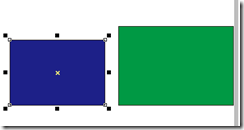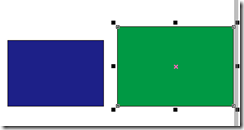所有的軟體都有一些好用的操作小技巧,當然 CorelDRAW 也不例外,使用小技巧能更好的幫我們提高工作效率,節約操作的時間。
使用 Tab 鍵迴圈選擇物件
使用 Tab 鍵選擇物件的操作步驟如下:
1. 選擇挑選工具。
2. 按下鍵盤上的“Tab”鍵即可選擇某個物件。
3. 不停地按下鍵盤上的“Tab”鍵,則系統會自動依照創建物件的順序,從最後繪製的物件開始,依次選擇物件。如果按Tab鍵多次,最後可再次選擇第一個物件,並且再次開始迴圈。
4. 如果在按“Tab”鍵的同時還按下“Shift”鍵,則會按照相反的順序依次選擇物件。
選擇隱藏物件
所謂隱藏物件,就是指在當前視圖中看不見的物件。比如,兩個矩形完全重合,但它們填充的顏色不一樣。在普通情況下,使用挑選工具只能選擇上面的一個物件。如果要選擇下面的一個物件,就可以採用以下的操作步驟:
1. 選擇挑選工具。按下“Tab”鍵,直至所需物件被選中為止(從狀態列中可以看出所選物件的名稱和填充色、輪廓色),如果沒有狀態列,您可以執行“視窗→工具列→狀態列”命令。
切換前 切換後
2. 也可以按下“Alt”鍵,再使用挑選工具按一下物件,則隱藏的物件會自動被選中。
3. 如果有多個物件重合或隱藏,可按下“Alt”鍵後,多次使用挑選工具按一下物件,直至所需物件被選中為止。
Alt鍵的妙用
在 CorelDRAW 中按住 Alt 鍵不僅可以直接選擇被覆蓋的下面層的內容。
另外在按住Alt鍵的同時,可以向Ai一樣直接框選接觸式選擇物體。先按Ctrl+J進入系統設置裡,可以把CorelDRAW 的選擇方式變的和Ai一樣,滑鼠可以在框裡拖動而不影響到框外,可以按Alt鍵接觸式選擇物件。
空白鍵的妙用
按空白鍵可以在選擇工具和剛用過的工具之間來回切換,用習慣了會節省操作時間。