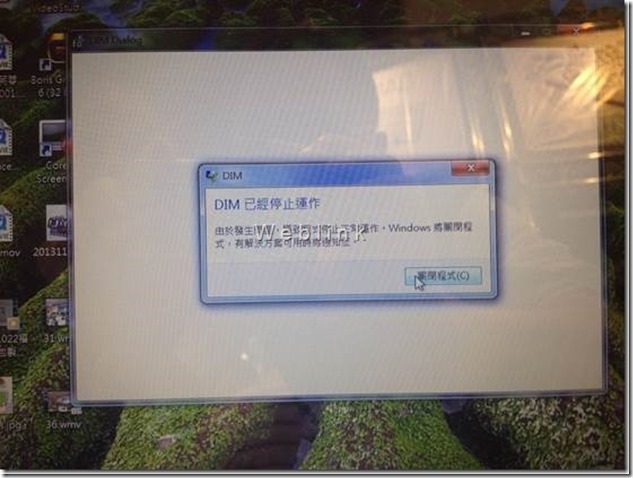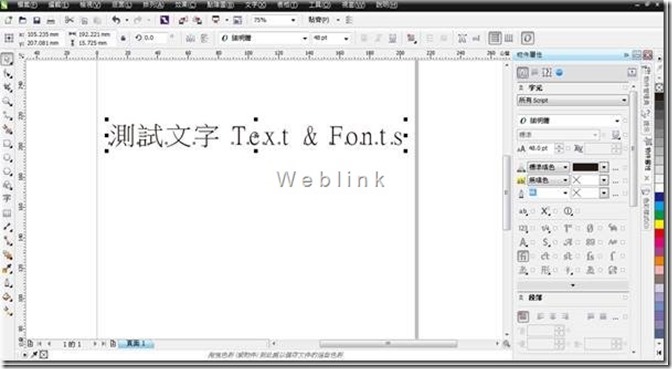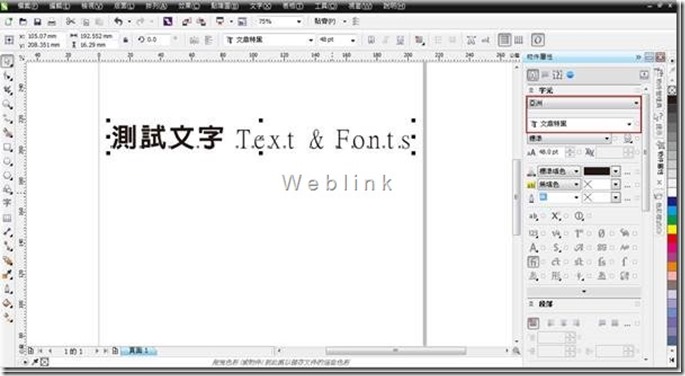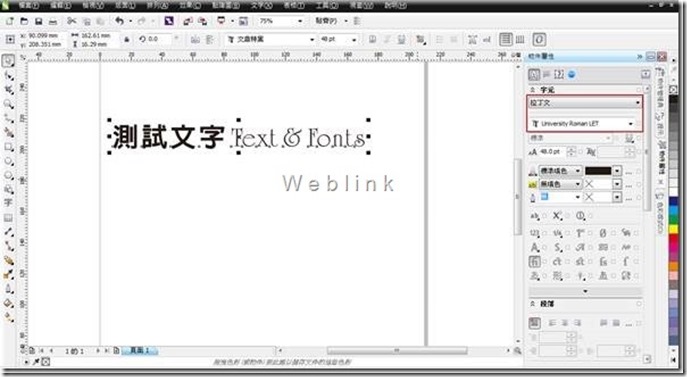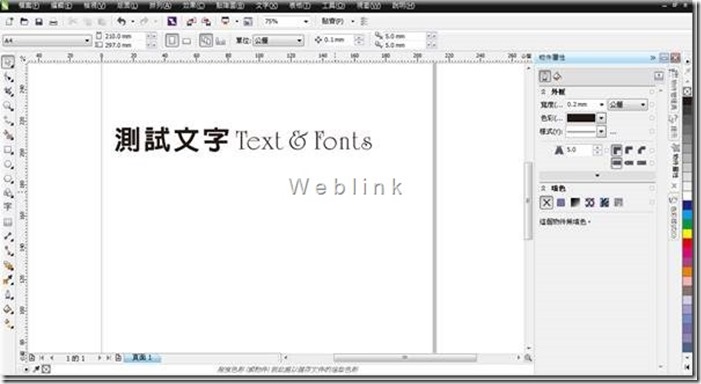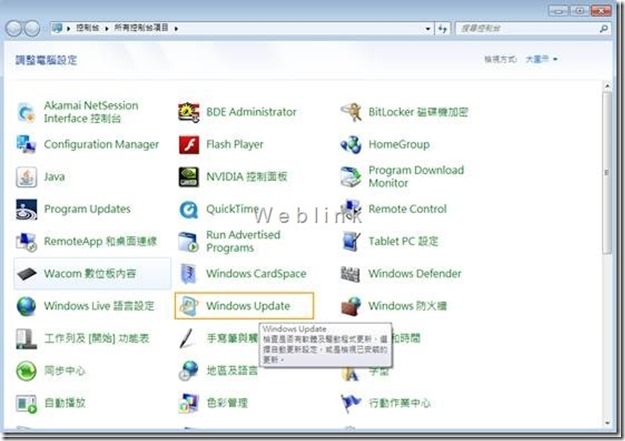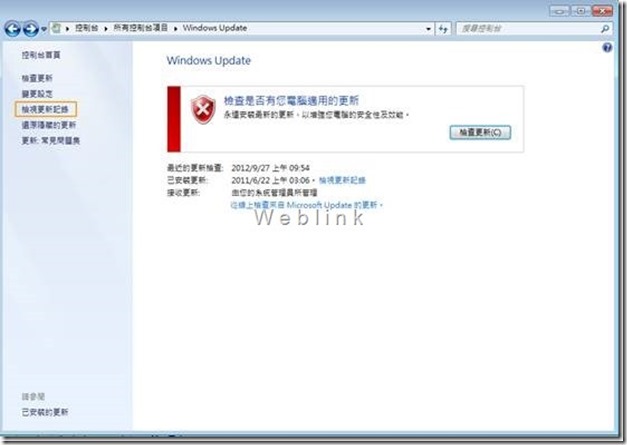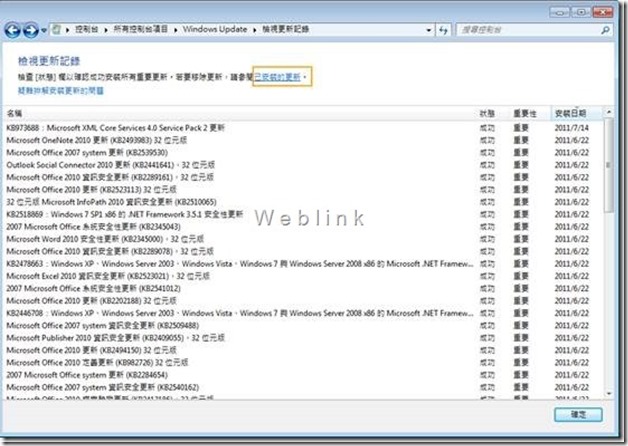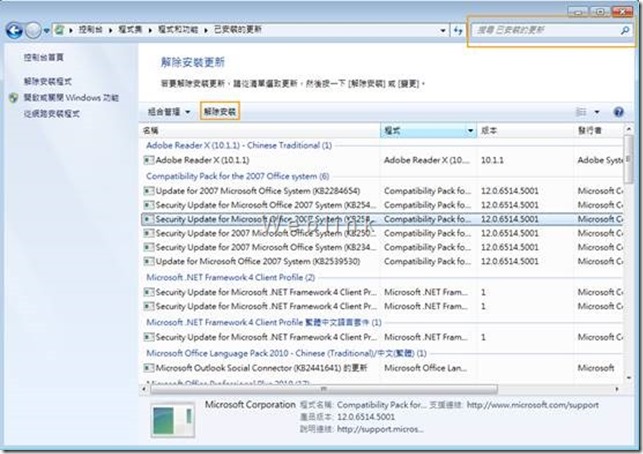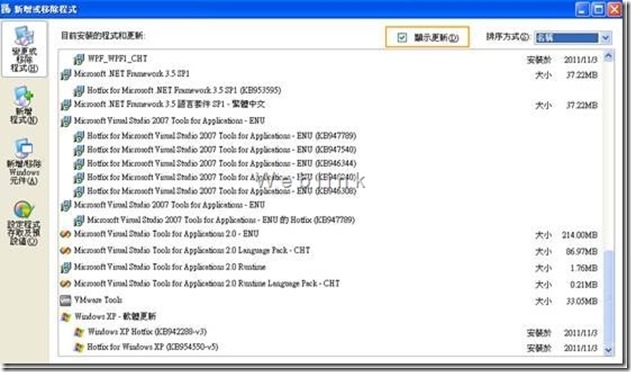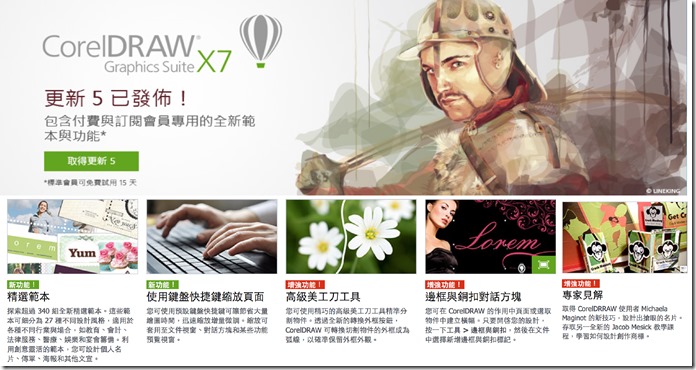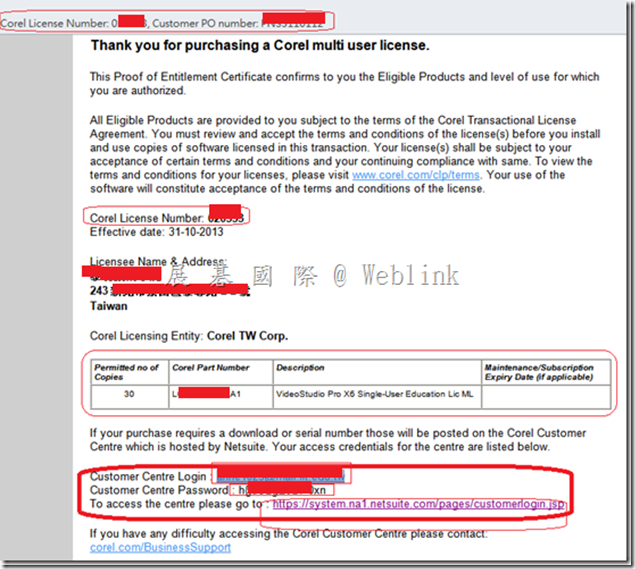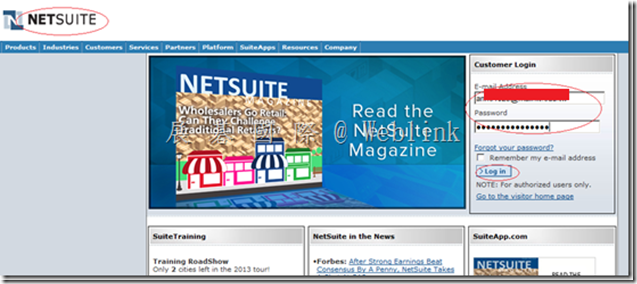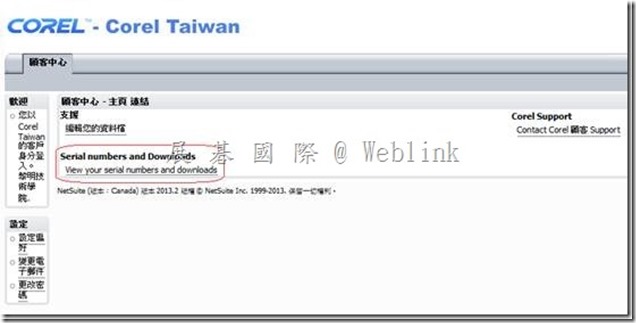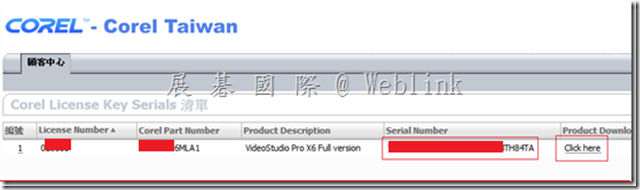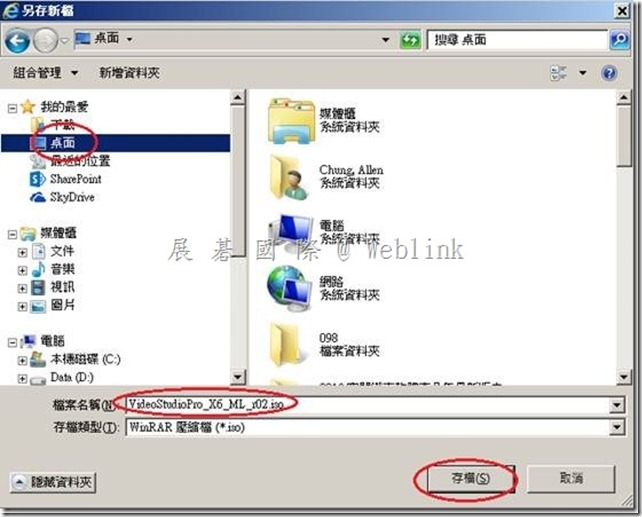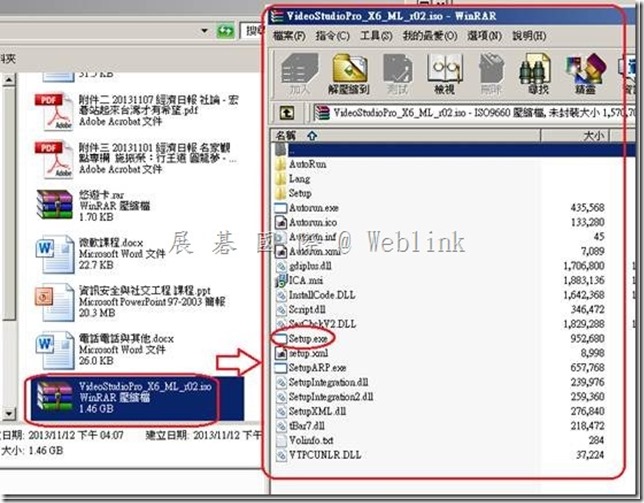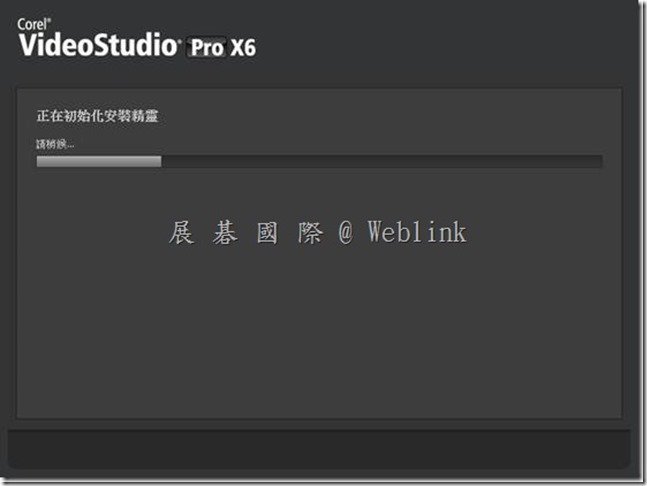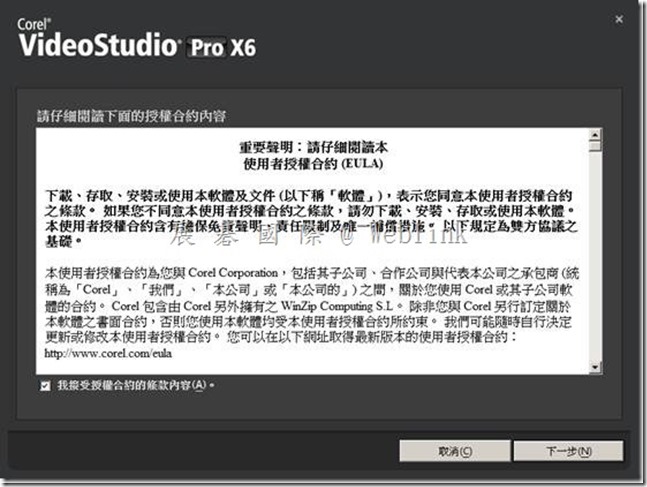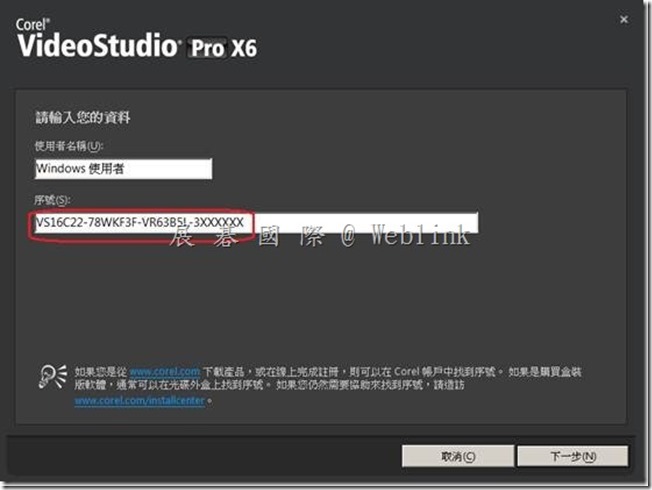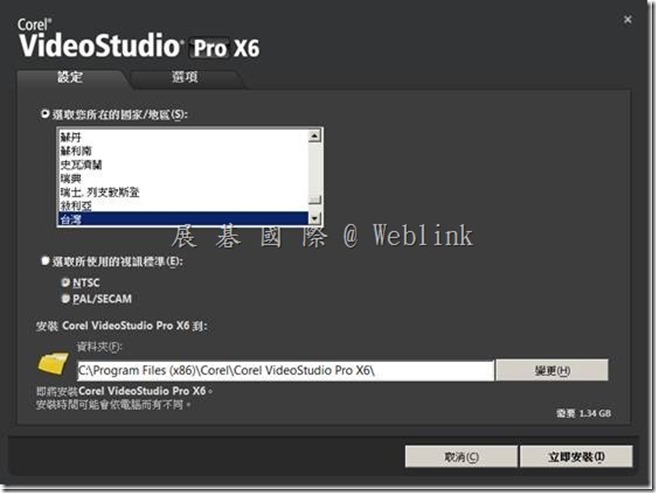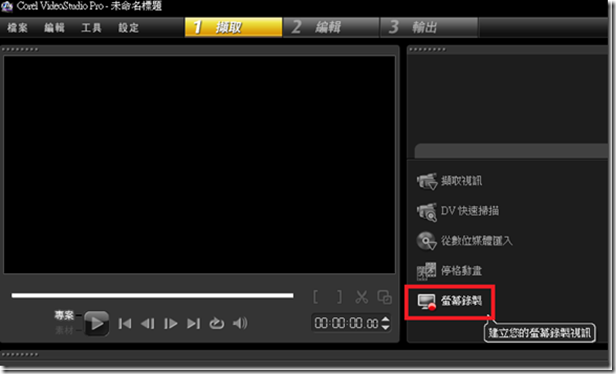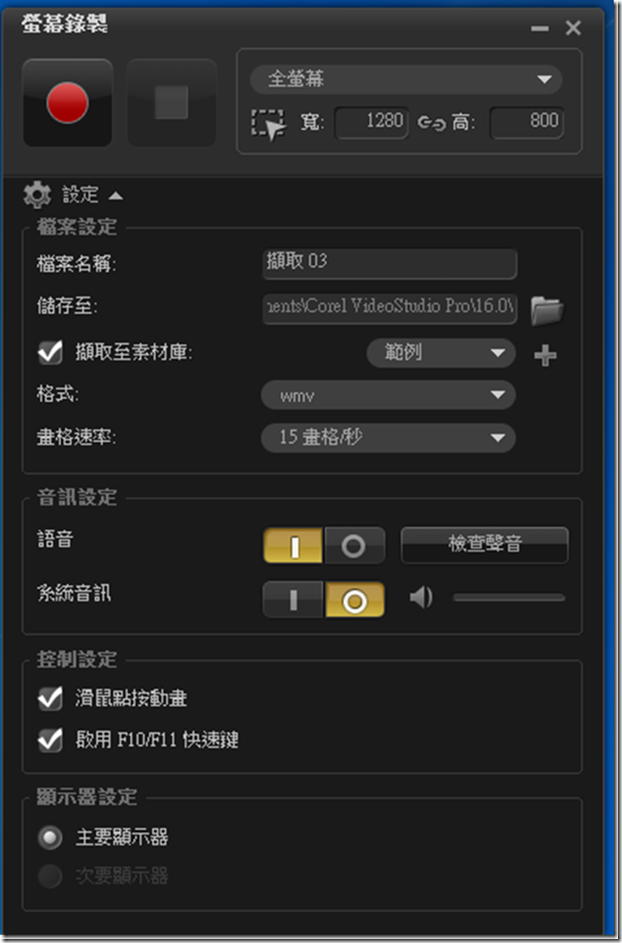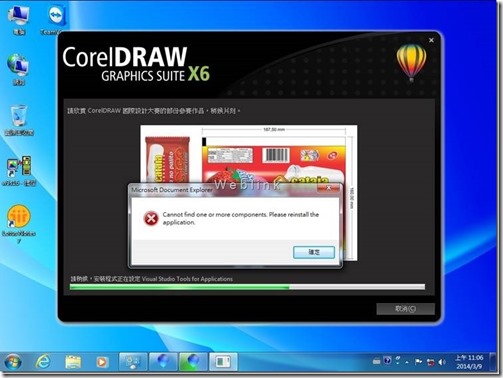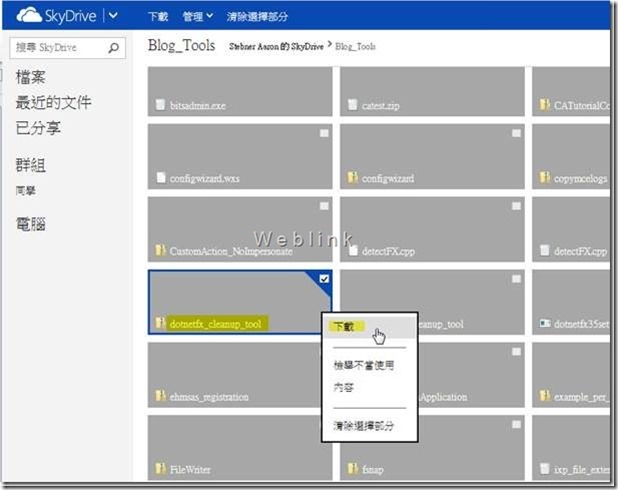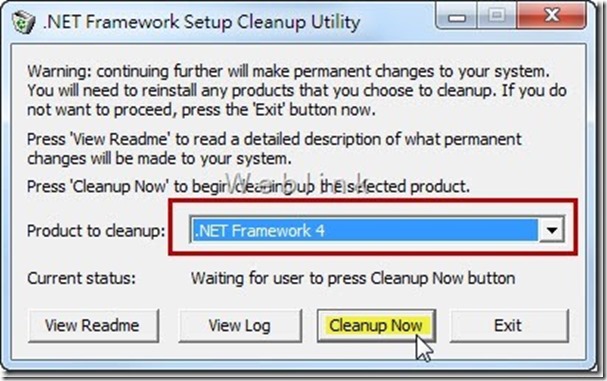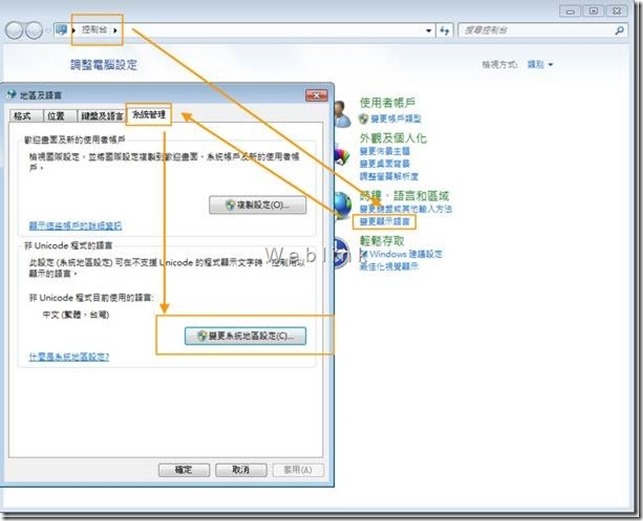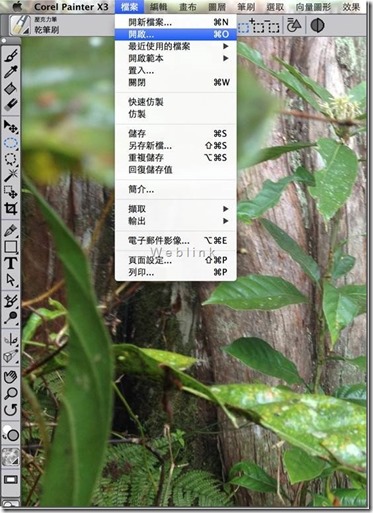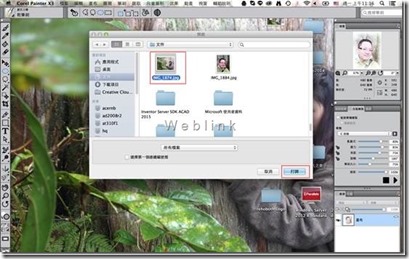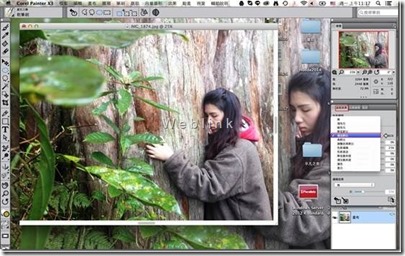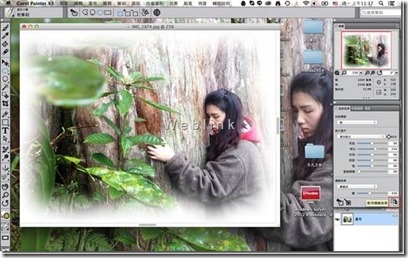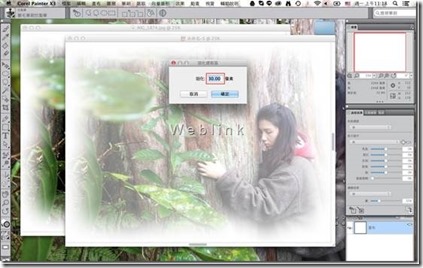Corel 會聲會影 x6 支援十軌剪輯是非常足夠的,
在全新軌道管理員支援可達21軌影片覆疊剪輯,
並可以設定顯示或是隱藏軌道內容的功能!
Corel 會聲會影 x6 官網新功能介紹:
http://www.corel.com/corel/product/index.jsp?pid=prod4900077#tab3
系統需求
- Intel Core Duo 1.83 GHz 處理器或 AMD 雙核心 2.0 GHz 處理器(建議使用 Intel Core i5 或 i7 處理器,或者 AMD Phenom II X4 或 X6 處理器)
- Microsoft Windows 8、Windows 7、Windows Vista 或 Windows XP,安裝有最新的 Service Pack(32 位元或 64 位元版本)
- 2 GB RAM(建議使用 4 GB 或以上 RAM,或 1 GB 或以上 VRAM)
- 最低 1024 x 768 螢幕解析度
- 與 Windows 相容的音效卡
- 與 Windows 相容的 DVD-ROM 光碟機,用於程式安裝 / 與 Windows 相容的 DVD 燒錄器,用於 DVD 輸出(建議使用與 Windows 相容的 Blu-ray Disc™ 燒錄器,用於 Blu-ray Disc™ 和 DVD 輸出)
如需編輯 UHD/4K 和 3D 視訊,建議使用 Intel Core i7 或 AMD Phenom II X4 處理器,搭配 Windows 8 64 位元作業系統及 4 GB 或以上 RAM
支援的輸入/輸出裝置
- iPhone、iPad、具視訊播放功能的 iPod Classic、iPod touch、Sony PSP,以及 Windows 和 Android 智慧型手機
- 相機和攝錄放影機(可錄製到內部記憶體、記憶卡、DVD 光碟或硬碟)
- USB 擷取裝置、PC 相機、網路攝影機
- IEEE 1394/FireWire 卡,搭配 DV、D8 或 HDV 攝錄放影機使用
- USB Video Class (UVC) DV
- 支援 OHCI 相容
- IEEE-1394
- 類比攝錄放影機適用的類比擷取卡(適用 Windows XP 和廣播的 VFW 和 WDM 支援)
- Windows 相容的 Blu-ray Disc™、DVD-R/RW、DVD+R/RW、DVD-RAM 和 CD-R/RW 光碟機
- 適用於停格動畫的數位單眼相機 (SLR):Canon EOS 1Ds Mark III、EOS 1D Mark IV、EOS 1D Mark III、EOS 1D X、EOS 5D Mark III、EOS 5D Mark II、EOS 7D、EOS 40D、EOS 50D、EOS 60D、EOS 60Da、EOS 650D/Rebel T4i、EOS 600D/Rebel T3i、EOS 1100D/Rebel T3、EOS 550D/Rebel T2i、EOS 500D/Rebel T1i、EOS 450D/Rebel XSi、EOS 1000D/Rebel XS
支援的輸入格式*
- 視訊:AVI、MPEG-1、MPEG-2、AVCHD™、MPEG-4、H.264、BDMV、DV、HDV、DivX、QuickTime、RealVideo、Windows Media 格式、MOD (JVC MOD 檔案格式)、M2TS、M2T、TOD、3GPP、3GPP2
- 音訊:Dolby Digital Stereo、Dolby Digital 5.1、MP3、MPA、WAV、QuickTime、Windows Media Audio、Ogg Vorbis
- 影像:BMP、CLP、CUR、EPS、FAX、FPX、GIF、ICO、IFF、IMG、J2K、JP2、JPC、JPG、PCD、PCT、PCX、PIC、PNG、PSD、PSPImage、PXR、RAS、RAW、SCT、SHG、TGA、TIF、UFO、UFP、WMF
- 光碟:DVD、Video CD (VCD)、Super Video CD (SVCD)
支援的輸出格式**
- 視訊:AVI、MPEG-2、AVCHD、MPEG-4、H.264、BDMV、HDV、QuickTime、RealVideo、Windows Media 格式、3GPP、3GPP2、WebM
- 音訊:杜比數位立體聲、杜比數位 5.1、MPA、M4A、WAV、QuickTime、Windows Media 音訊、Ogg Vorbis
- 影像:BMP、JPG
- 光碟:DVD (DVD-Video/DVD-VR/AVCHD)、Blu-ray Disc™ (BDMV)
- 媒體:CD-R/RW DVD-R/RW、DVD+R/RW、DVD-R 雙層、DVD+R 雙層、BD-R/RE