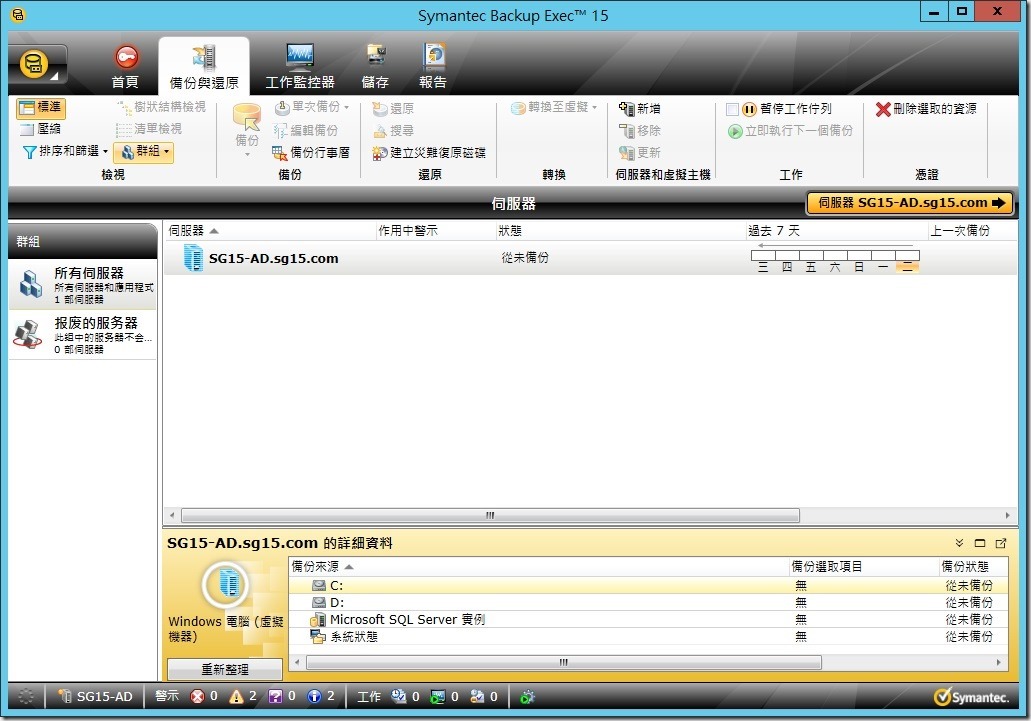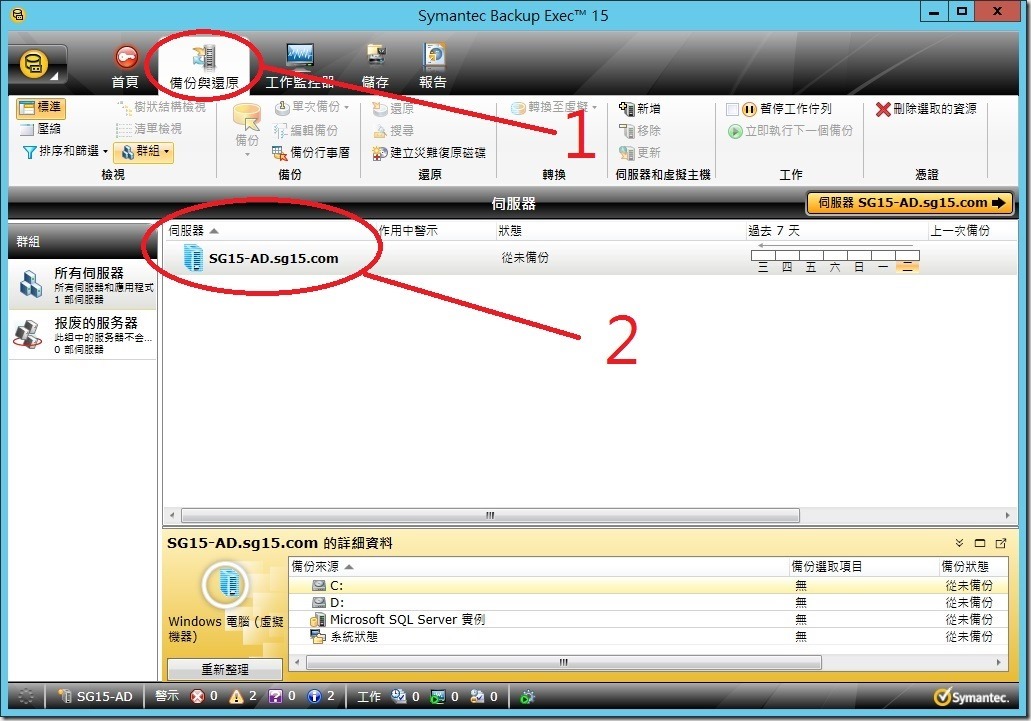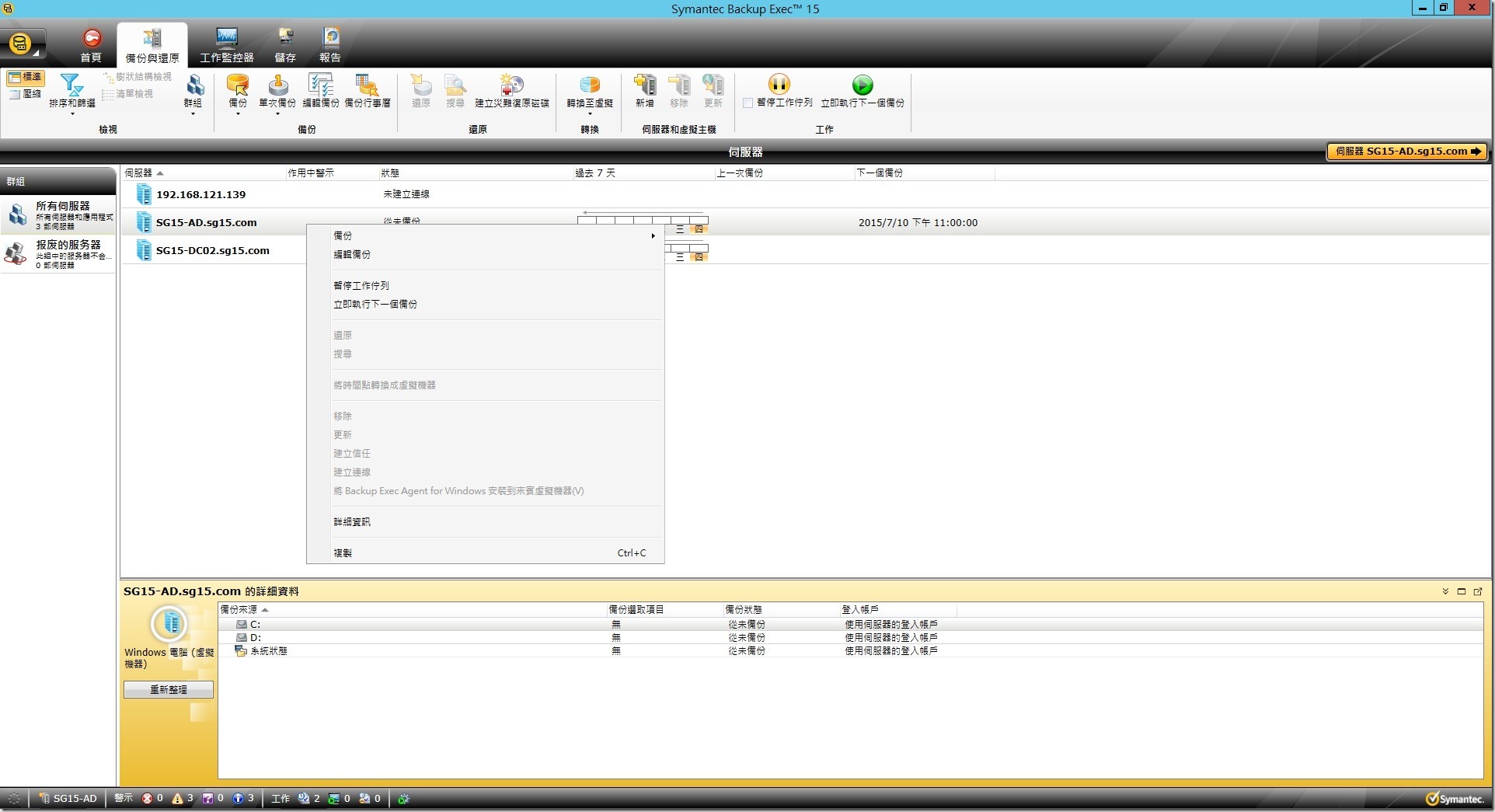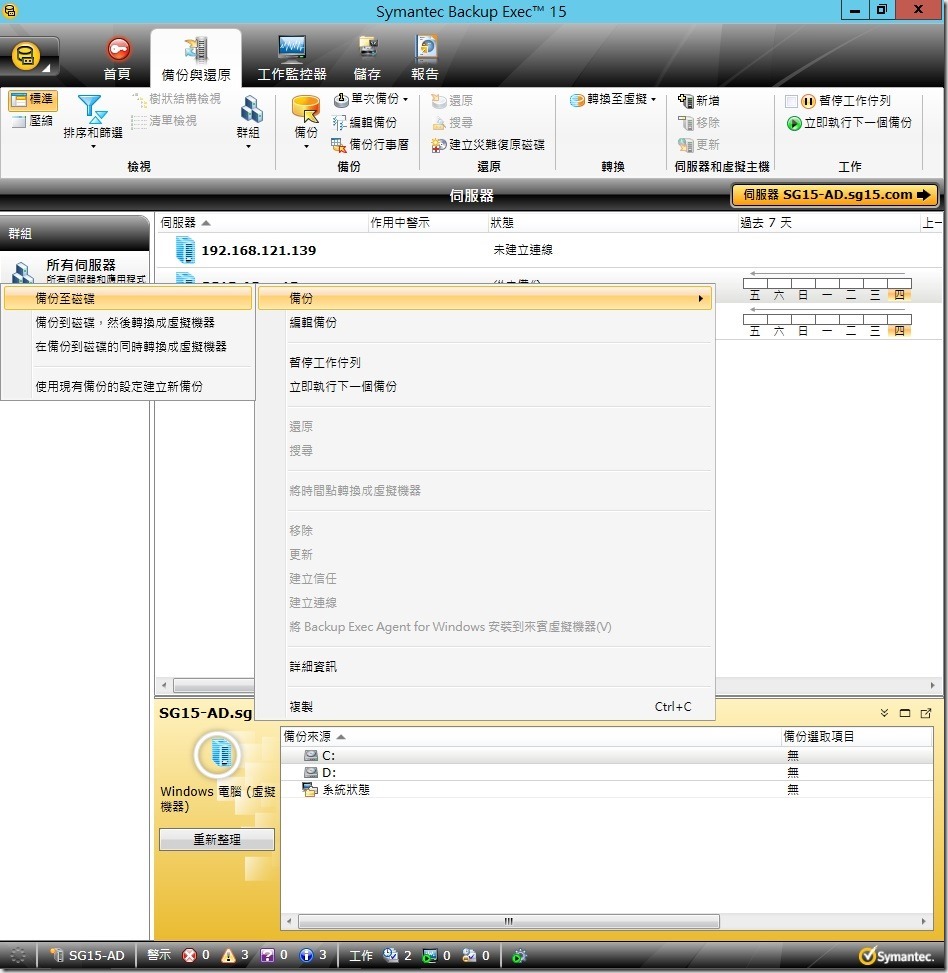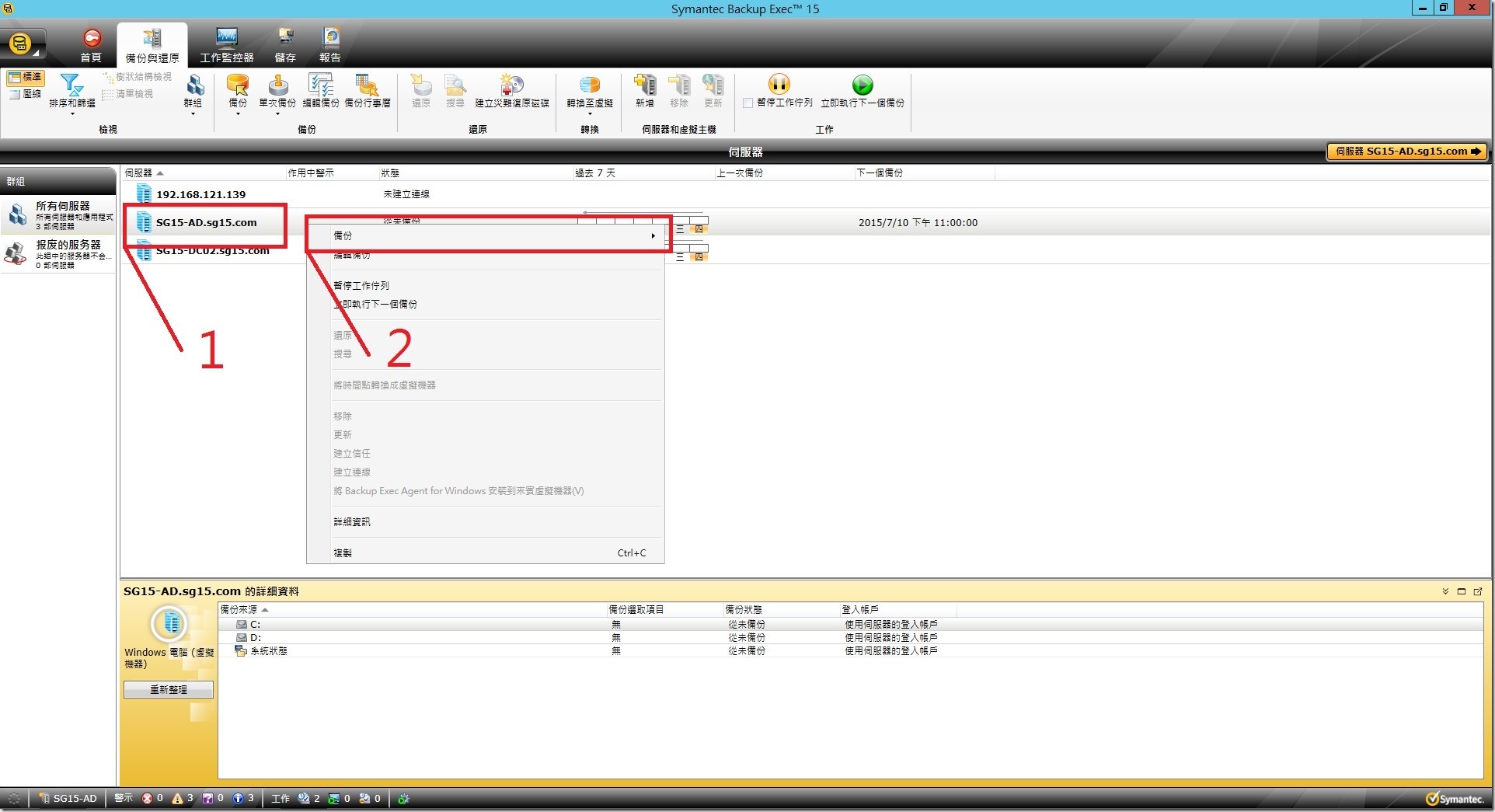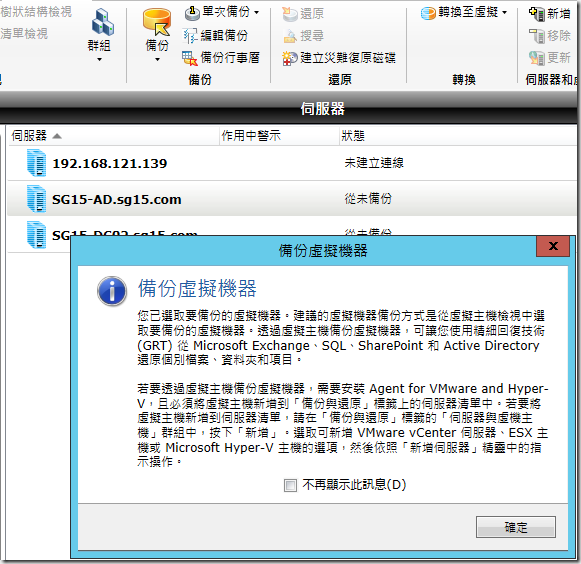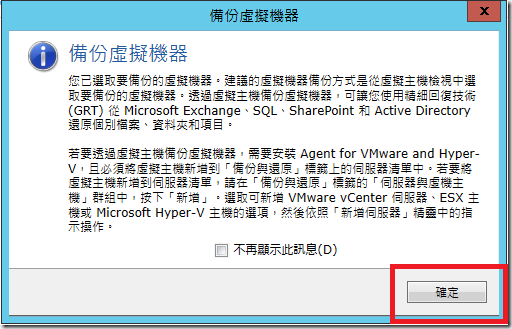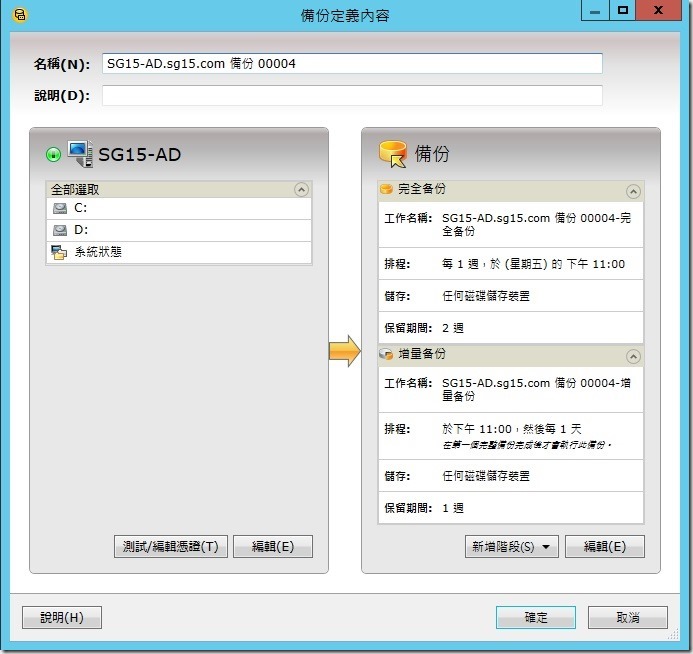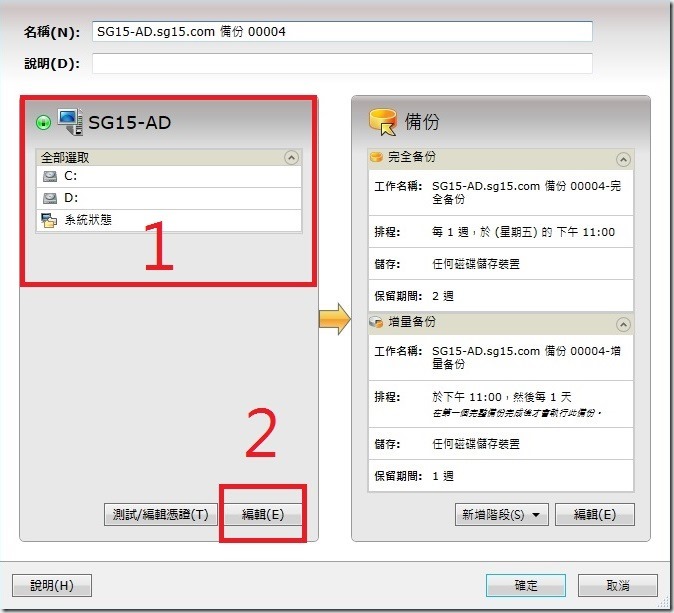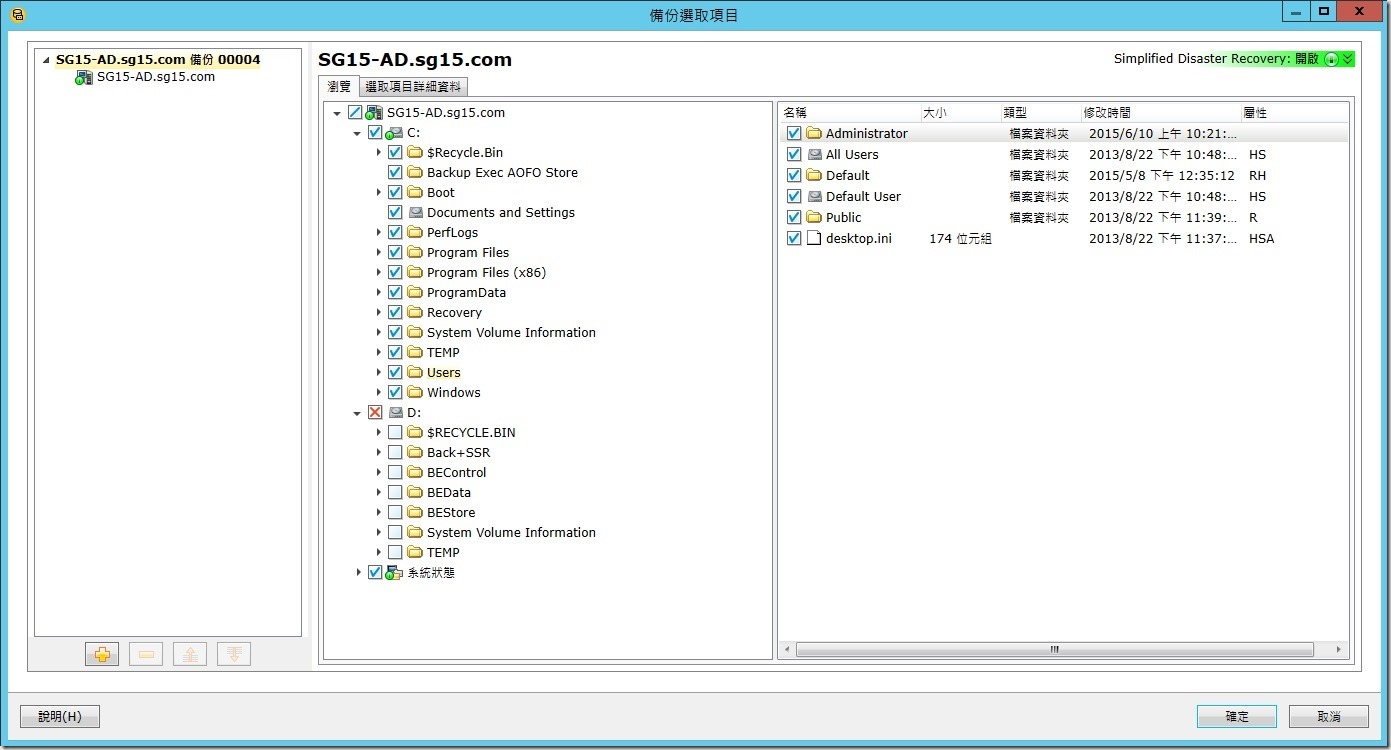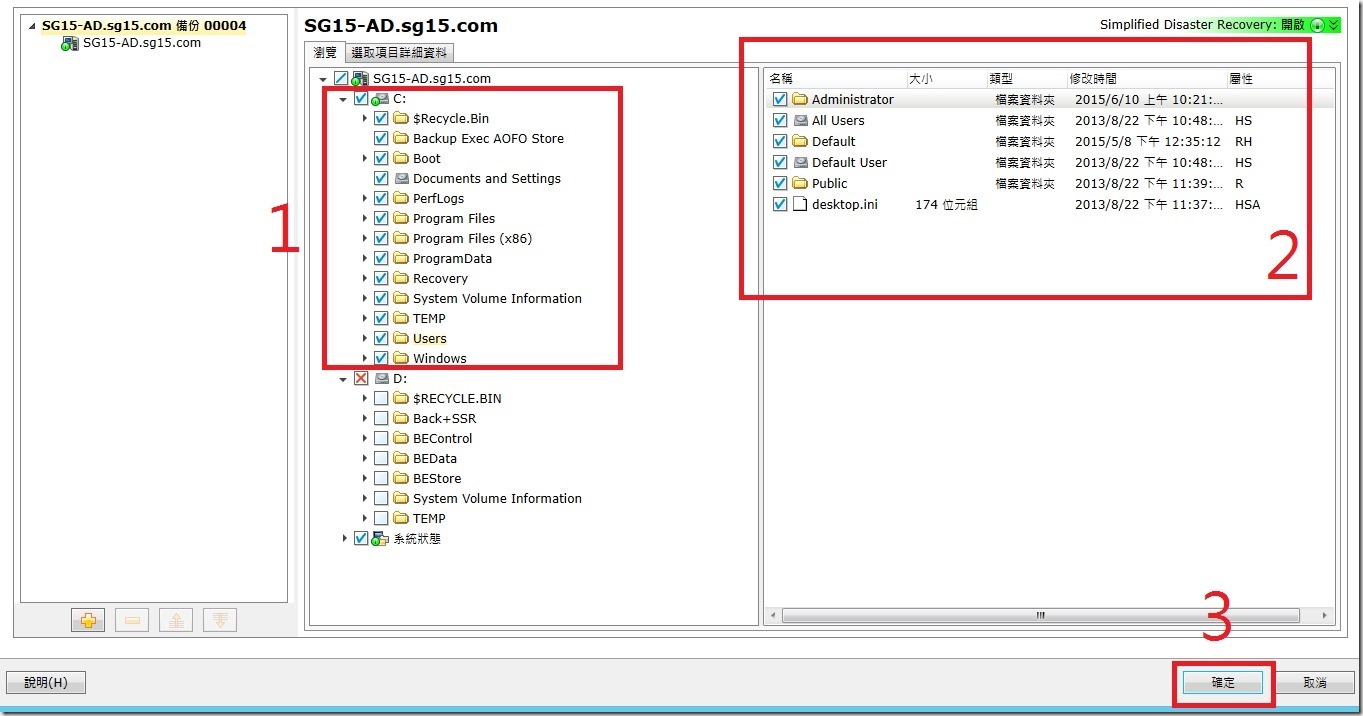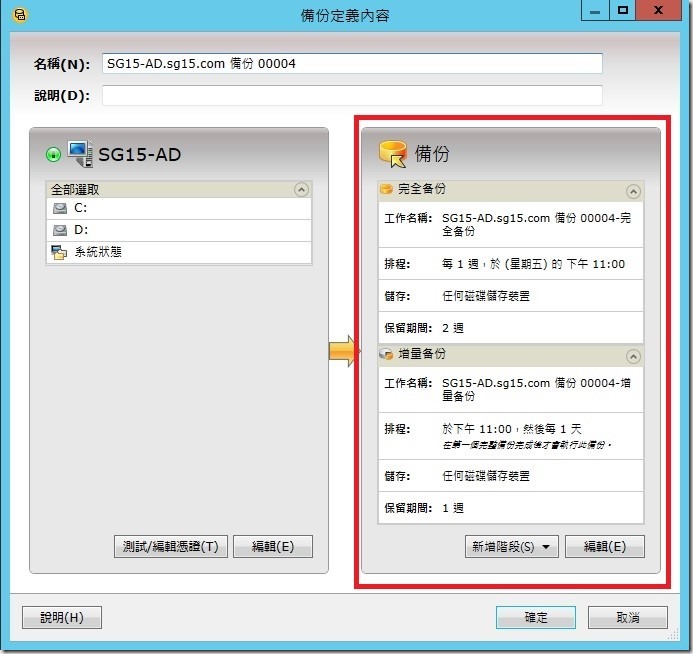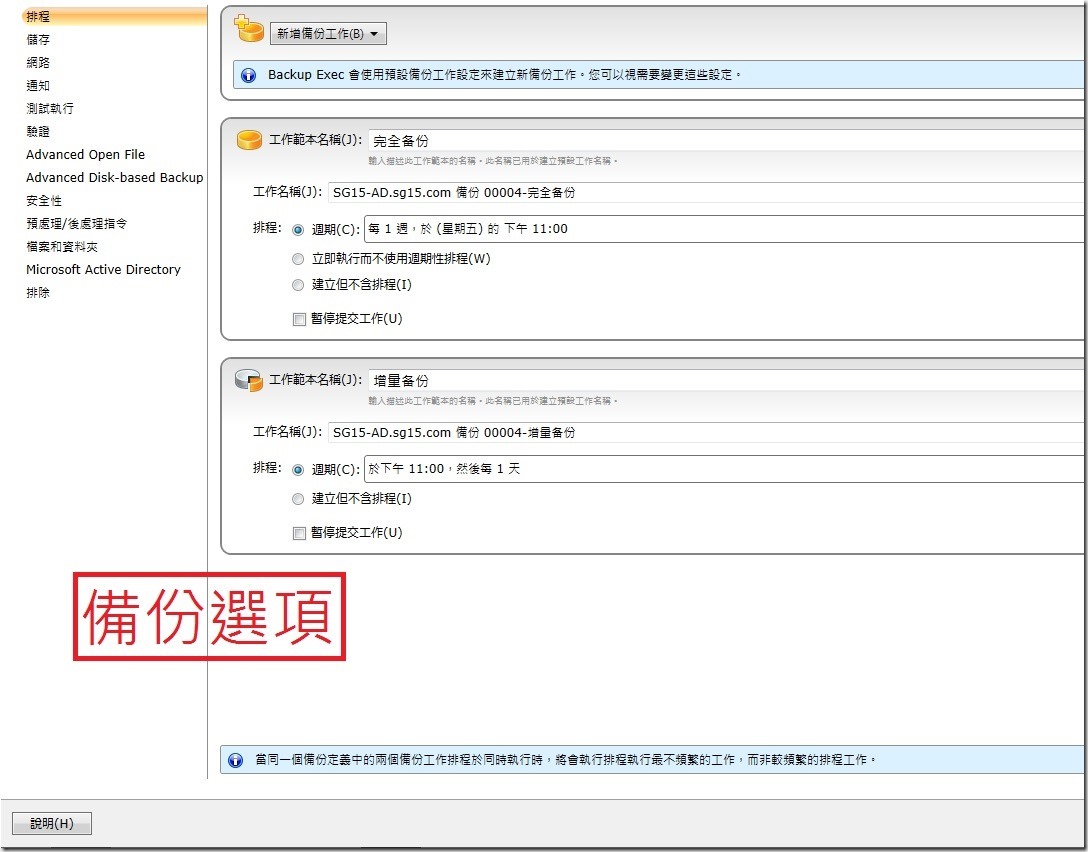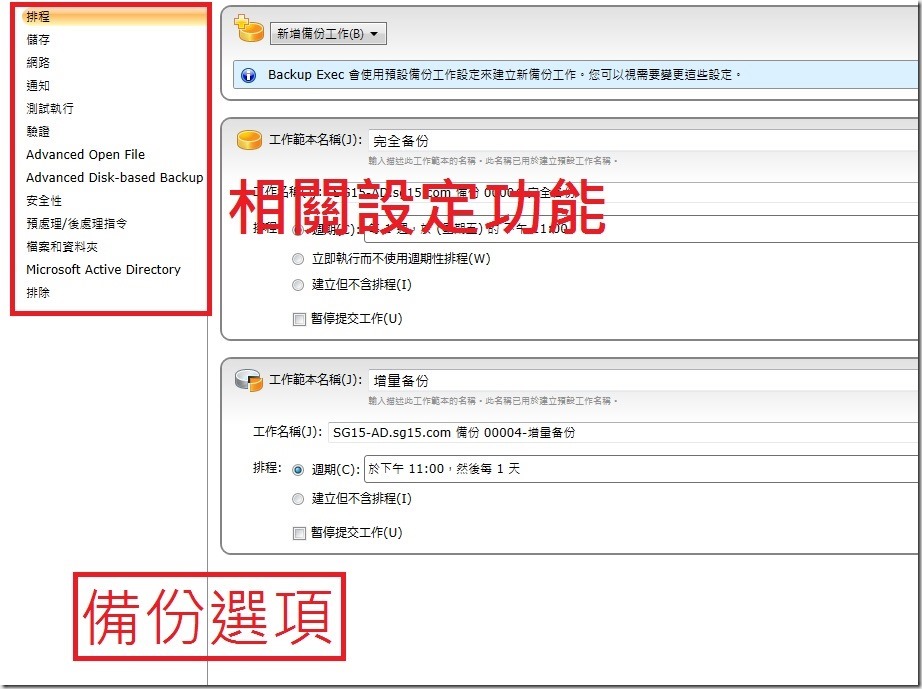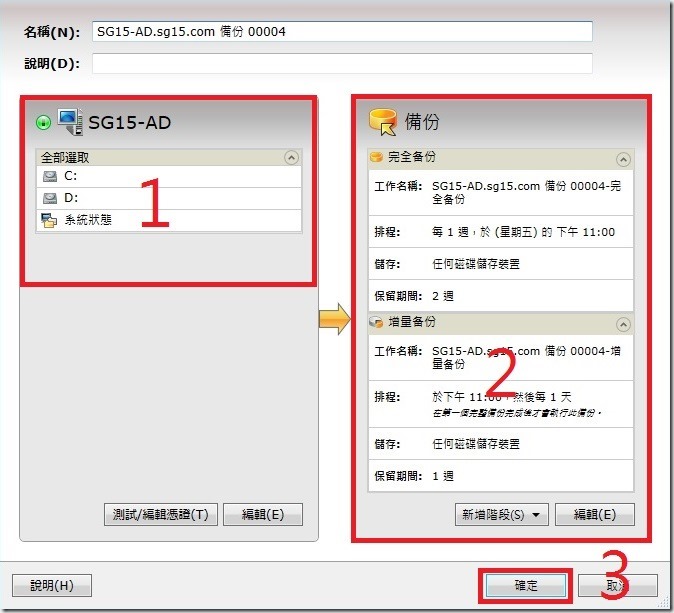使用Symantec Backup Exec 15備份範例操作
所使用相關系統及備分軟體如下 :
Backup Exec 15
Microsoft Windows 2012 R2
方法 / 步驟
Backup Exec 15建立備份 > 建立備份
我們可以根據備份的需要設置備份介質,由於我測試環境裡沒有磁帶機,所以我使用的是直接備份到硬碟。
以該次測試,下圖範例,該測試系統為Windows 2012 R2
以下圖為範例,Backup Exec 15備份與還原
備份與還原 > 選擇以下例如SG15-AD.sg15.com
選擇與備份 > 該測試為本機磁碟以下圖選擇1.2.
以上選擇,使用滑鼠,並用滑鼠右鍵,點選相關設定,或相關備份。
當選擇”SG15-AD.sg15.com”可用滑鼠右鍵 > 選擇備份。
以下圖,伺服器,選擇。
( 所選為測試所建置,可依照使用者,所需備份,選擇,本次為範例所建置 )
以下圖範例,當選擇備份1.2.
以下圖範例為連續範例設定備份圖示,不需多做相關介紹。
以下圖為備份 >
選擇所需備份檔案,該測試,並無備份D磁碟區。
以下圖為備份 >
選擇所需備份檔案,依照使用者需求備份,下圖為測試,僅供參考,該測試所勾選備份檔。
選擇設定 > 1.2.項次3.確定
以下範例,會出現下列範例圖,所選編輯。
本次測試,設定為,使用者可自行參考,該次測試,細部功能並未介紹。
此功能,本人會獨立細部詳細,另做介紹。
當1.2.項次設定完畢,3確定。
Backup Exec 15建立備份 > 選擇與備份 > 本機磁碟建立備份 ( 完成 )