Symantec Backup Exec 15 基本安裝
Symantec Backup Exec 15 基本安裝
01.放入Backup Exec 15相關光碟,系統會自動帶入,並引導,讀取,出現選擇安裝語系,並點選,選擇後,點擊確定。
02.點選後,會出現下圖,建議:安裝前,可執行環境檢查,並且確保安裝程序無任何問題。
03.基本上檢查是否有無,錯誤,如有錯誤,會明確告知安裝使用者錯誤訊息。
以下為範例圖式:
04.安裝Backup Exec 15,安裝產品。
05.該測試文件以標準安裝,但使用者可以依照需求選擇自訂安裝。
06.點選下一步,Backup Exec 15開始進行標準安裝。
07.該安裝目錄,路徑,為預設安裝路徑,點選下一步。
08.安裝過程中,會出現放入授權文件,也就是所謂的註冊文建檔!!
09.選擇後,匯入授權檔案。
以下為範例圖式
10.當放入授權檔案,後以下圖式,管理者,帳密設定。
例如使用者名稱:Administrator,密碼為:1qaz@WSX
11.該測試文件為標準安裝,但使用者可依照所需求更改安裝路徑。
12.當該備分軟體在安裝,Backup Exec 15會進行即時更新。
13.在安裝過程中,建議無需要執行其他軟體,保持安裝過程的穩定性。
14.安裝過程,大約等待25至35分鐘。
15.當安裝完後,會出現以下範例圖式
建議所勾選的項目為標準預設,可自行選擇是否所需,該次為標準安裝,並無更動,點選完成。
16.安裝完,可選擇點選下一步,及時更新。
17.安裝完,可選擇取消及時更新,並完成安裝,建議,如下圖,及時更新。
18.當安裝完成後,系統桌面會出現Backup Exec 15捷徑圖式。
19.點選後,會出現以下範例圖式,以供參考,以下為初次開啟,相關功能依照所需求進行設定即使用。

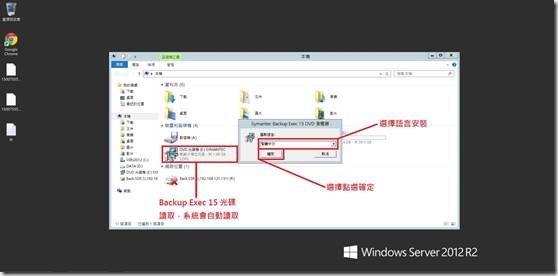
![clip_image002[4] clip_image002[4]](http://www.wellife.com.tw/wp-content/uploads/2016/02/clip_image0024_thumb.jpg)
![clip_image002[6] clip_image002[6]](http://www.wellife.com.tw/wp-content/uploads/2016/02/clip_image0026_thumb.jpg)
![clip_image002[44] clip_image002[44]](http://www.wellife.com.tw/wp-content/uploads/2016/02/clip_image00244_thumb.jpg)
![clip_image002[42] clip_image002[42]](http://www.wellife.com.tw/wp-content/uploads/2016/02/clip_image00242_thumb.jpg)
![clip_image002[40] clip_image002[40]](http://www.wellife.com.tw/wp-content/uploads/2016/02/clip_image00240_thumb.jpg)
![clip_image002[38] clip_image002[38]](http://www.wellife.com.tw/wp-content/uploads/2016/02/clip_image00238_thumb.jpg)
![clip_image002[36] clip_image002[36]](http://www.wellife.com.tw/wp-content/uploads/2016/02/clip_image00236_thumb.jpg)
![clip_image002[34] clip_image002[34]](http://www.wellife.com.tw/wp-content/uploads/2016/02/clip_image00234_thumb.jpg)
![clip_image002[32] clip_image002[32]](http://www.wellife.com.tw/wp-content/uploads/2016/02/clip_image00232_thumb.jpg)
![clip_image002[30] clip_image002[30]](http://www.wellife.com.tw/wp-content/uploads/2016/02/clip_image00230_thumb.jpg)
![clip_image002[28] clip_image002[28]](http://www.wellife.com.tw/wp-content/uploads/2016/02/clip_image00228_thumb.jpg)
![clip_image002[26] clip_image002[26]](http://www.wellife.com.tw/wp-content/uploads/2016/02/clip_image00226_thumb.jpg)
![clip_image002[24] clip_image002[24]](http://www.wellife.com.tw/wp-content/uploads/2016/02/clip_image00224_thumb.jpg)
![clip_image002[22] clip_image002[22]](http://www.wellife.com.tw/wp-content/uploads/2016/02/clip_image00222_thumb.jpg)
![clip_image002[20] clip_image002[20]](http://www.wellife.com.tw/wp-content/uploads/2016/02/clip_image00220_thumb.jpg)
![clip_image002[18] clip_image002[18]](http://www.wellife.com.tw/wp-content/uploads/2016/02/clip_image00218_thumb.jpg)
![clip_image002[16] clip_image002[16]](http://www.wellife.com.tw/wp-content/uploads/2016/02/clip_image00216_thumb.jpg)
![clip_image002[14] clip_image002[14]](http://www.wellife.com.tw/wp-content/uploads/2016/02/clip_image00214_thumb.jpg)
![clip_image002[12] clip_image002[12]](http://www.wellife.com.tw/wp-content/uploads/2016/02/clip_image00212_thumb.jpg)
![clip_image002[10] clip_image002[10]](http://www.wellife.com.tw/si/wp-content/uploads/2015/12/clip_image00210_thumb.jpg)
![clip_image002[8] clip_image002[8]](http://www.wellife.com.tw/wp-content/uploads/2016/02/clip_image0028_thumb.jpg)