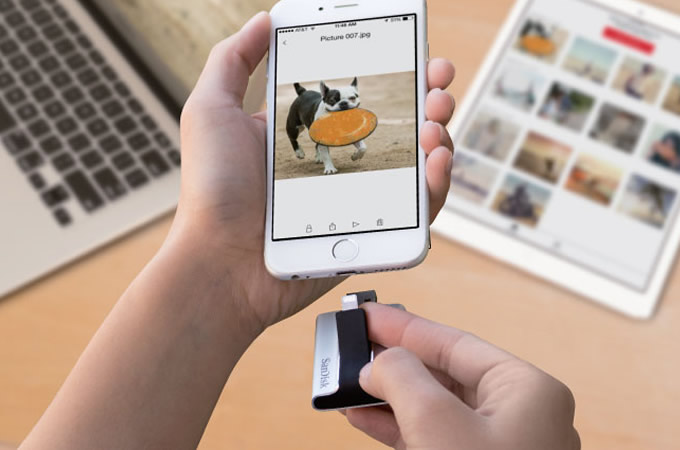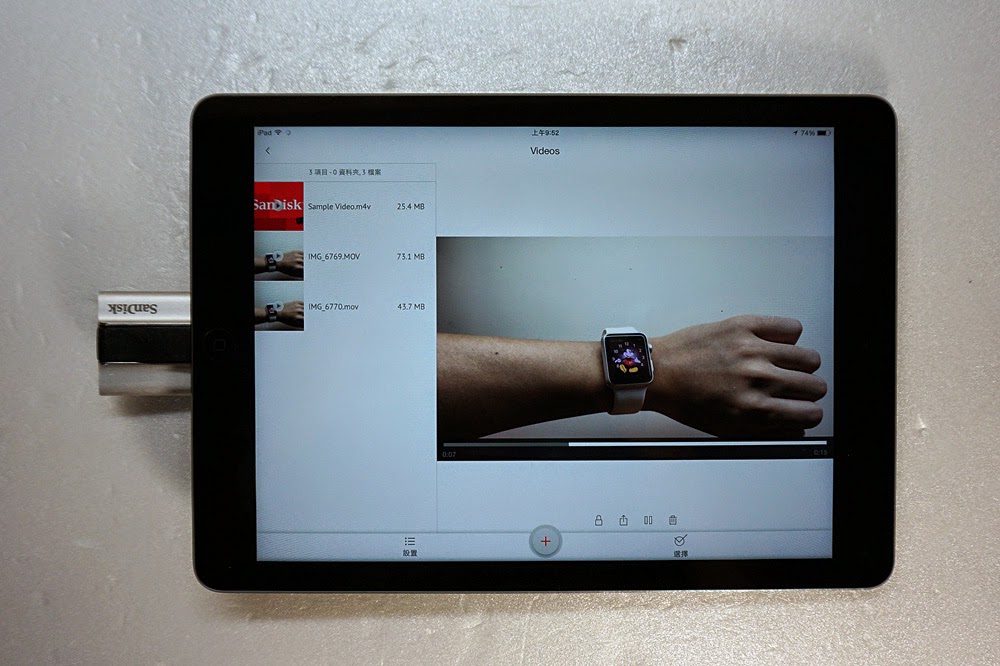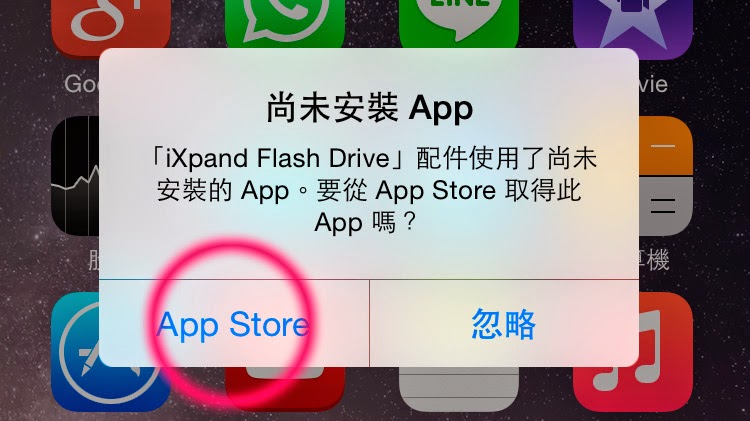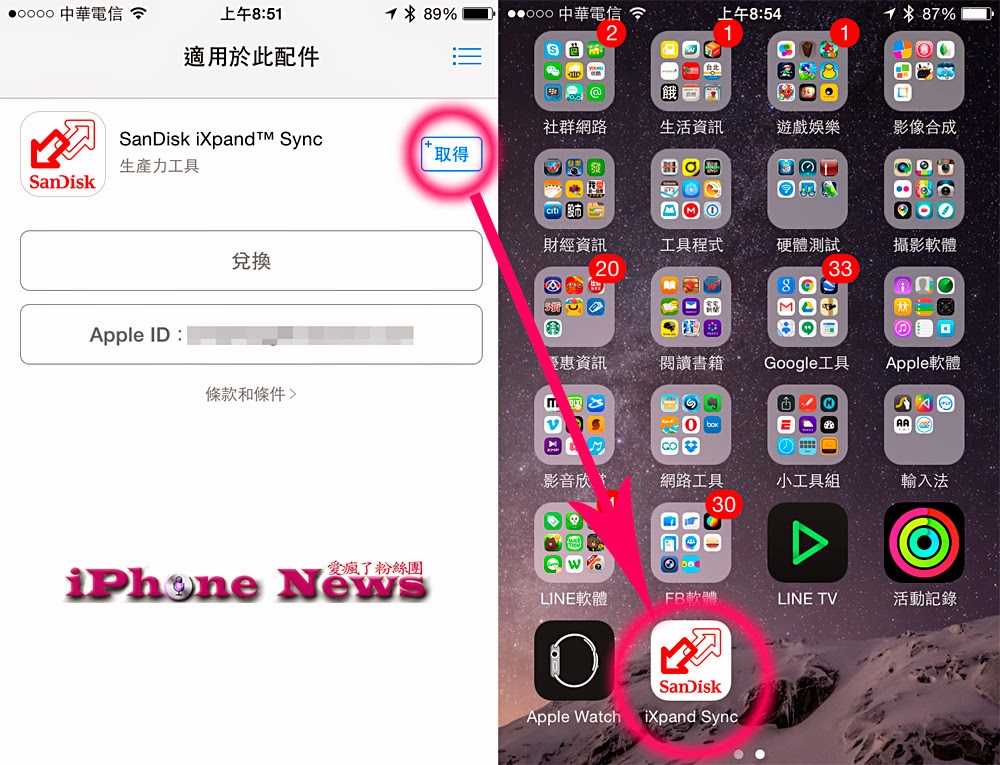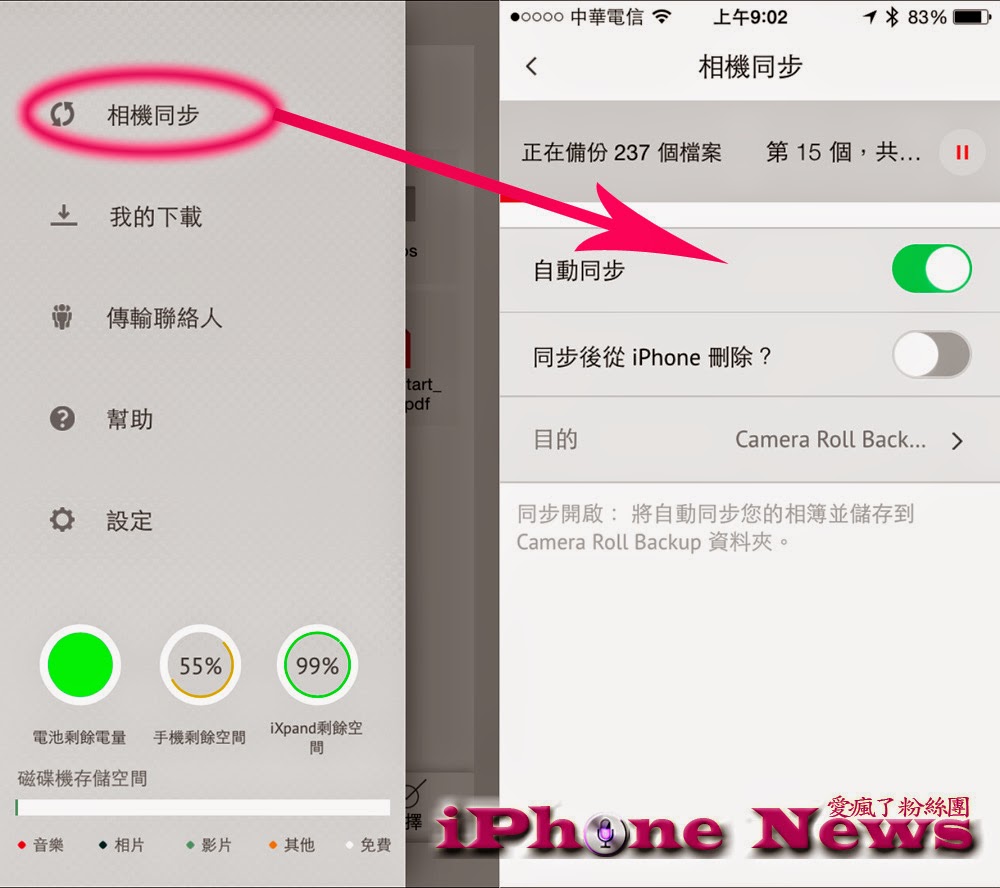16GB iPhone 救星:SanDisk iXpand 多功能隨身碟
你知道選容量 16GB iPhone,在使用一段時間後,扣掉 iOS 系統加慢慢累積的照片、
影片、APP 和貼圖 16GB 可能會不夠用,在拍照時會顯示空間不足,
而且也沒辦法在 iPhone 上直接無線更新系統。
很多人告訴你 16GB iPhone 誰買誰後悔,但你因為買不到 64GB 型號又不想等,
所以只好買 16GB iPhone。使用時都要非常謹慎,
很多大型遊戲像無盡之劍、2K15 和狂飆賽車都沒辦法下載來玩。
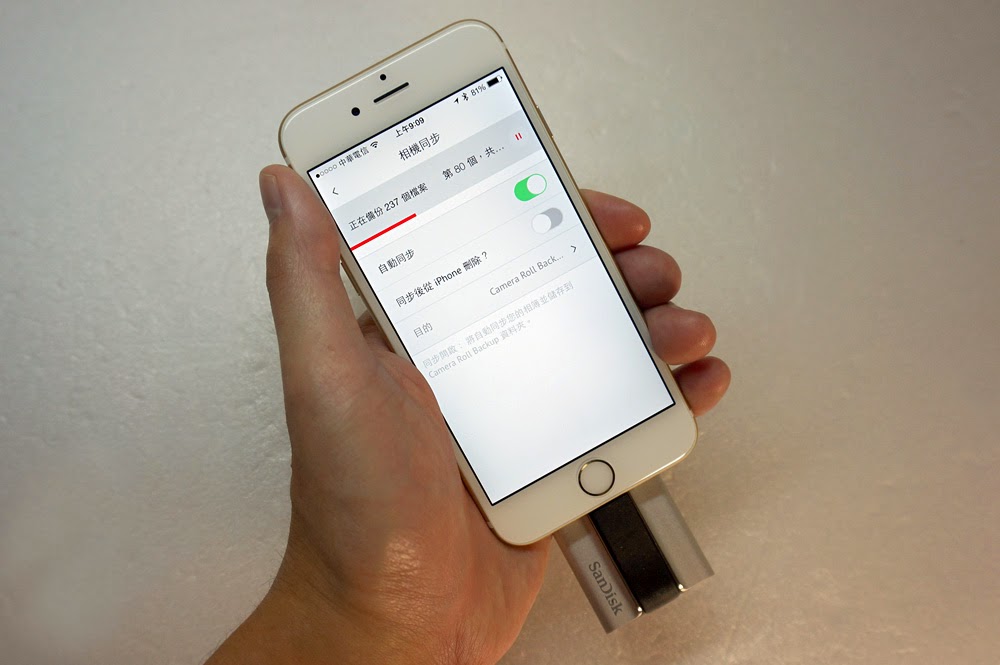
如果你沒有辦上網吃到飽,或是假日人在外面拍照錄影後,
覺得透過 3/4G 行動網路上傳雲端備份太慢、太費時、太耗電的話,
SanDisk 在 MWC 2015 展出的「iXpand隨身碟」在台灣開賣了,
只要插上 iPhone 就能自動將你的照片和影片同步到隨身碟中,
也能設定同步後自動刪除 iPhone 上檔案釋放空間。
iXpand 快閃隨身碟功能如下:
1.高速備份 iPhone / iPad 照片、影片和通訊錄
2.在 iPhone、iPad 和電腦間傳輸分享檔案
3.免轉檔在 iPhone / iPad 上播放隨身碟中影片
4.在 iPhone / iPad 上開啟隨身碟裡的文件檔案
5.插上後自動同步 iOS 相簿裡的照片與影片
6.提供檔案加密和密碼鎖定保護功能
【SanDisk iXpand™ 隨身碟官方介紹影片】
iXpand 快閃隨身碟開箱介紹
▼「iXpand快閃隨身碟」是由知名快閃記憶體公司 SanDisk 所推出,
有 16GB、32GB、64GB 和 128GB 四種容量選擇,
售價分別為新台幣 2480 元、3680 元、4980 元與 6980 元,提供兩年有限保固。
▼iXpand 擁有 Apple Mfi 認證可以放心使用,
不用擔心 iOS 8 系統和 Lighting 接頭不支援問題。(產品型號:SDIX-032G-P57)
▼iXpand 支援 iOS 7.1 以上系統的 Lighting 接頭 iPhone、iPad 和 iPod touch,
電腦端要求 Windows XP 和 Mac OS X 10.6 以上系統。
▼SanDisk iXpand 隨身碟包裝盒打開後內容物如下,也有附使用說明卡。
▼SanDisk iXpand 隨身碟採用鋁合金外殼,機身尺寸為:64.17 x 36.78 x 11.80mm,
並配備鋰電池 (3.7V),該有的認證都有。
▼Lightning 和 USB 2.0 連接頭同一方向,USB 端有保護蓋,Lightning 端沒有,
iXpand 搭配 OTG 轉接線也能在 Android 上設備使用。
▼只要將 Lightning 連接頭稍微向上拉起,就能插入 iPhone /iPad 中輕鬆備份檔案。
▼iXpand 隨身碟重度只有 28 克非常輕巧。
▼4.7 吋 iPhone 6、iXpand 隨身碟和 42mm Apple Watch 比較大小。
▼iXpand 插在 iPhone 上如下圖,這種 Lightning 連接方式拿在手上
不會讓 iPhone 機身變很長,很容易折斷,但是無法正面平放在桌面。
▼除了 iPhone 外 iPad 也能使用,另外 iXpand 有內建電池無須由 iOS 裝置供電。
如何在 iPhone 上使用 iXpand 隨身碟
如果沒時間看下面圖文說明的話,看完這段小弟拍攝的操作影片就能輕鬆上手。
▼不需要自己到 App Store 搜尋「iXpand」App,只要插上 iPhone 後就會跳出視窗,
點擊「App Store」就能直接開啟 App 下載頁面。
▼如果 iXpand 插上 iPhone 後沒有跳出提示,也可以自己到 App Store 免費下載「SanDisk iXpand™ Sync」同步 App。
▼開啟「SanDisk iXpand™ Sync」App 有一目了然的中文介紹,
檔案管理界面也是熟悉的 iOS 佈局方式,輕鬆就能上手。
第一次想從 iPhone 上備份檔案到隨身碟,
需要點「好」同意讓 iXpand 取用你的照片。
▼如果無法存取 iPhone 照片的話,可以到「設定>隱私權>照片」裡
開啟「iXpand Sync」權限。
▼只要點擊 iXpand 界面下方的「+」鈕,就能從 iPhone「照片」
App 裡的相機膠卷或相薄裡選擇想備份的照片或影片。
▼選擇想好想備份的檔案後,
點下方的「選擇目的檔案」再選擇想儲存在隨身碟的那個資料夾裡,
或是點最上面的「+新資料夾」來新增資料夾也可以,
最後點「複製至此處」就成功將 iPhone 上檔案複製到隨身碟裡。
▼點左下角的「設置」,能和電腦中一樣選擇不同檢視和排列檔案方式,
看你習慣用列表還是圖示,檔案喜歡照字母、日期還是類型排列。
自動備份相機膠卷
▼點擊左上角的「功能鈕」,接著選擇「相機同步」就能開啟「自動同步」功能,
也能設定是否在同步後從 iPhone 上刪除檔案立即釋放空間。
▼在「設定>安全性」裡可使用密碼來鎖定 iPhone / iPad 上檔案,
設定加密的檔案會移到「Secure Access Vault」資料夾裡,
在電腦中存取時同樣需要輸入密碼。
▼能顯示照片 / 影片縮圖,想要管理、複製、移動、刪除檔案,
只要在檔案上向左滑動,就能輕鬆刪除和管理檔案。
如何在電腦上使用 iXpand
▼iXpand 和其他隨身碟一樣,不需要安裝驅動程式插上 PC 和 Mac 電腦都能使用,
傳輸速度大概 11MB/s 左右。
▼刪除、複製、重新命名、新增資料夾都是習慣的電腦操作方式,
也能把電腦裡的影片儲存在 iXpand 隨身碟裡,
就能不用轉檔在 iPhone 上直接播放來欣賞。
(支援 WMV、AVI、MKV、MP4、MOV 等影片格式)
▼如果你是購買小容量 iPhone / iPad 又沒有辦上網吃到飽,
或是覺得透過行動網路上傳雲端備份太慢、太耗時,
想和朋友分享大檔案影片的話,
iXpand 隨身碟是個方便、快速、可靠的 iOS 備份儲存方案。
休息時也能在 iPhone 上欣賞隨身碟中的高畫質電影或聽音樂,不受網路連接速度限制。
*圖文來源:iPhone News 愛瘋了
部落客強力推薦:瘋先生-空間不夠用啦?!iPhone、iPad必備的外接儲存設備神器