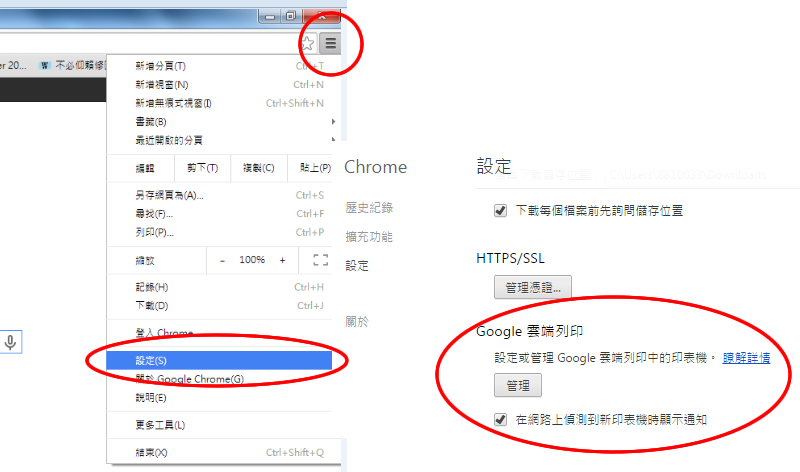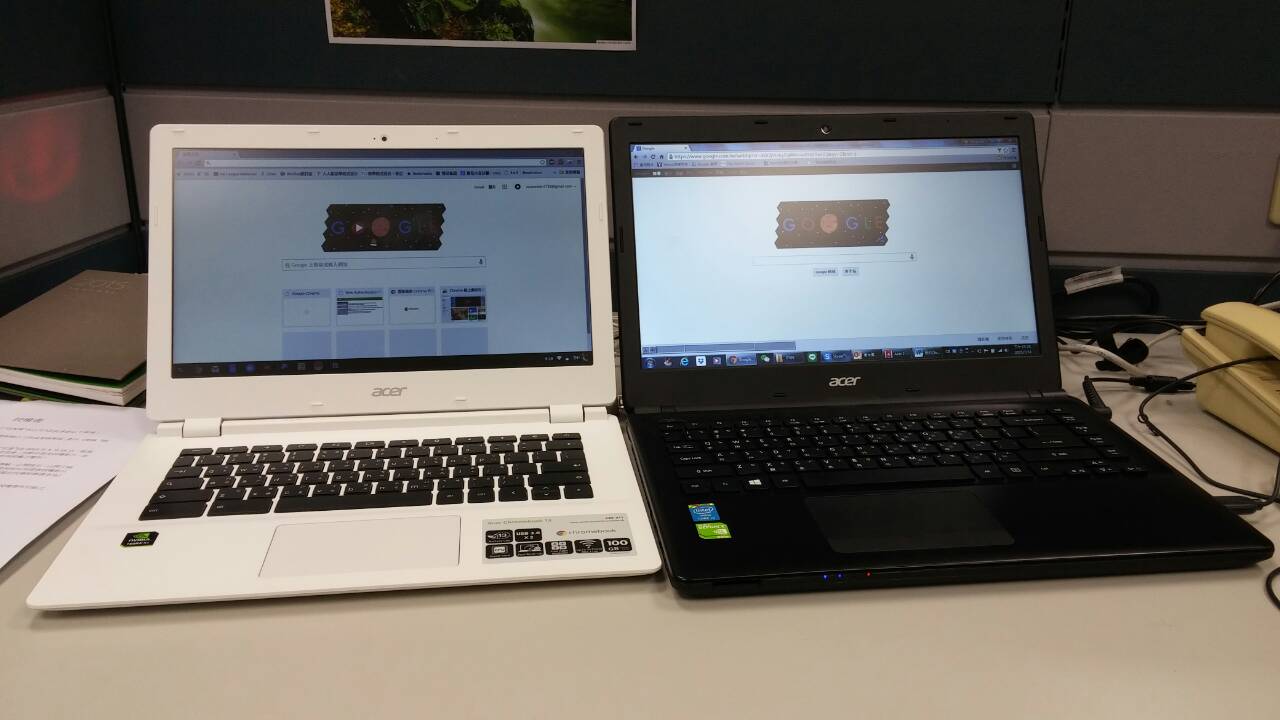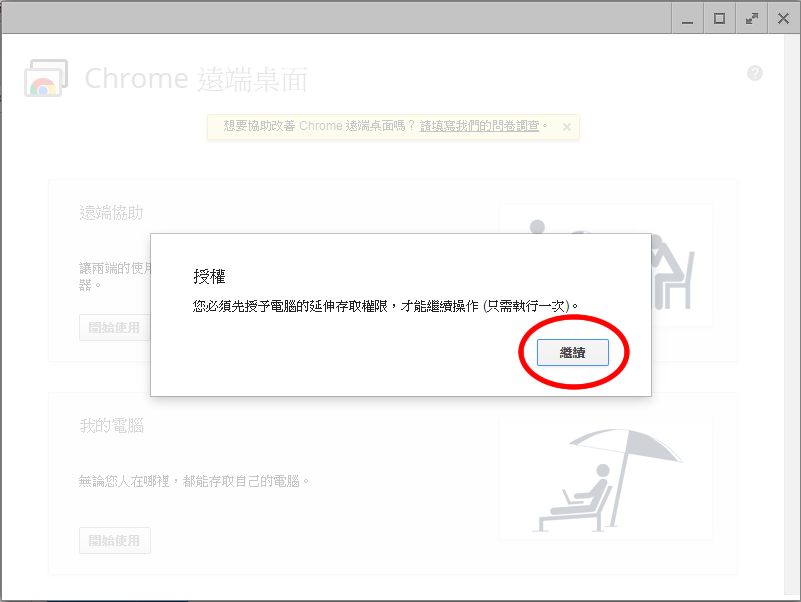小資女的秘密武器-長效又高CP值的第二台電腦
少一點時間等待 就多一分時間享受,
享受輕鬆暢意、隨心所欲的 Life style,
工作也能很愜意,小資女也能撐起半邊天,
一台10,000元的13吋筆電,待機長達13小時,有鍵盤,開機超快,資料會自動備份到雲端,不怕中毒,如果加上可以Chrome OS/Windows通吃,你會心動嗎?
一、外觀與使用介面
照片中左方的白色筆電是 Acer Chromebook 13 ,Acer另外還有較小的11吋機型可供選擇。以13吋的機型來說,使用的CPU是 Nvidia Tegra K1,顯像效能佳,同樣的工作,相對於其它筆電所需消耗的電要來得少,因此而增加了電池續航力。
外觀上,顯示螢幕只比圖右的這台14吋Travel Mate P筆電小一點點,以重量和厚度來說,可以感受到Acer Chromebook 13明顯輕薄許多。
霧面螢幕解決了強光環境下的反光問題,不用在那邊左右搖擺喬角度,視覺上是舒服的。

把Acer Chromebook 13反過來,從右後方便可以看到它的2個USB。
第1個USB在機身鍵盤左方,旁邊是內建SD讀卡機;另1個USB在機身螢幕後方,慣用右手的人適合將滑鼠安裝在這裡。旁邊是HDMI port。
鍵盤右方則是耳麥與電源供應器接孔。
完整規格

就外觀與質感,以白色機身突顯google chrome的4色icon與Acer的銀色logo,使用時會有一種靈感與創意比較容易被激發的心理作用。也許是錯覺,但對於用慣了微軟Windows的使用者來說,要在雲端環境中有效率地工作,的確是需要勇於嚐試與創新的熱忱。
二、實用效能與工作環境

一開機,其實就可以感受到chrome OS的優勢。反應比起同等級規格的Windows筆電流暢許多,差距大概就是在同一台筆電上使用chrome瀏覽器與IE瀏覽器的落差吧。
習慣一下雲端的工作環境,chromebook的性價比絕對是值得。
Webbi入手的這台Acer Chromebook 13也賦予鍵盤足夠的空間,輸入的感覺很舒服,平日在使用筆電與行動設備,很習慣利用螢幕快照的方式來紀錄重要事項。
一看到Acer Chromebook 13的鍵盤,也很自然地尋找PrtScn鍵的替代方案。
在chromebook上只要按Ctrl+Switcher,就可以完成螢幕快照,點左下角的啟動器(放大鏡)→所有應用程式,到”檔案”裡即可找到已截取的螢幕畫面。
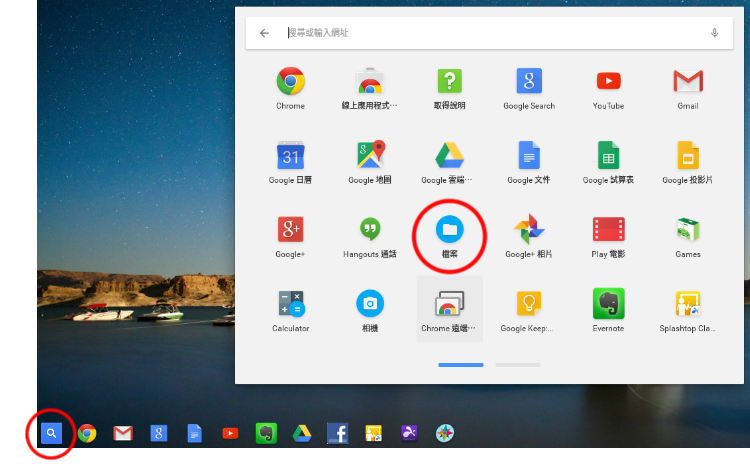
Chrome OS在第一次開機時,需要網路登入google帳號,平日用慣chrome瀏覽器的使用者,登入後馬上就可以享有一模一樣的操作環境與設定。
因此我會說,若你已經習慣chrome瀏覽器與各種google app,chromebook肯定是駕輕就熟。不同的帳號可分別登入,對於需要共用電腦的使用者,只要登入帳號就等於是進入自己熟悉習慣的工作環境,別人的電腦也像自己的一樣好用,這應該是雲端工作環境最大的好處。
至於另一個重要的吸引力:電池續航力。繼昨天白天連續工作8小時後,晚間6點左右直接蓋上螢幕待機不充電,直至今天下午2點,再把螢幕打開,電池還有40%的電力,優秀喔!
三、非用Windows不可的時候
喜歡Chromebook的便宜實惠、長效耐力,喜歡它的快速開機、輕薄靈巧、舒服的鍵盤、可以中文聽寫、自動雲端備份,還有種類繁多的APP,但一想到多年來的視窗程式與檔案,許多人就收手了,因為Chrome跟Windows總有一個跨不過的鴻溝,讓人總有那麼一些遺憾,為什麼IT大廠常常會為難我們。
現在Webbi幫你解惑,其實在Chromebook上應用一個「遠端桌面」程式,一切問題便可以迎刃而解。
大家先看下面這張畫面,右邊是Webbi在用的Chromebook,可是上面跑的是視窗環境,秘訣是甚麼,因為它透過遠端桌面,連結到另一台視窗電腦(右邊那台),所以Chromebook搖身一變,變成Windows。
遠端桌面是Google提供的程式,在Google Play上就可以取得,下載後安裝在Chromebook上,然後在平常慣用的Windows的電腦下載安裝chrome 瀏覽器,下載完成後開啟,於網址列輸入 chrome://apps ,點選進入[線上應用程式商店]。
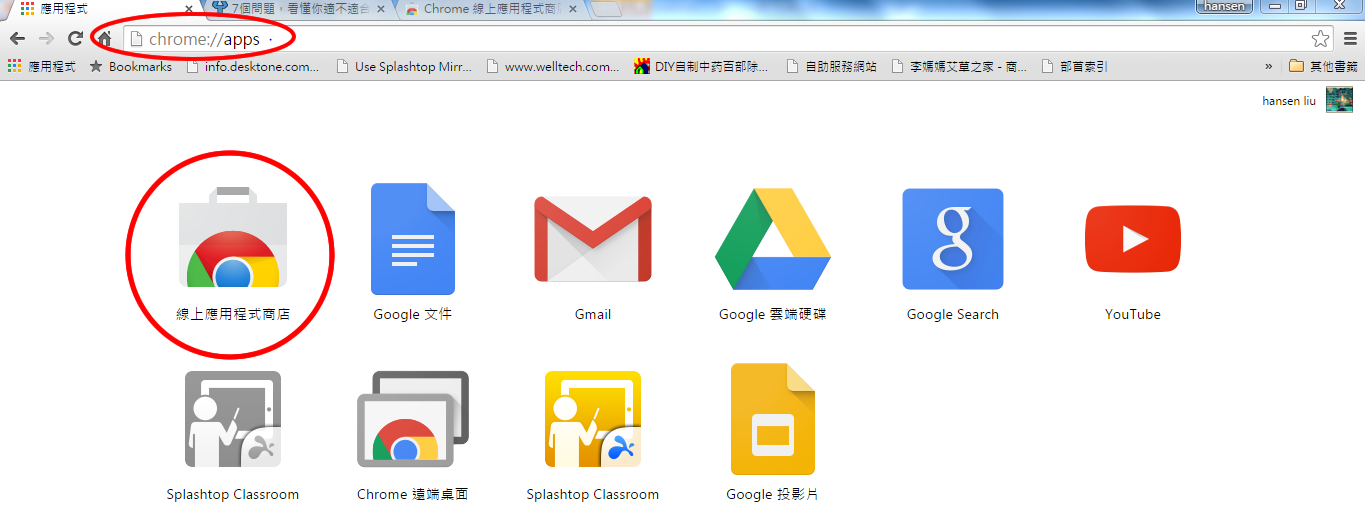
於搜尋格內輸入chrome 遠端桌面,找到Chrome 遠端桌面,點[加到CHROME]
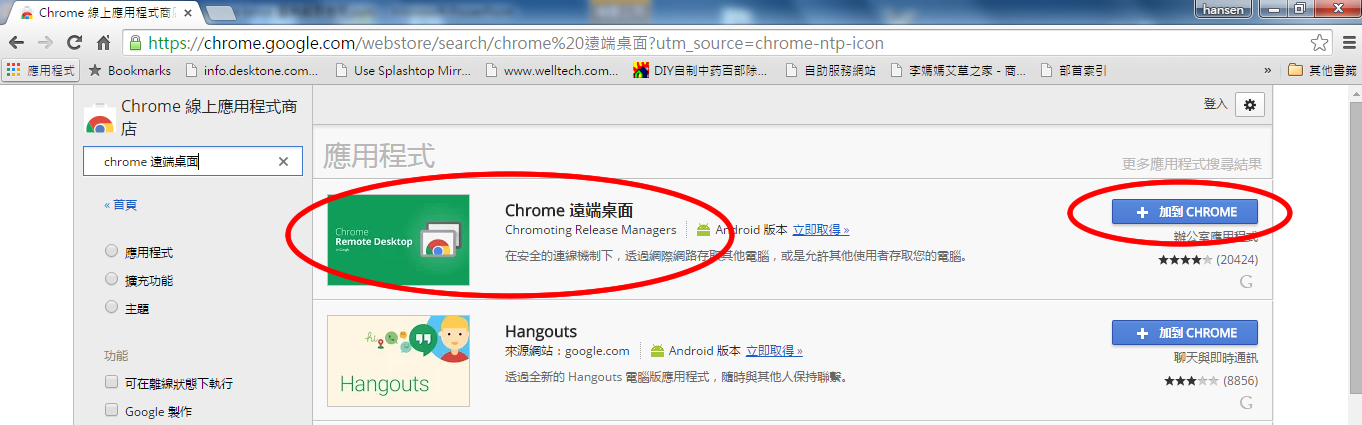
接著,在Chrome瀏覽器網址列輸入chrome://apps,點開[chrome 遠端桌面],會看到授權:您必須先授與電腦的延伸存取權限,才能繼續操作(只需執行一次),點[繼續]
輸入Google 帳號及密碼登入
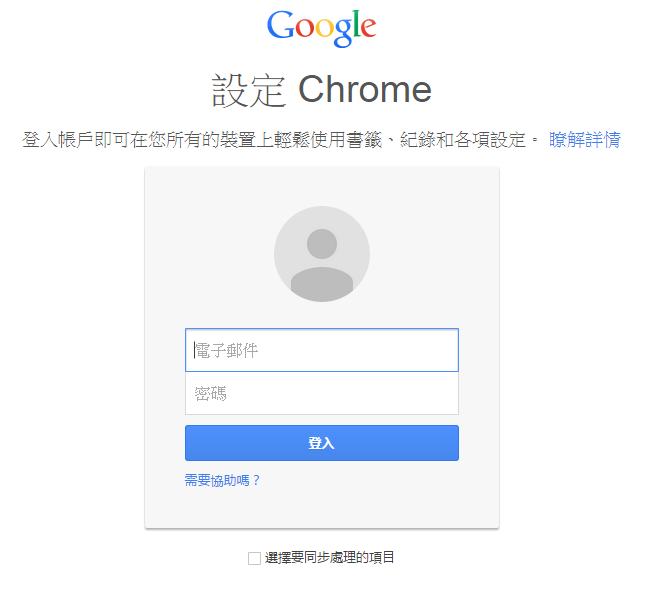
登入後,Chrome瀏覽器網址列輸入chrome://apps,重新打開chrome 遠端桌面,在”我的電腦”點[開始使用]
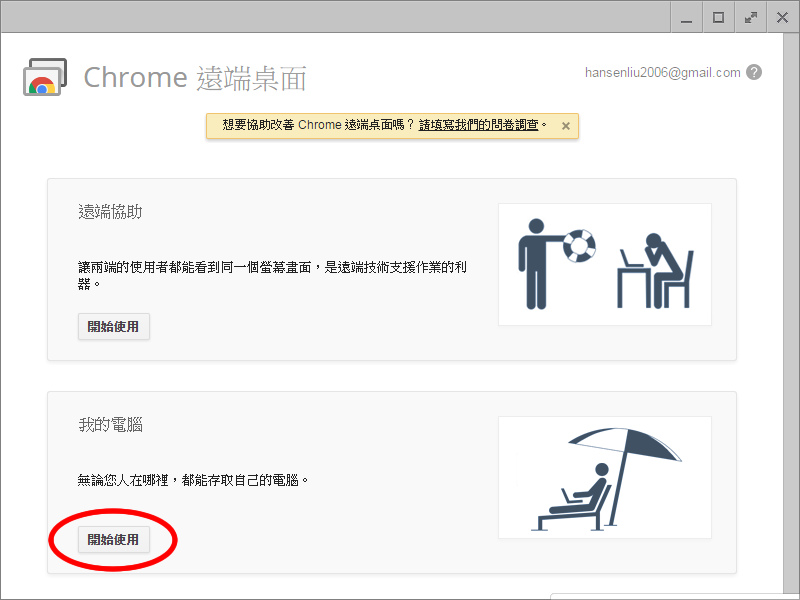
點[啟用遠端連線]
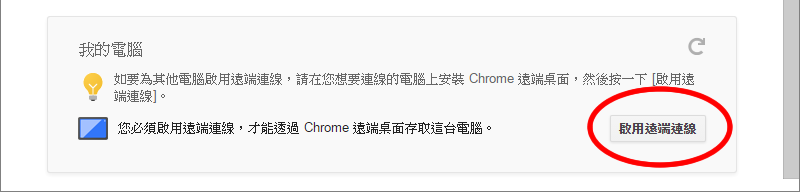
輸入6位數字以上的密碼
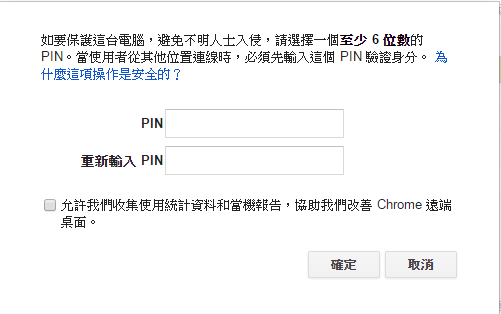
設定完成,可以看到電腦名稱的圖示,常駐等待連線,您可以關閉遠端桌面視窗,關掉瀏覽器也無妨
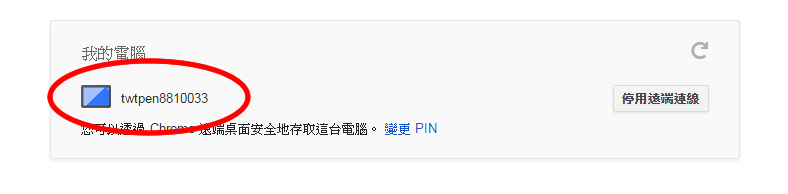
到這裡,我們已經將預計被控的Windows電腦設定完成。
回到Chromebook上,點啟動器(放大鏡)→線上應用程式商店
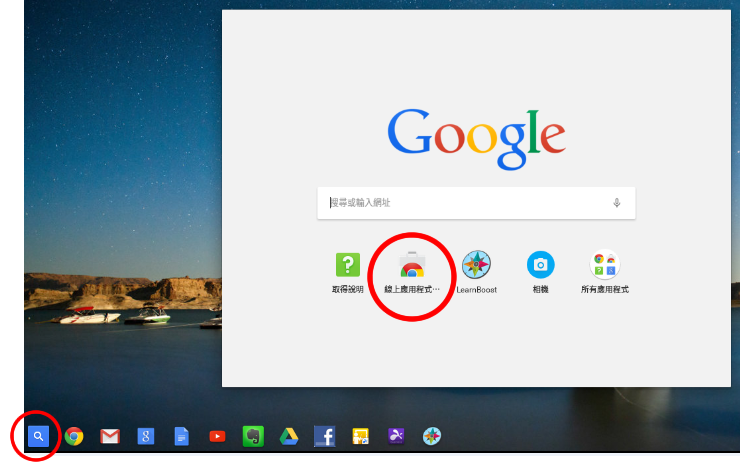
搜尋Chrome 遠端桌面à找到Chrome遠端桌面→加到 CHROME
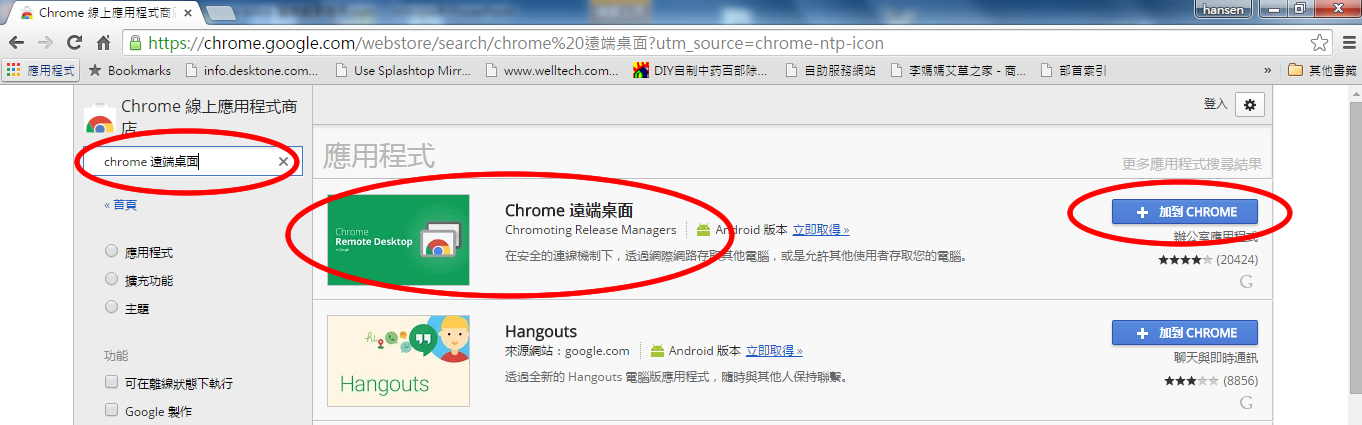
然後再回到啟動器(放大鏡)→所有應用程式→找到裝好的Chrome遠端桌面程式
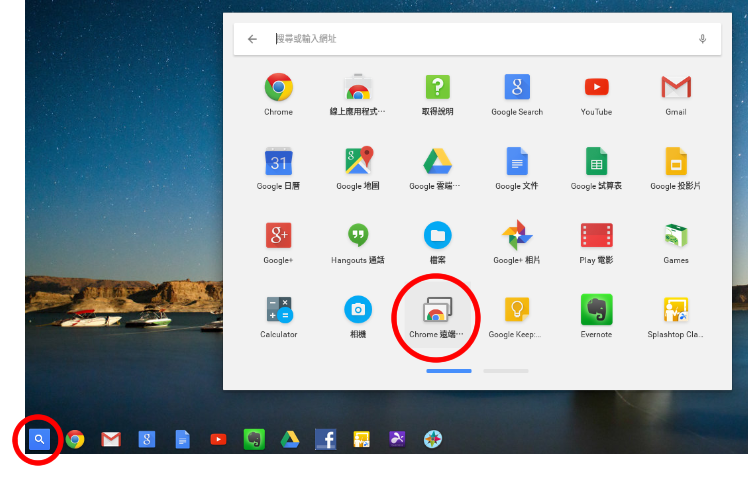
點開Chrome遠端桌面→於我的電腦點開始使用
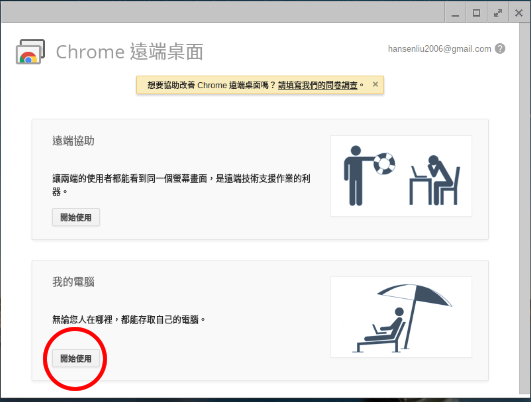
看到同一個Google帳號下等待連線的電腦,點選即可連線

輸入設定的PIN 密碼→連線
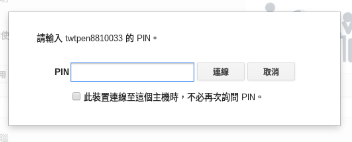
連線成功,我們就可以看到非用不可的遠端Windows電腦畫面啦!
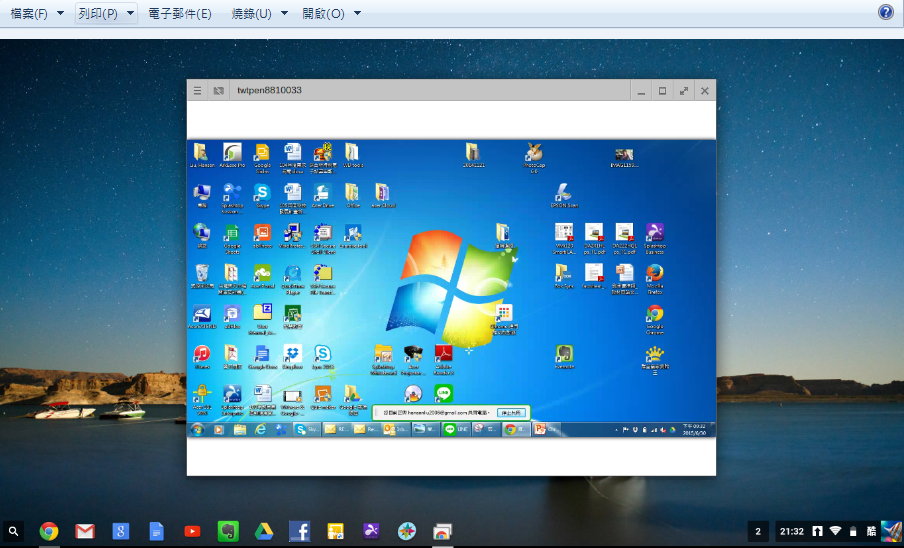
像Webbi若將家裡跟公司的電腦都設定完成,供我的chromebook遠端遙控,點開Chrome遠端桌面,就會在”我的電腦”看到2個連線選擇:
如此一來,不論是外出旅行、出國放風,帶著一台輕輕的Acer Chromebook 13,等於是隨時隨地,只要有網路的地方就可以無縫接軌,老闆更放心地長線放風箏讓你去休假喔!
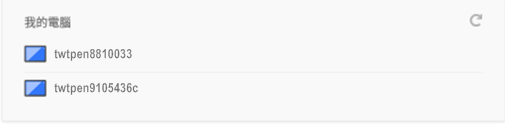
四、Google雲端列印
Chromebook 無法直接接印表機列印,必須透過Google 雲端列印,如果是使用具備雲端連線功能印表機,按照廠商提供說明直接設定即可。
若是傳統印表機,在電腦安裝Google Chrome後,登入Google 帳號,在chrome 的設定裡面,找到[Google 雲端列印]新增印表機,設定完成後,Chromebook 就可以直接連雲端印表機或是透過電腦來雲端列印了。