看到這標題我想有人會問說「螢幕截圖不是本來就有的功能嗎?怎麼會是新功能?」
是的,螢幕截圖是iOS本來就有的功能,但是在iOS 11上又更加的強化了!
我相信很多更新了iOS的人都發現到,在按下POWER+HOME鍵進行螢幕截圖後;
iOS會把截下來的螢幕圖片縮至左下角。
這時再點一下螢幕左下角的縮圖即可立刻對剛剛截下來的圖片進行編輯!
如何?很方便吧~
那麼,就來簡單介紹一下編輯介面。
從上圖中可以看到截圖下面有一些筆刷及橡皮擦。
最右側有一個黑色的小圓圈(目前筆刷的顏色)。
我們可以先點選好想要使用的筆刷之後,再點選最右側的小黑圈來更換筆刷顏色。
接下來就可以直接在截圖上塗鴉了XD
而畫面的右上角也有「上一步」、「下一步」的功能快捷鍵;很是方便。
然而這個編輯介面不止是選筆刷塗塗鴉而已,在右下角有一個「+」的符號。
點一下這個「+」會發現又多出四個新功能。
分別是「文字」、「簽名檔」、「放大鏡」及「文字方塊」。
「文字」這個功能可以在截圖上的任一處輸入想要表達的文字,並可以更改其顏色及字型大小。
「簽名檔」這個功能顧名思義就是在截圖上加上自己的簽名。
第一次使用時iOS會請你建立一個簽名檔,這時用自己的手指在下面線條處上簽下大名即可。
簽完後點一下上面的「完成」就可以啦~
建立完簽名檔後就可以在截圖中任何地方放上自己簽下來的大名了~
再來是「放大鏡」,如果怕螢幕上的字太小怕自己或其他人看不清楚時就可以使用此功能。
而這個功能還可以自己放大範圍跟倍率,很好用的。
最後是「文字方塊」,這個功能也很直覺;就是在截圖上放上所選取的圖案。
當然怎麼應用就看個人啦~
編輯完成後可以按下左上角的完成來進行存檔,也可按下左下角的「分享」來傳送給他人。
那麼,就先介紹到這邊囉;下次再為各位介紹其他iOS 11的新功能。
如果覺得這篇文章不錯的話,請到我們的 FB(點我進入) 幫我們按個讚喔~

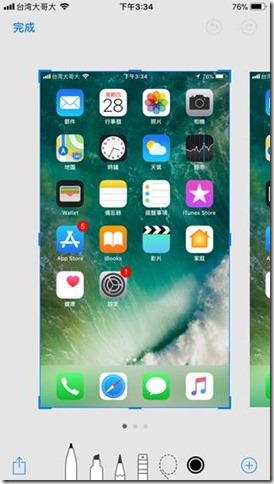
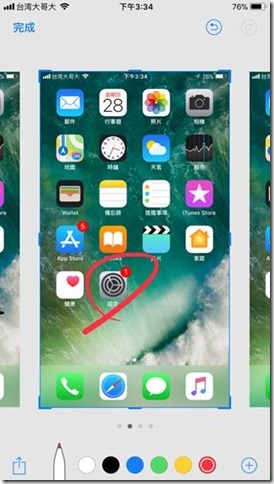
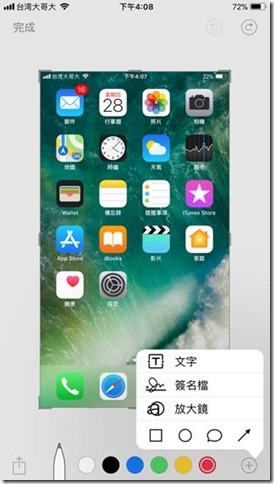
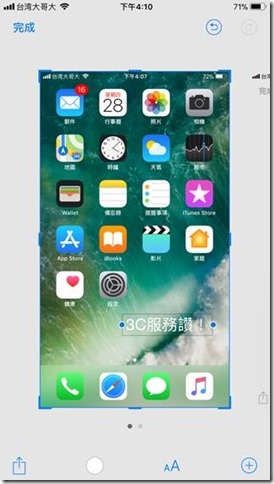
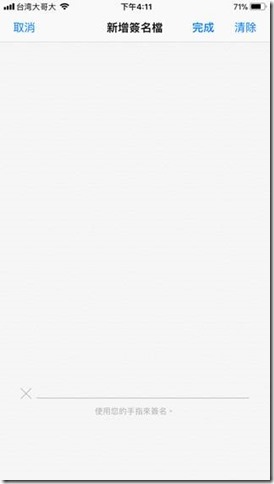
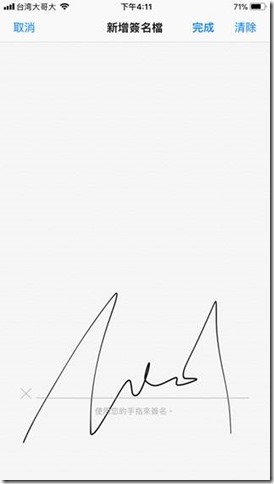
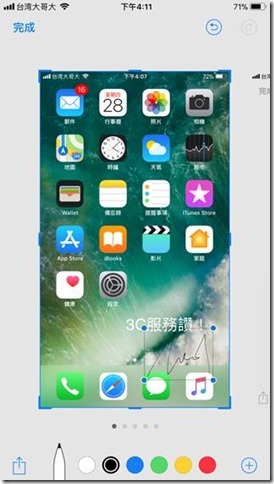
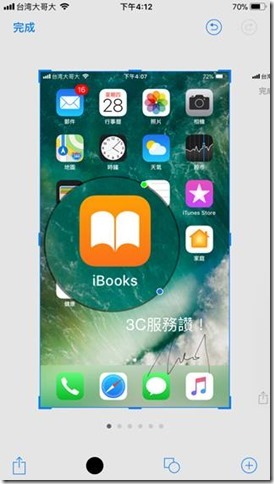
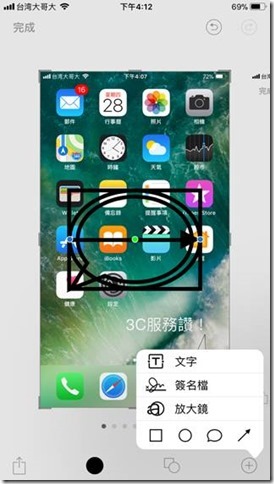
Leave a Reply