這裡我們以GS2210為例來介紹交換器的基本設定:
合勤交換器的預設IP為 192.168.1.1 ,將我們電腦的有線網卡IP設定與交換器同網段,如192.168.1.20。
以網路線接入其中一個埠,如Port 1,開啟瀏覽器如Chrome,直接在網址列輸入管理IP 192.168.1.1,便會開啟交換器的管理頁面。
接著我們左側的選單按選 Basic,再於左下的子選單按選General Setup,可以在這個畫面設定交換器的基本資訊與NTP伺服器進行校時。
如下圖一;這樣我們在後續查看相關LOG時,才會有正確的時間記錄。
設定完成後按下Apply來套用。
接著我們按到左下方子選單的IP Setup,如下圖二;
若要更改交換器基本的管理IP,就在畫面上半方的IP Setup欄位中輸入相關的資訊,再按下Apply來套用。
如果更改了IP網段,則要記得再去修改電腦有線網卡的IP,並重新於瀏覽器開新的管理IP頁面來繼續其他的設定。
如果後來再新增了VLAN,則會需要來畫面中的Management IP Addresses來新增各VLAN的管理IP。
新增後按下Add,便會出下在畫面下方的列表裡。
交換器修改設定後,不會自動存檔;請一定要記得按畫面右上方的Save鈕進行存檔,如下圖四。
否則斷電或重開機後,設定都會回到原始狀態。
如果要將設定備份、清除或還原預設值,在左側的選單裡選到Management,左下的子選單中按選Maintenance,會出現如下圖四的畫面。
GS2210為雙設定檔設計,可以選擇將目前的設定存到Config 1或Config 2。
畫面中可以看到目前是存到Config 1(Current: Configuration 1);Backup Configuration可以把目前的設定存檔到電腦中進行備份;
日後需要時再回存到交換器中(Restore Configuration)。
也可以選擇由哪個設定檔重開機(Reboot System),或重開機到預設值(Reboot System的Factory Default)等。
若要進行韌體更新作業,在與剛才同樣的選單中(圖四的畫面;左側的選單裡選到Management,左下的子選單中按選Maintenance);
點按Firmware Upgrade右邊的Click Here帶出韌體更新的畫面。
在韌體更新的畫面中,如下圖五,可以看到GS2210為雙韌體設計,畫面上方可以看到兩個韌體的版本與目前執行的版本;
畫面中間可以更改要由哪個韌體進行開機,在Config Boot Image的下拉選單選好後按下Apply即可。
畫面最下方才是韌體更新,先由下拉選單選到要更新的韌體檔位置,再按『選擇檔案』選到我們自行下載的韌體檔(*.BIN),
按下Upgrade執行。
所需要的韌體檔案我們可以在合勤的網站上進行下載,http://www.zyxel.com,如下圖六。
點選右上方的『客服專區』,按選『檔案下載』;在帶出的畫面輸入產品型號(如GS2210)後再按選正確的品項名(如GS2210-24)。
在下方相關下載中選到『韌體』,如下圖七;按選『下載』中的其中一個連結進行下載即可。
下載後將該檔案進行解壓縮,韌體更新檔為其中的 *.BIN檔。
如果覺得這篇文章不錯的話,請到我們的 FB(點我進入) 幫我們按個讚喔~

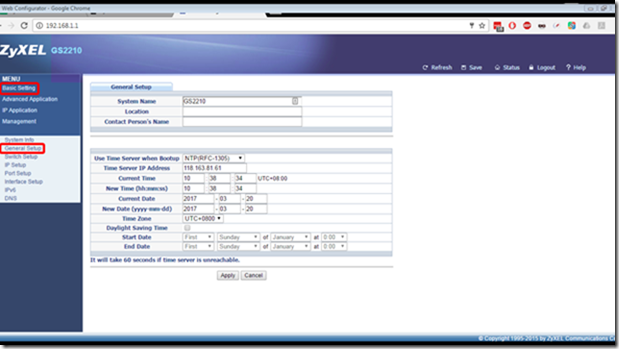
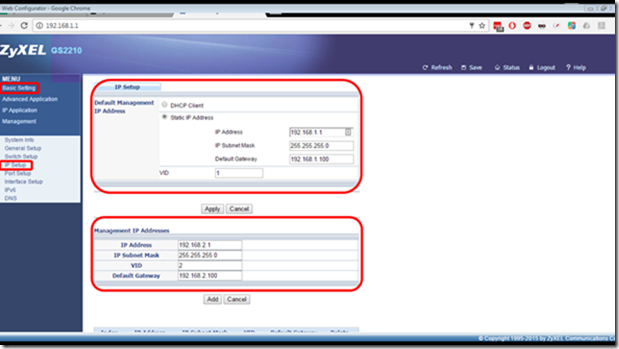
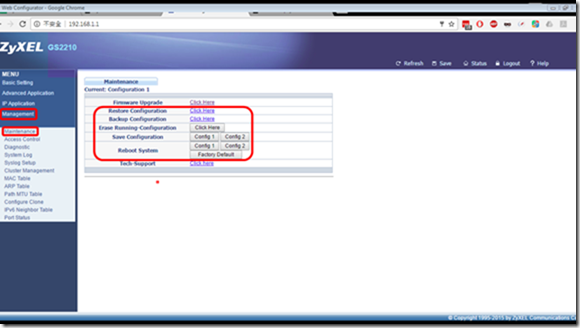
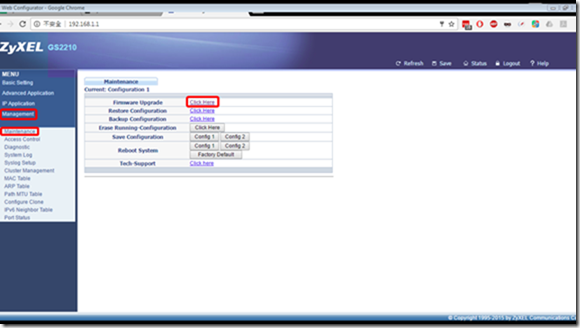
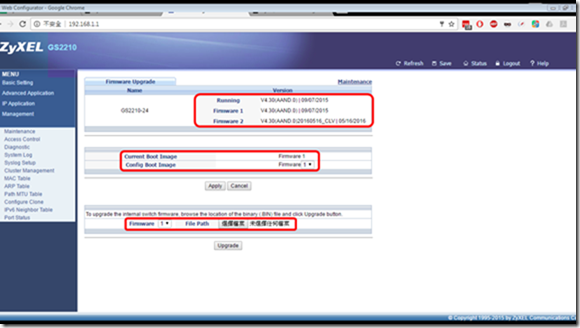
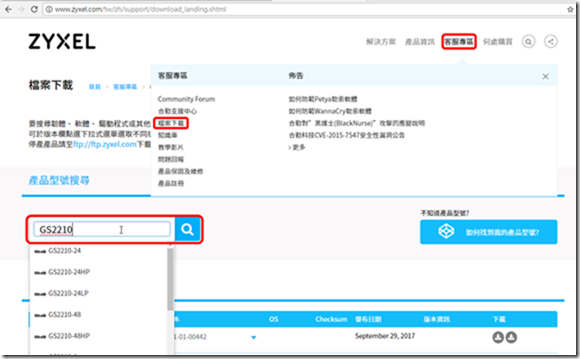
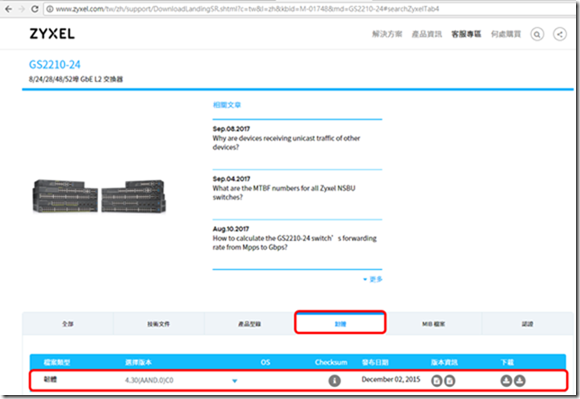
Leave a Reply