隨著4G行動網路的普及化,是不是越來越覺得行動裝置的空間不夠用呢,今日來介紹一台雲端儲存設備『QNAP TS-251A NAS』!當然開箱文首先免不了要來個外箱照。
感覺中規中矩但質感還是有的,光滑的外箱讚!再來就是來拆箱,內容也是做得很精緻的感覺。
裡面還有一層可以抽出。
很明顯中間就釋放主體的地方,然後把主體拿出來,看看裡面的配件。
配件主要有:遙控器*1支、RJ45網路線*2條、電源線*1條、變壓器*1個、說明書*1份;接下來主體要登場了
白色的主體,面板上很乾淨、電源鍵、USB阜、記憶體卡槽。

後端有USB*2個、網路孔*2個、HDMI*1個,問我可以幹嘛當然是接電視或接螢幕輸出的功能。
最後是側面與俯視角度的樣子。
外觀介紹完了該進入正題來個安裝測試拉,首先開啟瀏覽器輸入http://www.qnap.com/qfinderpro,再選擇相對應的作業系統下載軟體進行安裝。
安裝完成,會有一個這樣的程式產生:
打開軟體!
就會挑出一個初始化的登入畫面
案確認後,會轉至以下這個網頁。
按開始,就會是以下這個畫面;要輸入名稱、帳號密碼設。
設定完成後,接下來就會是輸入時間,有三個選項:
1.和電腦時間同步
2.手動輸入
3.與伺服器上的時間相同
基本上選擇與pc的時間一致即可。
然後是IP設定,這邊我是用DHCP來測試,接下來就會確認平台。
然用HDD初始化。
再來會問你要不要多媒體功能,我這測試選擇是要有多媒體功能。
然後就是總攬,看看有沒有設錯。
如果有設置RAID回如下畫面,然後就靜靜等待完成!
完成之後就是私人的雲端空間了,不管是要儲存影片還是要上傳照片都是輕鬆簡單的事情了。



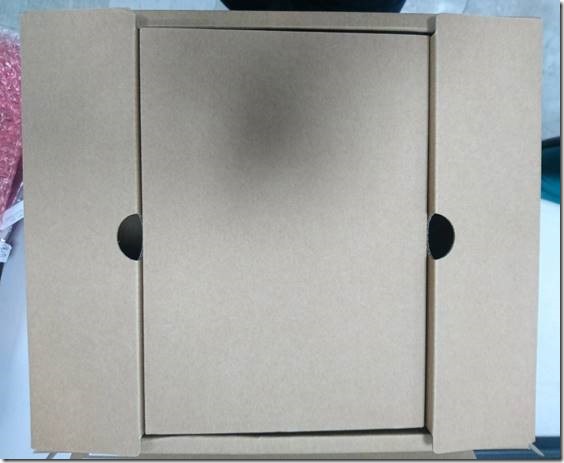



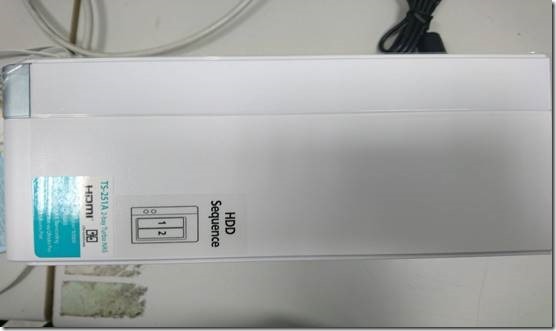
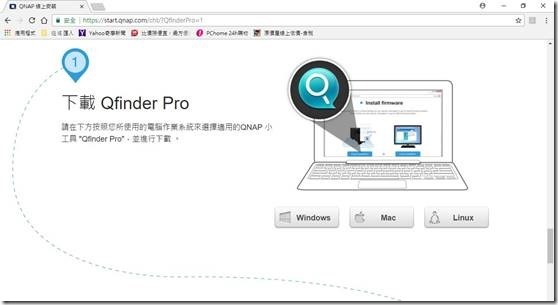

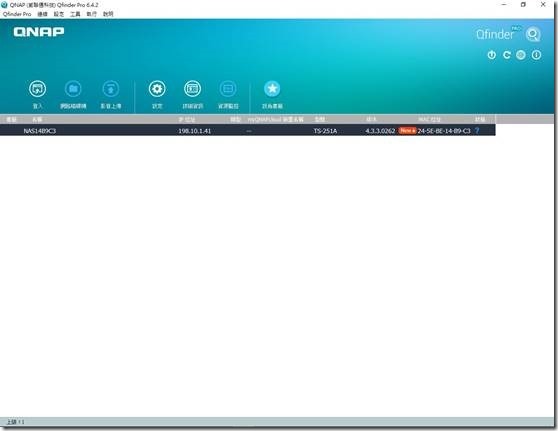
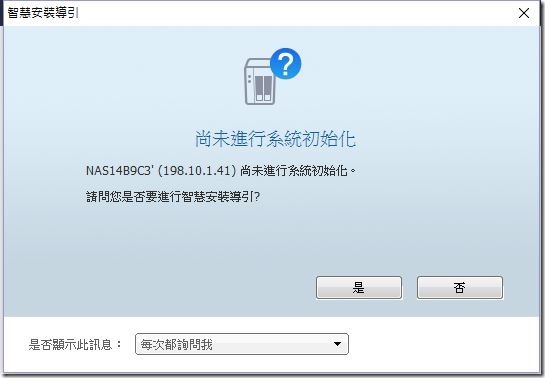
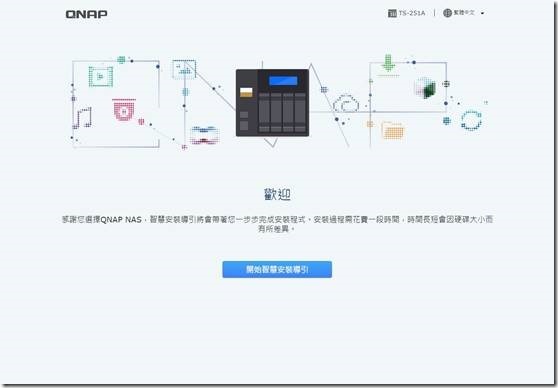
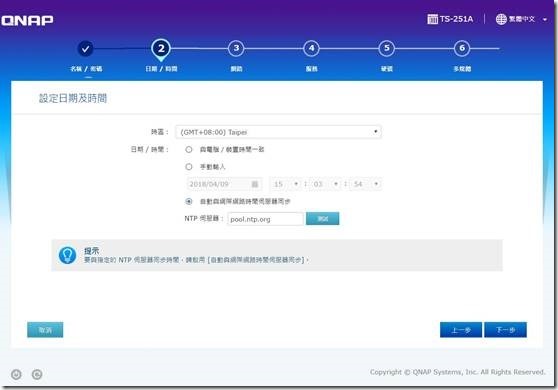
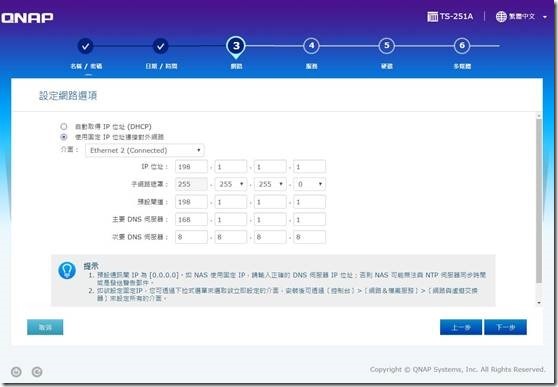
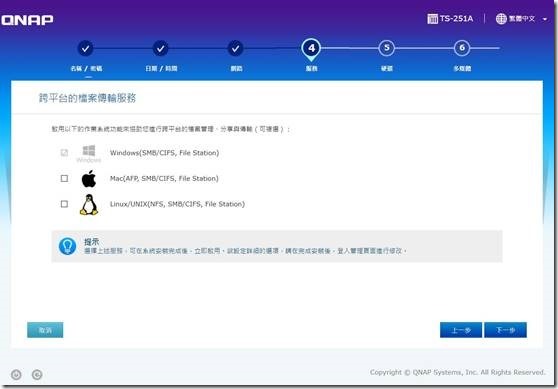
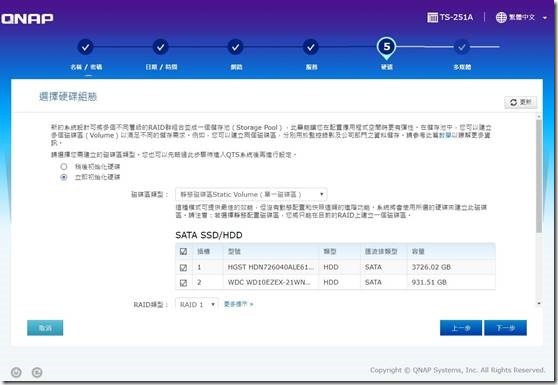
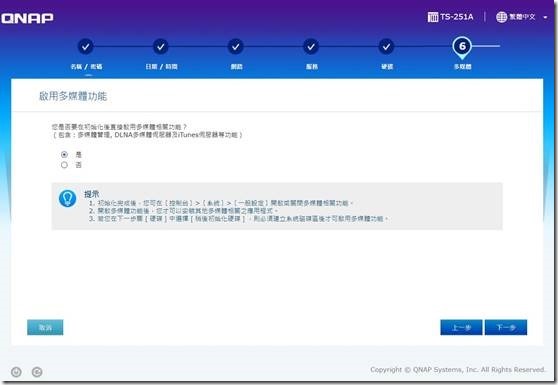
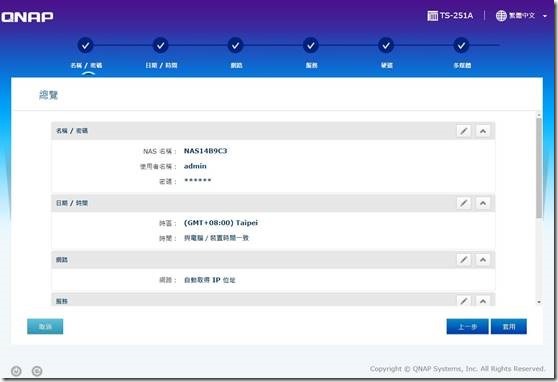
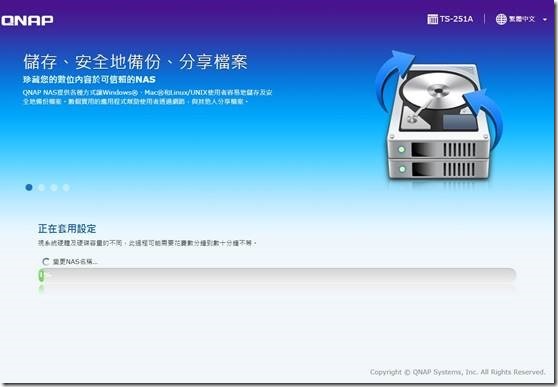
Leave a Reply