前幾天剛好有位User買了一台新的PC!由於PC內附的硬碟是傳統式3.5吋1TB ,User覺得系統開機太慢,但又捨不得花錢買一顆容量大一點的SSD!最後拿了一顆不知道從哪裡拆下來的120G SSD來給我,請我幫他把原本在1TB硬碟內的系統資料轉移到這顆舊的128G SSD上來! 當然我是直接回絕說這樣容量差太多,移轉會有問題,要的話就直接重灌系統在SSD上比較穩了!
後來User同意後,我拿原版WIN10開始安裝,才又發現原本的SSD雖然已經格式化,但硬碟格式卻仍舊是MBR的!對於Win10要求的GPT是無法安裝的!所以只好再去找一台PC先把這顆128G SSD從MBR改成GPT!才能正常安裝Win10作業系統!
底下,就來跟大家分享如何在Win10下把MBR改成GPT!基本上有兩種方式!先從簡單的來~
圖中的SSD是新的,所以在本機內是看不到硬碟容量與裝置的!因為都尚未格式化! (只有看到磁碟0的C,D槽)
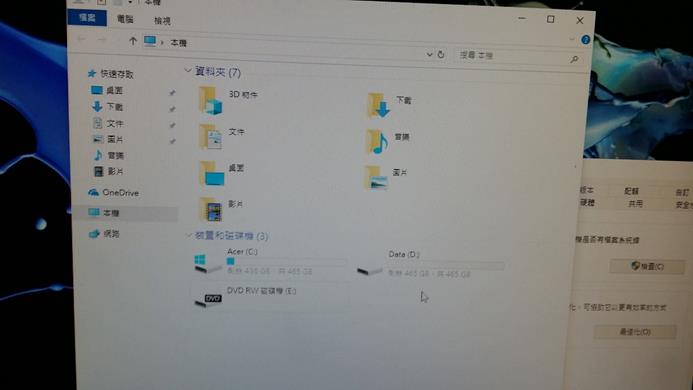
第一種方式比較簡單!主要是針對全新未使用的SSD來操作!
先從"本機"按右鍵選"管理"再點選"磁碟管理",就可以看到如下圖的畫面!(磁碟1是新的SSD,請不要誤點到磁碟0系統以免整個系統掛掉!)
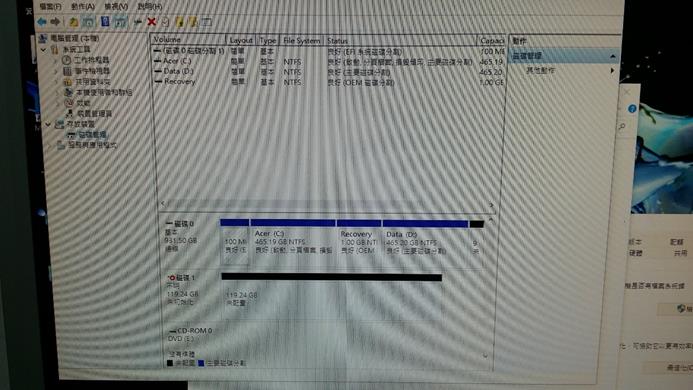
點選"磁碟1″這顆新的SSD就會跳出"初始化磁碟"! 這時就可以選擇看要把此顆SSD轉成MBR或是GPT! 選定後按下確定離手!! 這就是第一種方式!簡單吧!!!
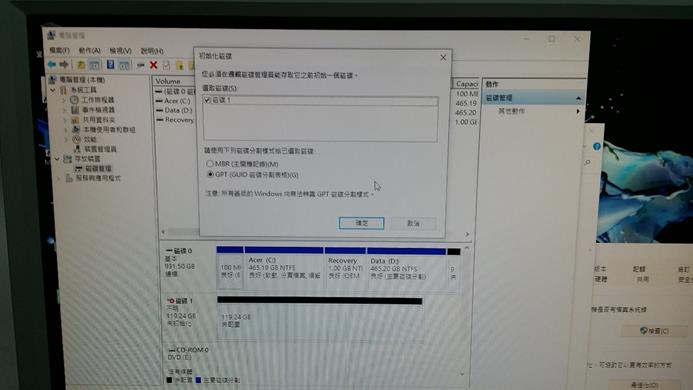
第二種方式是屬於比較專業人士在使用的(說專業是因為感覺比較正式啦~並非真的專業到哪裡去)!
第一步,
先點左下角的放大鏡圖示然後輸入CMD後會出現"命令提示字元"的APP,點兩下開啟它吧!
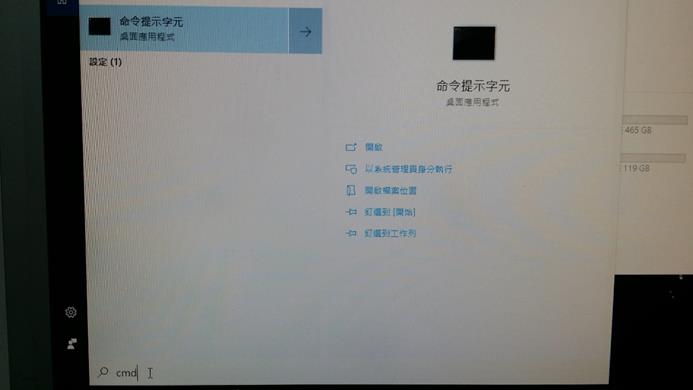
在此畫面輸入list disk後按Enter會跳出下面的畫面!當然要允許此App變更我的裝置了!(點"否"就不用玩了!)
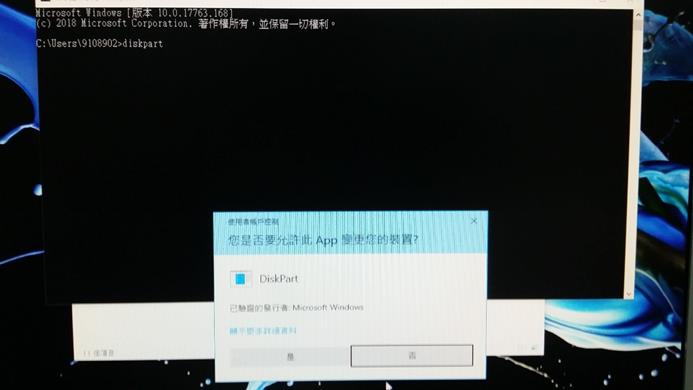
我們可以看出磁碟0最後面的Gpt有個*號,表示磁碟0是GPT格式!
磁碟1沒有*號就是代表MBR格式!
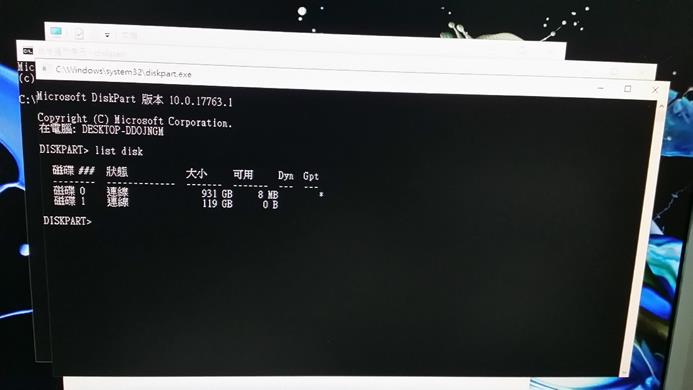
接著輸入select disk =1 這指令來選擇磁碟1
然後再輸入clean這指令先把磁碟1清除乾淨
最後再輸入convert gpt這指令就可以把磁碟1從MBR轉成GPT了!!
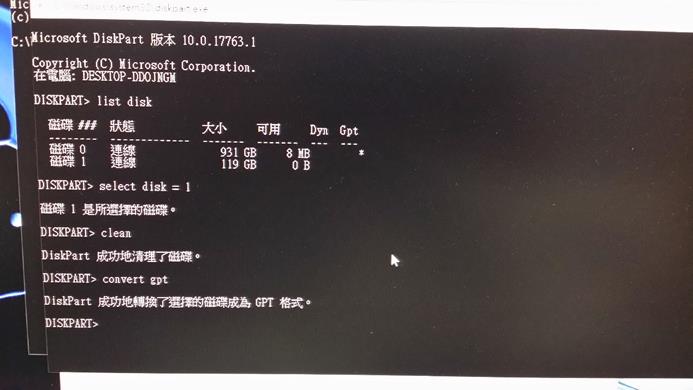
再回去本機看"新增磁碟區F槽"出現了~
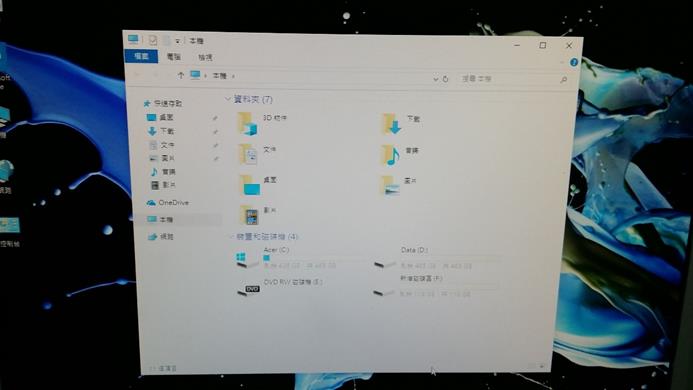
本篇MRB轉GPT的文章就大概到此結束!如果反過來要把GPT轉MBR只要把convert gpt這指令換成convert mbr這指令就行了~
下次再見~謝謝~

Leave a Reply