
安裝PCNS4.4版前 請先登入網卡進行設定
連接網卡後,預設帳密都是 apc
登入後進入 Configuration > Shutdown 項目
向下捲動後可見如下圖項目
Username維持apc不變, Authentication Phrase自行手動設定一串15字以上32字以內的密碼並記錄下來
PCNS Communication Protocols 則勾選啟用的通訊協定, 可擇一勾選也可兩個都啟用
完成後點擊 Apply以套用
接著進入 Configuration > Security > Local Users > Management 項目
點擊 apc 這個帳號 以進行更改密碼
新密碼必須8個字以上128字以內 並有複雜度要求(要同時包含大小寫字母 ; 數字 ; 特殊字元)
ex : 1qaz@WSX
網卡部分設定完成後即可進行PCNS軟體安裝
進行安裝 PCNS軟體
點擊 Next
點擊 I Agree
本例以純windows環境說明 點選 Do Not enable Virtualization Support後 點擊Next
設定安裝路徑, 可直接點擊 Next
點擊 Install
點擊 Finish
安裝完成後會帶出網頁進行設定, 若未自動帶出網頁
可開啟網頁瀏覽器於網址列輸入 https://安裝PCNS這台電腦的IP:6547
直接點擊Next
若無特殊需求 選擇IPV4 後點擊 Next
此步驟可視環境有多少部UPS進行設定, 本例以一部UPS說明, 點選 Single後點擊Next
此步驟中的所需的資訊,即是一開始於網卡設定的資訊, 填入後 點擊Next
設定PCNS軟體與網卡溝通的協定, 此步驟的通訊協定也是一開始於網卡所設定
請選擇與網卡設定匹配的協定 ; 若是選擇https 請一併將 Accept Untuusted SSL Certification打勾
點擊 Apply
PCNS與網卡連結成功
*若連結失敗 請檢查apc帳號的密碼 , Authentication Phrase密碼 , 通訊協定 是否設定有誤
安裝PCNS的電腦是否遭到防火牆阻擋
點擊Apply
點擊Next
此步驟設定當完成關機程序後是否將UPS關機, 可依需求選擇
然後點選Next
直接點擊 Finish
安裝完成

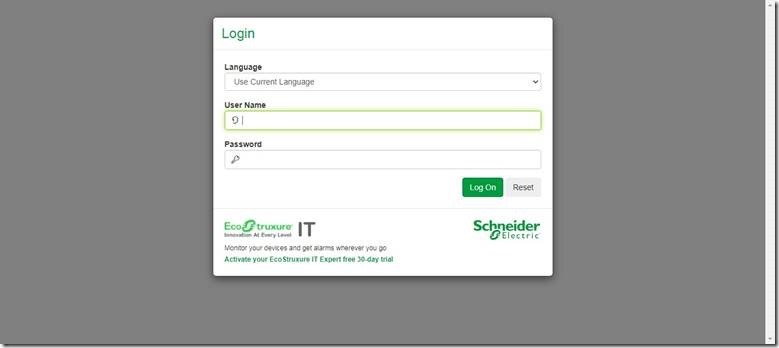
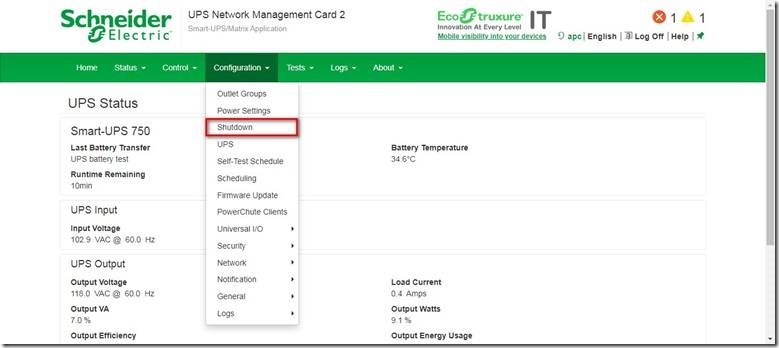
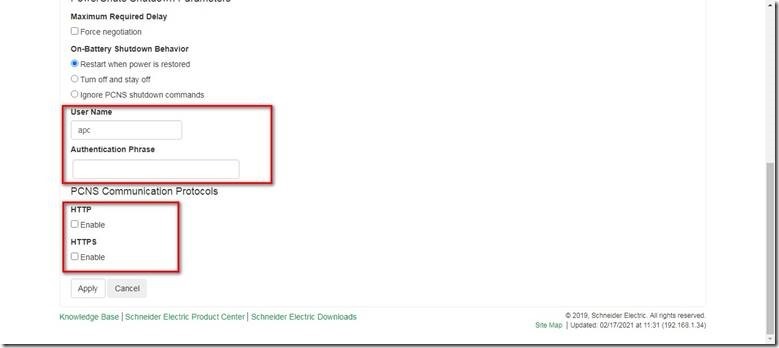
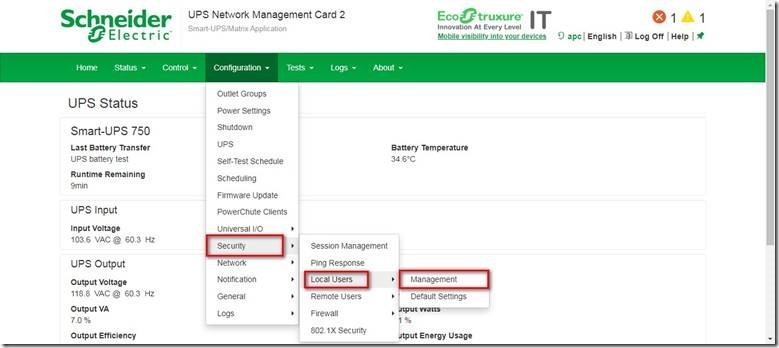
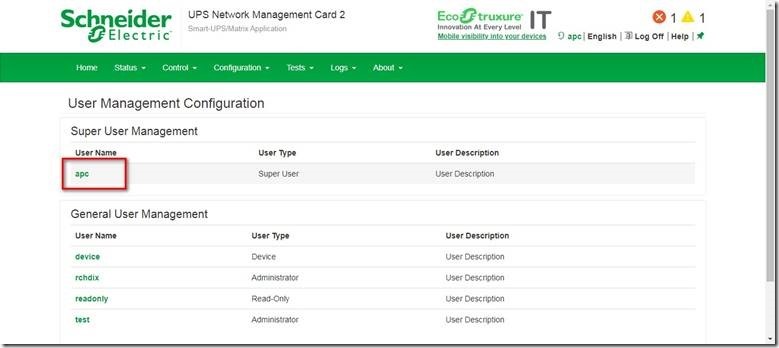
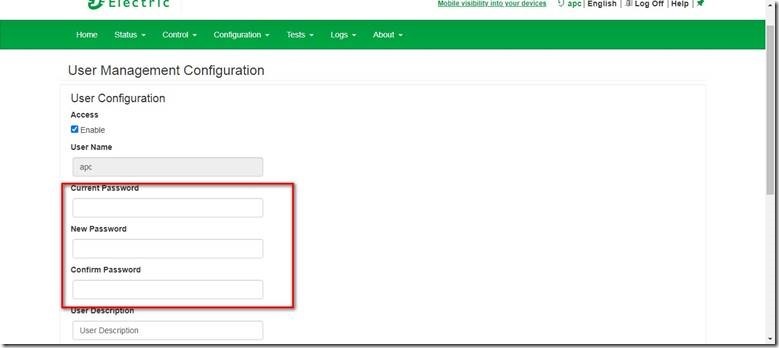
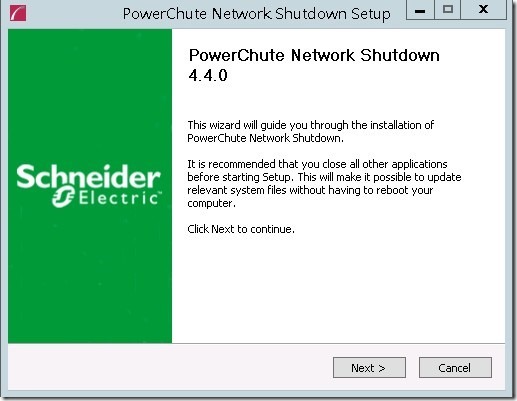
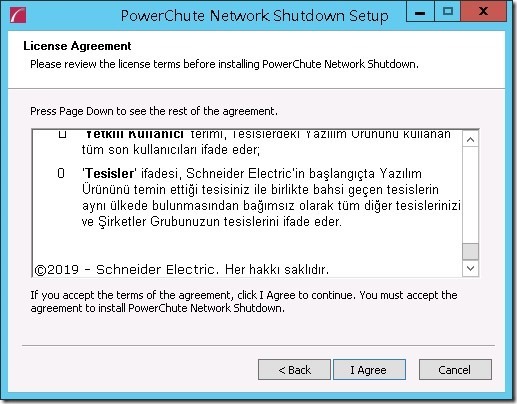
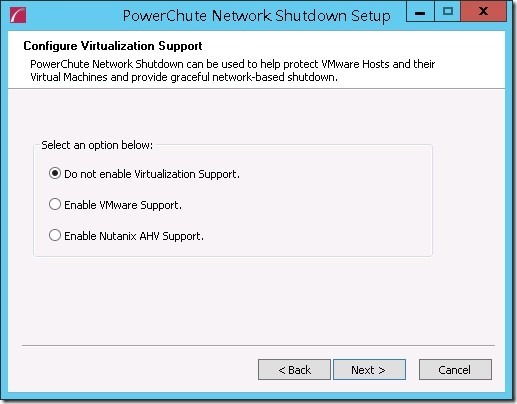
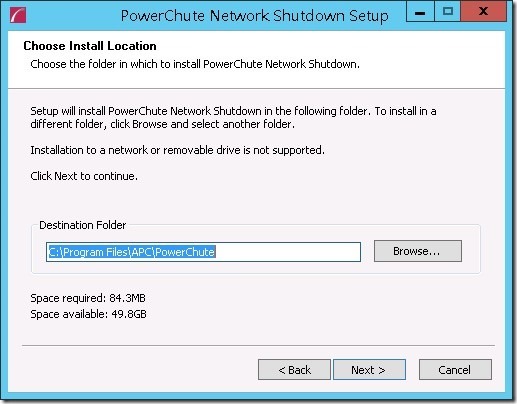
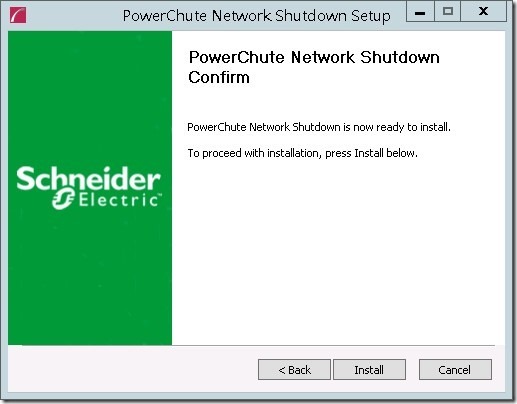
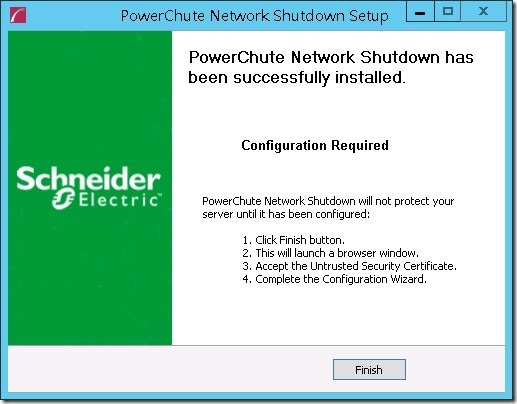
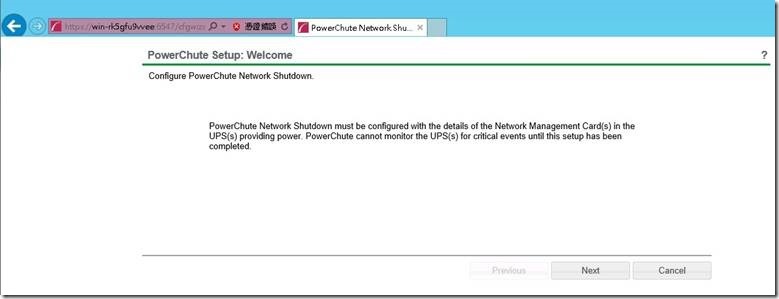
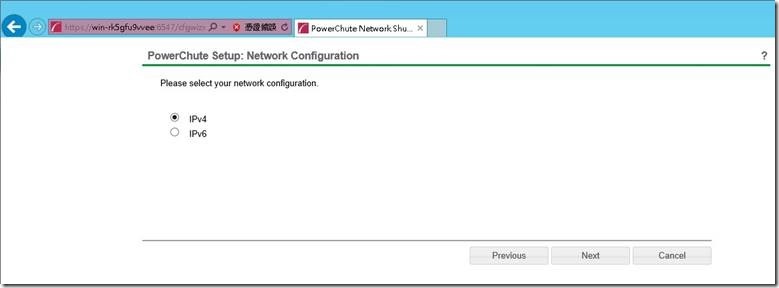
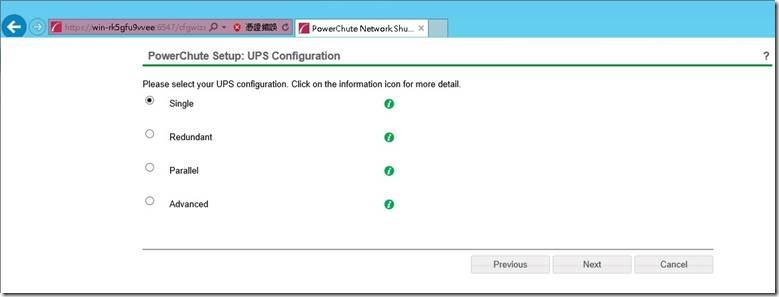
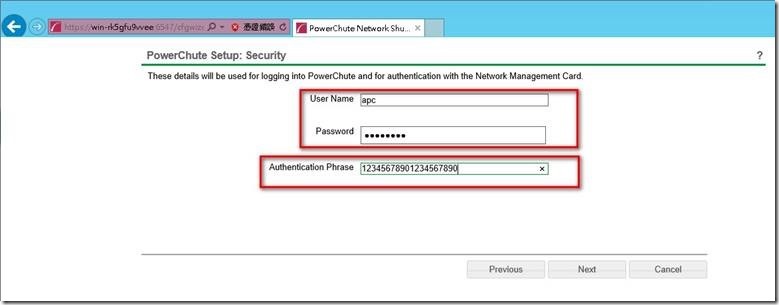
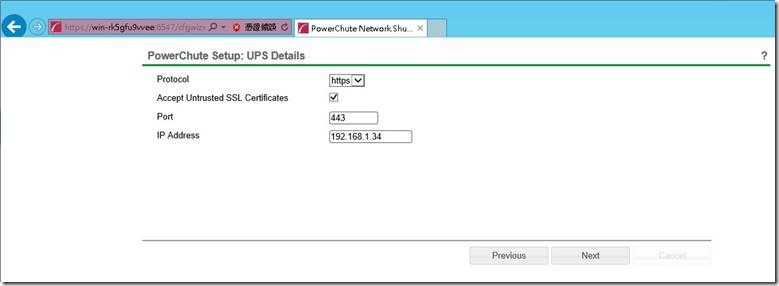
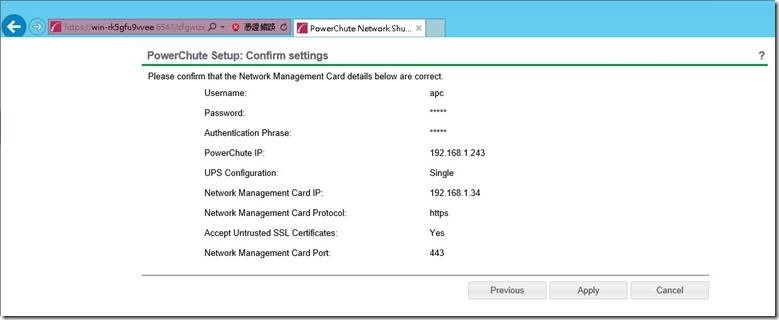
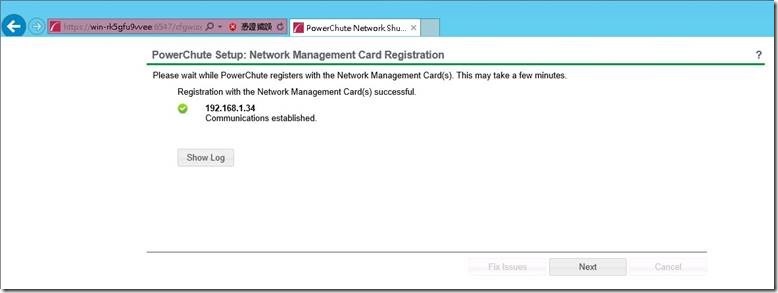
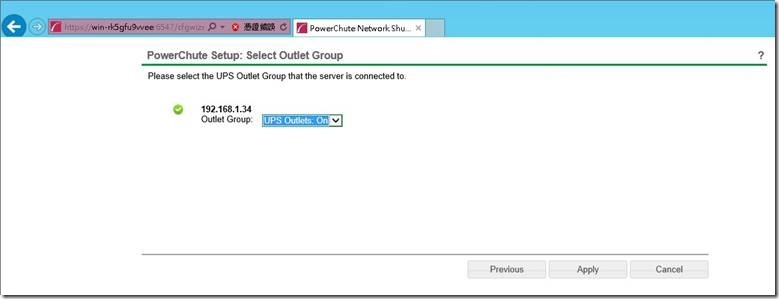
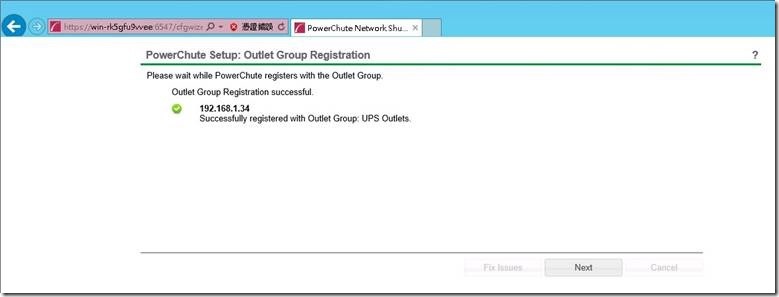
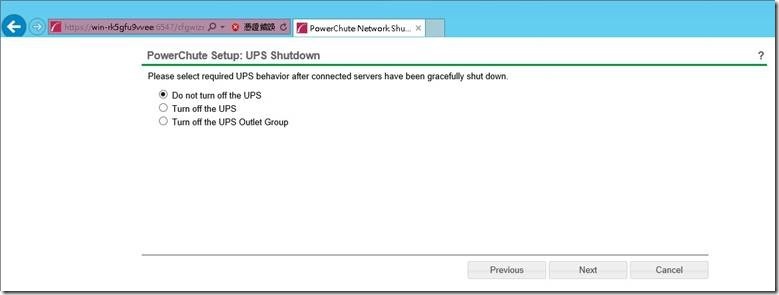
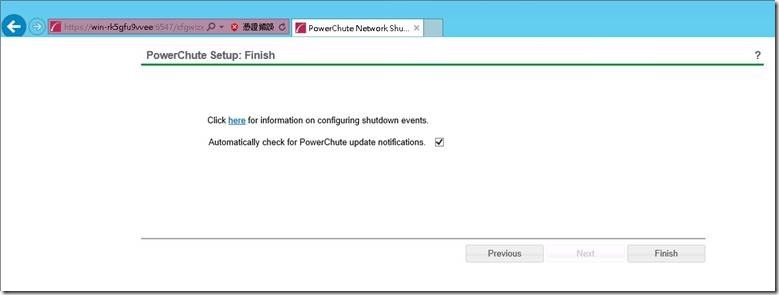
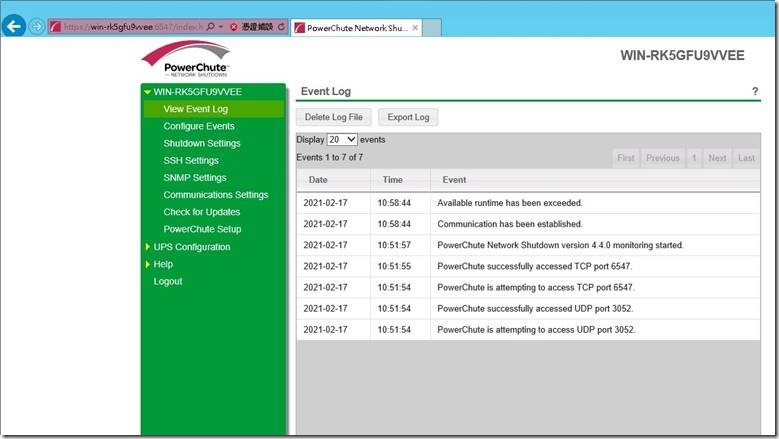
Leave a Reply