之前常常看到某些電腦教學或設定檔,是用錄影方式做成的。當時我就在想要做一個這樣的檔案應該不容易,也許還得準備一台DV上腳架在旁邊待命;否則怎麼都不會有抖動現象呢?後來才發現原來有不少應用程式安裝後,就可以把畫面給擷錄下來。只是那些軟體有些要收費,有些下載後有中毒的風險!!不想付費又擔心中毒那該怎麼辦才好呢?還好Win7內建的PSR(問題步驟收錄程式)可以讓使用者簡單錄製操作過程的畫面。這支PSR主要是為了讓使用者可以把不容易描述的故障現象擷取畫面存證。讓工程師能夠迅速發現問題並解決問題。不過,拿來當成錄製教學指導的影片應用的話…說真的,其實是不適合的啦。所以還是把這支PSR當成一種故障排除的工具就好,別有太大期望啦~~(改天再來介紹真正的畫面錄影程式><)好了~接下來一樣來看圖說故事,希望大家都能受惠。
①、由左下方的開始圖形點一下,在「搜尋程式及檔案」處輸入「PSR」(大小寫沒差)。
②、點兩下搜尋到的程式「PSR」,將其開啟!
③、在剛出現的「問題步驟收錄程式」的視窗中,目前只有「開始錄製」可以點。
④、當您想要擷取的問題準備好後,就點「開始錄製」。
⑤、此時右上方那個「問題步驟收錄程式」的視窗會一直顯示「正在錄製」。
只要按下滑鼠的左/右鍵;畫面會出現一個小紅圈並將畫面擷取下來!!
且開始錄製後,也可以隨時「暫停」、「停止錄製」跟「新增註解」。
⑥、當您點下新增註解後,畫面會整個反白;並出現一個視窗讓我們描述註解!
⑦、當一切都完成後,點「停止錄製」來結束錄製;然後選擇路徑與自訂檔名後儲存。
⑧、找到剛剛儲存的壓縮檔並解壓縮。
⑨、再打開解壓縮後的檔案,就可以看這次錄製的內容有沒有問題。
⑩、該檔的副檔名為「.mht」,需透過IE瀏覽器才能正常開啟。
⑪、檔案開啟後的內容大致上如步驟⑩~⑫這樣,確定無誤就可交給協助人員。
⑫、最好直接將壓縮檔整個給能協助你的人處理,由對方來抓出問題並解決它。










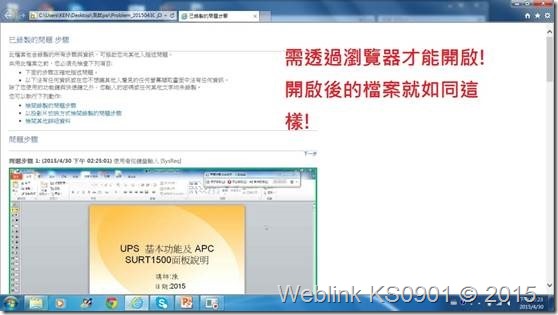
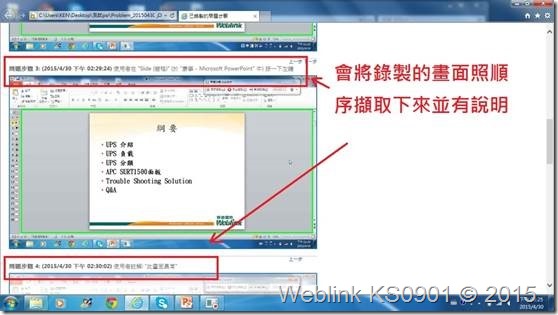

Leave a Reply