
有使用過微軟作業系統的人,我想大家多多少少都有聽過F8安全模式。
依照微軟原廠的說法其安全模式的功能為:
『安全模式是 Windows 的疑難排解選項,能夠以最低限度的狀態啟動您的電腦。
只有執行 Windows 所需的基本檔案和驅動程式才會被啟動。
『安全模式』字樣會出現在顯示器的角落,表示您目前使用的 Windows 模式。
當您以安全模式啟動而既有的問題沒有再次出現,即可將預設設定及基本裝置驅動程式導致問題的可能性排除。如果您不知道問題的原因,則可以使用消去法來協助您找出問題點。逐一啟動所有的常用程式 (包括 [啟動] 資料夾中的程式),查看是否有程式會造成問題。』(擷自於官網說明)
由上述得知『安全模式』對於微軟系統的使用者來說是一個重要的功能。
但陸續有聽到朋友們在問 W8/W8.1開機按F8怎麼都沒辦法進入『安全模式』。
甚至還想說是不是按的不夠快然後把F8按到都快裂了……
但其實原因為Windows 8有考慮到平板電腦的使用者有可能沒辦法擁有鍵盤可以按F8來進入。
同時也為了要讓電腦與平板電腦等不同的裝置都能擁有一樣的使用者體驗及加上開機速度變更快…等各種因素,所以微軟變更了進階開機啟動的方式。
所以真的不是大家按的速度不夠快,而是進入的方式改變了。
那麼就在這裡整理了一下W8/W8.1安全模式的開啟方式有以下3種。
可依照個人的需求來決定使用的方式,可分為:
A.已經進入系統內想要執行安全模式。
B.還沒進入系統,開機時詢問是否進入安全模式。
C.一開機就進入安全模式。
那就容我依序來說明進入的方式吧。
A.已經進入系統內想要執行安全模式。
①、滑鼠移動到最右下角,然後打開『常用工具列』再點選『設定』。
②、選擇『變更電腦設定』。
③、進入『電腦設定』畫面之後點選左邊的『一般』。
之後在右下角會看到『進階啟動』的項目。請按下下方的『立即重新啟動』按鈕。
④、重開之後會來到以下的介面,請依序選擇『疑難排解』→『進階選項』。
⑤、之後再選擇『啟動設定』。
⑥、最後按下右下角的『重新啟動』。
⑦、看到這個畫面時可以按下『4』或是『F4』來進入安全模式。
⑧、進入系統後,會看到電腦會以安全模式進入W8/W8.1。
而在畫面的四個角落也可以看到『安全模式』的字樣,同時也會開啟說明與支援來說明安
全模式的使用
B.還沒進入系統,開機時詢問是否進入安全模式
①、從應用程式內執行『命令提示字元』(請記得以系統管理員身分來執行)。
②、輸入「bcdedit /set {bootmgr} displaybootmenu yes」指令並按下Enter鍵。
③、之後重新開機,就會到開機管理程式;這時候可以按F8進入進階選項。
④、同樣的可以按下『4』或是『F4』來進入安全模式。
⑤、進入系統後,會看到電腦會以安全模式進入W8/W8.1。
而在畫面的四個角落也可以看到『安全模式』的字樣,同時也會開啟說明與支援來說明安
全模式的使用
⑥、如果沒有要再使用安全模式的話,同樣的以系統管理員的身份執行命令提示字元並輸入
「bcdedit /set {bootmgr} displaybootmenu no」這個指令即可。
C.一開機就進入安全模式
①、在應用程式中搜尋『msconfig』並執行。
②、執行後會跳出一個『系統設定』的視窗,請點選『開機』這個分頁。
③、選擇安裝作業系統的磁碟機並勾選『安全開機』。
之後點選下方的『最基本安全開機方式』再按確定。
④、如果要即時進入安全系統,請選擇『重新啟動』。
⑤、重開後不用選任何選項,直接進入安全模式。
⑥、想要結束安全模式並正常開機的話,同樣以步驟①的方式開啟『系統設定』並取消『安全開機』 接著重開機即可。

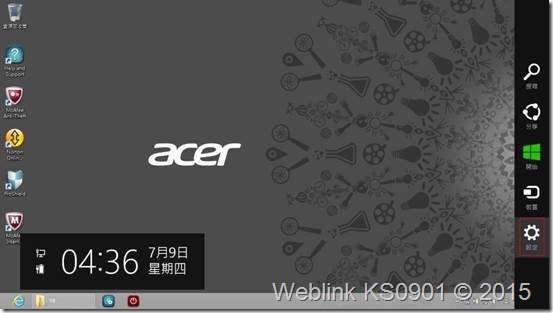
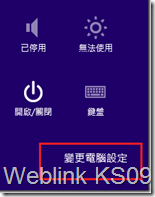
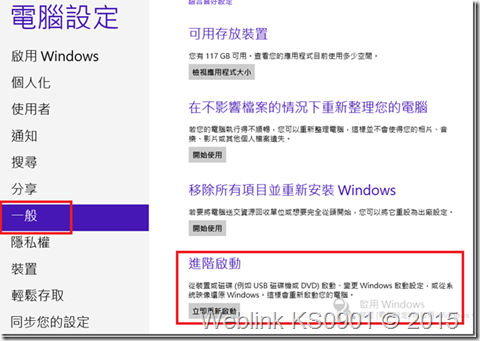



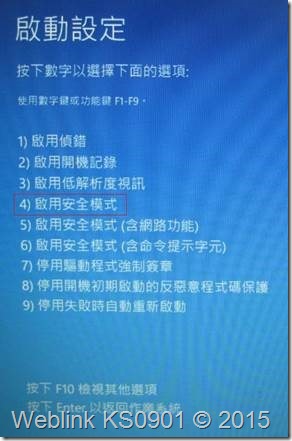
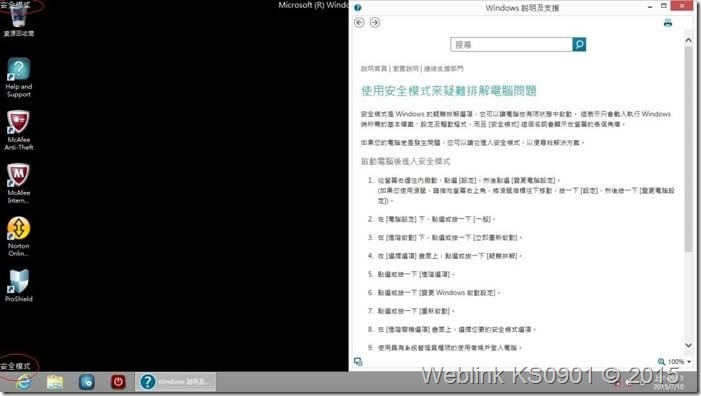
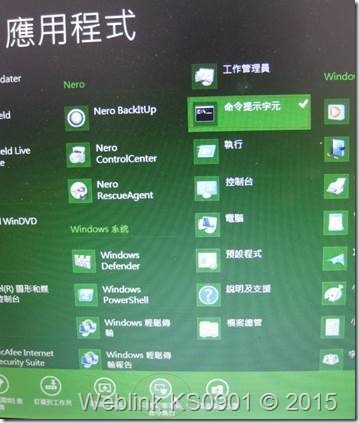
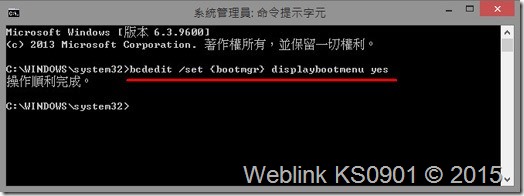
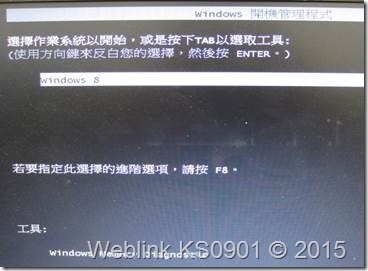
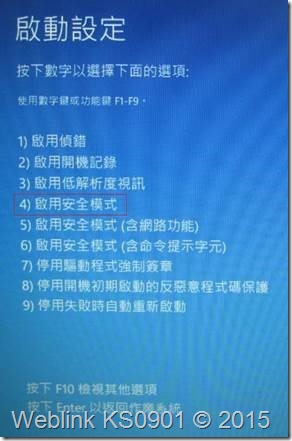
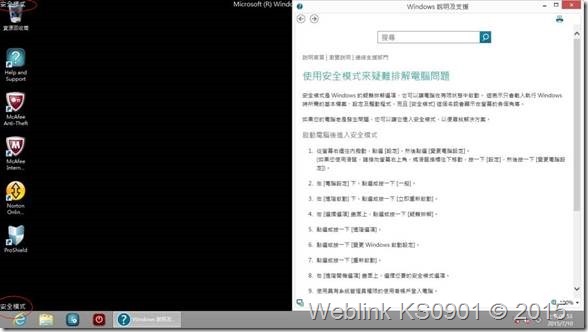
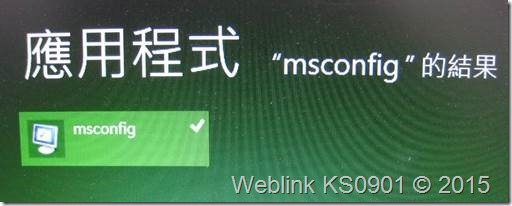
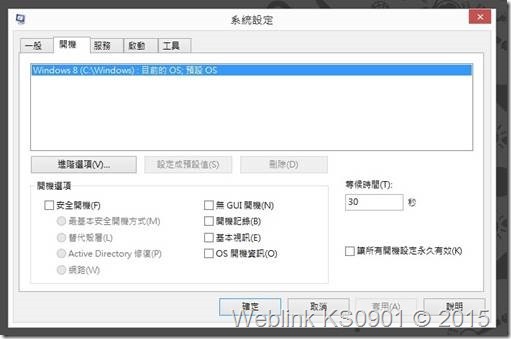
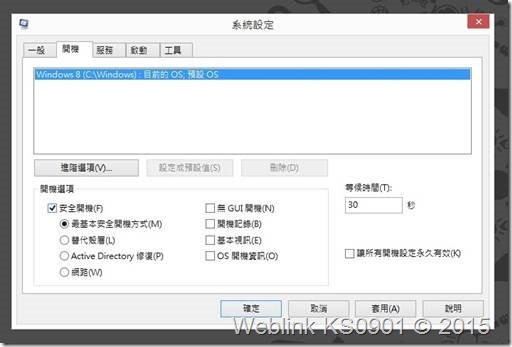
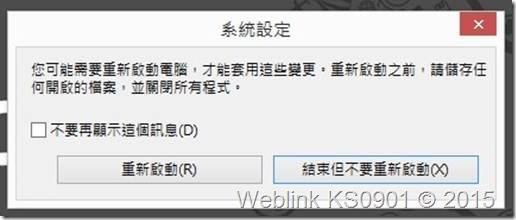
![clip_image025[1] clip_image025[1]](http://www.wellife.com.tw/service/wp-content/uploads/sites/2/2015/08/clip_image0251_thumb.jpg)
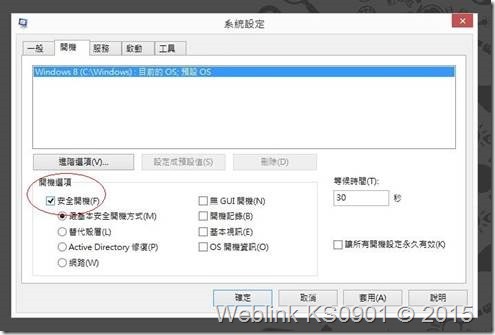
Leave a Reply