
今天要跟大家介紹的IP分享器是Zyxel的NBG-4615 V2。
首先先來看看他的外包裝吧~
打開包裝後來清點一下裡面有什麼樣的配件…
包裝內容有主體乙台、網路線乙條、變壓器、天線二支、使用手冊一張、保固卡一張及設定光碟一片。
背部的網路孔位,藍色是插INTERNET、黃色則是連接PC;RESET孔則在最左側。
主體配件沒問題的話就開裝按照使用手冊把IP分享器裝起來。
裝好之後打開電源直到電源燈從閃爍變成恆亮即代表開機完畢~
硬體裝好後接著就是設定,打開瀏覽器後在網址列輸入『192.168.1.1』後按下ENTER即可連接到設定頁面的首頁。
在設定首頁之中我們可以先調整語系為中文,另外預設密碼為『1234』;確認後直接按『Login』吧。
登入後會進到歡迎頁面,還沒調語系的話這邊也可以改;確認後直接按『連接至網際網路』。
一般需使用帳密連線的類型都是『PPPoE』,選擇好後在下面打上帳密;完成後直接按『下一步』。
在這邊可以更改IP分享器的預設密碼,改完後同樣也是按下一步。
最後就是設定無線連線了,在這裡可以更改SSID與密碼;改好後按下『下一步』繼續。
OK,完成啦。按下執行便大功告成了。
不過設定精靈只有第一次進入設定頁面時才會出現,若往後要更改設定可以在登入後點選右上角的『專家模式』。
進入專家模式後若要設定有線網路部分,可依序點選:
『左側齒輪圖示』→『網路』→『WAN』後調整綠框內的設定,完成後別忘了按下右下角的『套用』。
而無線網路部分的話則是依序點選:
『左側齒輪圖示』→『網路』→『Wireless LAN』後調整綠框內的設定,完成後別忘了按下右下角的『套用』。
最後跟各位說一下如何回復預設值,先點選最左下角的『維護』圖示;再點選『備份/維護』。
之後再按下『重設』即可;很簡單吧。
OK,簡易設定這部分就到這邊結束。
如果有任何問題的話歡迎在下面留言提問喔~





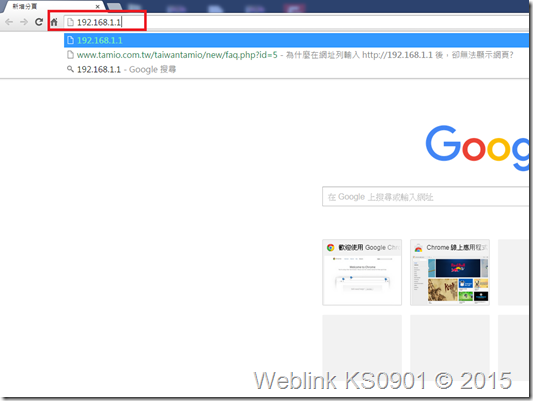
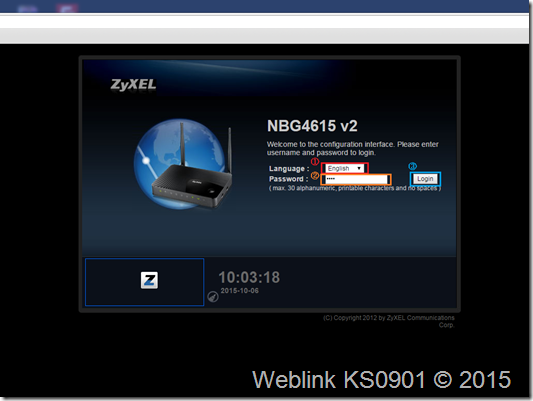
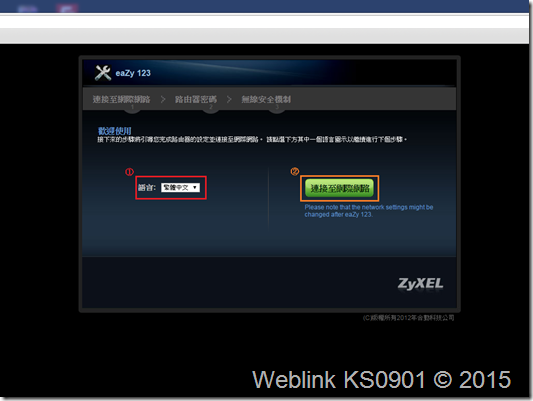
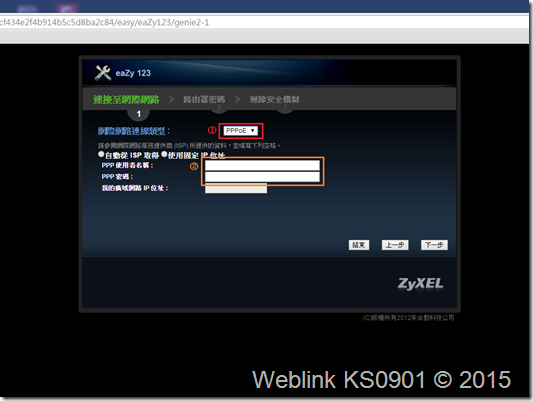
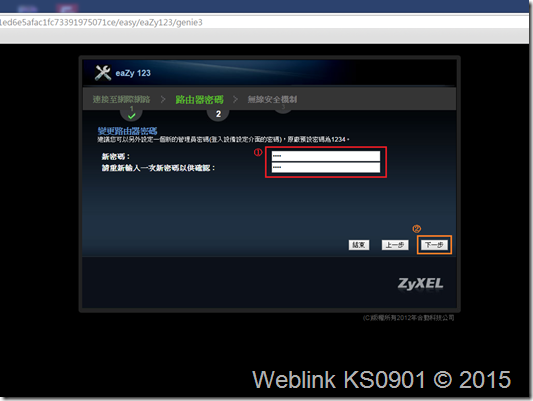
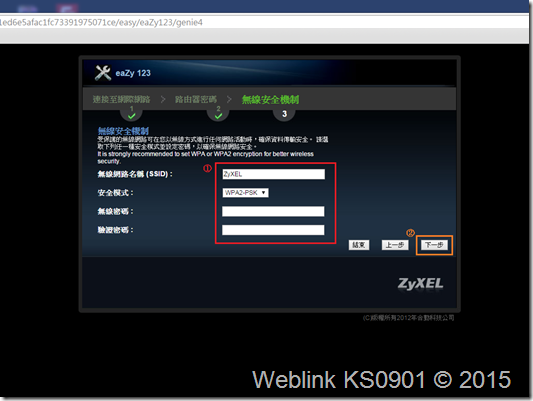
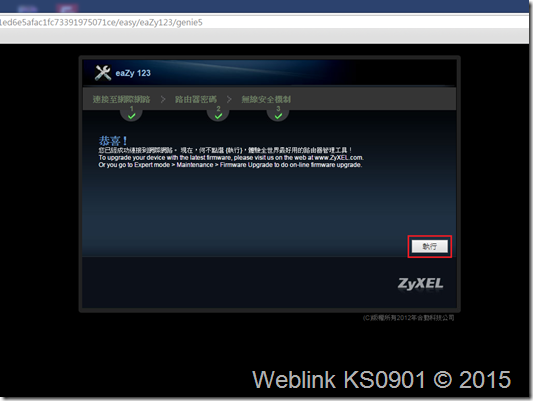
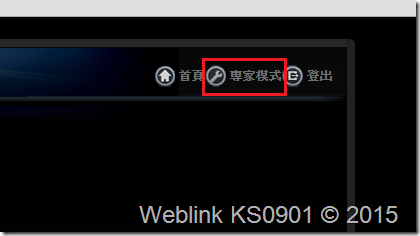
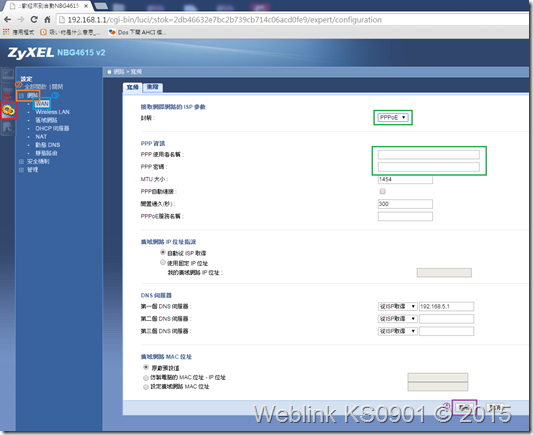
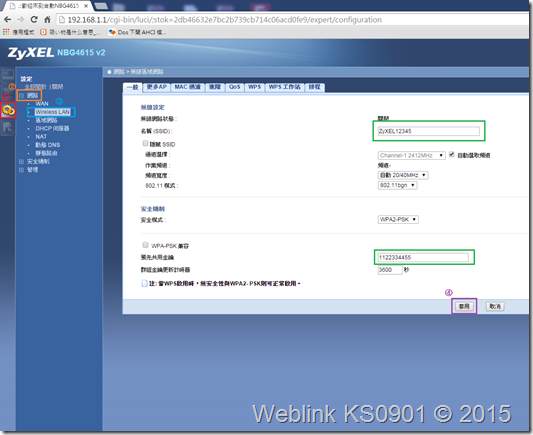
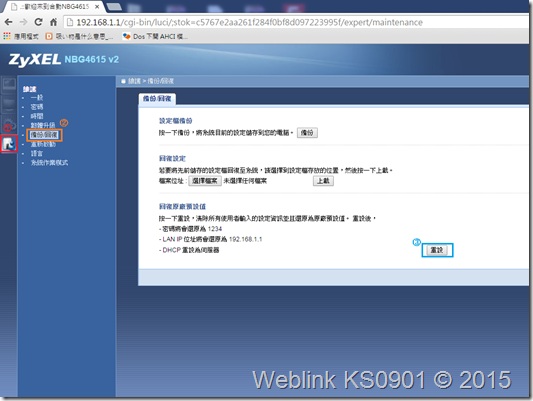
Leave a Reply