
鑑於網路資安問題層出不窮,終於決定汰換家中無線路由器決定改用防火牆來提升家中網路的安全。
但又希望能整合無線網路;花了點時間做了一下功課,發現這款合勤的USG20W滿符合需求的。
除了有中文界面之外,價格也不貴…總之,實用!!
趁這個機會,也把幾個USG常用的設定在這邊跟大家分享。
將光纖或ADSL的網路線接到USG20W的WAN(P1)埠;
再把電腦或筆電的網路線連接到USG20W的LAN(P2)埠,就可以接上USG20W的電源開機了。
防火牆開機會需要幾分鐘的時間,所以請花一點時間耐心的等待。
之後開啟瀏覽器,輸入USG內網預設IP: https://192.168.1.1 進行連線。
若出現安全性警告畫面請按『繼續瀏覽』,便會出現USG的連線精靈來設定。
如下圖主要是設定外網的連線方式,直接按下Next(下一步)即可。
接下來,若是固定IP請選Ethernet,若是撥接(或撥接式固定IP)請選PPPOE。
之後按下Next(下一步)後,就是輸入固I的IP等資料或撥接的帳號密碼就設定完成了。
這邊提醒一下,撥接請記得勾選Nailed up(固定)才會隨時保持連線喔。
再來進到USG的管理畫面,首先要作的就是把界面改成中文囉。
USG的設定選項都在左側的第三個按鈕(Configuration),兩個橘色齒輪的圖示。
接著點選菜單中『System』裡的『language』。
在設定頁裡點下選單再選『Traditional_Chinese』後按下『Apply』。
出現Apply Change的提示畫面請按『Yes』,畫面就成功轉換成中文了。
完成後在左側菜單點選『網路』,再選裡頭的『介面』。
上方的頁籤按到『WLAN』,就是無線網路的設定頁面了。
先來啟用無線網路,勾選『啟用WLAN裝置』,再按『套用』無線網路的功能就開啟了。
不過這樣的無線網路是不安全的,且是免費供大家使用;我們還是作點基本的加密吧。
點按介面摘要中的『wlan-1-1 ZyXEL01』,再點選『編輯』。
接著會帶出『Edit WLAN wlan-1-1』的視窗;這裡我們可以把無線網路的名稱(SSID)作個修改。
這邊我改為USG20WLAN;主要是畫面中的『WLAN安全設定』。
請拉下來選『WPA/WPA2-PSK(也可以選用您要的加密方式)』。
接著畫面會出現金鑰的輸入欄位,要打上8~63個字元。
這裡要注意的是文字不會顯示出來也不會要求再次輸入來作確認,請務必小心輸入別錯字!!
符合金鑰的輸入要求後『確定』鍵會亮起,按下『確定』完成設定。
回到WLAN頁面,可以檢查一下我們的設定值。
接著,就可以開啟我們的電腦、平板或手機,搜尋一下無線網路。
就可以看到我們新建好的『USG20WLAN』,按下連線、輸入金鑰,就可以暢遊網路囉~
本篇就到這裡告一段落,下回再來介紹無線網路與內網的安全設定,謝謝收看。

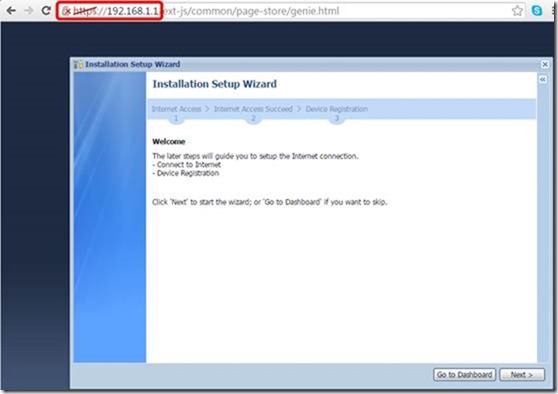
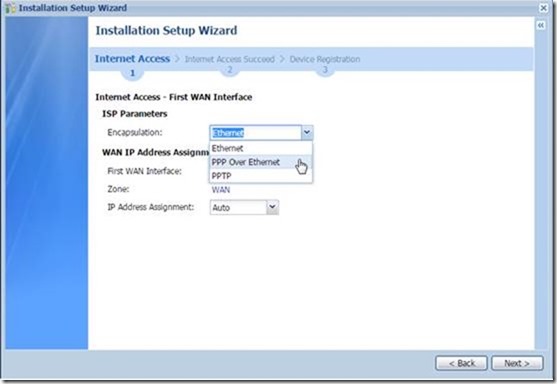
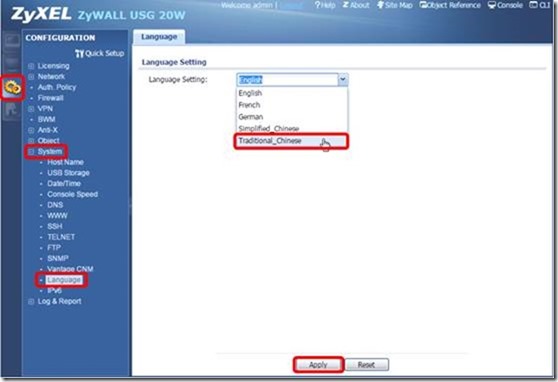
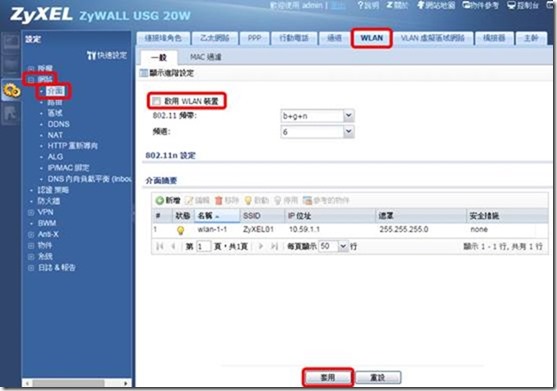
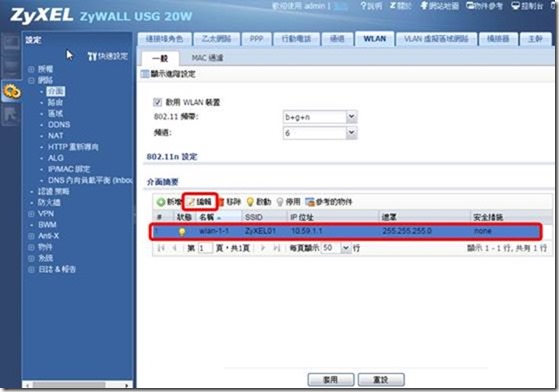
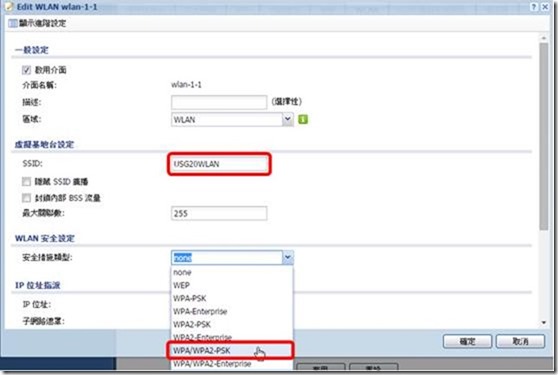
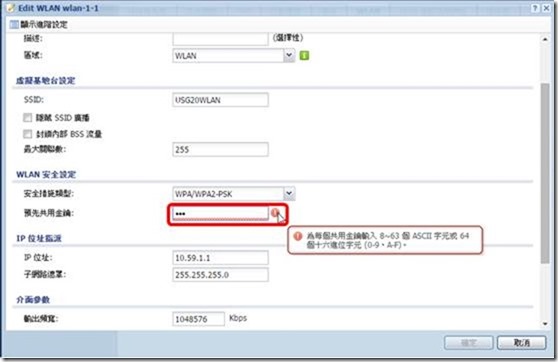
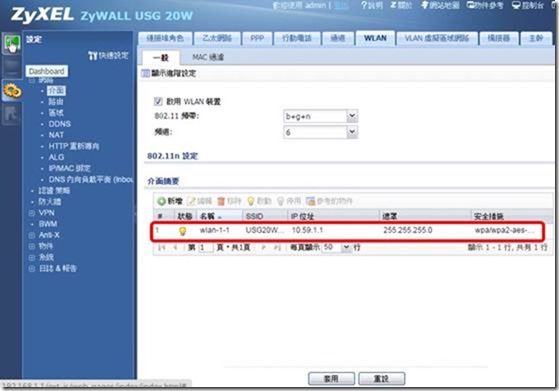
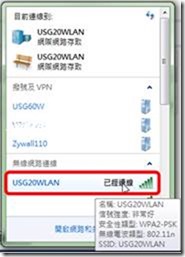
Leave a Reply