
這次再來介紹三緯科技的XYZ 3D Printer da Vinci 1.0AiO 3D掃描/列印機的開箱文。
3D印表機在現在來說算是很新的一項產品,所以我們就不囉嗦直接來看圖說故事囉~
1、剛到貨時的外箱狀態。
2、機器從外箱取出的狀況,把看得到的橘色膠帶都撕掉~
3、掀開上蓋後我們可以看到被束帶固定住的噴頭,把該移除的都移除吧!
4、剛才是打開上蓋,現在換打開前蓋。
會看到如下圖的狀態;把保麗龍跟紙板都移除吧!!!
橘色零件有螺絲固定住,此為固定列印平台的卡榫。
建議先留下;因為搬運時一定要再把卡榫裝回固定。
5、新的塑料未拆封狀態。
6、把電源線插到機器上,另一頭則插在市電的插座上。
USB線也可以先接上去,電源在保護裝置都移除後就可以打開了。
7、接著要開始裝耗材~耗材的線頭要斜切(用剪刀斜剪)這樣會比較好穿。
8、先把白色的卡榫取下把塑料放入後;再把白色卡榫裝回。
9、塑料的線材要穿過那兩個圓孔~
10、線材一定要穿入噴頭上面的管內並壓到底。
配合下圖的那一個鐵片可以讓線材更易穿入。
11、接著要讓線材熔接到印字頭。
請參考液晶面板的指示(都是英文沒中文)在UTILITIES下按OK鍵。
12、在CHANGE CART按OK。
13、在LOAD FILAMENT按OK~(UNLOAD FILAMENT是要移除塑料時才會用到。)
14、之後機器會開始動作,印字頭會開始加熱!這需要幾分鐘時間。
15、當溫度夠了;線材會從印字頭跑出來!到這裡硬體的安裝上就沒問題了。
16、按OK鍵返回!若按『<』則會再導料一次!!(除非線材沒跑出來才要再導一次!)
17、接下來我們可以透過面板來做簡單的自我列印測試,選UTILITIES內的BUILD SAMPLE。
18、機器有內建三個列印範本供我們測試用,但每一個的列印時間少則1小時,多則5小時@@”
請自己拿捏……
19、決定要印哪一個後,按OK鍵選YES再按OK鍵就會開始列印囉~
20、剛剛忘記說;要列印前一定要在列印平台上塗上一層口紅膠。
這樣除了樣品不會走位跑掉外;待列印完成後也比較容易取下。
21、機器一樣要先加熱到200度以上,才會開始列印。
22、當機器開始列印時,我們可以從面板可以看到目前的列印進度與完成時間(參考用)。
23、在列印過程中我們也可以透過面板設定來暫停或取消。
24、因為我只是要測試能否列印,所以我確定有列印後就取消列印了@@”
25、不管是取消/暫停或列印完成,印字頭都會自動降溫以防止被燙傷!!
26、最後用隨機附送的鏟子把物件取下來就行了。
27、這就是列印出來的3D列印未完成品……
說真的,3D列印還滿有趣的。
那這次的介紹就到這邊了,如果各位也有興趣的話以下就附上三緯的官網給大家參考囉~
三緯科技官網:
客服專線0809-016225
支援說明:




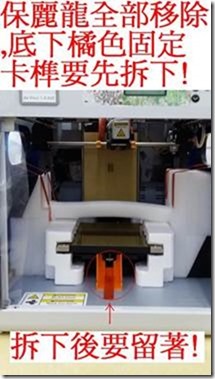






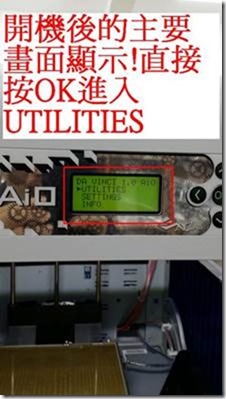

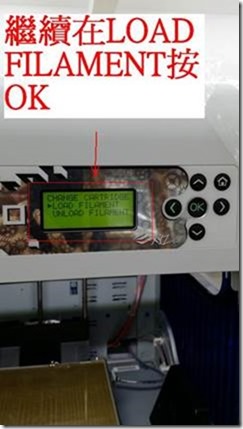



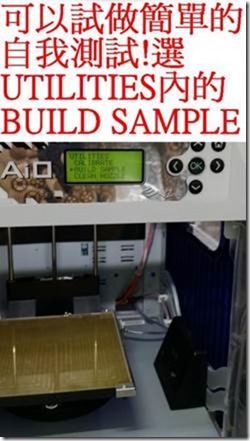

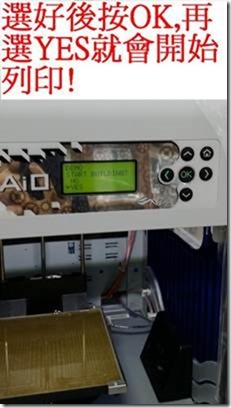

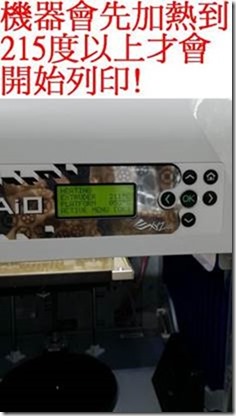





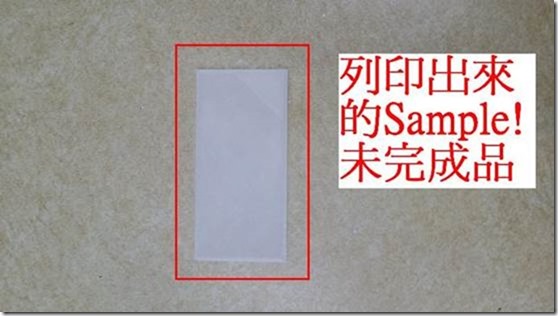
Leave a Reply