不要懷疑!!我們公司除了賣Acer宏碁的產品外,也有賣ASUS華碩的產品!今天就來跟各位介紹這台ASUS AiCam Wi-Fi高解析度雲端網路攝影機!除了基本的開箱文外,也會來跟大家做個簡單的安裝說明!看現在高科技產品如何應用與使用!
外盒的正面+背面! 中文的說明讓人一目了然!
剛好有兩組,所以一次拍上下側面~
這張是左右側面!
內部的實體!有一顆鏡頭+鏡頭固定座+變壓器+鏡頭夾+說明書等..
接下來要開始安裝步驟了~
(請先確定家中的無線AP已經能夠正常上網!)
首先,先把變壓器接到鏡頭的USB孔!(按鈕基本上用不太到!)
一開始插電開機後會是紅燈! 等機器Ready後就會閃橘燈! 這時才可以開始設定!
接著請打開你的手機並去Google Play 或Apple Store商品去下載APP
名稱:ASUS AiCam
安裝完成後,手機會有AiCam這個圖示!
然後必須再到華碩官網註冊帳號!(我是直接用電腦上網註冊!)
註冊成功的畫面!
點手機上的AiCam這個 App! 會跳出下面的畫面!
確定一開始的燈號已經開始閃橘燈時,再按底下的”繼續”!
如果有搜尋到攝影機的話,就會在下圖上秀出裝置的名稱!
點下去就對了!
若有連線成功的話,就會出現下列的場所讓你挑選!
反之則不會看到下面的圖示,而是看到錯誤訊息的畫面(這裡就不放了)!
選定場所後,會出現附近有效的WiFi讓你選! (就如同我們的手機要連線那樣)!
選好無線AD後,再輸出密碼(AD的密碼)來連線!
然後就會開始連線~
如果連線成功的話,就會變綠燈!否則還是橘燈一直閃!
這就是透過手機來監看的畫面~畫質還不錯!不過不知道是我的頻寬不夠大還是本身就會Lag?! 畫面並不是很順暢!
(如果自己偷偷裝在家中的臥室,不知道會不會看到不該看到的事!!哈哈~還是不要做這種事啦~)
以上就是這次的開箱文跟簡易安裝說明!希望您喜歡~








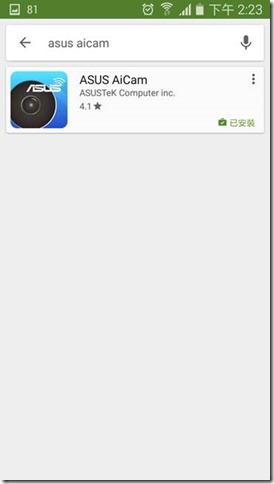
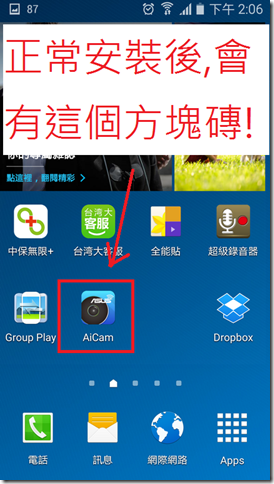
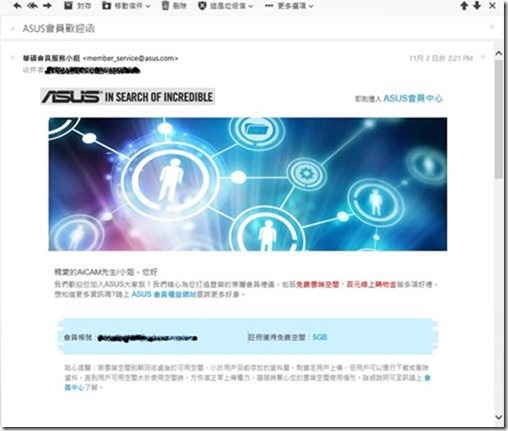
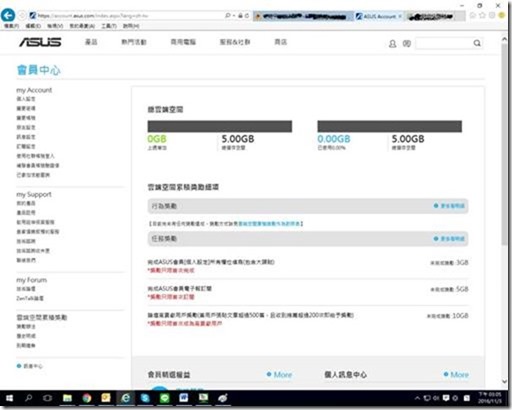
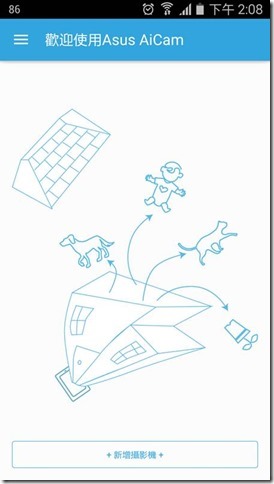
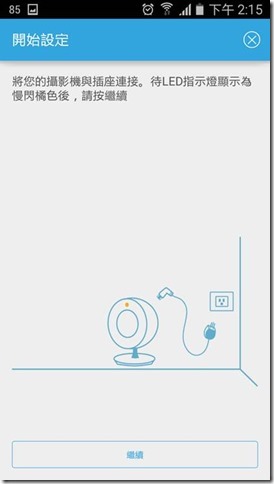
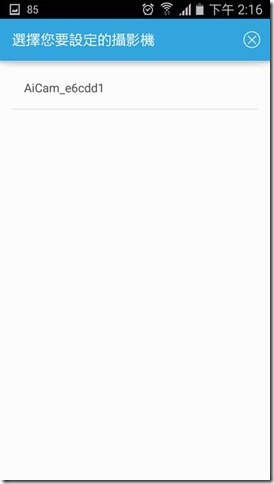
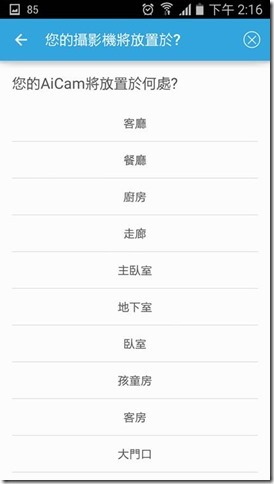
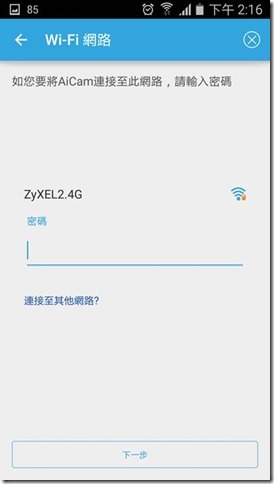
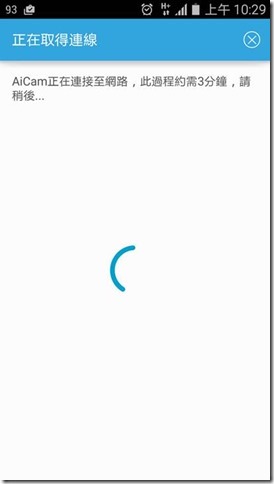

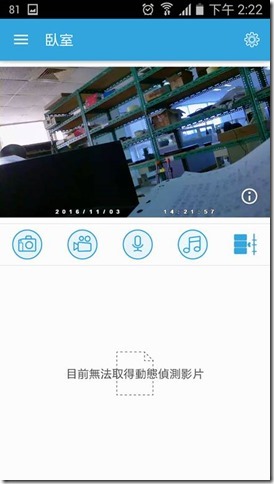
Leave a Reply