今天要來跟大家介紹,2016第4季合勤的防火牆更新韌體後有新的設定畫面喔。
如果您只是要簡單設定常用功能,透過這畫面又快又好用。
新機買來即是新版韌體,開機修改完密碼登入後就會自動進入簡易模式(Easy Mode),如下圖一。看不慣英文嗎?沒關係,按下左上第一個初始設定精靈(Initial Setup Wizard)按鈕,來改中文並做初始設定吧。
直接由下拉選單選到Traditional_Chinese,如下圖二,畫面即改為中文。
依步驟來設定WAN的連線方式、修改日期時間與註冊設備(見下圖三),就可以了。按下 下一步 來設定WAN。
這個例子裡我們使用固定IP上線(如下圖四),所以我在連線類型選到Ethernet Fixed IP,並在底下欄位輸入各對應的值;我們先測試一下連線是否正常:按下連線測試,稍待片刻後若線路與設定無誤,可以看到可以圖中的連線變為綠色並顯示打勾(如下圖五),代表已可連上外網了;按下一步繼續。
進到步驟二,USG會自動同步時間(如下圖六),可惜的是這裡沒有把時區的選項放進來,我們晚點再手動去調整。
接下來可以快速設定整合無線AP的功能(如下圖七),這我們日後有AP的時候我們再來介紹。直接按下一步。
接著就是最後一個註冊設備的步驟了(如下圖八);按下myZyXEL.com連結,輸入帳號密碼後登入,若沒有自動帶入USG的序號,關閉再回到圖八中再次按下myZyXEL.com連結後,就會自動帶入資料進行設備註冊了,如下圖九,按下提交即可。再回到圖八的畫面中,按下重新整理,應該可以顯示設備已註冊的畫面;這裡我們僅是借用設備,不便註冊擷圖,請各位見諒!!再按下一步進行最後的設定。
到這裡WAN端設定完成,如果要啟用相關的安全服務(如下圖十),按繼續帶出畫面後,勾選所要的服務,按下完成就可以了;如果不需設定,取消勾選安全服務,直接按下完成。這裡設定精靈還會很貼心的幫我們進行設定的備份,確實細心。
此簡易模式的儀表板裡(如下圖十一),我們可以很容易查看常用的連線與防火牆等功能的開關;下回我們再來介紹如VPN或NAT的設定。如果要回到原先的USG設定畫面,按下右上方進階模式工具鈕,再按選進階模式,按OK就可以了。
如果您是舊版的使用者,請立即更新韌體重開機,再次登入USG,畫面右上角即會出現簡易模式的按鈕(如下圖十二),按下後選按簡易模式,再按OK,就可以來使用簡易模式的便利設定囉。
下回我們來介紹VPN精靈,謝謝收看。

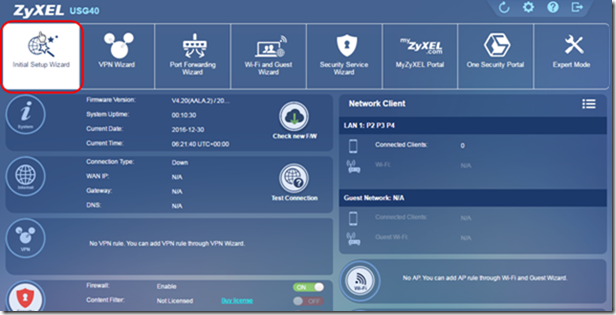
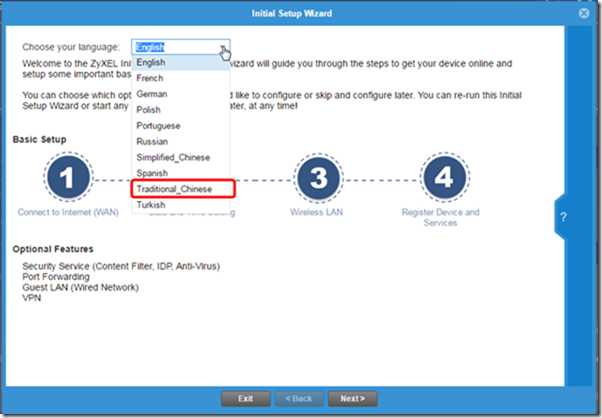
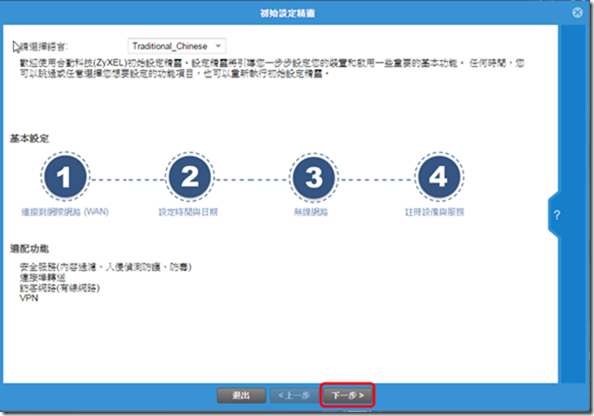
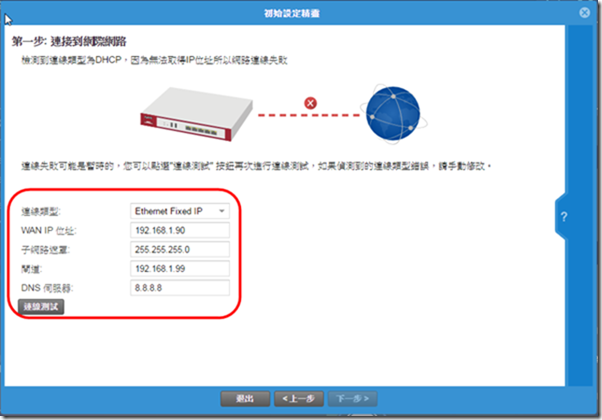
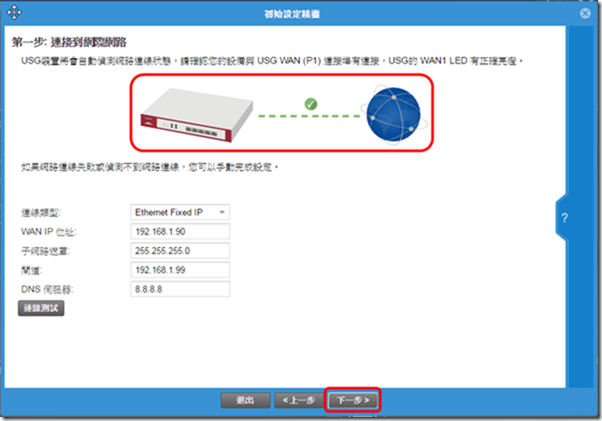
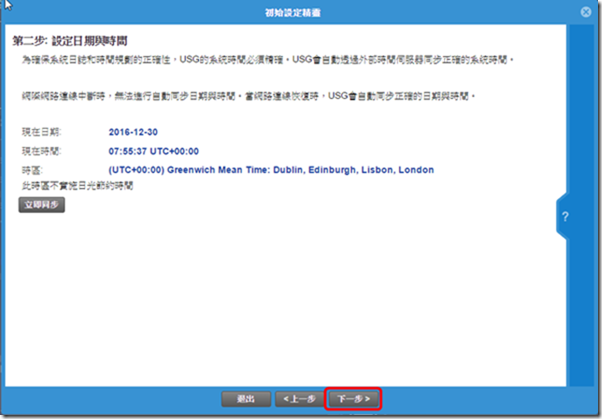
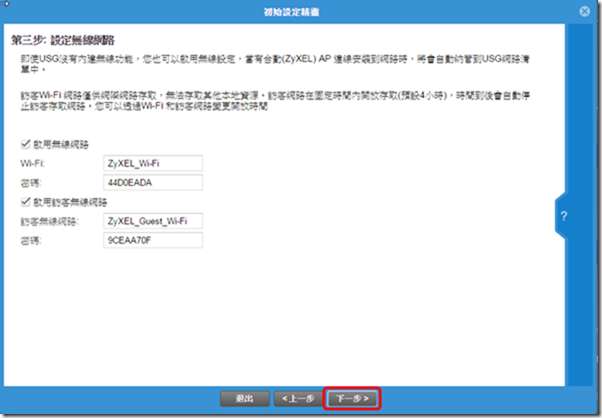
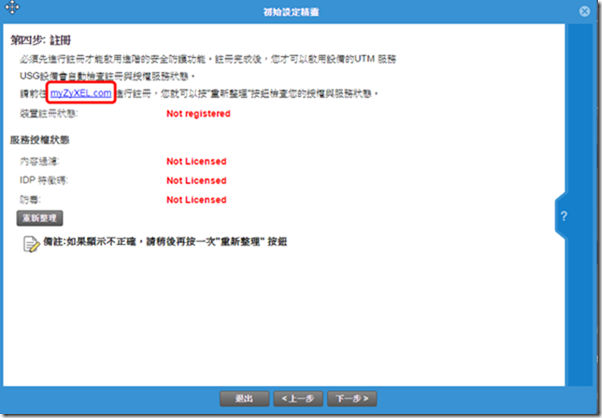
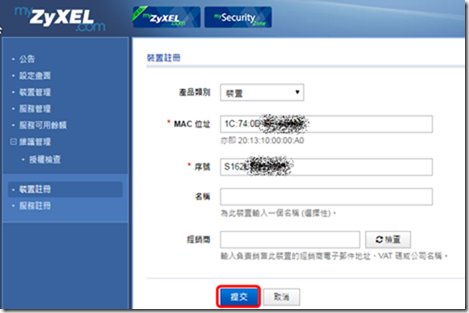
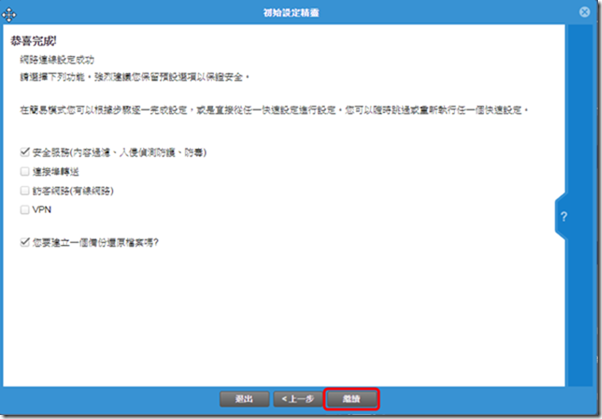
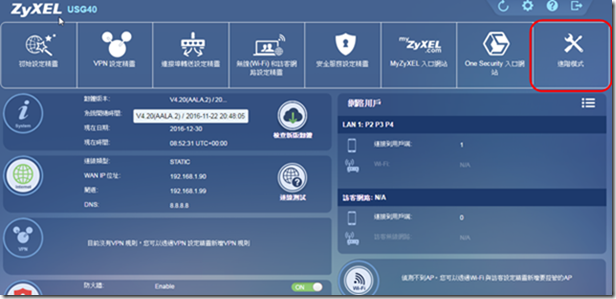
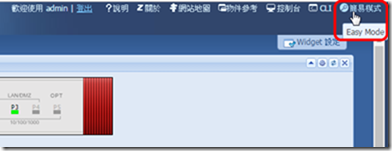
Leave a Reply