這裡我們要介紹另一個免費好用的工具,讓我們可以連入USG的Console畫面(或SSH連線),進入指令視窗,將相關的訊息撈出,在需要時交給原廠進行分析。
這套軟體名為Tera Term,我們可以透過Google找到它,或網站連結如下:
也可以由以下連結直接下載4.93版:
https://osdn.net/frs/redir.php?m=nchc&f=%2Fttssh2%2F66795%2Fteraterm-4.93.exe
下載後請依步驟安裝,開啟後的畫面如下圖一;直接點按功能表 File裡的New Connection…,來進行連線。
這個例子我們要透過SSH來連入USG40,所以我們在TCP/IP選項的Host裡輸入USG的IP(如下圖二);再選到SSH,按OK。
第一次連線會因為憑證的安全性問題跳出警告視窗(如下圖三),直接按下Continue即可。
接下來我們要輸入USGH的管理帳號與密碼(如下圖四),請正確輸入後按下OK。
到這裡已經連入USG的命令行模式,在Router>的提示字元下,我們可以開始輸入指令進行操作,如下圖五。但接下來的操作會有很多相對的資料輸出,我們要開啟Tera Term的LOG功能來把系統回應的訊息直接存檔。
點選功能表File裡的Log…(如下圖六),接著會跳出存檔的視窗。
選取好存檔位置後,輸入檔名再按存檔(如下圖七),接下來的操作與系統訊息就會自動儲存了。
讓我們來檢視USG40詳細的運作程序,請輸入以下指令:
Debug system ps
然後按下Enter(如下圖八)。
畫面會顯示一堆執行中的程序(如下圖九),有興趣了解的話可以拖曳捲軸來看各項目內容。
接著我們來看看最近這12秒內的CPU平均使用率,請輸入以下指令後並指Enter:
Debug system show cpu status
CPU使用率如下圖十;我們可以稍待數十秒來重覆執行此指令擷取更多使用率的訊息。
接著我們來看看存檔狀況,由Windows工具列上的Tera Team圖示切換到LOG視窗(如下圖十一)。
我們可以看到已經擷取傳送了二萬多個位元組(如下圖十二),請按下Close來結束傳送。
請到存檔位置直接開啟該LOG檔,可利用記事本開啟即可;日後若有需要,可以利用此工具擷取詳細的設備訊息,留存或轉送給原廠檢測。這篇就先介紹到這裡,謝謝收看。

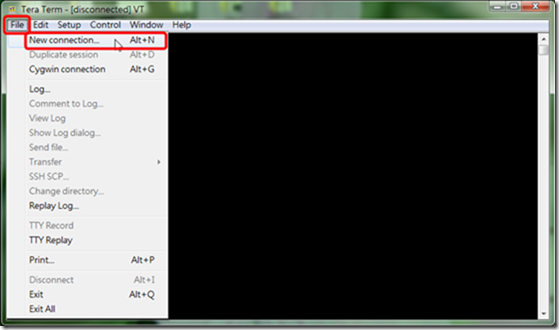
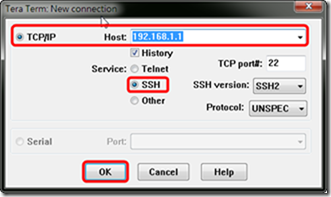
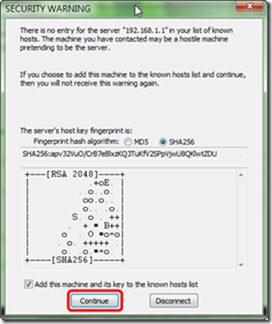
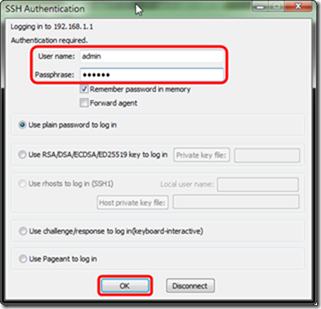
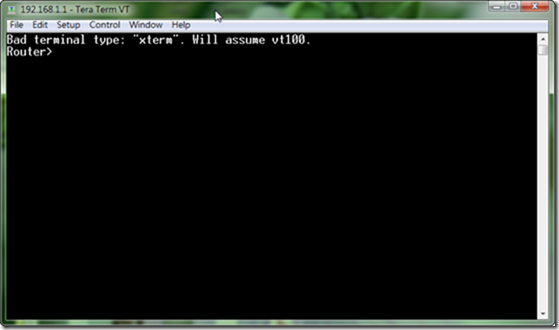
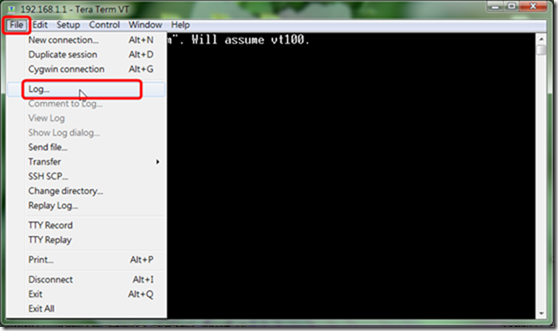
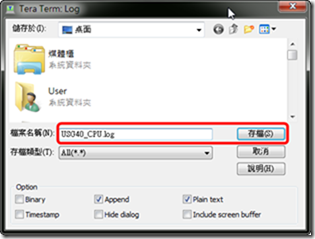
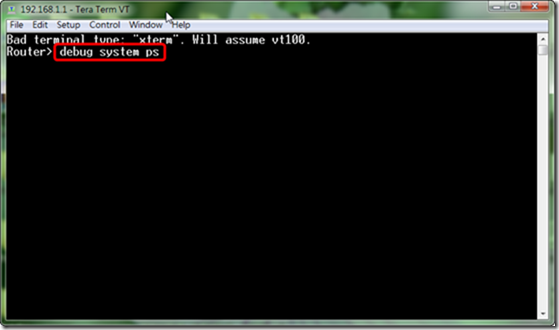
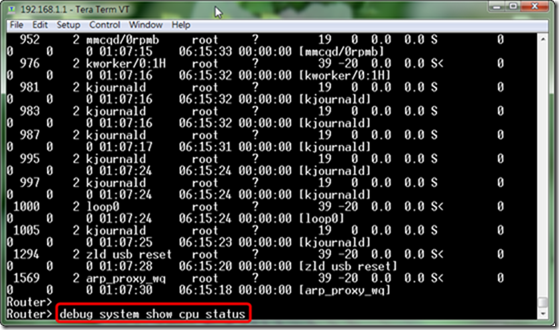
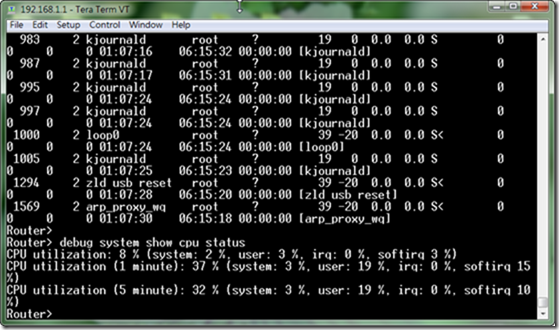
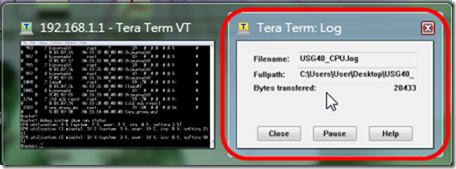
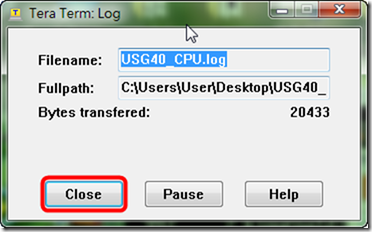
Leave a Reply