不要再花錢購買備份程式了~~透過Windows 7 內建的備份&還原程式,輕鬆解決備份與還原的問題。
相信大家應該不知道Windows 7 本身有內建備份與還原程式吧??我們可以透過內建的備份&還原程式,將我們目前的系統以及已安裝的程式來做一個完整的備份。日後當我們不論是軟體或是硬體發生問題時(硬碟故障),便可透過已備份的資料來還原我們之前正常的情況。我們可以透過以下的步驟,輕鬆的將自己的系統備份與還原。當然,我們必須於事前準備好一些工具。
製作前請先準備事項:
1. 一個16G 以上的隨身碟或外接式硬碟裝置。(因為會備份整個C槽,視自己的C槽資料大小而定,只能大於不能小於)。
2. 空白的DVD 光碟片(用於燒錄Windows 7 的修復光碟,用於還原時由該光碟開機)。
Win7 備份的方式:
①、首先將隨身碟內的資料刪除,記得格式化成NTFS喔!!
②、點選左下角『 Win7 開始』→『所有程式』;再來選擇『 維護 』內的『 備份與還原 』。
③、選擇『建立系統映像』。
④、選擇欲製作備份的裝置(看自己是用隨身硬碟還是USB 隨身碟吧!);選擇完畢後按下『下一步』。
⑤、最後一步!系統映像檔存放位址的確認!!(所備份的資料僅以C 槽為主!!!)
⑥、接下來就是等待,請耐心的等待映象檔的建立完成。
⑦、備份完成後,會出現訊息:『你要建立系統修復光碟嗎?』請選擇『 Y 』。
接下來準備空白DVD 來燒錄系統修復光碟。
OK,有備份就會有還原;以下步驟來教大家如何還原已備份的作業系統吧!!
①、使用製作出來的系統修復光碟,於開機前請先插上隨身硬碟或是隨身碟,並選擇由光碟片開機。
②、直接點選『下一步』!
③、點選『使用你先前建立的系統映像檔還原電腦』,後按下一步。
④、點選『選取系統映像檔』後按下『下一步』。
⑤、再一次的點選『下一步』。
⑥、點選『完成』。
⑦、最後啦~~點選『是』後系統將透過USB 隨身碟進行之前所備份的檔案還原後即可再正常使用。
由於看過太多人因為失誤或硬體的故障而遺失了許多重要的資料或是充滿回憶的照片。
希望這篇可以幫到大家備份自己重要的資料,免得發生了『萬一』而後悔莫及。

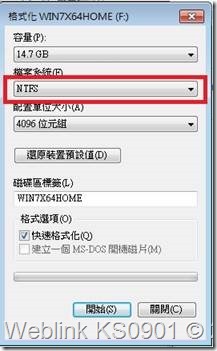
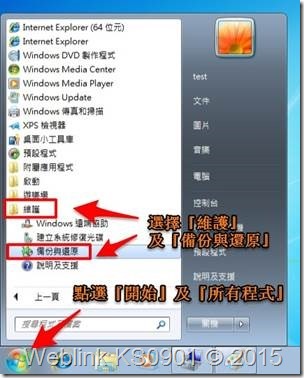
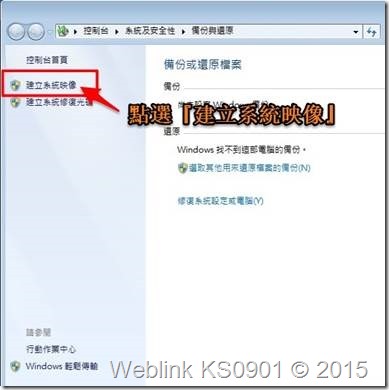
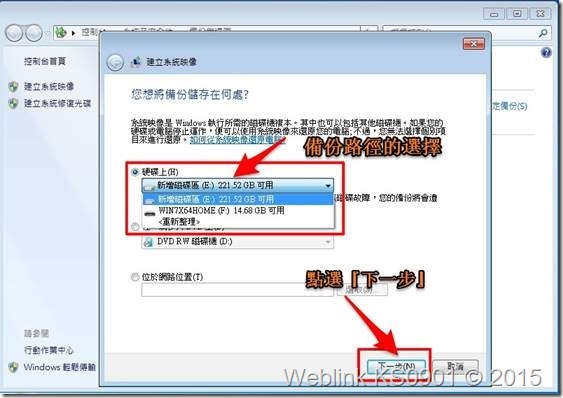
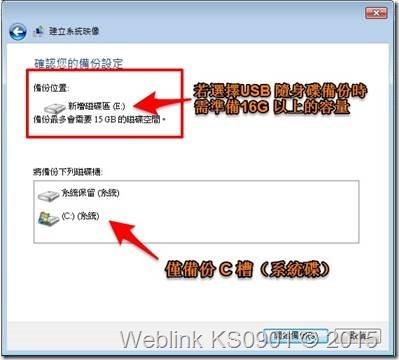
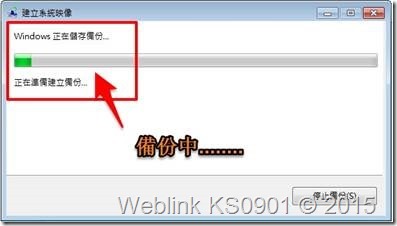
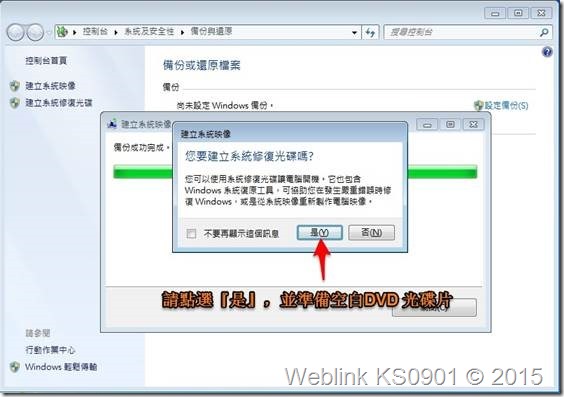
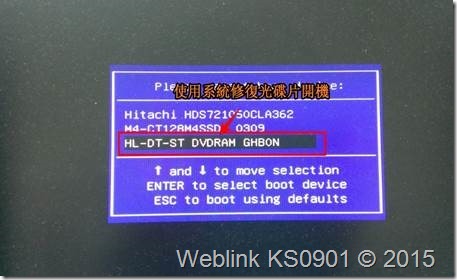






Leave a Reply