遠端協助是Windows一個很棒的功能。不過可能大部份的人都不知道遠端協助是在做什麼的,甚至不知道有這功能。顧名思義,遠端協助就是可以讓朋友或技術支援人員透過不同的兩地;走網路來連到對方的電腦于以協助安裝或排除問題等等。基於安全性的考量,在使用遠端協助也有一些注意事項。但比起TeamViewer等其他遠端軟體來說,它不須再額外下載或安裝,光這點就方便多了。以下我們就來做一個完整的遠端協助教學,希望能夠對你有所幫助。
①、首先用滑鼠點一下Win7桌面左下角的開始功能鈕,選擇『所有程式』。
再去找到『維護』,就能夠看到『Windows遠端協助』;先點下去吧~
②、此時畫面會跳出這樣的選項讓你選擇。
通常我們都是點『邀請您所信任的人員協助您』。
③、建議選第一或第二種方式來邀請對方,這裡選第一種『將此邀請儲存為檔案』。
④、把檔案存在自己清楚的入徑,而檔名建議加個日期;如『邀請20150407』。
⑤、存好後,桌面會跳出一組密碼的視窗;務必把這組密碼記下(暫稱密碼A)。
另外一個紅框的是我剛剛存的檔案(我存到桌面上了,這樣比較好找)。
⑥、然後把存好的檔案交給協助人員(請注意;該檔案好像有一小時還是兩小時期限。
期限到了若未開啟就會無法使用,而必須重新再產生邀請檔),當對方開啟檔案後;
他的電腦會跳出下面的視窗,這時就要請對方輸入那組『密碼A』,並按下確定。
⑦、本機端在對方輸入正確密碼確定後,也會出現『允許對方連線到你的電腦』訊息。
如果沒問題的話就按『是』。
⑧、當對方成功連線後,桌面會整個變黑;並跳出一個視窗。
表示對方正在連線中~此時對方已經可以看到你的桌面;但無法做任何事,包含移動滑鼠。
⑨、同一時間;在協助方的桌面也可以看到本機端桌面。
這時請點左上的『要求控制』,來做更一進步的協助。
⑩、當協助方按下『要求控制』後,本機端就會跳出『您要允許對方共用您桌面控制權』的視窗。
沒問題的話就點『是』。
⑪、此時協助端就可以正式的來綁架您的電腦~~
喔,不是。是可以正式來協助並操作您的電腦!將您的問題解決後,
就點「停止共用」就可結束遠端協助。
⑫、在本機端,我們也可以透過『聊天』的功能來詢問溝通。
當然若是對方故意要挖你的隱私,看一些不該看的東西時你也可以隨時點『停止共用』來結束這次的遠端協助。


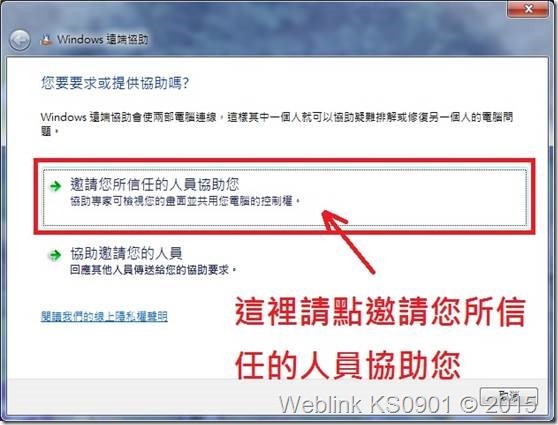
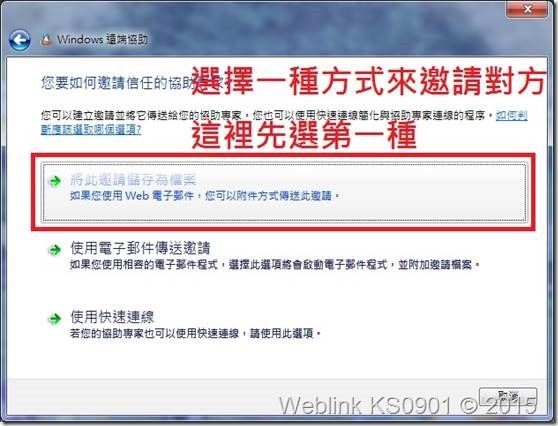
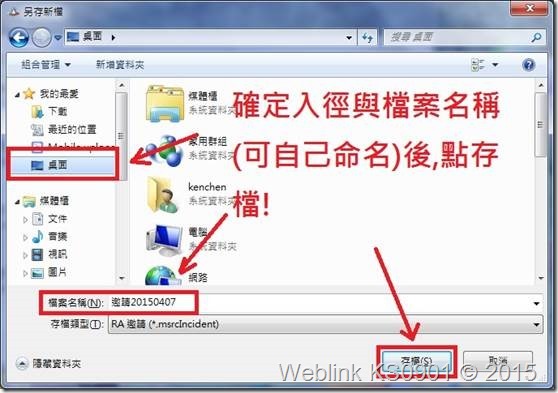

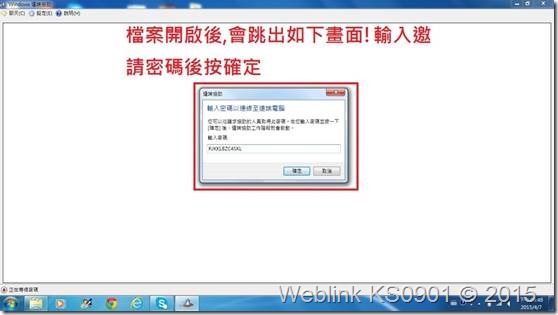

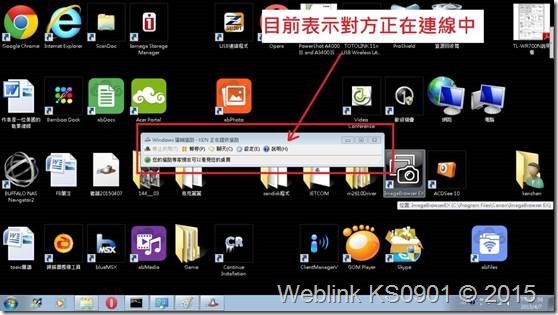

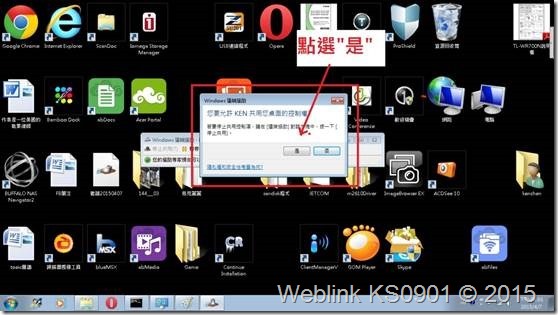


Leave a Reply