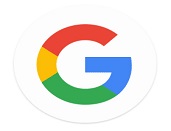
| 簡單的說,我可以開放一個自己的 Google Drive資料夾,讓其他沒有 Google Drive帳號的人也能直接把檔案上傳到裡面,這是向任何人或是一個團隊快速請求檔案的兩全其美方法。
舉例: 1. 像是老師要求全班學生繳交作業時。 2. 使用者將所遇到的問題提交給維修人員做為參考的依據。 3. 專案管理者讓其他合作者快速上傳進度報告、成果檔案時。 4. 許多要「同時收集多人檔案」的需求,都派得上用場。 下面就讓我們一步一步來實作,首先我們需要點擊下面這個連結,獲得前述開發者提供的 Google Script, 點擊連結後,就會自動在你的 Google 雲端硬碟建立 Script 副本: 建立上傳檔案到 Google Drive 的腳本,請點選下述連結: https://script.google.com/macros/d/1hxvAbMbxI3HE9wSOaGEOJlNGfOYJw-dD2eh1ShzUyRGpbLq17xee6964/edit 放心,看到這一步不用害怕,因為我們不需要懂任何程式碼,就只是幾個按鈕點選安裝與啟動即可。 ①、在自己的 Google Drive 建立腳本副本後,預設就會立刻打開這個腳本,這時候點擊上方的 「執行」,選擇「doGet」。 ②、然後會詢問你是否授權這個腳本管理你在雲端硬碟的檔案,選擇授權(繼續)並點選『允許』。 ③、完成授權後,有一個步驟最好事先修改,那就是指定未來任何人上傳檔案後; 放到我在Google Drive 雲端硬碟裡的哪一個資料夾? 修改方式非常簡單,在腳本的第一個分頁中,找到「 var dropbox = " “」這一行,把「 " " 」之間 的文字修改成你的資料夾名稱即可,如下圖中我修改成「展碁客服處-上傳區」。 ④、修改完成;點擊腳本上方的「發佈」,選擇「部署為網路應用程式」。 ⑤、在彈出的視窗中,選擇「部署」。 然後你就會獲得這個新的網路應用程式的網址,如下圖的方框中所示。 ⑥、你只要把這個獲得的網路應用程式網址分享給其他人;那麼其他人打開網頁後, 就會看到下圖這樣的上傳檔案頁面。 https://script.google.com/macros/s/AKfycbw2aWkLRKDT0nwy1F2V4EwVh8ylstpZwfiDSlk8_hvtunt-OX0/exec ⑦、他們要輸入自己是誰,並選擇檔案,按下上傳,檔案就會上傳到我們的 Google 雲端硬碟了。 只要把上傳網址分享給你的合作夥伴,對方不需要登入也不需要 Google 帳號,只要直接把自己要 提供的檔案上傳即可。 |

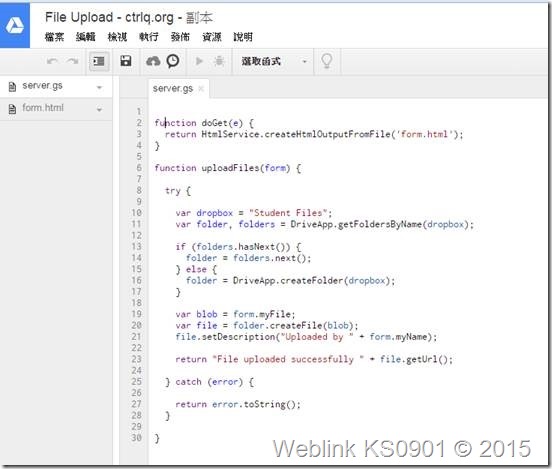
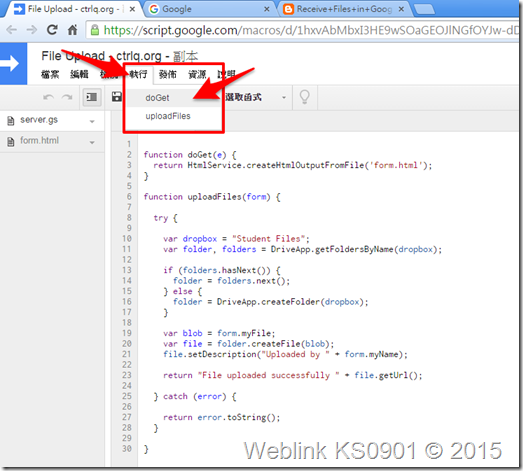
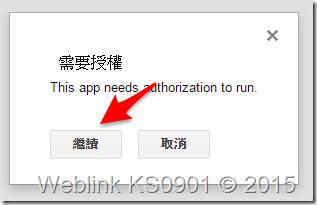
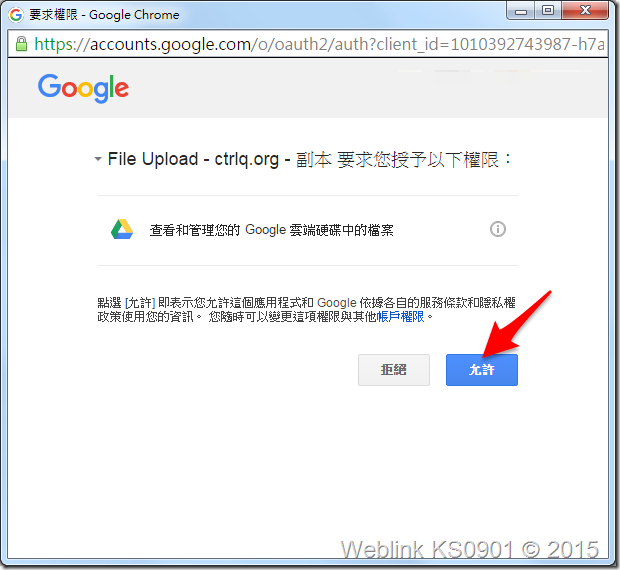
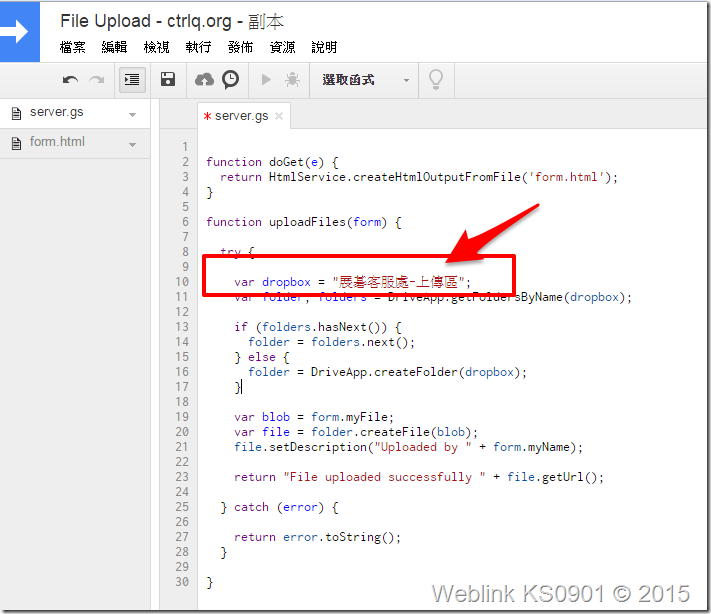
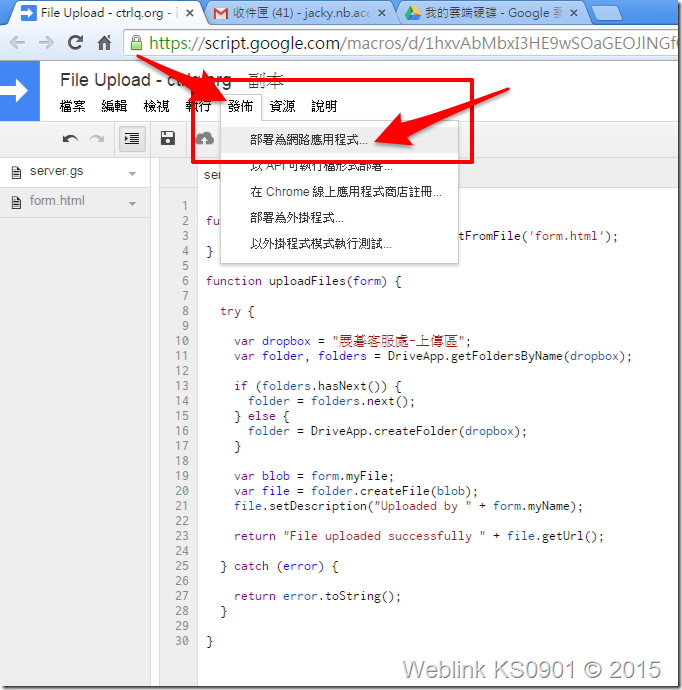
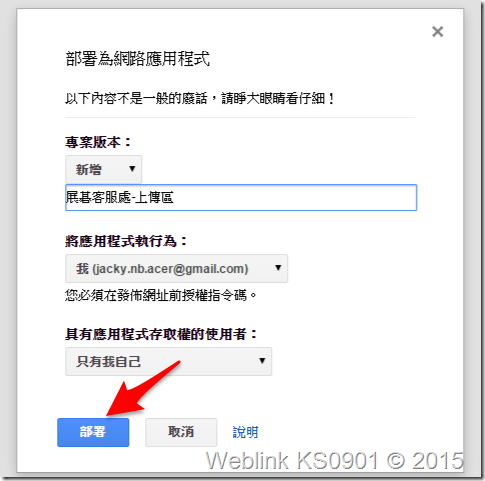
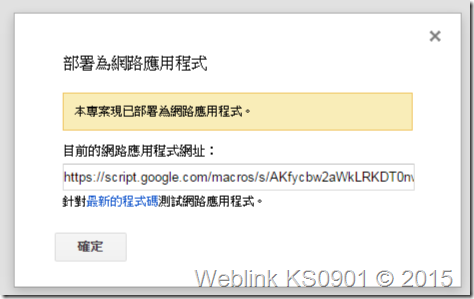
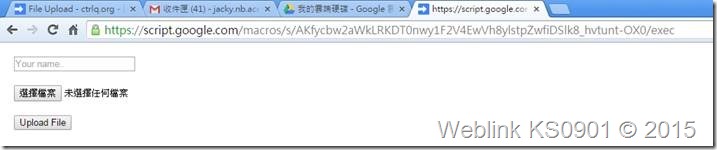
Leave a Reply