
可切換 IE 瀏覽器/ Microsoft Edge 預設搜尋引擎變更為 Google:
Windows 10 上搭載的則是全新的 Microsoft Edge 瀏覽器
就讓我們來看看 Microsoft Edge 瀏覽器的幾個你可能想知道或是會用到的功能
ü 建立網頁筆記
ü 匯入其他瀏覽器上的書籤等
Microsoft Edge 切換 IE 瀏覽器:
因為有部份頁面還是需要用 IE 來開啟,所以升級 Windows 10 之後,微軟並沒有直接將 IE 完全捨棄,仍然保留 IE 11 的版本可以使用,使用方式除了從 Microsoft Edge 開啟網頁後直接選擇用 IE 開啟,也可以從開始功能表裡直接找到 IE 瀏覽器。
將 Microsoft Edge 預設搜尋引擎變更為 Google:
Microsoft Edge 預設搜尋引擎想當然的一定是延續 IE 是使用 Bing,不過就大家的習慣而言,一定還是習慣使用 Google ,就讓我們一起來變更搜尋引擎吧~先將 Google 首頁加入到我的最愛,請參考下圖變更的方式。
接下來才是進入設定。
再進入檢視進階設定。
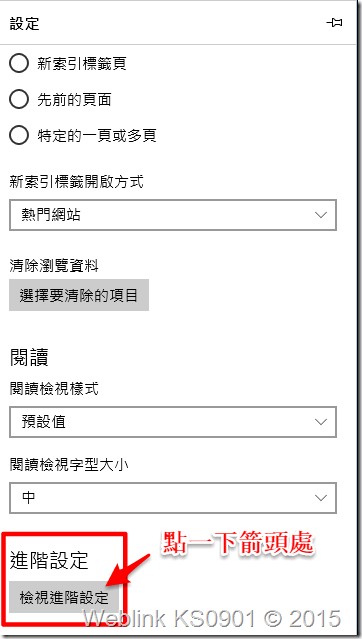
從網址列搜尋時使用這邊下拉,選擇新增。
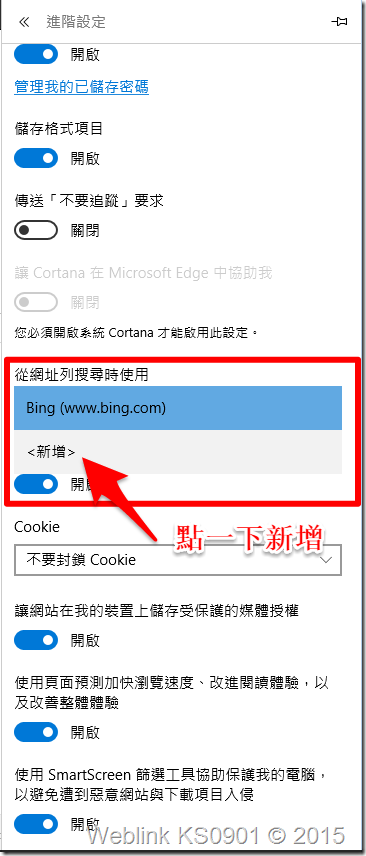
請選擇 www.Google.com.tw 並新增為預設值。
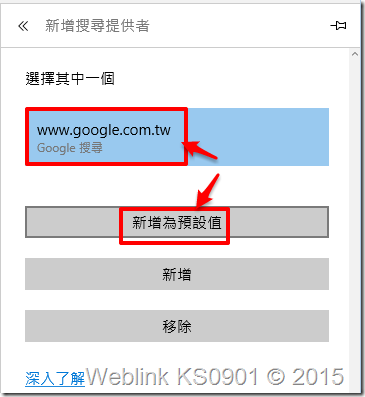
直接在網址列搜尋看看,這次就變成 Google 的結果囉。
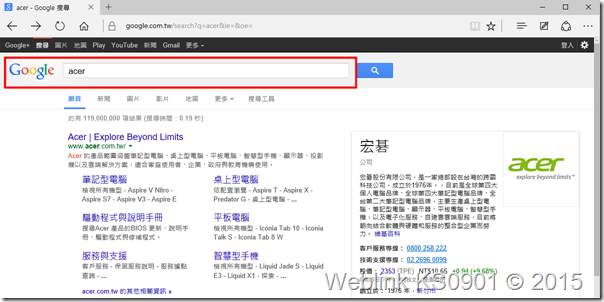
Microsoft Edge 建立網頁筆記:
這次在 Edge 很不錯的一個功能就是結合了筆記功能,讓我們可以直接在網頁上畫重點。
- 手寫筆
- 螢光筆
- 橡皮擦
- 新增輸入的筆記
- 裁剪
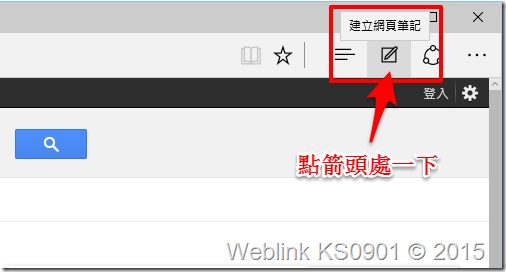
畫重點的工具很簡單,就是螢光筆、橡皮擦、標註框以及範圍裁切。
手寫筆
手寫筆-可選擇自己想要的顏色
範例說明:
螢光筆
範例說明:
範例說明:
裁剪
Microsoft Edge 匯入其他瀏覽器的書籤:
其實 Edge 這次真的進步蠻多的,速度也相當不錯,如果你升級到 Windows 10 後想要轉用 Edge,書籤的轉移也是勢必的,一樣進入設定。
然後再勾選要匯入的瀏覽器就搞定囉。
清爽的閱讀模式:
有些網頁如果覺得廣告太多、排版太多看的很不舒服,只要按下網址列右邊的書本圖示,就會進入閱讀模式,網頁就會變的超清爽。
更改為閱讀模式後,哪些惱人的圖片,都不見了,所顯示的畫面變乾淨囉~


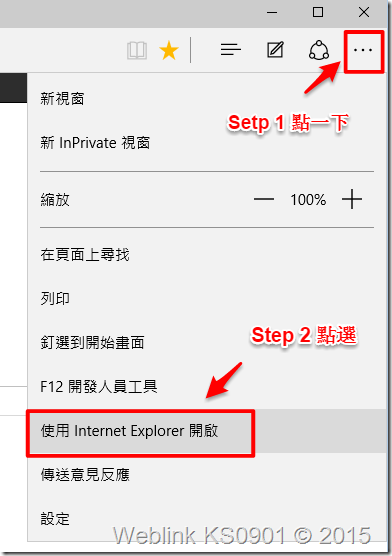
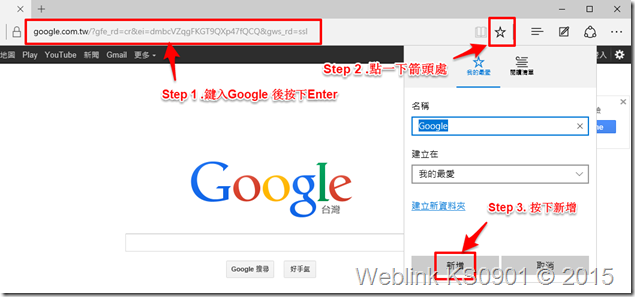
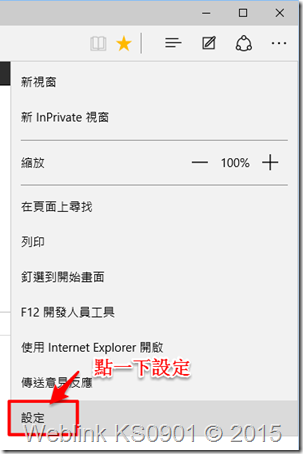
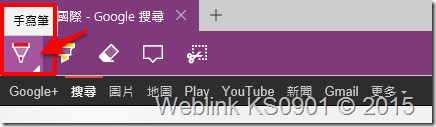
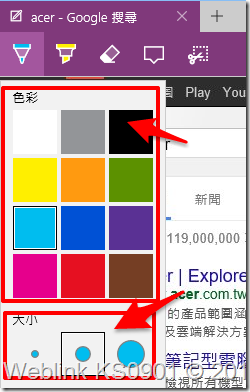
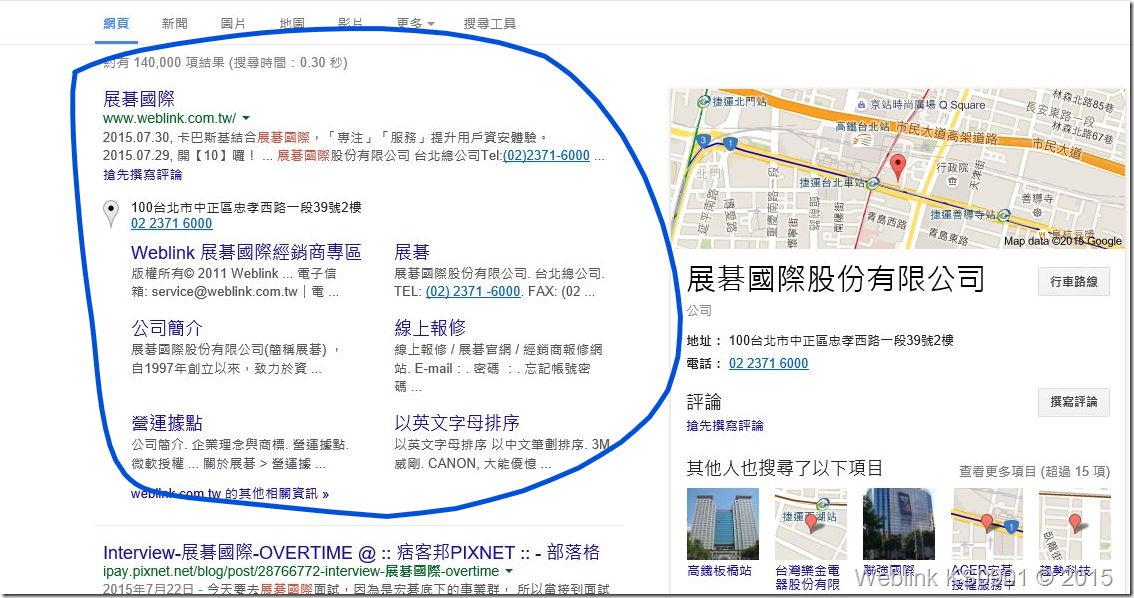
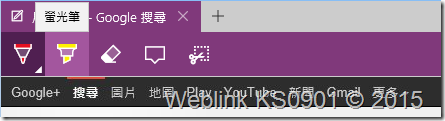
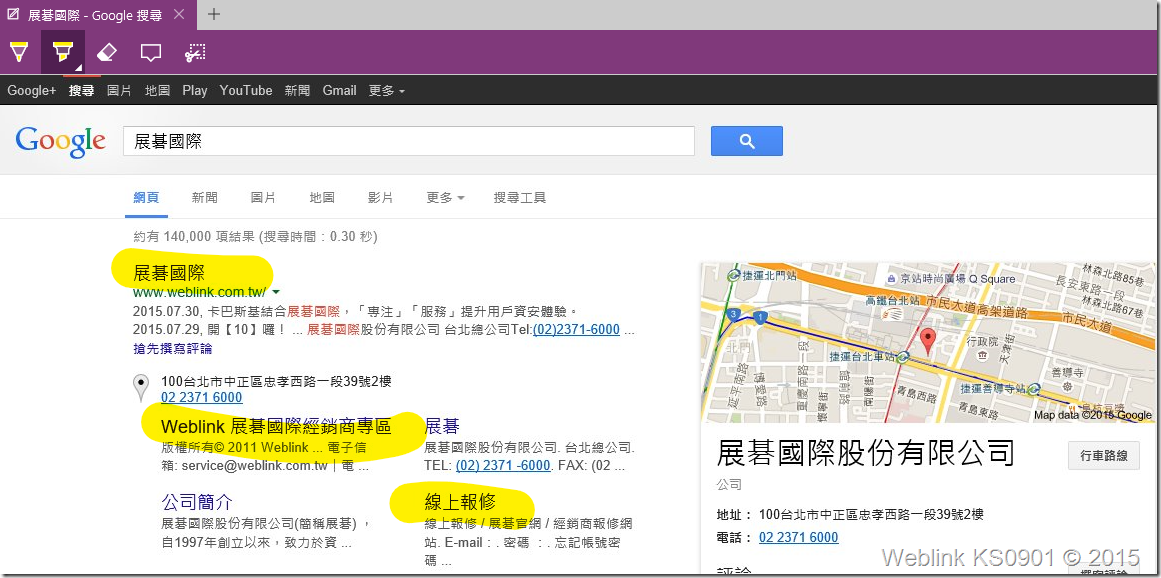
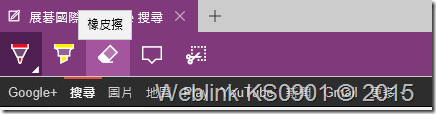
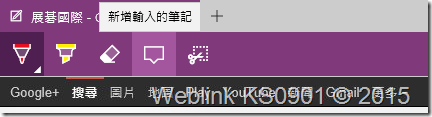
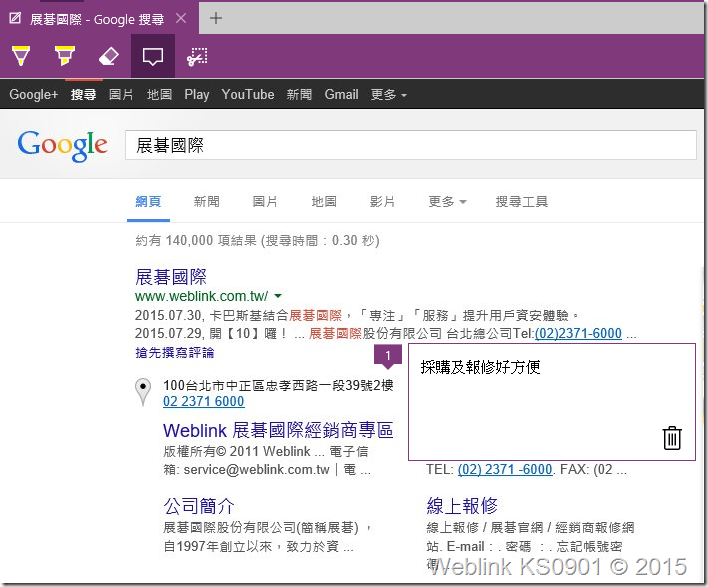
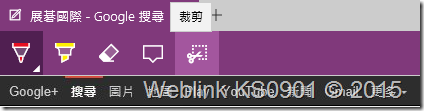
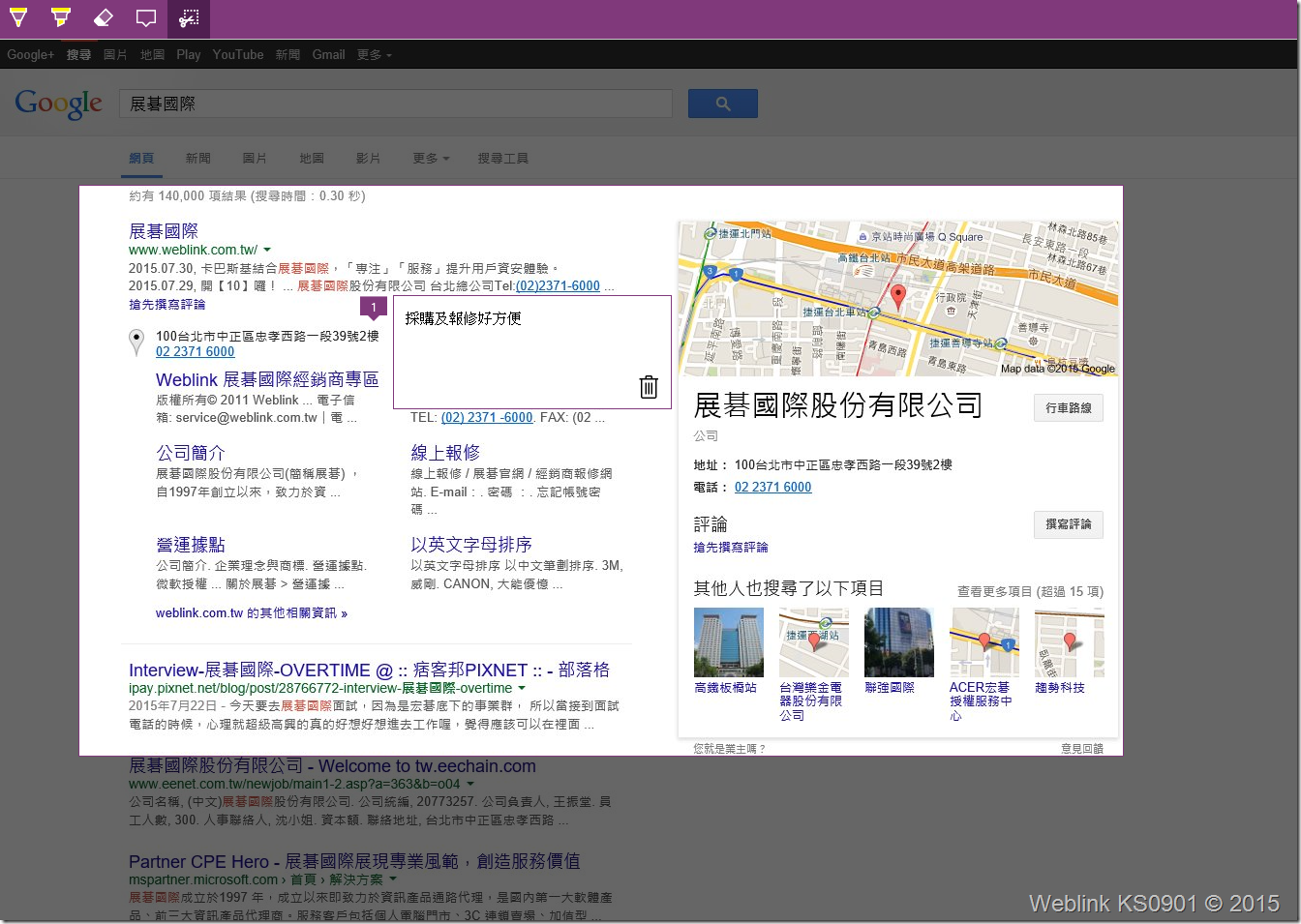
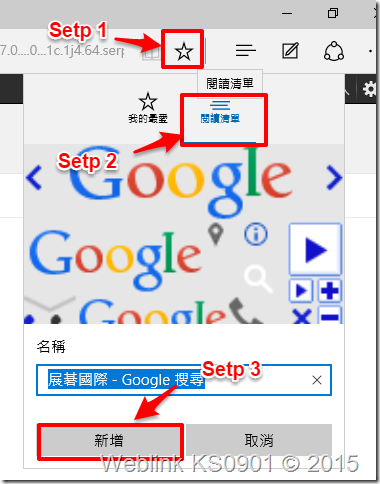
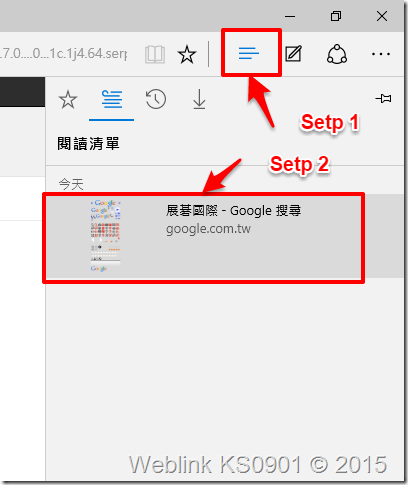
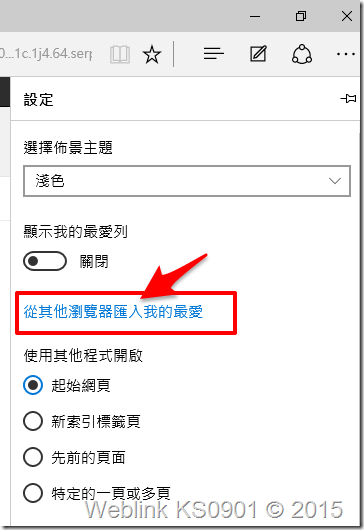
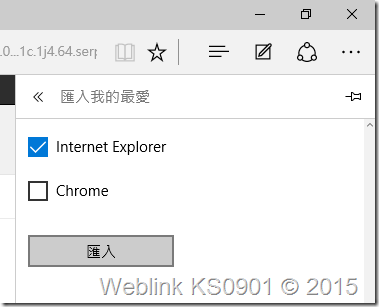
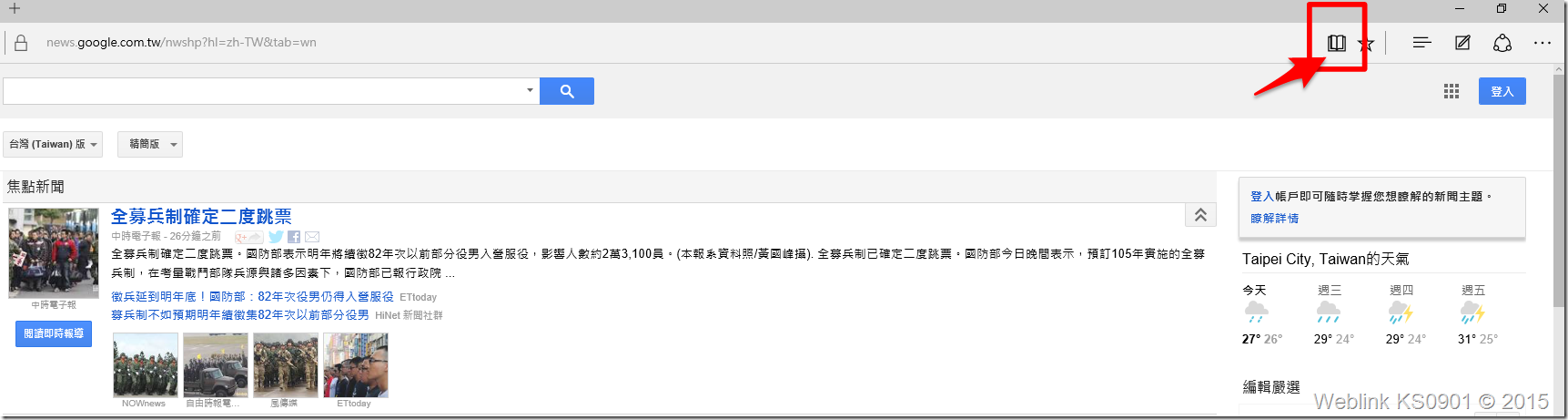
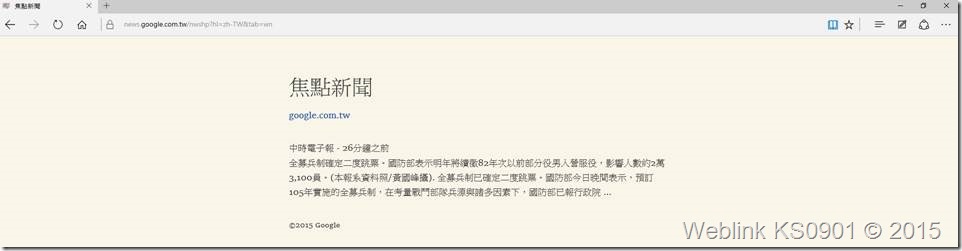
Leave a Reply