
· Windows 10操作方式:
選擇 [開始] 畫面,輸入 Word 或 Excel 等應用程式名稱。
在您輸入的同時,系統會自動開啟 [搜尋]。接著在搜尋結果中,按一下該應用程式即可啟動。
· 針對 Office 2016,選擇 [開始] > [所有應用程式],然後捲動到 Office 應用程式名稱,例如 Excel。
針對 Office 2013,選擇 [開始] > [所有應用程式],然後捲動到 Microsoft Office 2013 群組。
提示:若要更快速地開啟 Office 應用程式,請將其釘選到開始畫面或桌面上的工作列。
做法是在每個應用程式的名稱上按一下滑鼠右鍵,然後選擇 [釘選到開始畫面] 或 [釘選到工作列]。
· Win 8/8.1 操作方式:
在 [開始] 畫面上,輸入 Word 或 Excel 等應用程式名稱。
在您輸入的同時,系統會自動開啟 [搜尋]。接著在搜尋結果中,按一下該應用程式即可啟動。
重要 您無法透過搜尋「Office」找到 Office 應用程式,請用每個應用程式的名稱來進行搜尋。
· 向上撥動或選擇 [開始] 畫面底部的箭頭,即可查看您所有應用程式的清單。
您可能需要向左或向右捲動,才會看到 Microsoft Office 群組。
提示:若要更快速地開啟 Office 應用程式,請將其釘選到開始畫面或桌面上的工作列。
做法是在每個應用程式的名稱上按一下滑鼠右鍵,然後選擇 [釘選到開始畫面] 或 [釘選到工作列]。
或者您可以使用這項將 Microsoft Office 程式釘選到工作列疑難排解員,即可快速將應用程式釘選到工作列。
只要按一下疑難排解員連結,按一下 [開啟],並依照疑難排解員中的步驟進行即可。
· Win7 操作方式:
選擇 [開始],在 [搜尋程式和檔案] 方塊中輸入應用程式的名稱,如 Word 或 Excel。
在搜尋結果中,按一下即可啟動應用程式。
· 選擇 [開始] > [所有程式],查看您所有應用程式的清單。
您可能需要往下捲動,才會看到 Microsoft Office 群組。
提示:若要更快速地開啟 Office 應用程式,請將其釘選到 [開始] 功能表或桌面上的工作列。
做法是在每個應用程式的名稱上按一下滑鼠右鍵,然後再選擇 [釘選到開始功能表] 或 [釘選到工作列]。

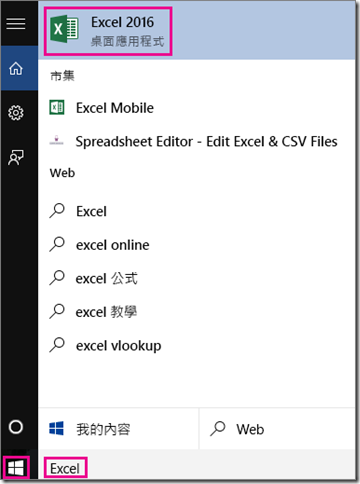
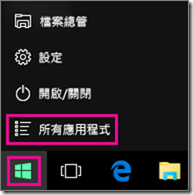
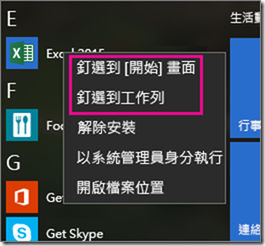
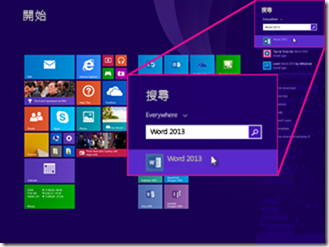
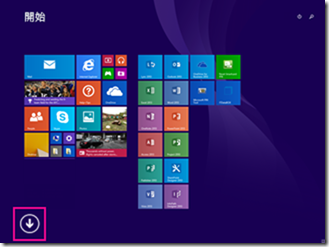
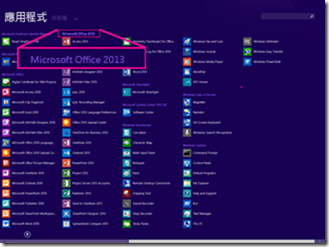
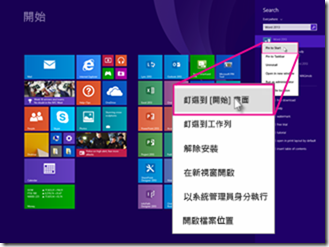
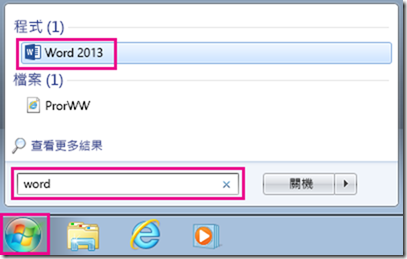
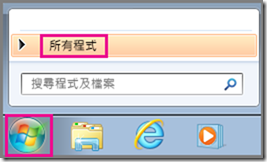
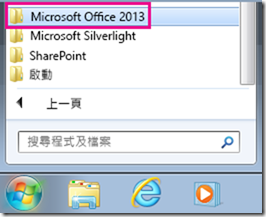
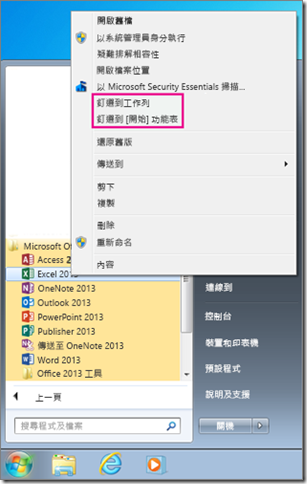
Leave a Reply