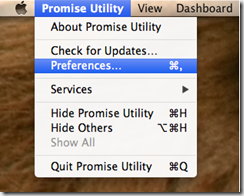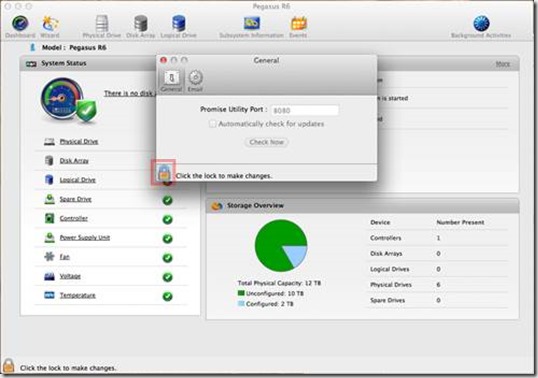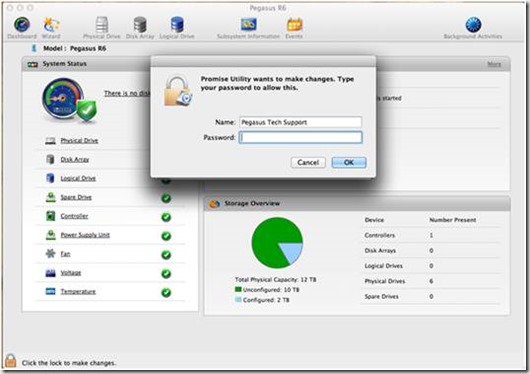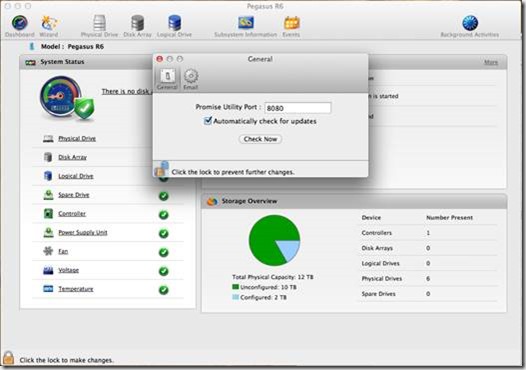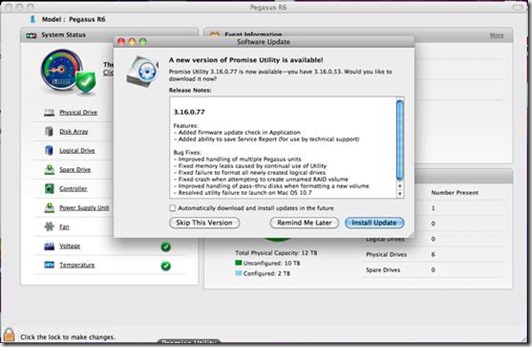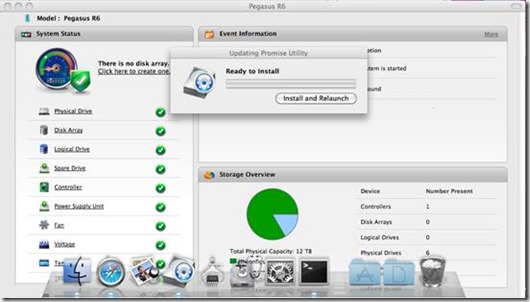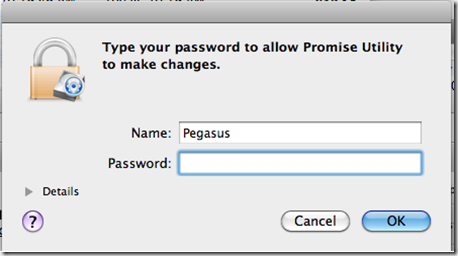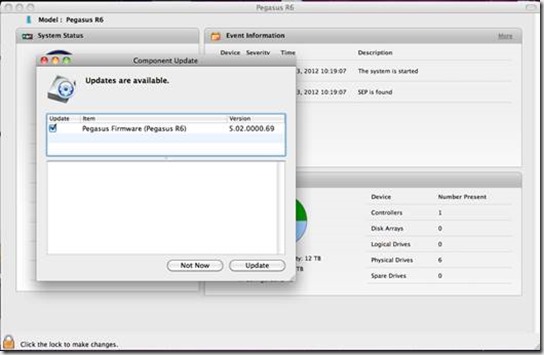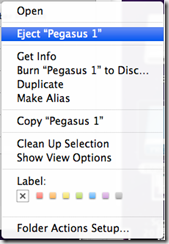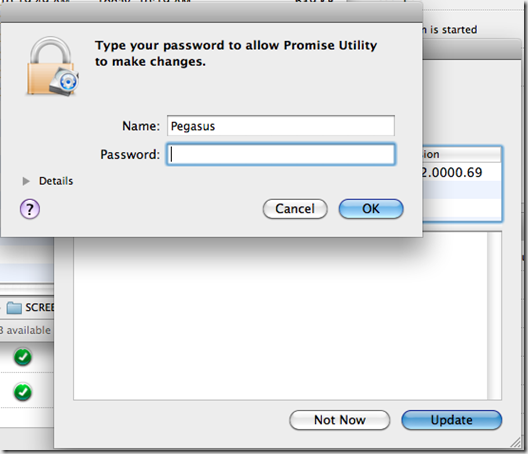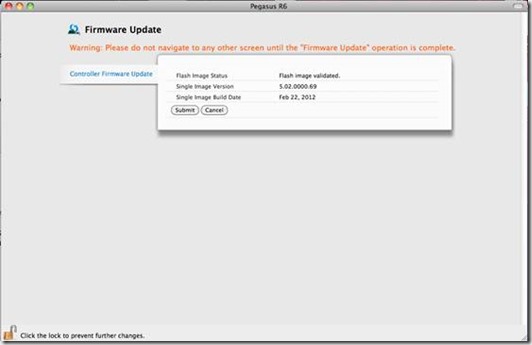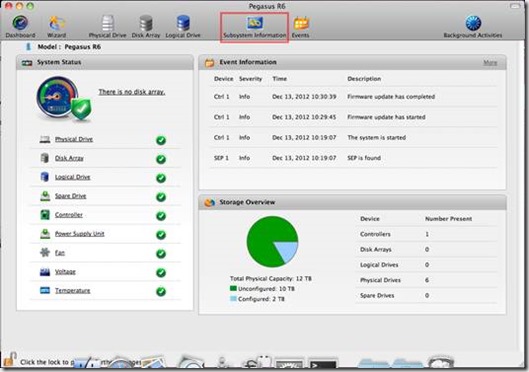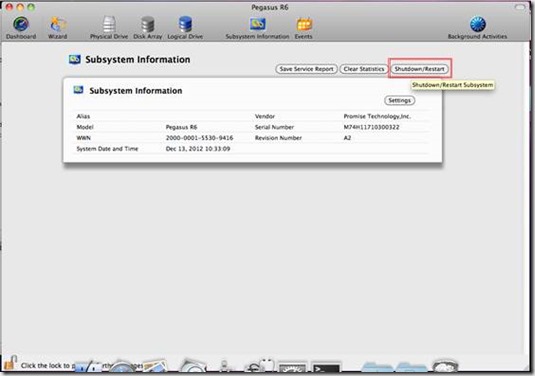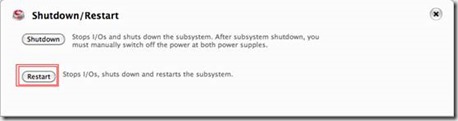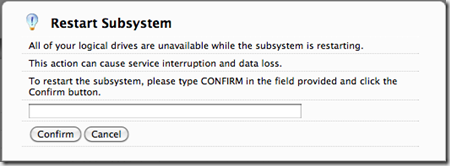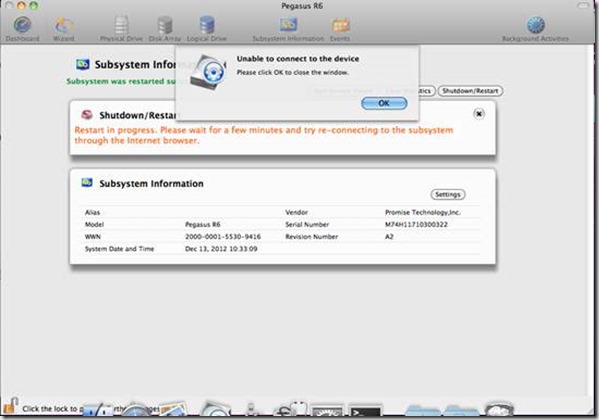如何在Pegasus的Promise Utility中啟用自動更新?
1: Click on the Promise Utility Menu and click on Preferences.
2: If the check box for the “Automatically check for updates” is grey, you will need to unlock the window by clicking on the lock on the lower left hand corner of the window.
3: You will be asked to authenticate using your local password. Insert your password and Click OK.
4: You will now be able to click on the check box to enable automatic updates. It will check for updates the next time you launch the utility.
5: If there is a software update, you will be asked to update the Promise Utility. If you click on Remind me Later, it will display pop up again after the next reboot. The Skip this version button will stop any further notifications on this utility update.
6: After downloading, you will be asked to confirm the install. Clicking the Install and Launch button will update and restart the utility.
7: You will be asked to authenticate using your system password to confirm the installation.
8: If there is a firmware update, you will be notified. If you are ready for the firmware update, click the Update button.
9: We recommend Ejecting the volume before proceeding with the firmware update.
10: You will be asked to authenticate with the computer password before downloading the new firmware.
11. After the firmware download completes, you will be asked to confirm the firmware update.
12: Clicking the submit button will bring up a confirmation window. This is because the Pegasus needs to reboot after the firmware update. As long as the volumes have been ejected, it is safe to type “CONFIRM” and click submit.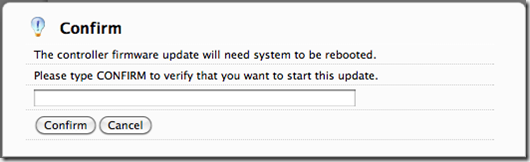
13: After the firmware update, it will prompt you to reboot the Pegasus. You can either restart it using the power button, or you can use the utility to initiate a restart.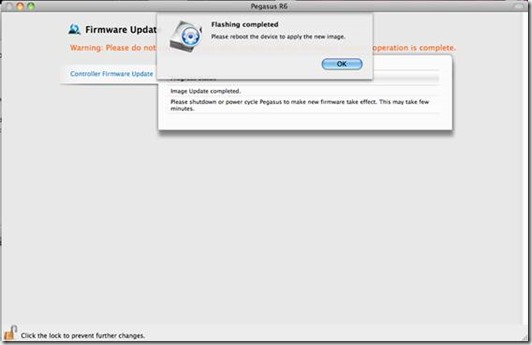
14: To initiate a restart using the Promise Utility, you will first need to go to Subsystem Information.
15: Click on the Shutdown/Restart Button. Remember, if it is locked, click on the lock in the lower left hand corner of the window to unlock the window.
16: Click on the Restart option. Be sure that your Pegasus volume has been ejected from your desktop.
17: It will again prompt you to type CONFIRM to proceed with the operation because this operation disrupts data flow.
18: During the restart, the Pegasus will lose connection to the Promise Utility. The Promise Utility will pop up with an error. This is normal, and after the reboot, the volume should again become accessible on the desktop. Click OK to close the error window.