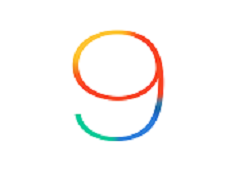
這次想要為各位介紹的是「備忘錄」這個APP。
可能有人會說「備忘錄不是很久以前就有的嗎?有什麼好介紹的。」
沒錯,備忘錄很久以前就是iPhone內建的APP之一。
但由於iOS的升級,備忘錄同時也獲得了新的功能!
以下就開始為各位介紹iOS9中新增的功能吧~
首先先點選『備忘錄』這個APP吧。
若是出現詢問是否升級的畫面,請記得點選『升級備忘錄』喔~不然新功能不會出現。
像這個備忘錄的內容看起來只是列出部分台北的景點。
在畫面上點一下,除了跑出鍵盤外;右上角還多了一個『+』號。
舉個例來說明吧,假如說想要記錄這些景點是否有去過的話;便可以利用![]() 來作規劃。
來作規劃。
使用也很簡單,先點選該行景點的最後面;把遊標移到最後。
依樣畫葫蘆,把三個景點都加上圈圈吧!
我想有人也許會問「加個圈圈有什麼用呢?」。
當然有用,只要點一下圓圈圈就會在圈內打個勾。
如果有去過的景點用這個方式來做標記是非常方便的~
再來介紹![]() ,如果想在備忘錄上利用簡圖協助記錄的話;這個功能就非常好用了。
,如果想在備忘錄上利用簡圖協助記錄的話;這個功能就非常好用了。
它不只提供不同種類的筆觸給大家使用,同時也提供包含灰階共24種顏色給各位選擇。
這真的很不錯~
當然,升級後的備忘錄的功能還不止是這樣!
我們也可以把網頁註記在備忘錄裡。
這邊我們以Chrome為例,如果我們要把101的網頁放到備忘錄之中。
我們可以利用![]() (分享按鈕)來將網頁透過很多方式分享出去;當然也包括備忘錄。
(分享按鈕)來將網頁透過很多方式分享出去;當然也包括備忘錄。
分享的對象選擇「備忘錄」。
最後選擇要記錄的備忘錄即可。
完成啦~如何?這樣的備忘錄看起來是不是詳細、方便許多呢?
升級後的備忘錄真的好用許多,讓人會開始想認真的使用備忘錄。
好啦,那麼介紹就到這邊啦;咱們Part.6見吧~

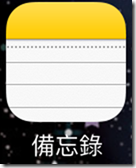
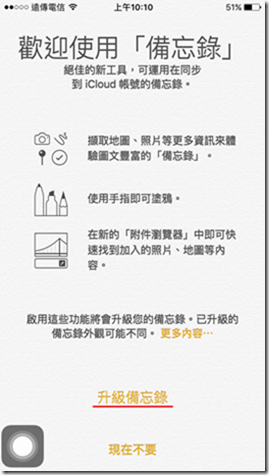
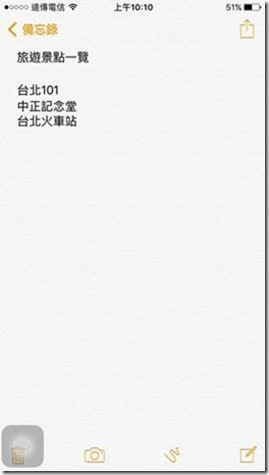
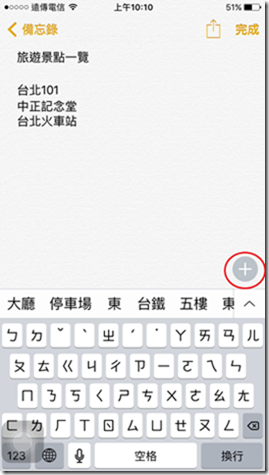
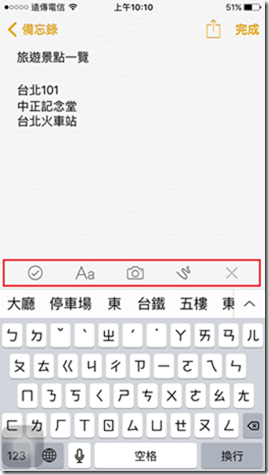
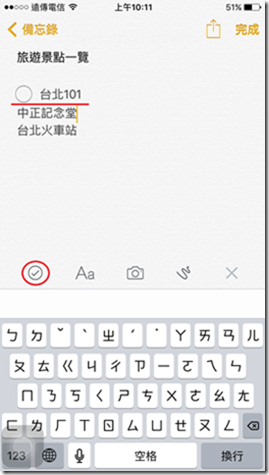
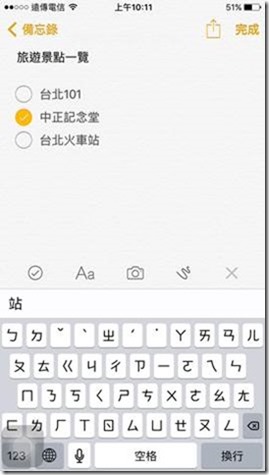
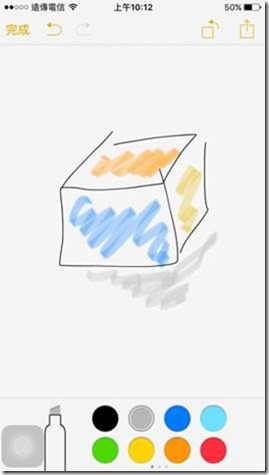
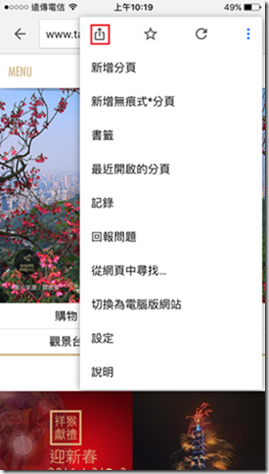
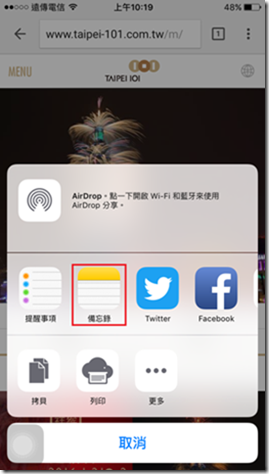
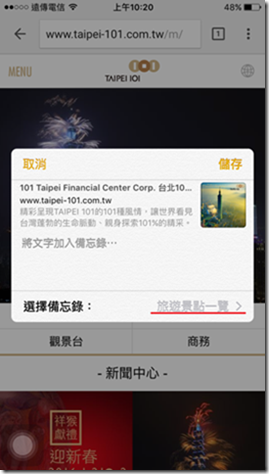
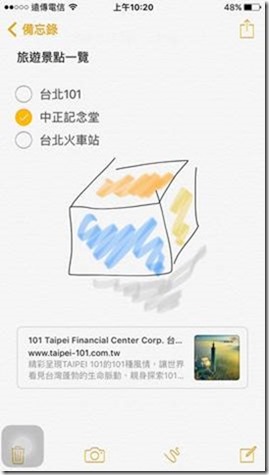
Leave a Reply