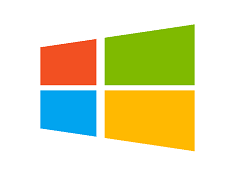
Windows 7作業系統已在網路和共用中心中內建疑難排解問題的功能。
該功能可針對使用者在網路連線遭遇困難時,即時提供協助與相關資訊;
快速協助使用者排除網路連線失敗的異常。
「疑難排解問題」的介紹:
①、點選『開始』→『控制台』→『網路和網際網路』。
接著在『網路和共用中心』中找到『檢視網路狀態及工作』。
②、若連線正常,則網路圖示不會出現任何打叉的狀態圖示。
③、如果無法連線,網路地圖會出現打叉的連線狀態。
點選『疑難排解問題』則可開始準備進行診斷動作,協助使用者找出無法連線的原因。
以下以使用「疑難排解問題」來為我們排除無法連線上網的過程舉例:
【例子1】無線網路尚未取得可用的網路(已開啟無線網路功能,但尚未與無線基地台連線)。
①、點選『開始』→『控制台』→『網路和網際網路』。
在『網路和共用中心』中找到『檢視網路狀態及工作』,點選『疑難排解問題』。
②、點選『網際網路連線』。
③、點選『下一步』。
④、點選『疑難排解網際網路連線』。
⑤、診斷出是尚未選擇連線到任何可用的無線網路,請點選『顯示可用網路清單』。
⑥、選擇要連線的基地台,並點選『連線』。
⑦、若無線基地台有加密,連線時將會要求輸入金鑰。
請於輸入金鑰後,再點選『確定』
⑧、之後可點選『檢查問題是否已修正』,來確認故障是否已排除。
⑨、顯示結果視窗,顯示是否已修正問題,最後點選『關閉』來關閉視窗。
【例子2】無線網路實體網路裝置功能尚未啟動。
①、此時,螢幕右下角網路圖示中顯示打叉的符號。
②、可在螢幕右下角網路圖示上按滑鼠右鍵選『疑難排解問題』,
按其指示操作並選擇『檢查問題是否已修正』。
③、再次檢查問題並排除後,會顯示是否已修正問題。
最後點選『關閉』來關閉視窗。

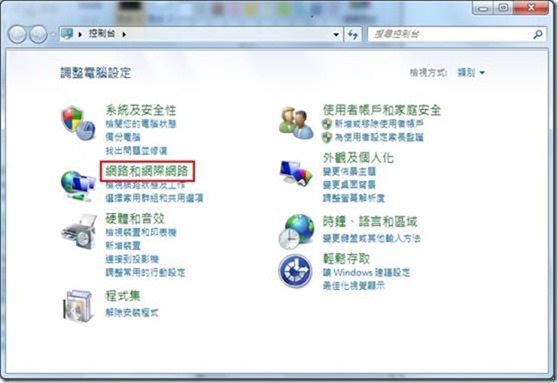
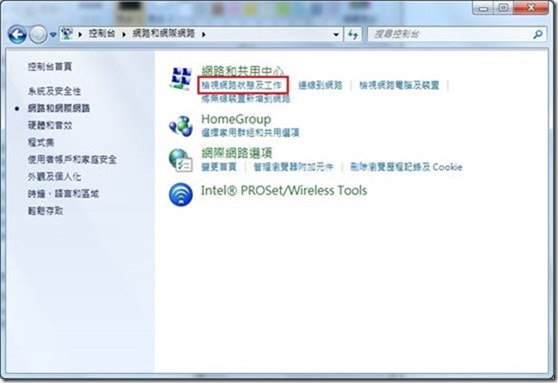
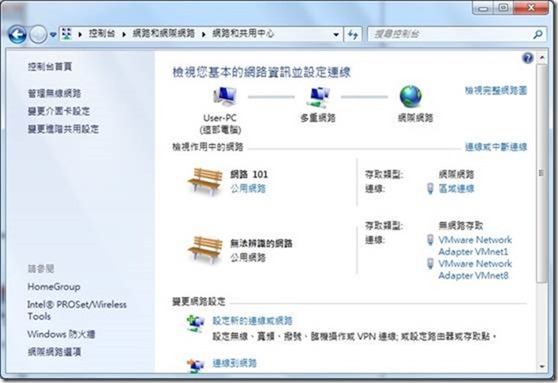
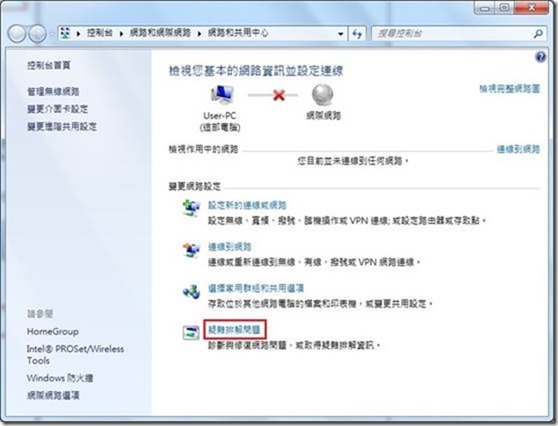
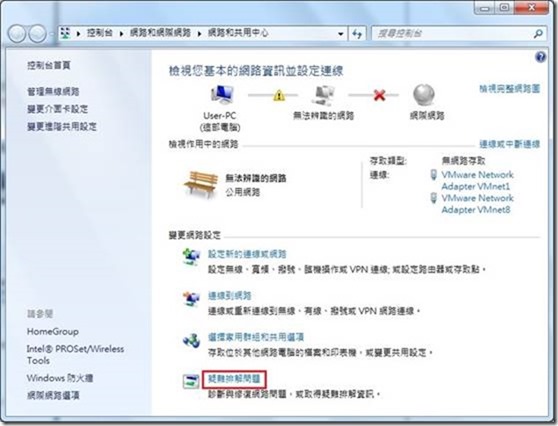
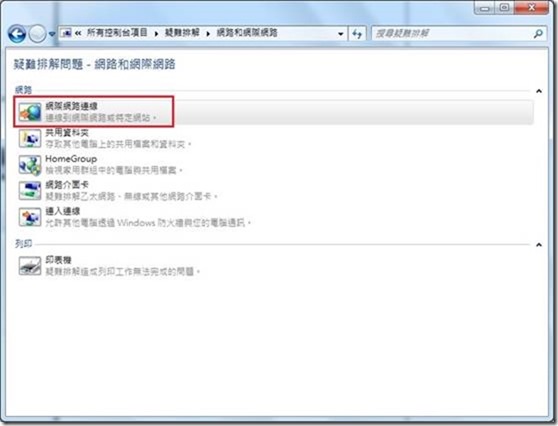
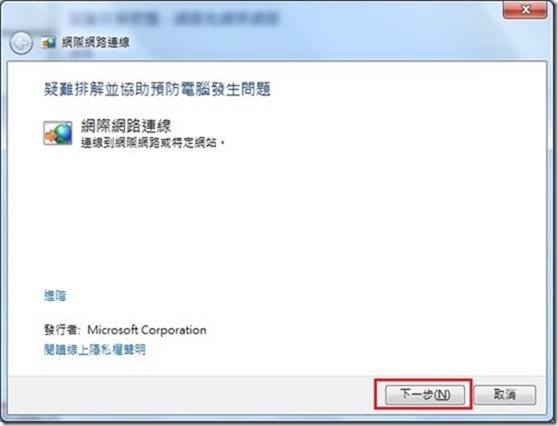
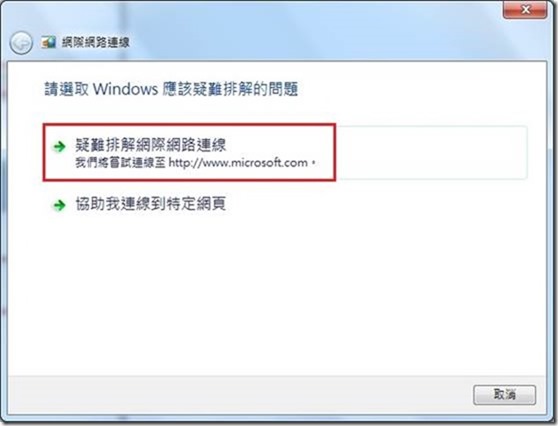
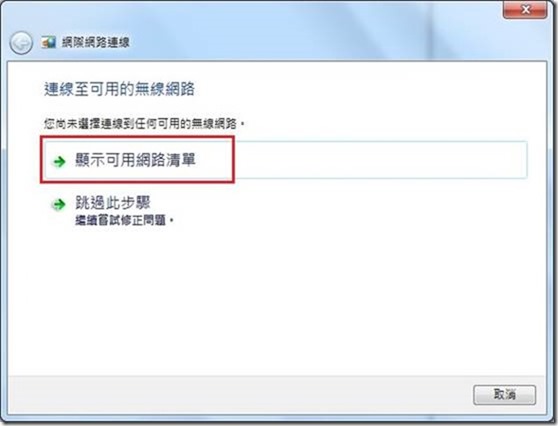
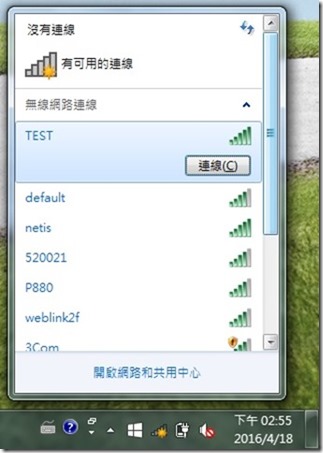
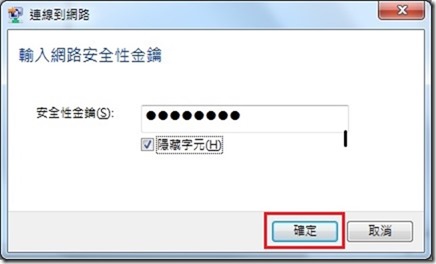
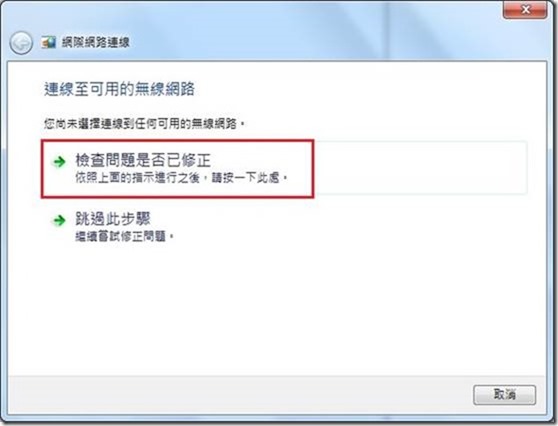
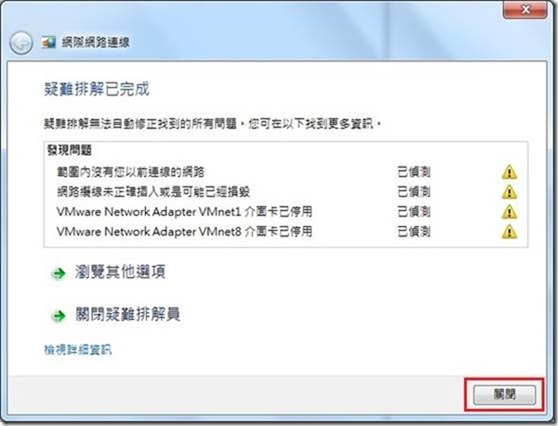
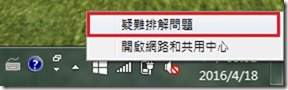
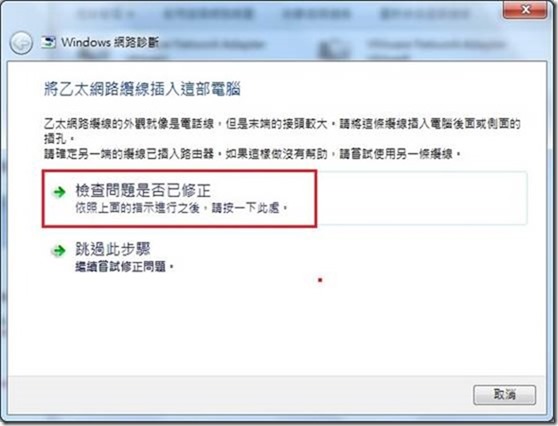
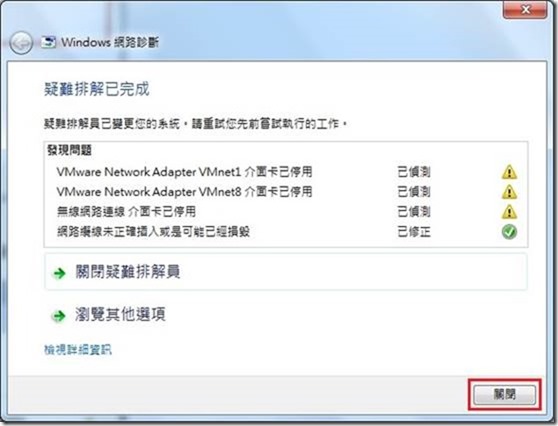
Leave a Reply