
對於目前網路的駭客攻擊與病毒肆虐,相信不少人都跟我一樣頭痛@@”
一般家用;我們都是透過基本的IP分享器(幾百元到2~3000元不等)來當簡易的防火牆。
但它可做的防護非常有限,那該怎麼辦呢?
其實;市面上也有銷售一些比IP分享器更高階的產品;叫做『防火牆』。
價格從幾千到幾萬都有,也可以根據自己的需求來購買與擴充防駭、防毒與垃圾過濾等…
今天來跟大家介紹的;是合勤防火牆之一的ZyWALL310這款。
詳細規格可以參考最底下的連結說明,我就不再多述。
首先來看一下外觀吧,外箱看起來很簡潔。
打開後可以看到基本的配件—AD、電源線、機架檔版、防滑墊、保證書等…
來看看主體的正面!
有兩個USB port、P1~P8共8個RJ45 port可供設定為WAN or LAN or Reset。
另外Console port也都做在前面。
主體的背面相對就單純多了,除了電源插孔外只有1個防竊孔與4個散熱風扇孔。
主體的底部有一個擴充槽!至於能夠擴充什麼呢?這一部分可以參考一下官網說明。
那麼現在開始要進入設定篇了~
首先把電源接上後;再把網路線RJ45的一端接到P4(這一部分是我個人的習慣,要接P3/P5都OK)另一端接到要設定的PC或NB上。
以下是以Windows7的作業系統來設定。
依序選擇『控制台』→『網路和網際網路』→『網路和共用中心』→『變更介面卡設定』。
進來後;會看到『區域連線』。
在區域連線的圖示上按右鍵並選擇『內容』,就會出現下圖的畫面。
找到『網際網路通訊協定第4版(TCP/IPv4)』點下去;讓它反藍後再點『內容』。
把這畫面的數值如下圖設定;再按『確定』離開。
打開瀏覽器並輸入192.168.1.1後按Enter。
如果前面步驟都正確的話就會出現下圖的畫面(下圖為110)。
User Name輸入admin、Password輸入1234後按Login。
登入後;萬一跳出這個畫面的話就表示需要先更新韌體才能再做後續的設定。
韌體必須要到官網去下載後解壓並存檔到自己知道的路徑。
如果韌體版本沒有很舊的話或者已經更新後,正常的畫面會到這裡來。
這是問你要不要修改登入的密碼1234;在此先建議不要更改,等設定都差不多後再改。
所以先按Ignore(略過)這個按鈕。
接著畫面會來到這個UTM未授權的畫面,直接按右下的OK跳過。
這張圖雖然是用ZyWALL110的Monitor,不過跟ZyWALL310是大同小異的。
我們一樣可以輕而易舉的看到目前的狀態,左側上方有4個圖示可以點選;各有不同的作用。
點第3個圖示來到進階設定,再點『Quick Setup』。
繼續按『Next』。
正常是選擇Wan1,如果要做Balance再繼續回頭來點選Wan2設定。
但要確定有兩條不同IP的網路(建議Balance還是不同網段才真正有效果)。
這裡選擇看你的寬頻是屬於那一種類的。
固定IP與Cable Modem就是Ethernet,浮動IP就是PPPoE。
這是選擇Auto自動分配IP(Cable Modem方式)與Static固定IP方式。
一般會用防火牆大都是固定IP,所以我這裡選Static;選好後繼續『Next』。
請根據電信業者提供的IP輸入吧,都正確輸入後再按『Next』。
最後出現的畫面再確認一下是否IP都正確,若無誤的話請按『Close』並開始上網吧。
原廠網站:
http://www.zyxel.com/tw/zh/homepage.shtml
產品規格:
http://www.zyxel.com/tw/zh/products_services/zywall_1100_310_110.shtml?t=p








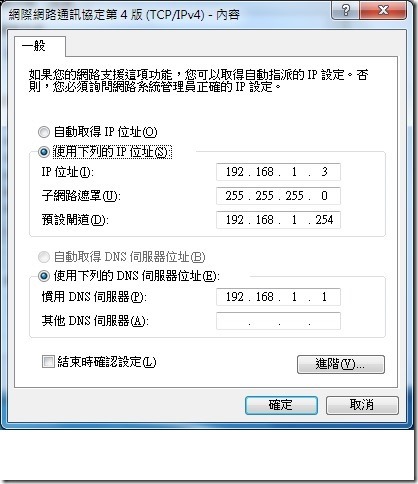
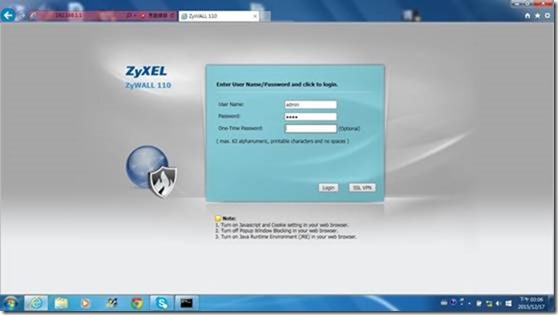
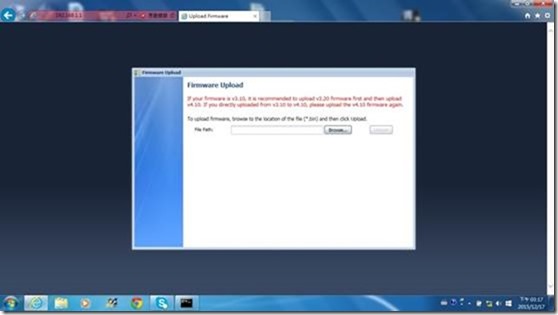

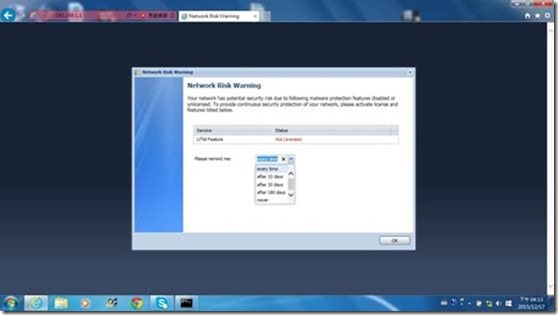
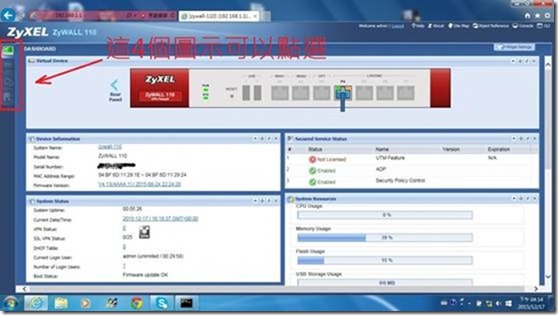
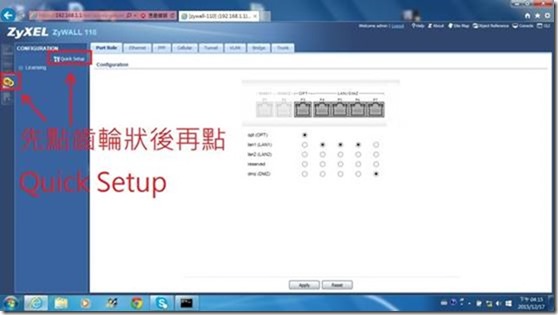
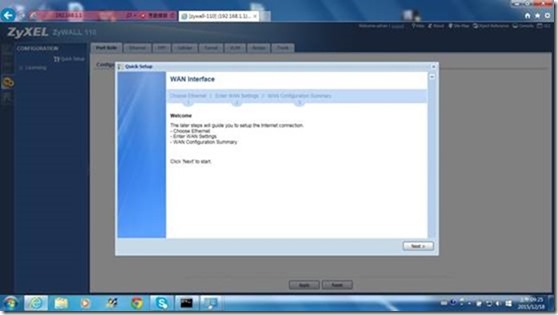
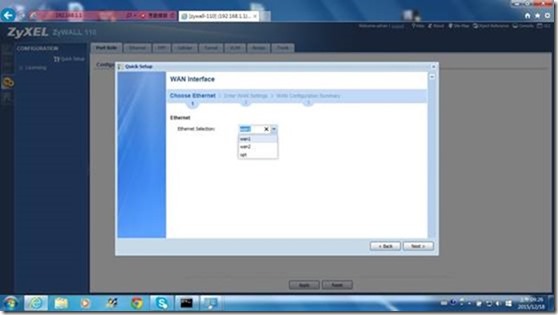
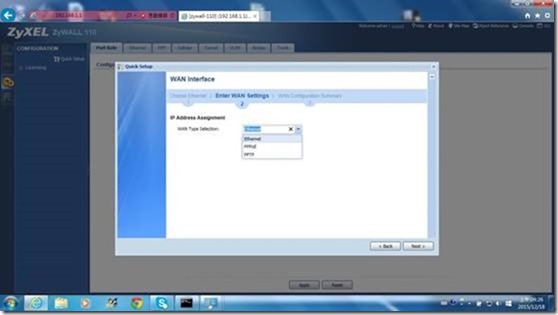
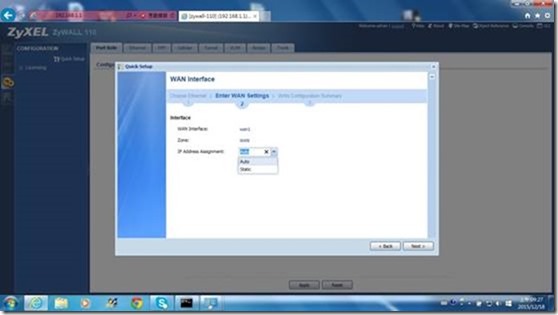
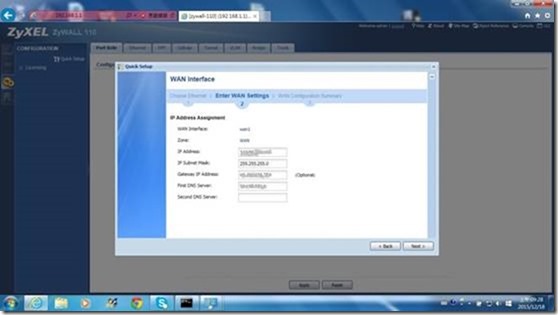
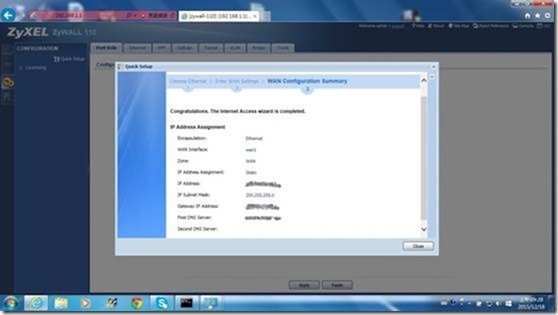
Leave a Reply