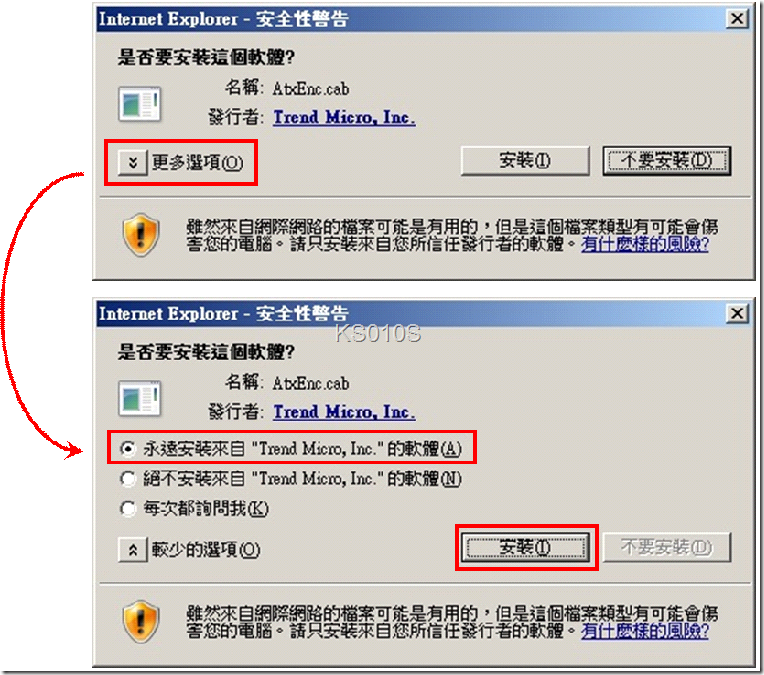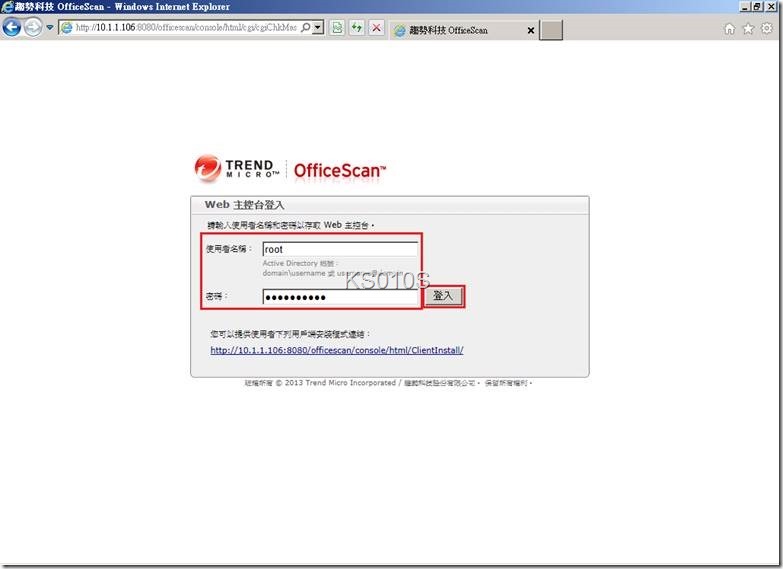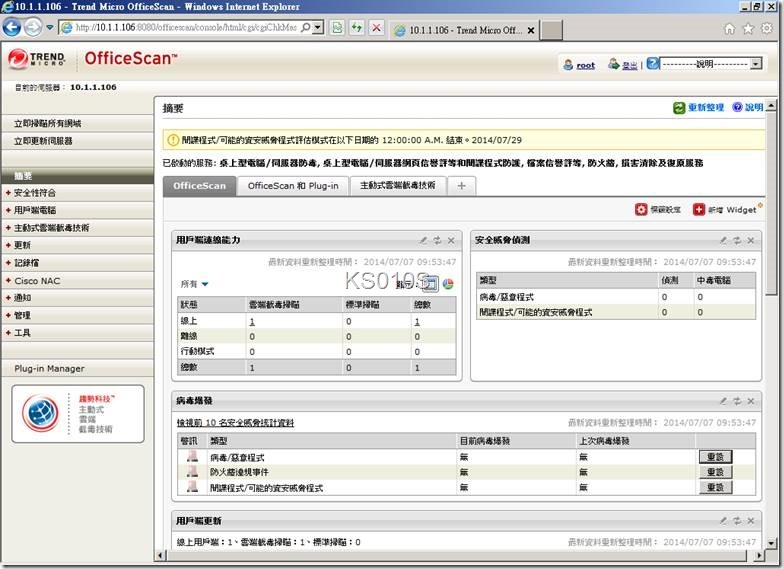【OfficeScan建置懶人包】OfficeScan主程式安裝步驟
以下安裝步驟以2014.07.01最新版OfficeScan v10.6來進行說明:
一. 下載程式及文件:
安裝前,請先至趨勢科技原廠網站之下載專區下載所需程式版本之安裝主程式,各式參考文件亦可由下載專區來下載之。
二. 安裝OfficeScan Server之主程式:
1. 執行OSCE v10.6安裝程式中之【setup.exe】。
2. 進入歡迎使用OfficeScan安裝程式畫面,直接選點【下一步】。
3. 檢視授權合約內容,點選【我接受授權合約的條款】,並按【下一步】繼續。
4. 用戶端部署說明,此處僅針對用戶端所要使用部署的掃描方式及安裝套件進行簡易說明,直接按【下一步】繼續。
5. OfficeScan伺服器設定說明,此處針對欲由舊版本升級至此版本之OfficeScan前,原廠之建議事項進行說明,按【下一步】繼續。
6. 選擇欲安裝OfficeScan Server至何處,本機安裝請選擇【在這部電腦上】,按【下一步】繼續。
7. 選擇安裝前是否先進行安全威脅掃描,全新系統之安裝可選擇不要掃描,否則預設建議【掃瞄目標電腦】,並按【下一步】。
8. 開始進行安裝前之安全威脅掃描作業。
9. 選擇安裝路徑,一般建議採預設路徑安裝即可,按【下一步】。
10. 設定Proxy 伺服器,此處針對OfficeScan Server連線網際網路進行更新時,若有透過Proxy Server來進行網際網路連線,則須進行設定。此部分亦可先略過,安裝完成後再於OfficeScan管理主控台中另行設定之,按【下一步】。
11. 選擇欲採用的Web伺服器,OfficeScan內建Apache Web Server 2.0來供使用者安裝建置OfficeScan Web Server,一般建議採用【IIS伺服器】來進行安裝(須自行先將Windows Server之IIS功能設定完成),選擇【IIS虛擬網站】,預設HTTP Port 【8080】,除非 Port 8080已被使用才變更,內部站台可不啟動SSL(外部站台則建議啟動),按【下一步】。
12. 指定OfficeScan用戶端要採何種方式來辨識OfficeScan伺服器,因眾多企業網路環境有DNS名稱解析的問題存在,故一般建議採【IP 位址】方式,若無名稱解析之問題,採任一方式均可,按【下一步】。
13. 產品啟動-線上註冊,已取得OfficeScan產品啟動碼之合約用戶或試用用戶可略過此步驟,按【下一步】繼續。
14. 輸入授權合約中所列出之OfficeScan產品啟動碼或試用啟動碼,此處若無輸入正確之啟動碼,則無法繼續進行安裝作業,輸入完成後按【下一步】繼續。
15. 選擇是否將OfficeScan Server一併安裝為整合式伺服器,並透過OfficeScan Web主控台來管理,憑證有效期間可自行設定或保留預設值,按【下一步】繼續。
(整合式的防護伺服器可承載之用戶端數量,原廠理論值為1000U,若主機硬體規格足夠強大(CPU & RAM),則可承載更多之用戶端數量。)
16. 將OfficeScan Server安裝為整合式伺服器並提供網頁信譽評等服務(WRS)之功能,如此可判斷使用者所存取之網站是否具有安全威脅,此處設定WRS所使用之HTTP通訊埠,建議保留預設值【5274】即可,按【下一步】繼續。
17. 此處選擇欲在OfficeScan Server上同時安裝其本機用戶端防護系統,亦即OfficeScan Server本身也是其控管的用戶端主機之一,故採預設勾選項目即可,按【下一步】。
18. 選擇是否要啟動Smart Feedback機制,以匿名之方式將安全威脅資訊回傳至趨勢科技原廠以供分析,進而改善其產品之防護能力,此部分可自行選擇,選擇結果並不會影響整體防護作業,按【下一步】。
19. 輸入欲登入OfficeScan Server之Web管理主控台之密碼【預設管理者帳號為root】與用戶端卸載和解除安裝密碼。建議兩者使用不同之密碼,且安裝完成後,建議於Web主控台中將用戶端卸載和解除安裝密碼亦改成不同密碼,因Web主控台和用戶端解除安裝密碼僅有管理者知道,用戶端卸載密碼則可供用戶端暫時卸載時使用,故可將密碼提供給予用戶端知道。輸入完後按【下一步】繼續。
20. 上述步驟中,若OfficeScan Web主控台密碼與用戶端卸載和解除安裝密碼輸入相同之密碼,則會出現提示訊息,此部分直接按下【是】即可,密碼部份於安裝完成後可於OfficeScan Web主控台中分別修改之。
21. 選擇OfficeScan用戶端之安裝路徑與通訊埠號碼,此部分建議採預設值即可,通訊埠號碼即Client LocalServer Port,為隨機所產生之五位數號碼,亦可自行定義之,但不可為已使用或常見之Port號。安全等級採預設值即可,按【下一步】。
22. 選擇是否啟動OfficeScan用戶端防火牆功能,預設一般Windows用戶端為啟動,伺服器平台則為不啟動,安裝完成後可於Web主控台中視需要來調整之,按【下一步】繼續。(若欲啟動此處之功能,則請將Windows防火牆關閉)
23. 選擇是否啟動間諜程式防護之評估模式,建議採預設值即可,評估模式之說明如圖下方所示,按【下一步】。
※ 間諜程式之評估模式說明:
在評估模式期間,OSCE會記錄間諜程式/可能的資安威脅程式偵測,但不會嘗試清除間諜程式/可能的資安威脅程式元件。清除會終止程序或刪除登錄、檔案、Cookie 和捷徑。
趨勢科技提供評估模式,可讓您先評估間諜程式/可能的資安威脅程式的合法性,再依據評估採取適當的行動。例如,您可以將合法的間諜程式/可能的資安威脅程式加入例外清單中。
將評估模式設為僅在某個期間生效(您可以在這個畫面中指定週數)。安裝後,您可以從 Web主控台變更評估模式設定(「用戶端電腦│全域用戶端設定│間諜程式/可能的資安威脅程式設定」)。
24. 選擇是否啟動網頁信譽評等服務(WRS),此功能用以防止使用者存取到具有安全威脅之網頁,此處採預設值即可,預設在伺服器作業系統平台上是未啟動WRS供能,按【下一步】繼續。
25. 設定OfficeScan Server於Windows程式集中所欲建立之資料夾名稱,建議採預設值即可,按【下一步】。
26. 檢視並確認完所有安裝資訊均無誤後,則可按下【安裝】鍵開始進行安裝作業直至安裝完成。
27. 開始進行OfficeScan Server安裝作業,整體安裝時間會因該主機硬體規格而有所差異。
28. Server端安裝程式安裝完成後,則會繼續進行OfficeScan Server本機端之Client/Server Security Agent用戶端防護程式之安裝作業。
29. 安裝完成。可選擇是否檢視Readme檔與直接開啟OfficeScan Web主控台,升級用戶端之網頁說明視窗直接關閉即可,按下【完成】來結束安裝作業。
30. 安裝完成後,OfficeScan Server亦會於右下方系統匣中出現本機系統之OSCE防護圖示。
31. 於任一台Windows平台電腦首次開啟OfficeScan Web主控台時,會出現要求安裝IE瀏覽器之附加元件(ActiveX控制項),點選提示訊息並點選「為這部電腦上所有的使用者安裝此附加元件」。(下列兩圖為不同版本之IE瀏覽器所提示之訊息)
或
32. 點選安裝瀏覽器附加元件後,若出現安全性警告視窗,安裝前須先下拉訊息視窗左邊之【更多選項】,然後選擇【永選安裝來自”Trend Micro,Inc.”的軟體】後再按下【安裝】鍵。
33. 安裝完瀏覽器附加元件後,即可登入OfficeScan Web 主控台,預設登入最高管理者帳號為【root】,密碼為安裝時自行設定輸入之密碼。
34. 輸入完帳號密碼後,按下【登入】即可檢視OfficeScan Server相關之設定與用戶端之狀態等等資訊。
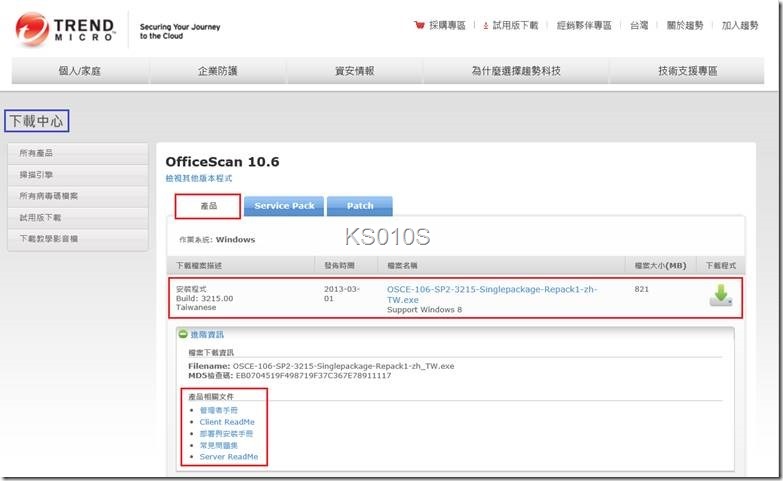
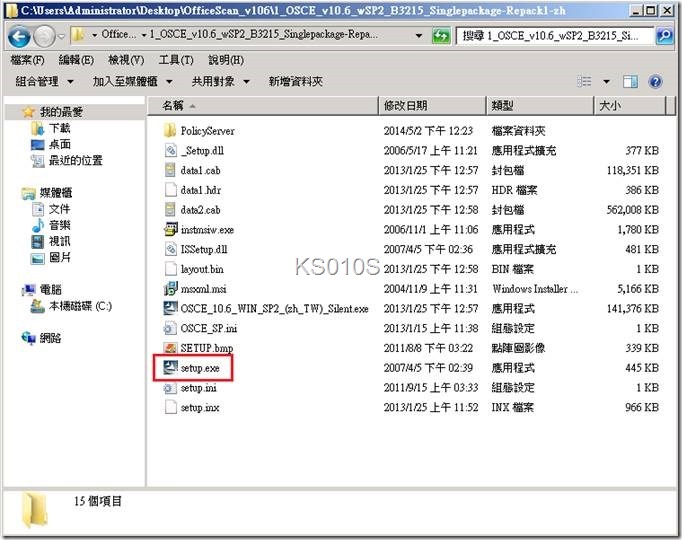
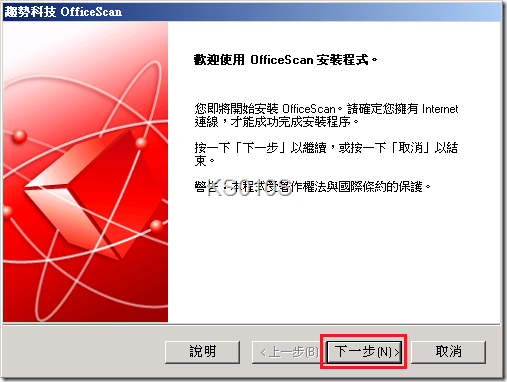
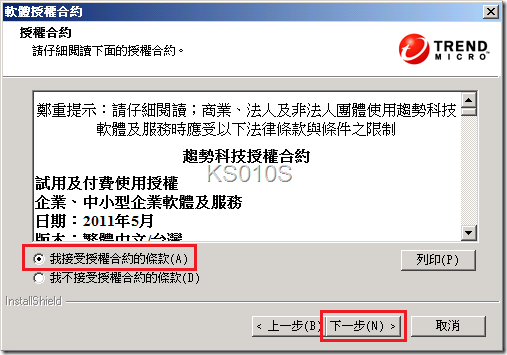
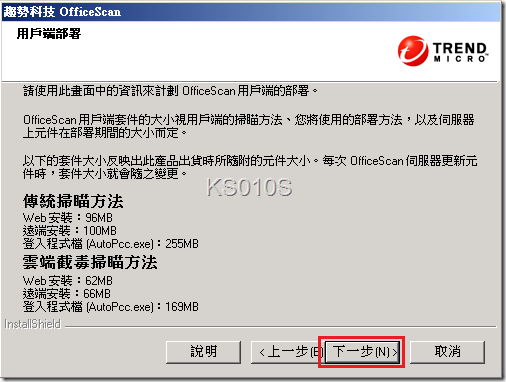
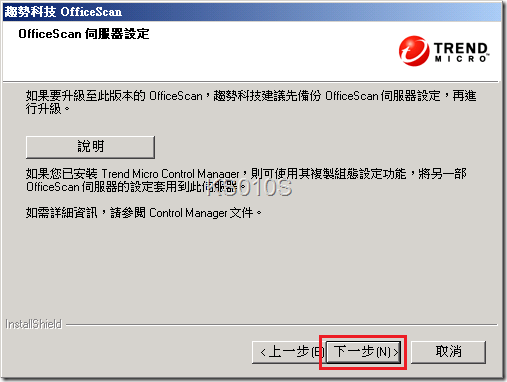
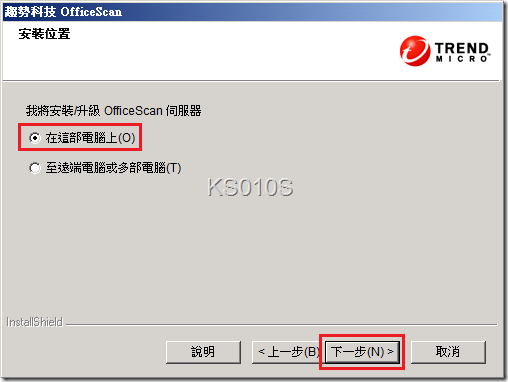
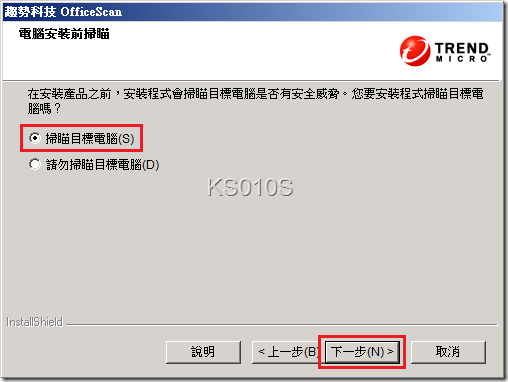
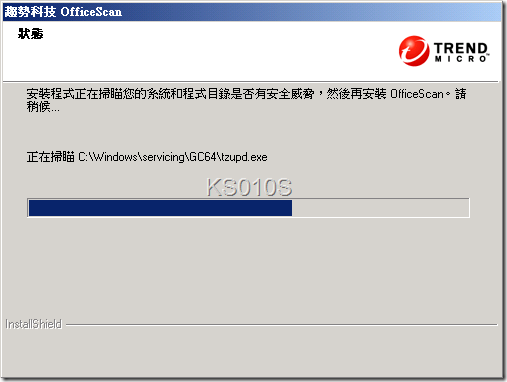
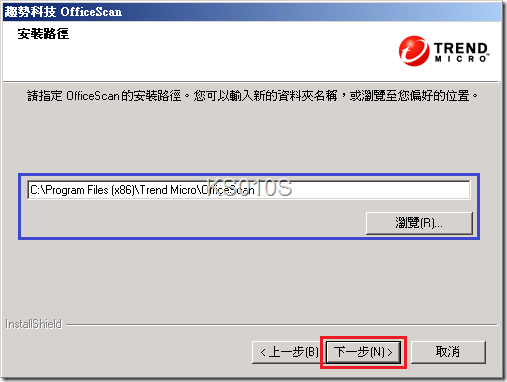
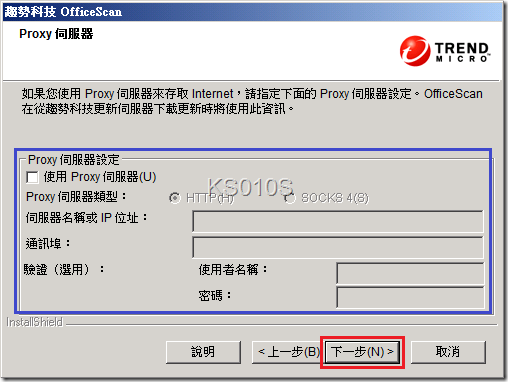
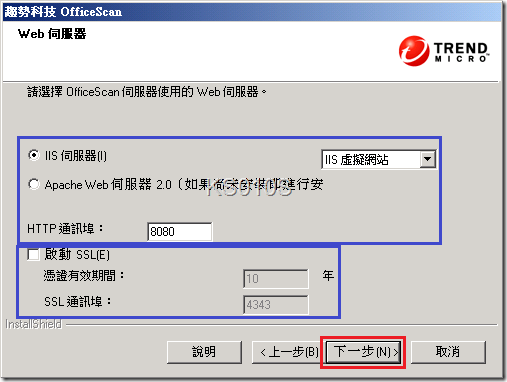
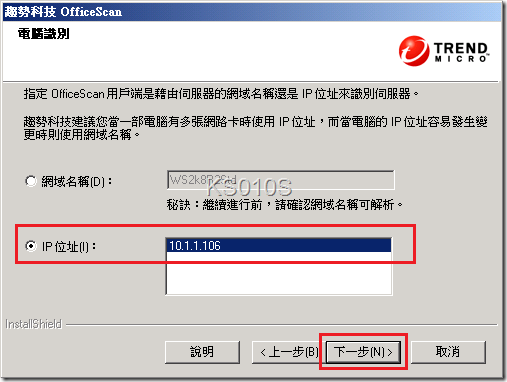
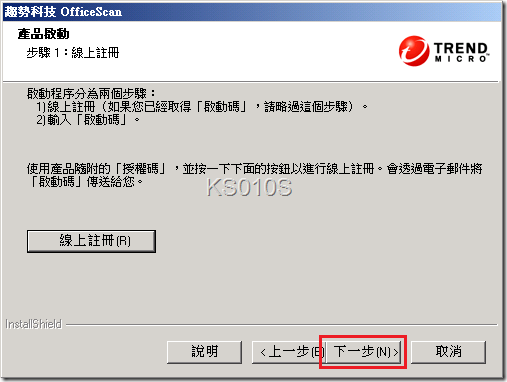
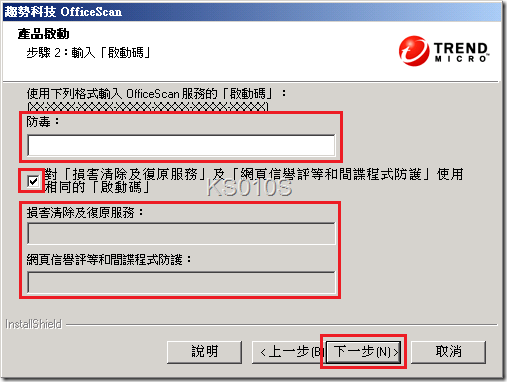
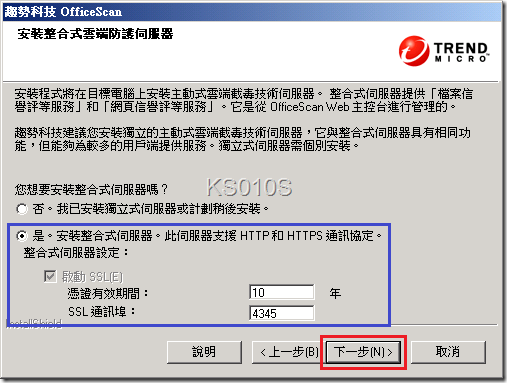
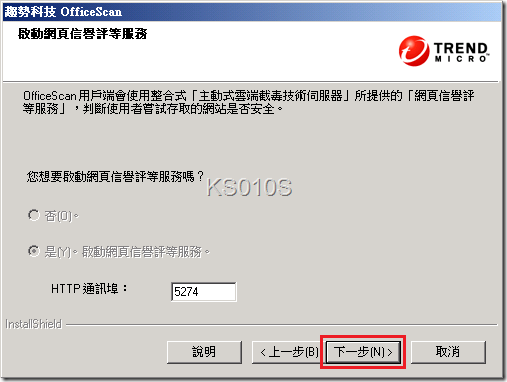
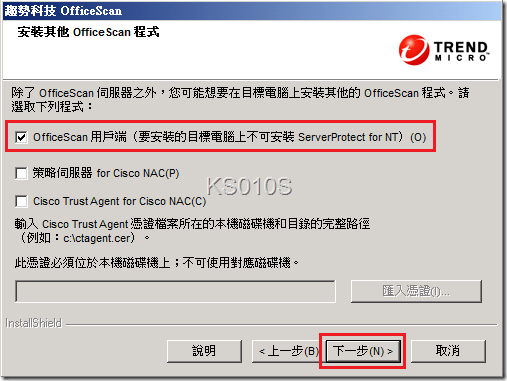
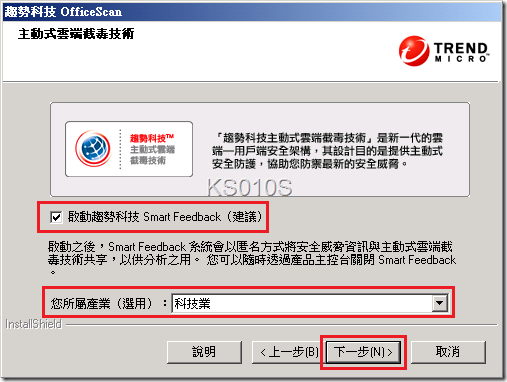
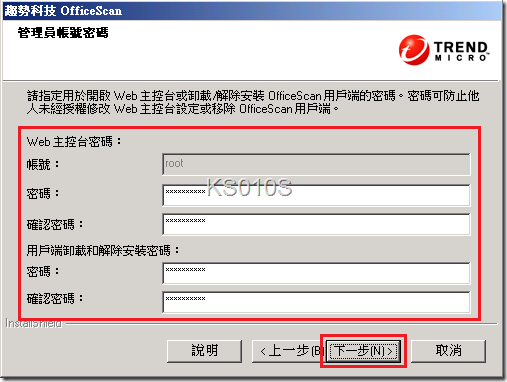
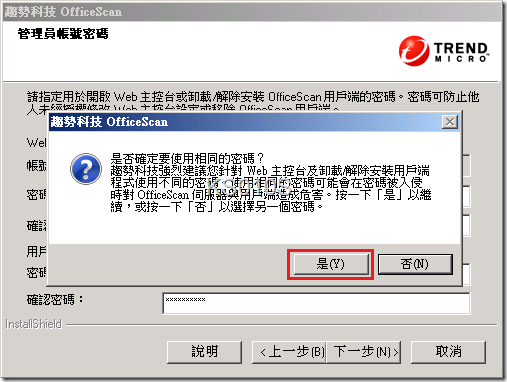
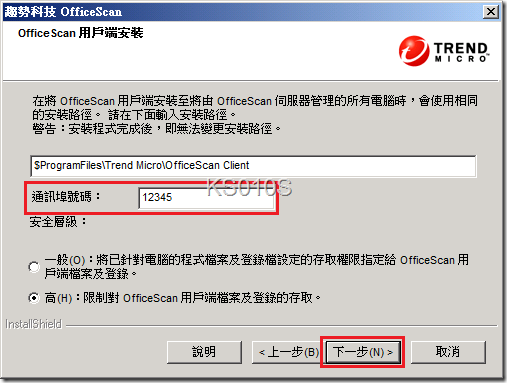
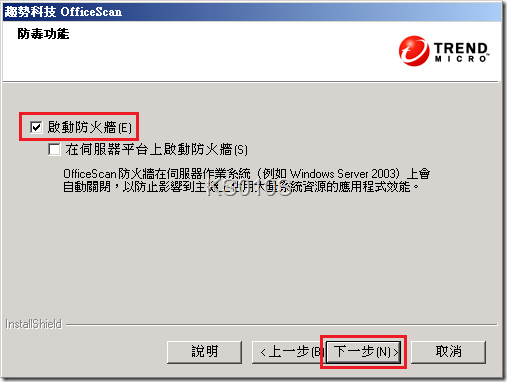
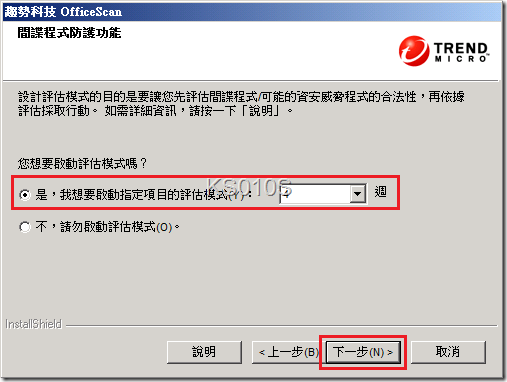
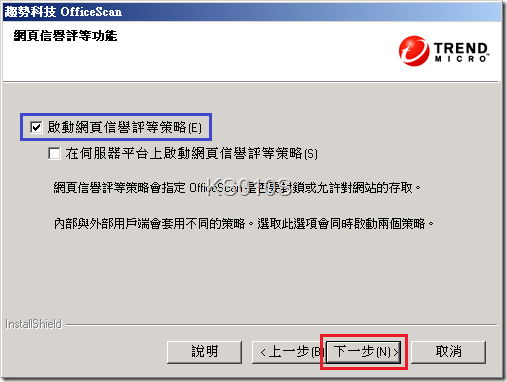
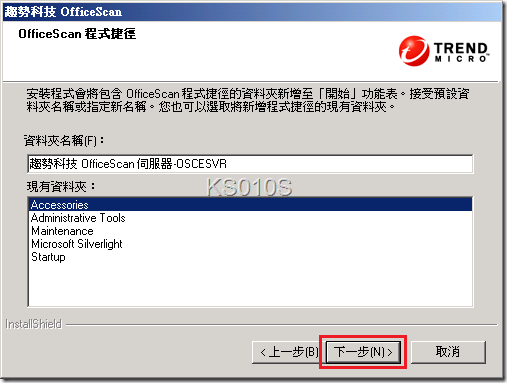
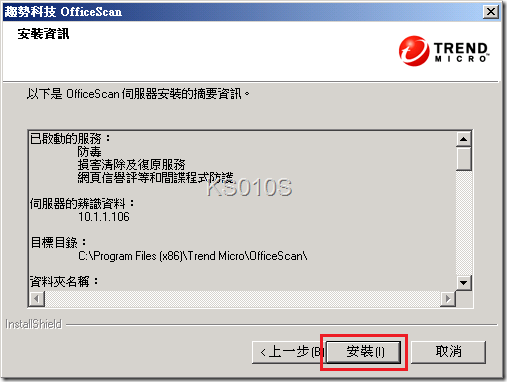
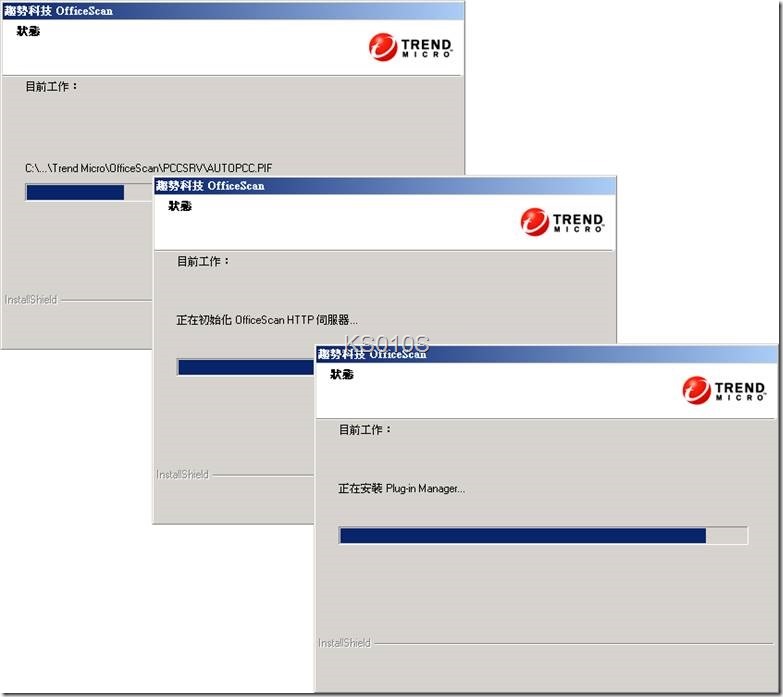
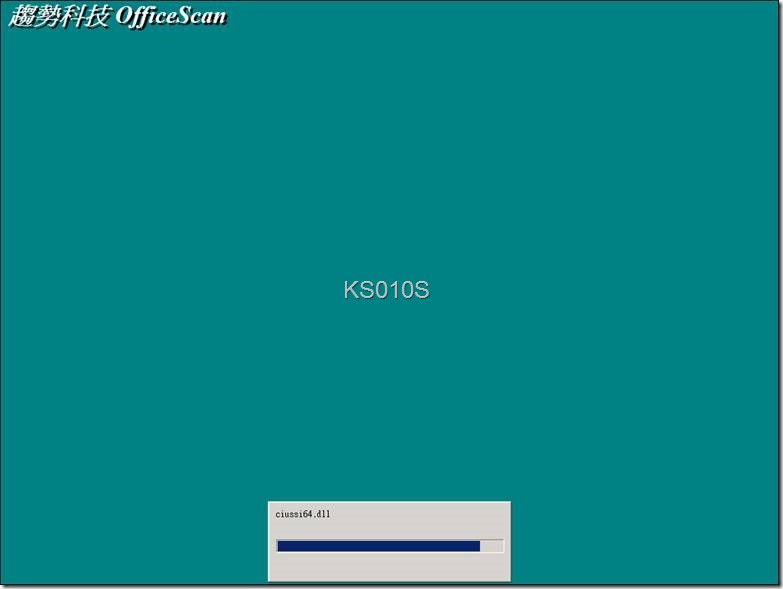
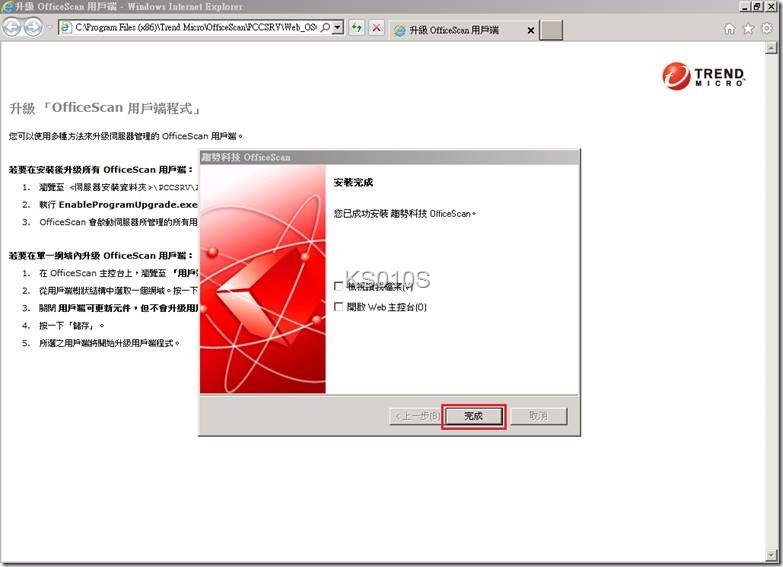


![clip_image004[1] clip_image004[1]](http://www.wellife.com.tw/ks010/wp-content/uploads/sites/5/2014/07/clip_image0041_thumb.jpg)