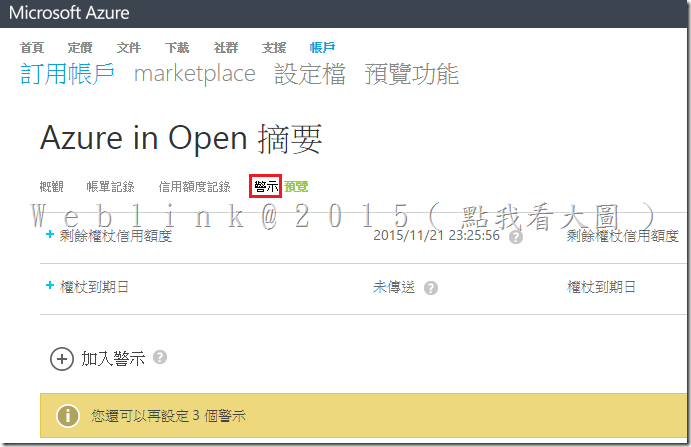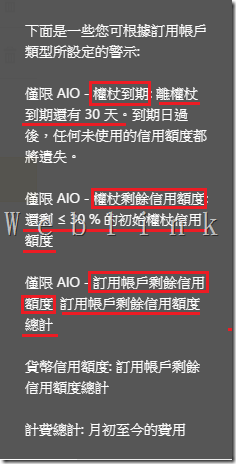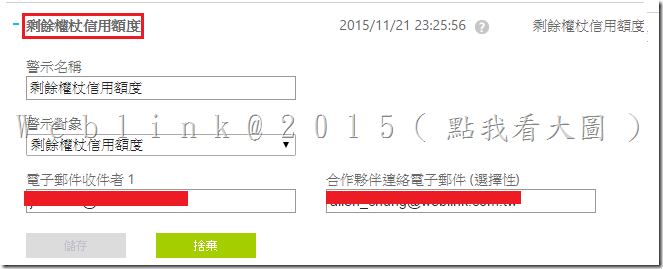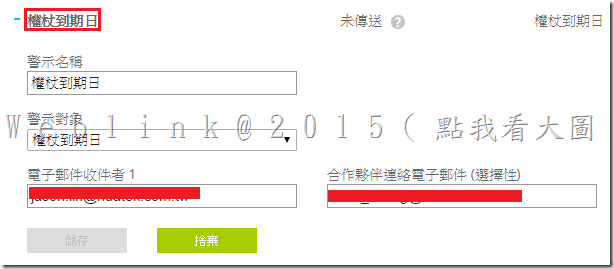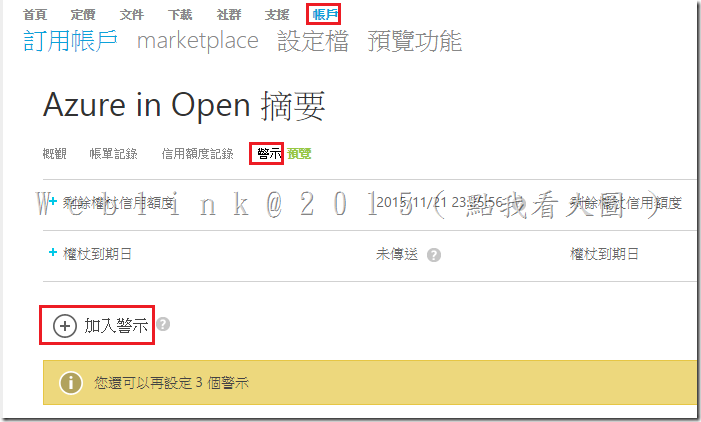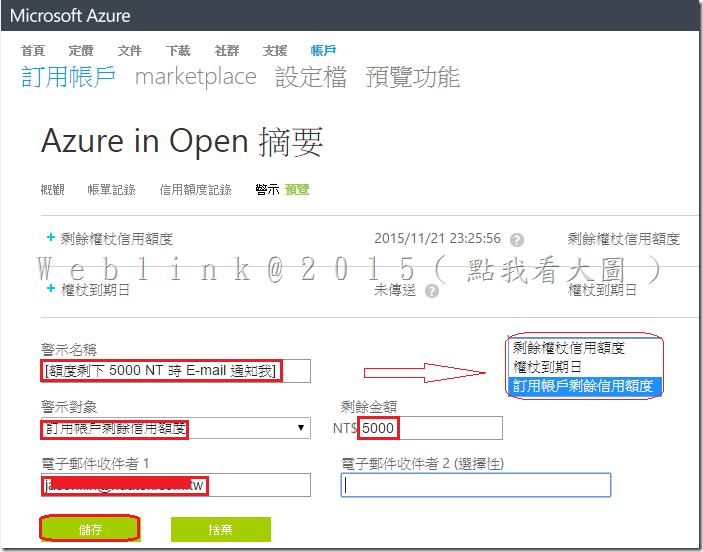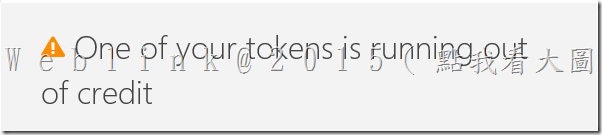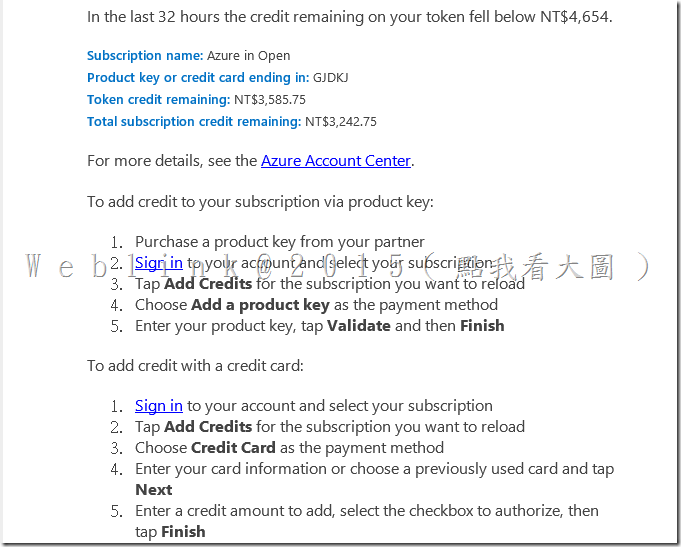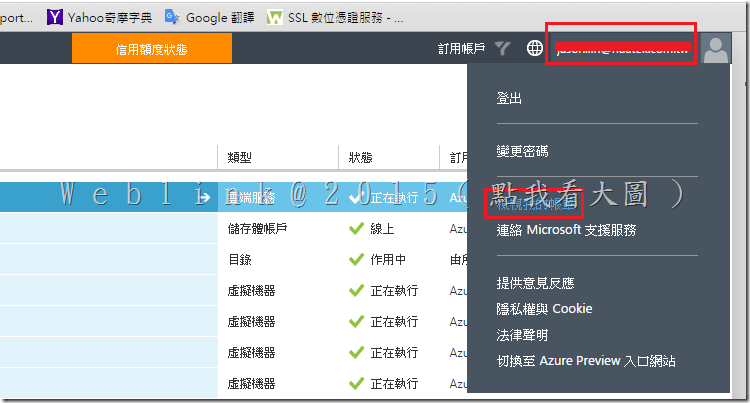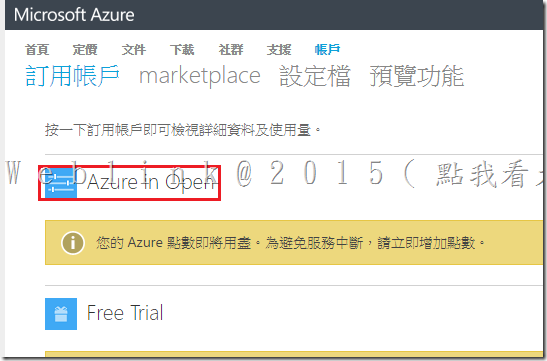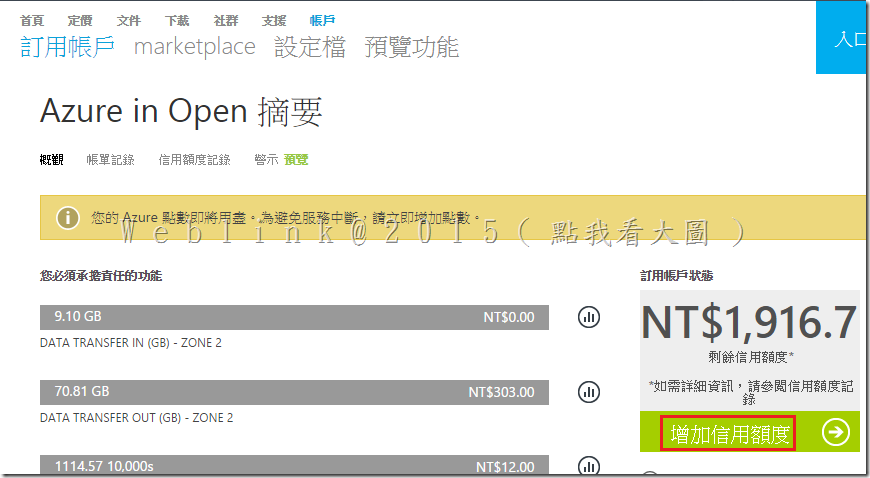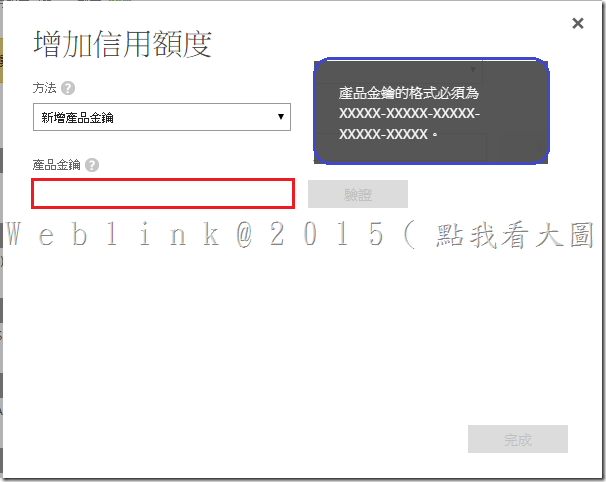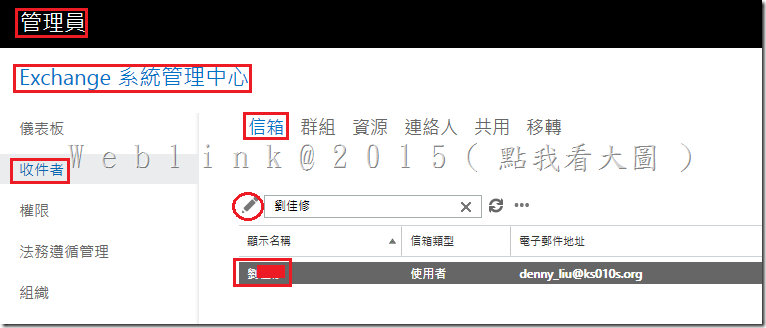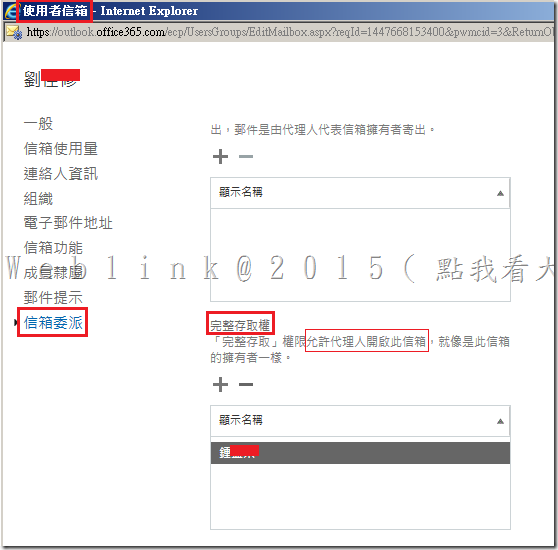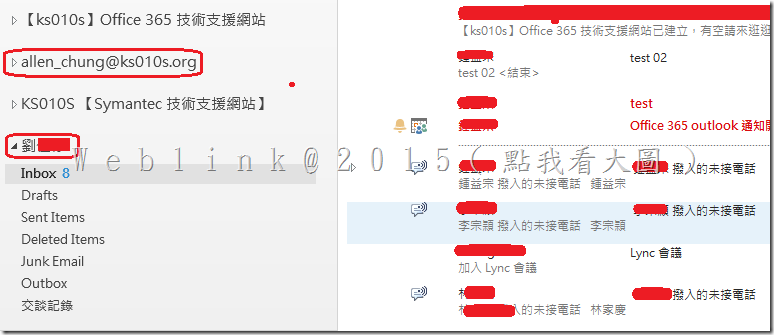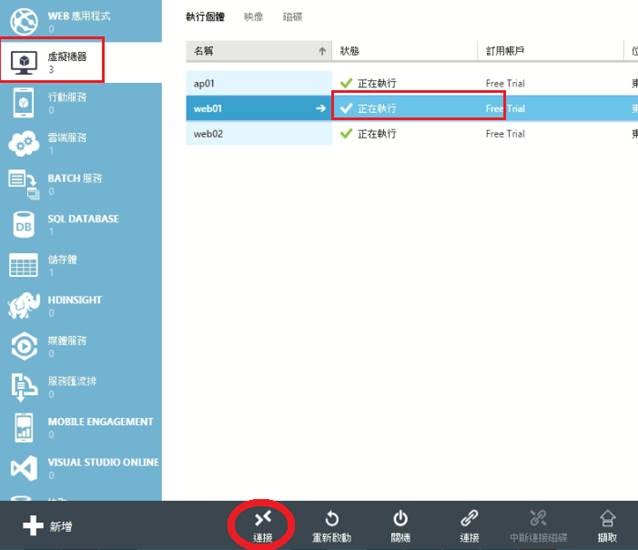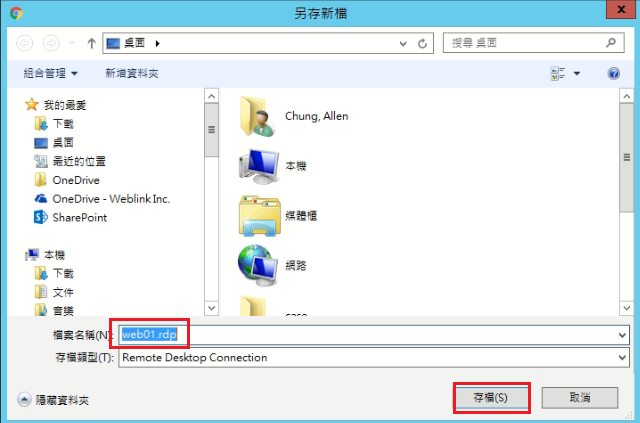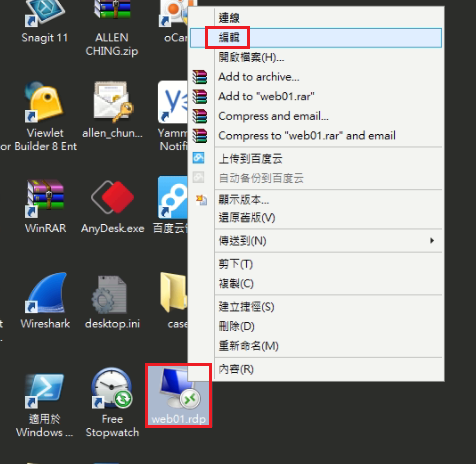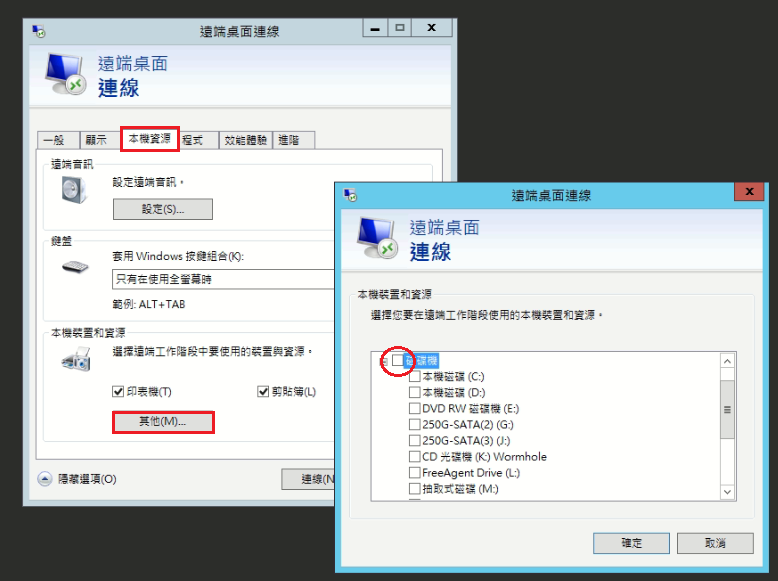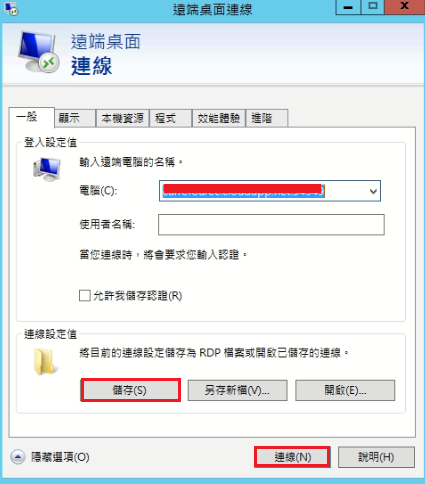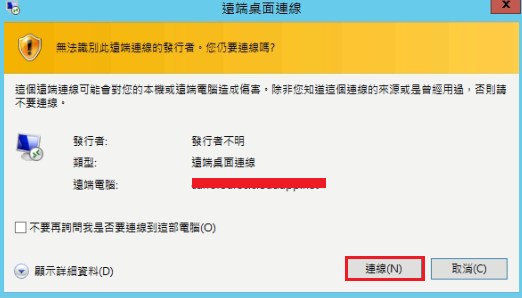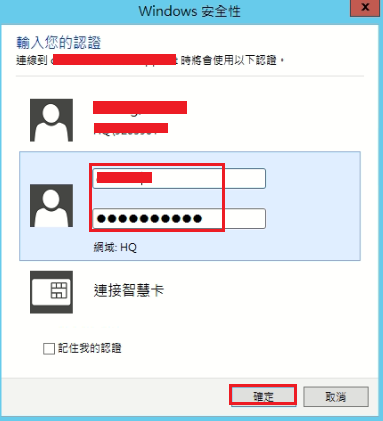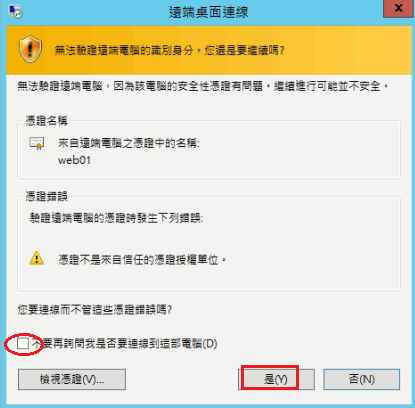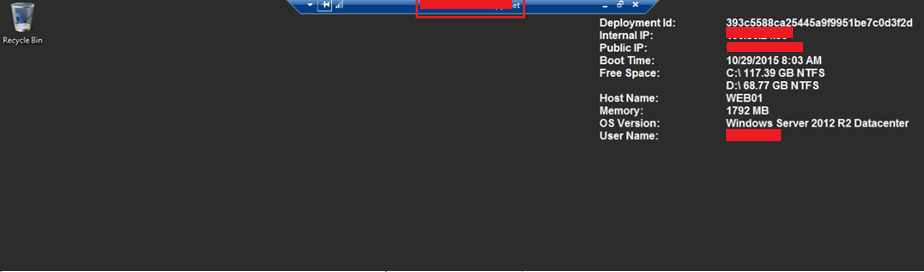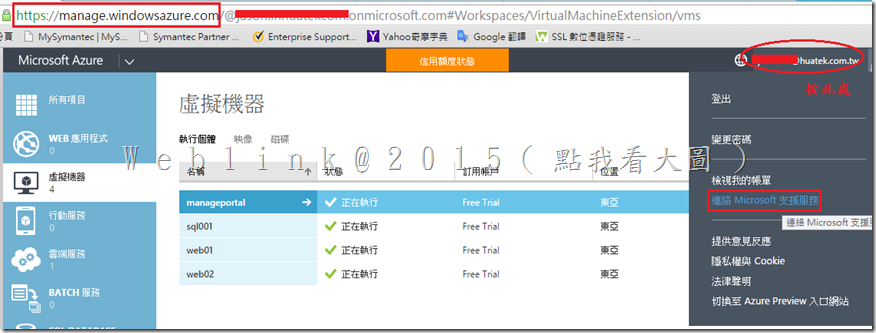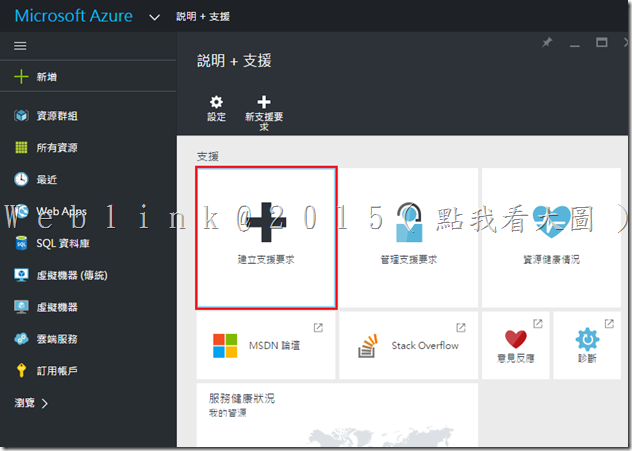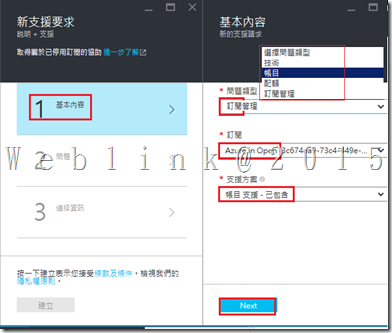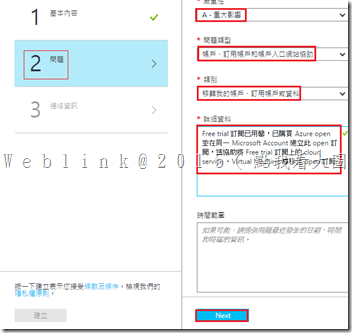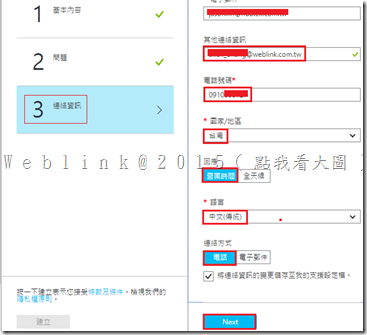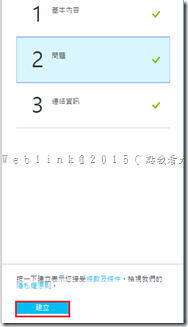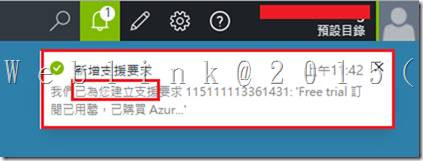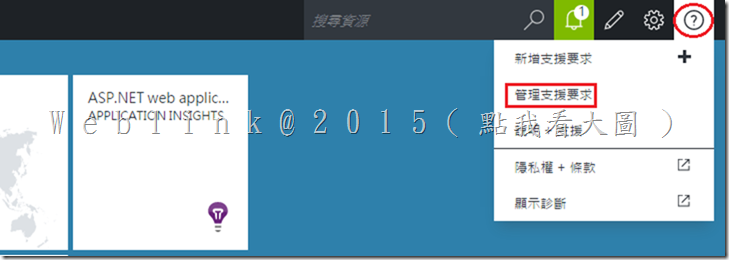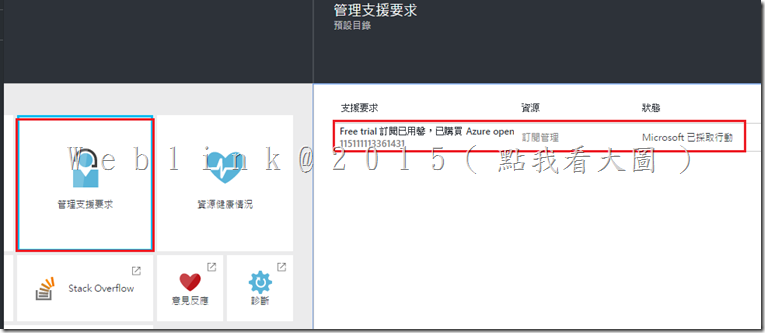Step 1: Create an Organizational forms library in Exchange online
1. Connect Exchange Online with remote PowerShell
以系統管理員身分執行 Windows PowerShell
輸入以下指令
1) $LiveCred = Get-Credential
在跳出的驗證畫面輸入 Office 365 管理員的帳號與密碼
輸入以下指令
2) $Session = New-PSSession -ConfigurationName Microsoft.Exchange -ConnectionUri https://ps.outlook.com/powershell/ -Credential $LiveCred -Authentication Basic –AllowRedirection
輸入以下指令
3) Import-PSSession $Session
2. Create Public Folder Mailbox
輸入以下指令來建立初始的 PublicFolder (PFHierarchy 名稱可自訂義)
1) New-Mailbox -PublicFolder -Name PFHierarchy
3. Create Organizational Forms Library public folder and set EformsLocaleID
1) New-PublicFolder -Path “\NON_IPM_SUBTREE\EFORMS REGISTRY" -Name “Organizational Forms Library“

2) Set-PublicFolder “\NON_IPM_SUBTREE\EFORMS REGISTRY\Organizational Forms Library" –EformsLocaleID EN-US
Step 2: Publish forms into Organizational forms library
1. Assign permission to the Organizational forms library
1) Add-PublicFolderClientPermission -identity “\NON_IPM_SUBTREE\EFORMS REGISTRY\Organizational Forms Library" -user admin -AccessRights Owner
Add-PublicFolderClientPermission
https://technet.microsoft.com/en-us/library/bb124743(v=exchg.150).aspx
2. Publish custom form as an FDM file via Outlook 2013
1) Check “Developer” tab from “Customize Ribbon”
2) Create one custom form
3) Publish to “Personal Forms Library”
4) Open “Forms Manager" dialog: File, Options, Advanced, Custom Forms, Manage Forms
5) Select the form and click “Save as", save it as *.fdm file format
6) Click “Set" button, and select “Organization Forms"
7) Click “Install", browse and select the saved *.fdm file, follow the wizard to complete the installation
8) Then Outlook client will see this form from the Organizational Forms
參考網址 (refer to the URL below)
How to publish forms to Organizational Forms Library in Exchange Online – WeiYu’s Blog – Site Home – TechNet Blogs
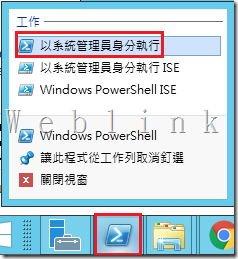
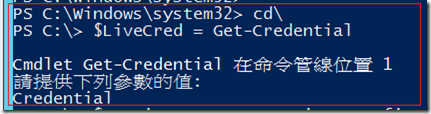
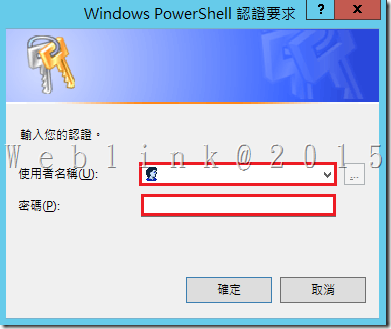




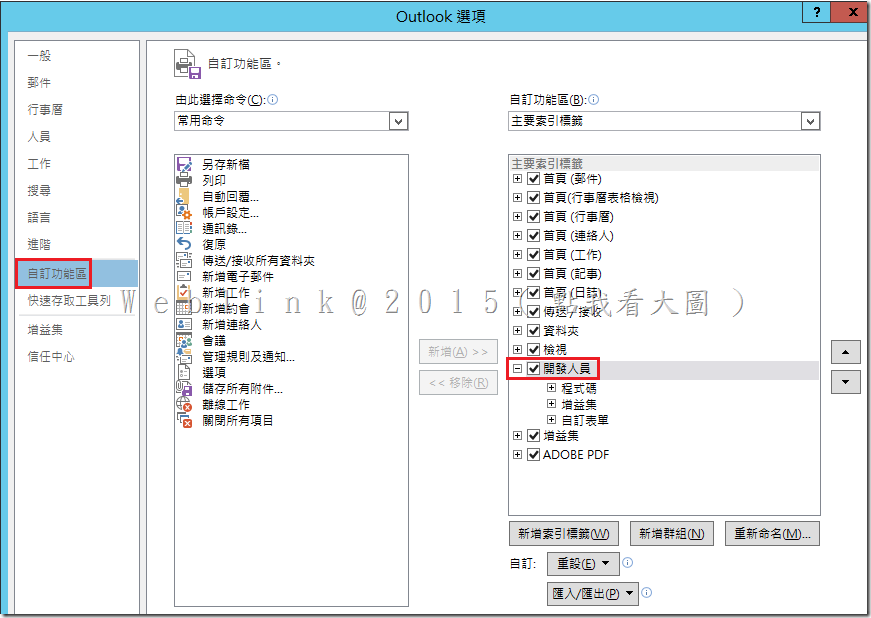




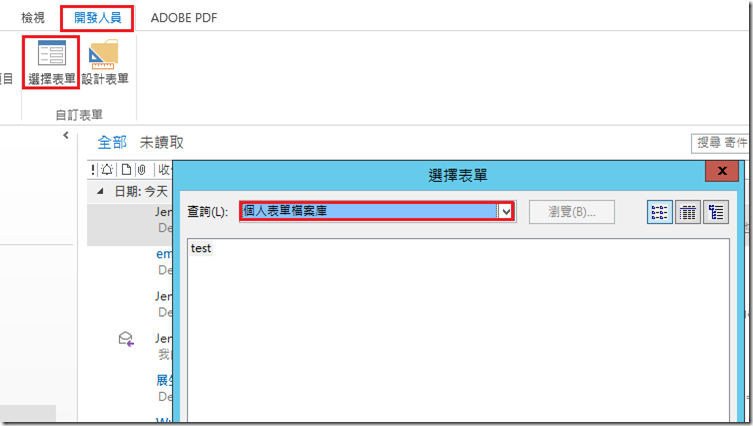

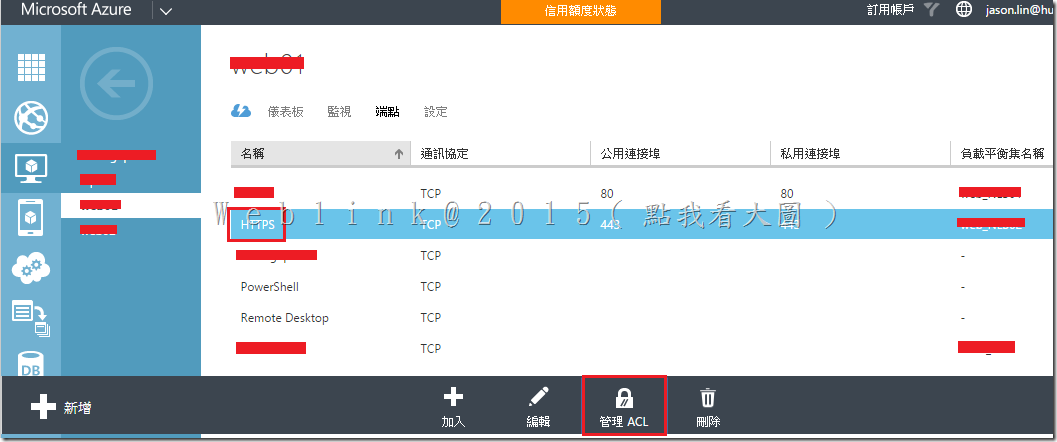
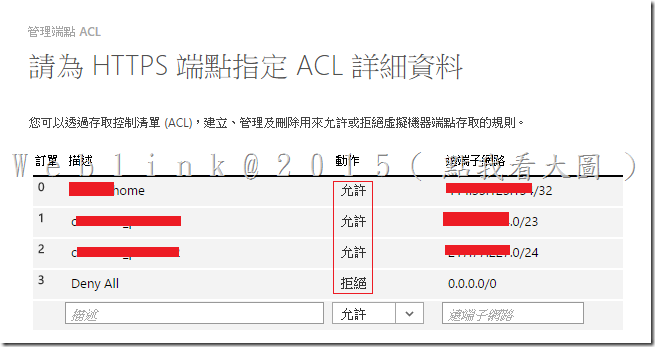
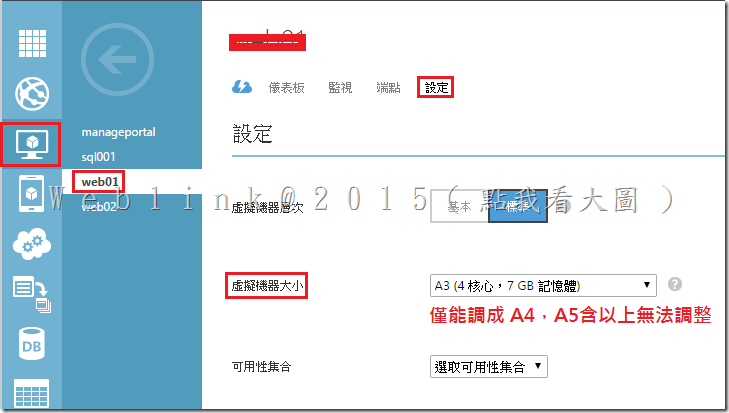
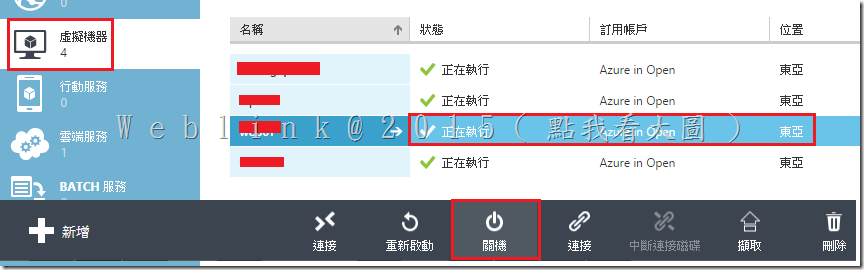
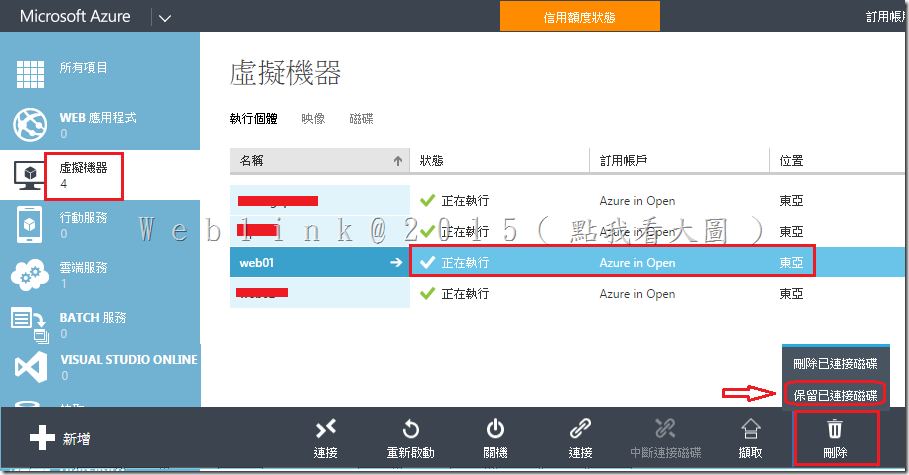
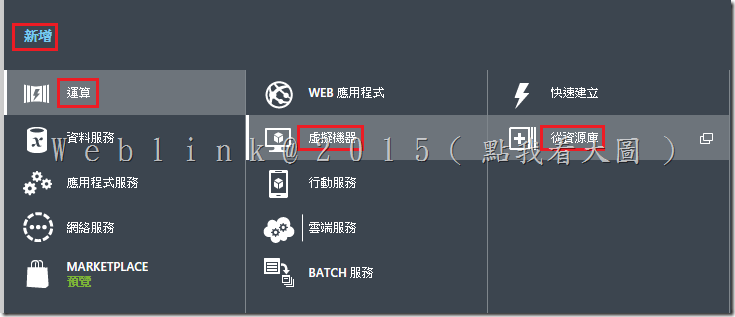
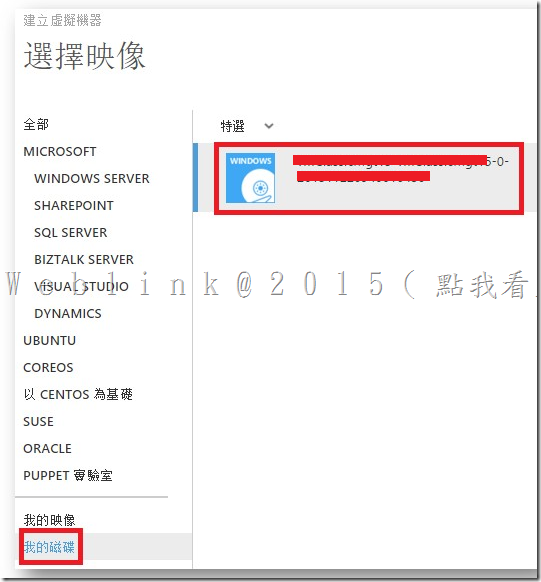
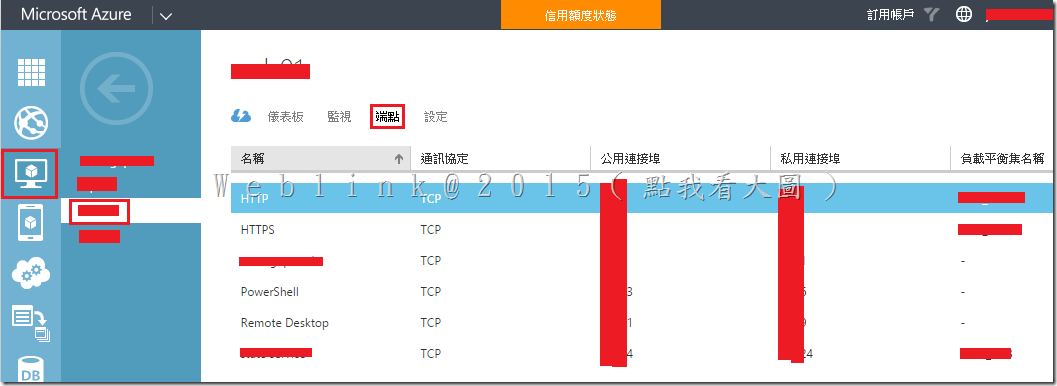
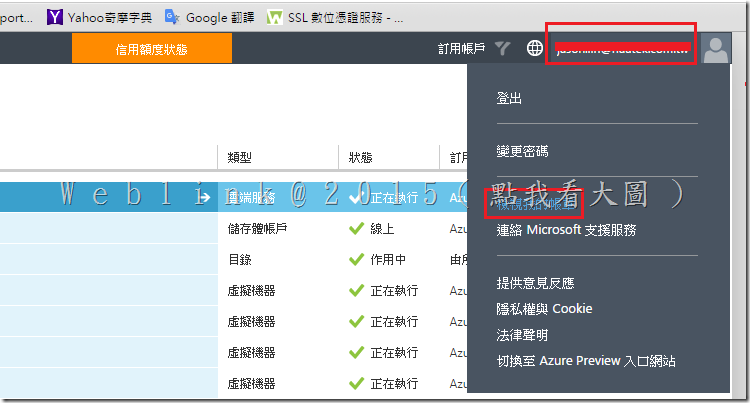
![image_thumb[1] image_thumb[1]](http://www.wellife.com.tw/mscloud/wp-content/uploads/sites/6/2015/11/image_thumb1_thumb.png)