請依下列步驟於Microsoft Azure中安裝啟動DSaaS Agent:
安裝啟動方式有三種,實際操作方式可詳見影片說明。無論採用何種方式,安裝DSaaS Agent前,請先於該VM中新增建立DSaaS Agent所需之【TCP 4118】的Public & Private通訊連接埠。
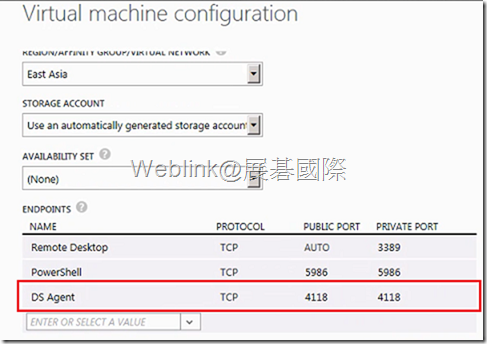
A. 使用Custom Script之方式,將啟動指令檔案上傳至Azure中來自動安裝並啟動DSaaS Agent。
B. 使用Remote Script之方式,手動下達Windows PowerShell指令來啟動DSaaS Agent。
C. 透過DSaaS Portal Web主控台(Deep Security Manager,DSM)來啟動DSaaS Agent。
A. 使用Custom Script之方式,將啟動指令檔案上傳至Azure中來自動安裝並啟動DSaaS Agent。
於Microsoft Azure上安裝啟動DSaaS Agent影片教學說明連結
請見影片連結中 ( 02:20 ~ 06:05 ) 處。
1. 開啟Deep Security as a Service的Portal登入頁面來進行登入作業。
https://app.deepsecurity.trendmicro.com/SignIn.screen
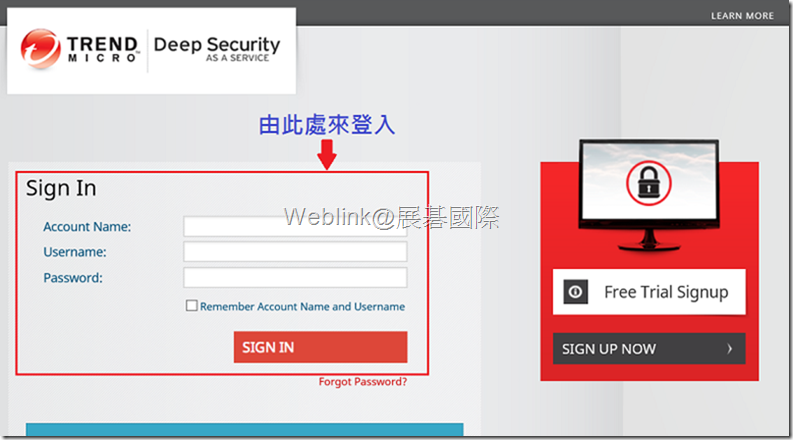
2. 點選DSaaS Portal Web右上方的【Help】,下拉點選【Deployment Scripts】。
![clip_image016[1]_thumb clip_image016[1]_thumb](http://www.wellife.com.tw/mscloud/wp-content/uploads/sites/6/2014/11/clip_image0161_thumb_thumb.jpg)
3. 於Deployment Scripts頁面中,下拉選擇要啟用的為何種平台,並【勾選】自動啟動DSaaS的Agent,可於『Security Policy』處直接下拉選擇要套用的策略,最後複製下方窗格中所有的Windows PowerShell指令。
![clip_image018[1]_thumb clip_image018[1]_thumb](http://www.wellife.com.tw/mscloud/wp-content/uploads/sites/6/2014/11/clip_image0181_thumb_thumb.jpg)
4. 使用記事本(Notepad)來建立一新檔案,檔案及副檔名稱請變更為【xxx.ps1】(影片教學範例中為Install_agent.ps1),將方才複製的Windows PowerShell指令貼上於此檔案中,最後再將檔案進行存檔。
![clip_image020[1]_thumb clip_image020[1]_thumb](http://www.wellife.com.tw/mscloud/wp-content/uploads/sites/6/2014/11/clip_image0201_thumb_thumb.jpg)
5. 至要啟動DSaaS Agent的Windows Azure VM中,於建立VM的設定過程中,請勾選【Custom Script】並匯入方才所建立之【xxx.ps1】檔案,請勿勾選『Trend Micro Deep Security Agent』,因為該Custom Script之Windows PowerShell中已含有安裝DSaaS Agent之指令。
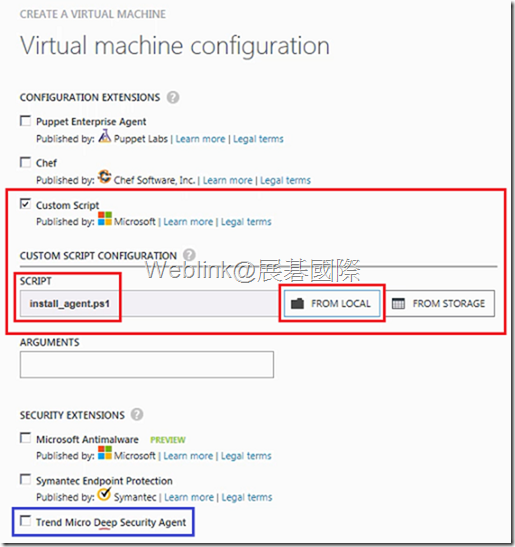
6. 登入DSaaS Portal Web主控台,可檢視並管理所新增之DSaaS Agent,點選該DSaaS Agent 『Name』處之『Preview圖示』,即可看到Agent是否已啟動。
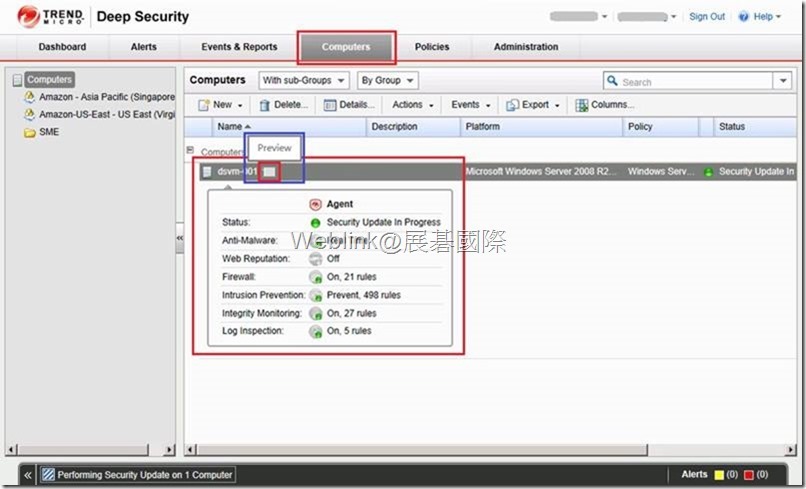
B. 使用Remote Script之方式,手動下達Windows PowerShell指令來啟動DSaaS Agent。
於Microsoft Azure上安裝啟動DSaaS Agent影片教學說明連結
請見影片連結中 ( 07:03 ~ 11:15 ) 處。
1. 至Windows Azure中,於建立VM的設定過程中,請詳記所建立VM Endpoint之FQDN(完整網域主機名稱),並於後續步驟勾選採用【Trend Micro Deep Security Agent】,然後將VM Endpoint建立完成。
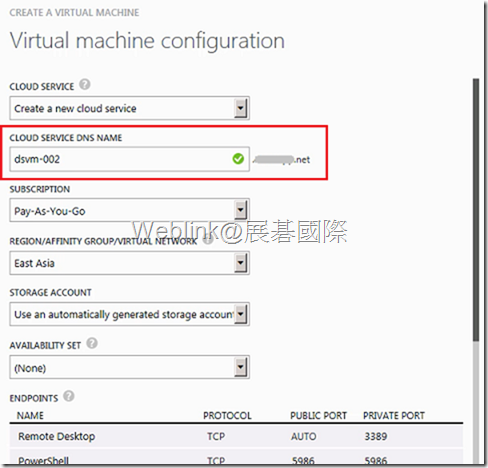
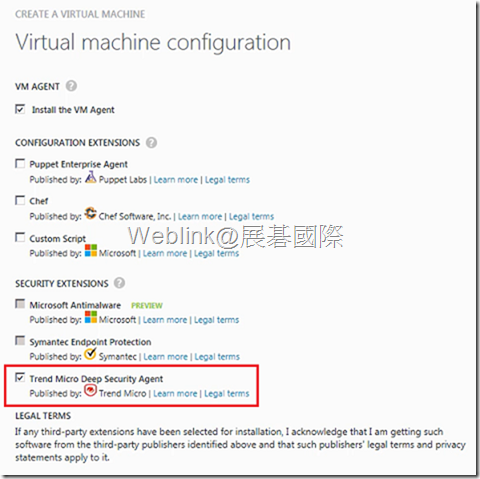
2. 開啟Deep Security as a Service的Portal登入頁面來進行登入作業。
https://app.deepsecurity.trendmicro.com/SignIn.screen
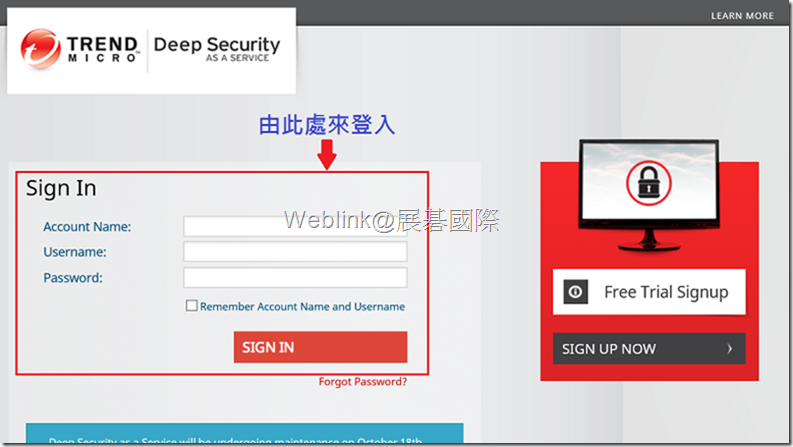
3. 點選DSaaS Portal Web右上方的【Help】,下拉點選【Deployment Scripts】。
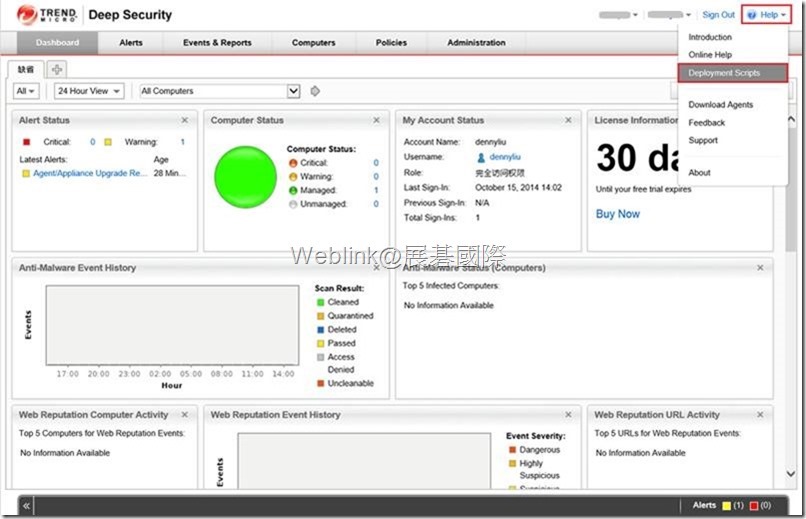
4. 於Deployment Scripts頁面中,下拉選擇要啟用的為何種平台,並【勾選】自動啟動DSaaS的Agent,可於『Security Policy』處直接下拉選擇要套用的策略,最後複製下方窗格中Windows PowerShell指令處的【tenantID】、【tenantPassword】及【policyid】。
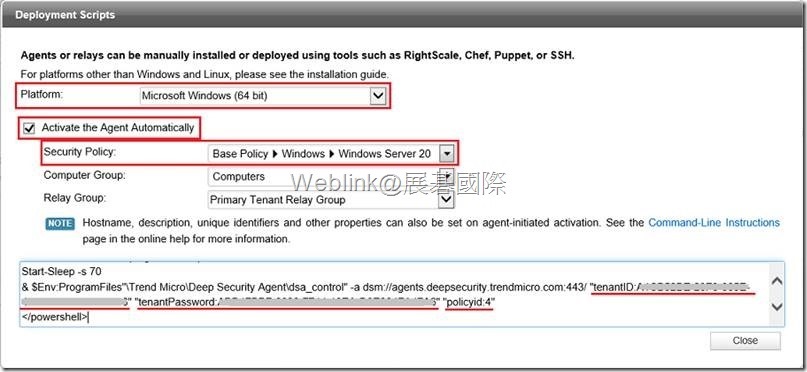
5. 點選下方連結來取得『ds-config.ps1』及『dsa_config_template.json』檔案,將方才複製的【tenantID】、【tenantPassword】及【policyid】貼上於『dsa_config_template.json』檔案所對應的指令中,最後再將該兩個檔案存放於同一固定資料夾中。
點此下載『ds-config.ps1』及『dsa_config_template.json』檔案
(解壓縮密碼為 novirus)。
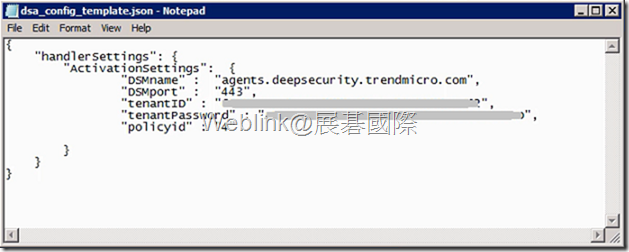
6. 透過任何一台具有Windows PowerShell v2.0以上版本之系統平台,然後以系統管理員之身分開啟執行Windows PowerShell視窗。
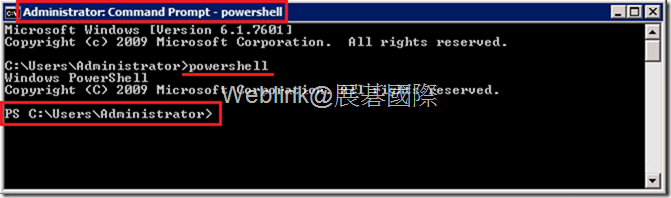
7. 於Windows PowerShell視窗中輸入下列指令:
Set-ExcecutionPolicy unrestricted
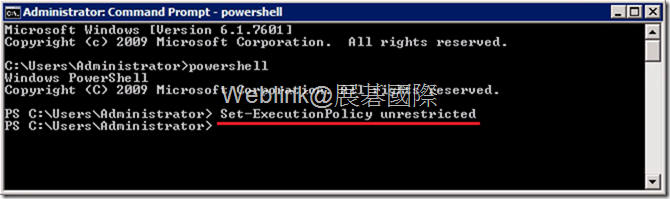
8. 變更至方才『ds-config.ps1』及『dsa_config_template.json』兩檔案所置放的資料夾,然後於Windows PowerShell視窗中再輸入下列指令:
.\ ds-config.ps1 –server [欲安裝DSaaS agent的FQDN] –user [登入具系統管理員權限之帳號] –config_file dsa_config_template.json
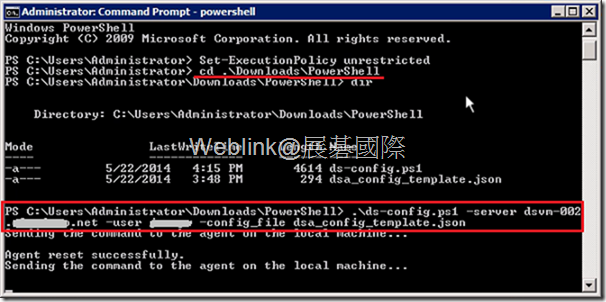
9. 執行完成後便可關閉Windows PowerShell視窗。
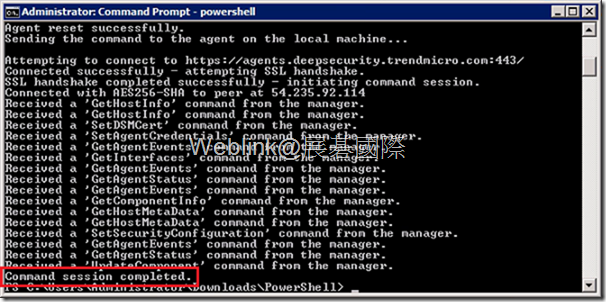
10. 登入DSaaS Portal Web主控台,則可檢視並管理所新增之DSaaS Agent。
![clip_image036[1]_thumb clip_image036[1]_thumb](http://www.wellife.com.tw/mscloud/wp-content/uploads/sites/6/2014/11/clip_image0361_thumb_thumb.jpg)
C. 透過DSaaS Portal Web主控台(Deep Security Manager,DSM)來啟動DSaaS Agent。
於Microsoft Azure上安裝啟動DSaaS Agent影片教學說明連結
請見影片連結中 ( 11:46 ~ 15:50 ) 處。
1. 至Windows Azure中,於建立VM的設定過程中,請詳記所建立VM Endpoint之FQDN(完整網域主機名稱),並於後續步驟勾選採用【Trend Micro Deep Security Agent】,然後將VM Endpoint建立完成。
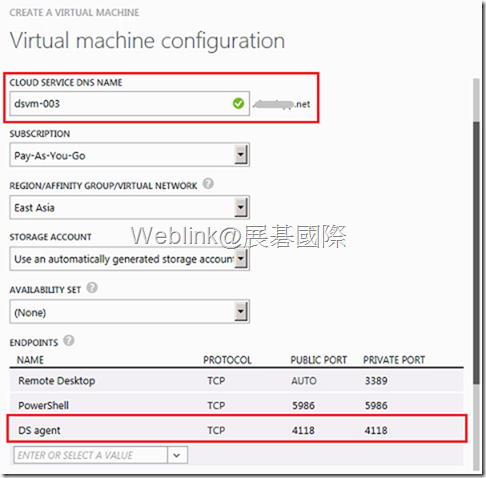
![clip_image025[1]_thumb clip_image025[1]_thumb](http://www.wellife.com.tw/mscloud/wp-content/uploads/sites/6/2014/11/clip_image0251_thumb_thumb.png)
2. 開啟Deep Security as a Service的Portal登入頁面來進行登入作業。
https://app.deepsecurity.trendmicro.com/SignIn.screen
![clip_image026[1]_thumb clip_image026[1]_thumb](http://www.wellife.com.tw/mscloud/wp-content/uploads/sites/6/2014/11/clip_image0261_thumb_thumb.png)
3. 於DSaaS Portal Web中的『Computers』處,下拉『New』來點選【New Computer】來新增一台DSaaS agent。
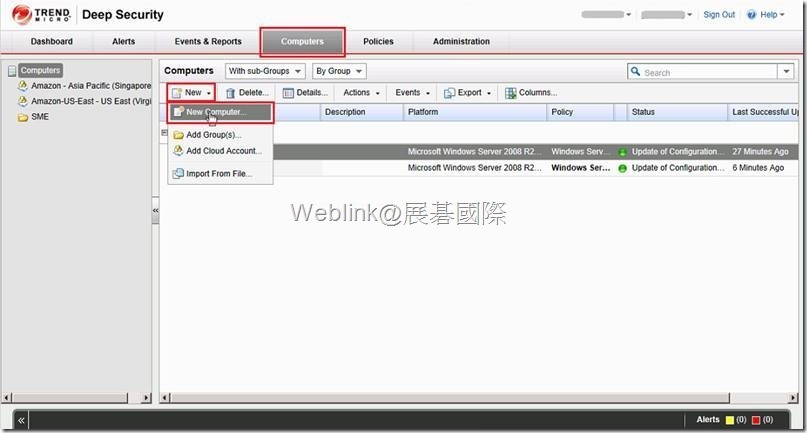
4. 於跳出的『New Computer Wizard』中,在『Hostname』處輸入欲安裝啟動DSaaS agent之VM Endpoint的FQDN(完整網域主機名稱),並可下拉『Policy』來選擇要套用的防護策略,輸入確認後點選『Next』。
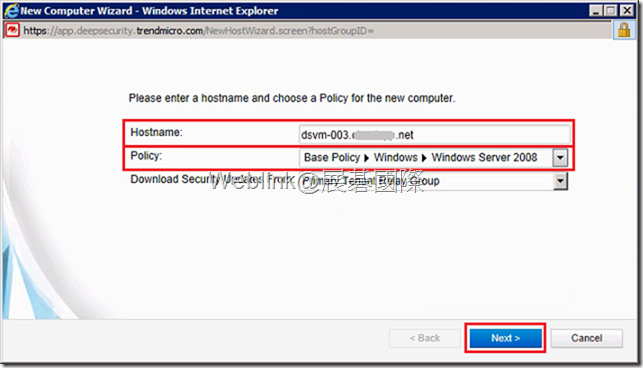
5. DSM開始偵測是否有此台Azure VM Endpoint。
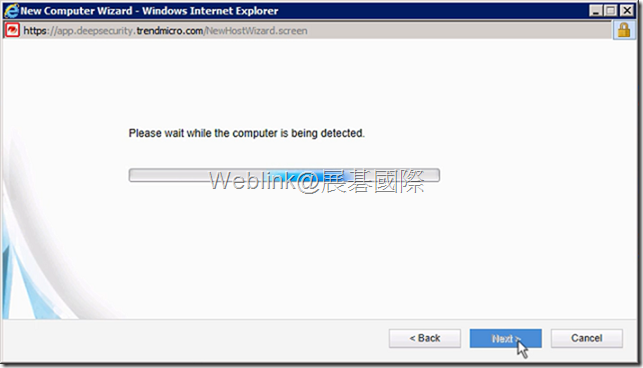
6. 待些許時間過後,則看到視窗中顯示有偵測到此台未啟動的DSaaS agent,點選【Finish】結束偵測作業。
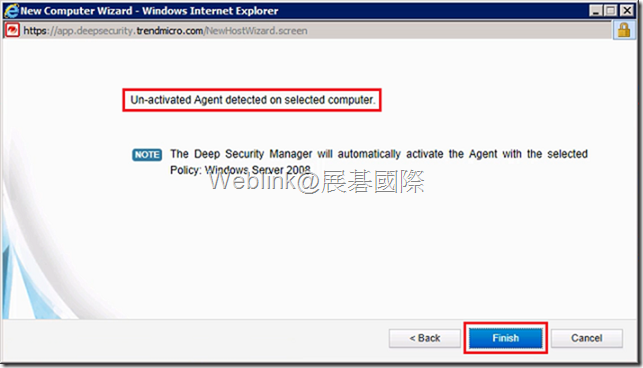
7. 點選【Finish】後便會跳出DSaaS agent主機已被建立之訊息,點選【Close】來關閉視窗。
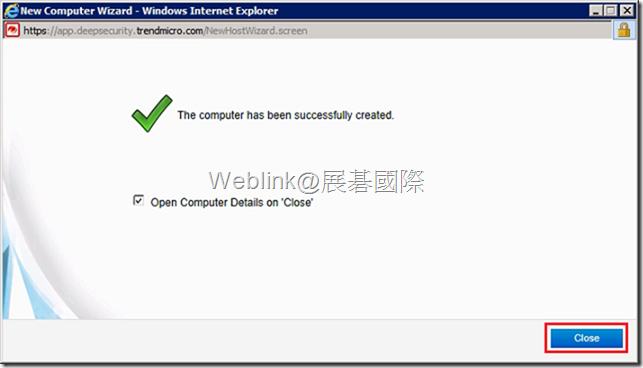
8. 至DSaaS Portal Web主控台之『Computers』處,則可看到方才加入的Azure VM Endpoint顯示於其中,狀態處則顯示為【Activating】(啟動中)。
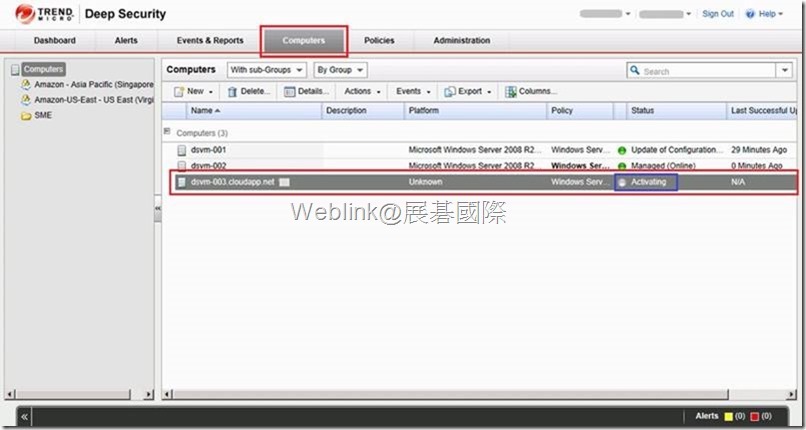
9. 待些許時間過後,狀態處則會自動變更顯示為【Managed (Online)】(已啟動並受管理)。
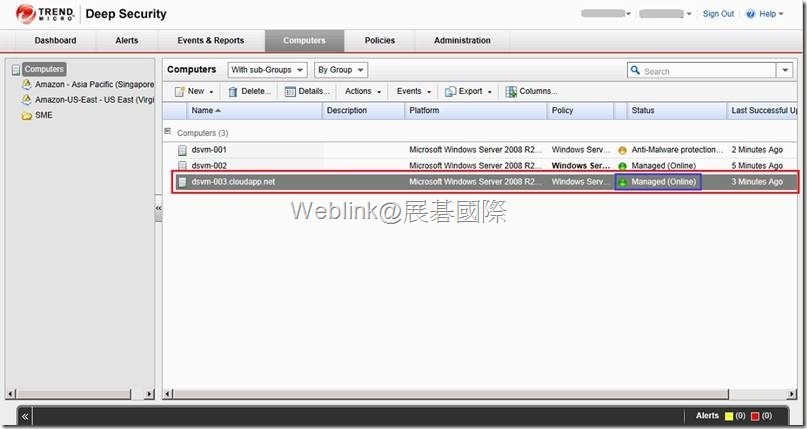
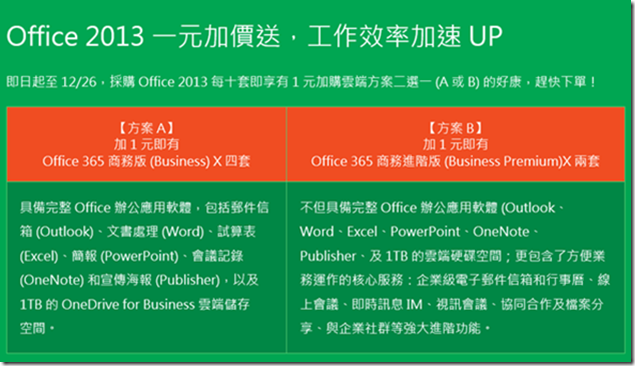



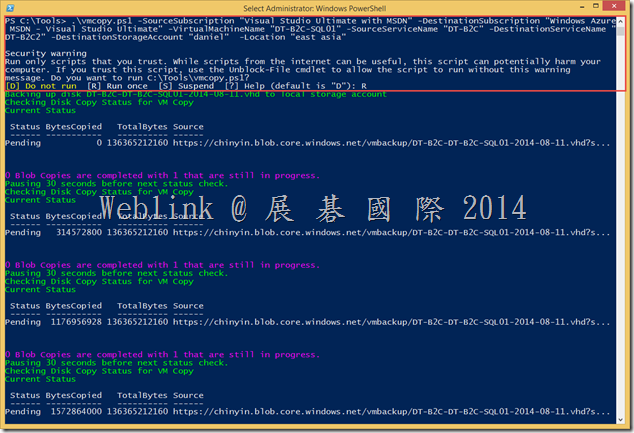
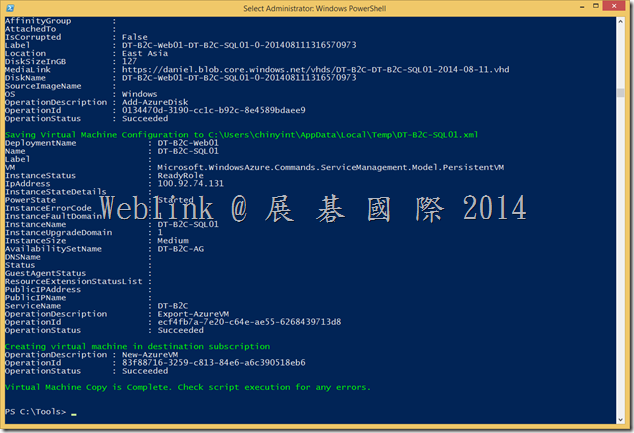
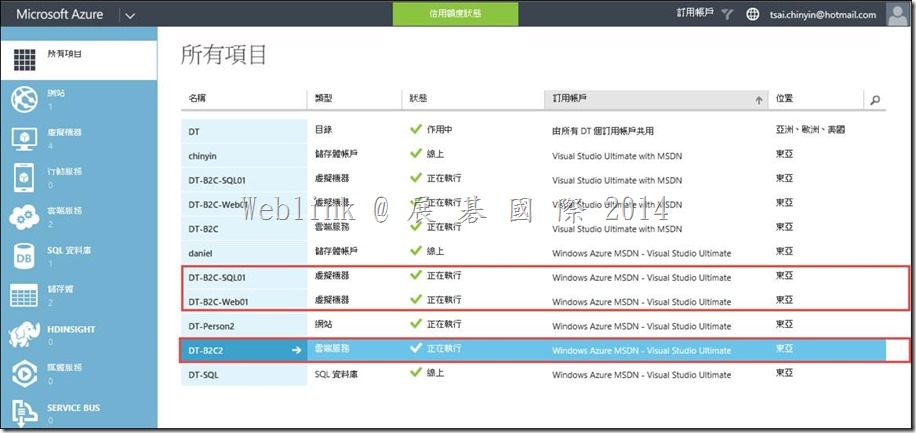
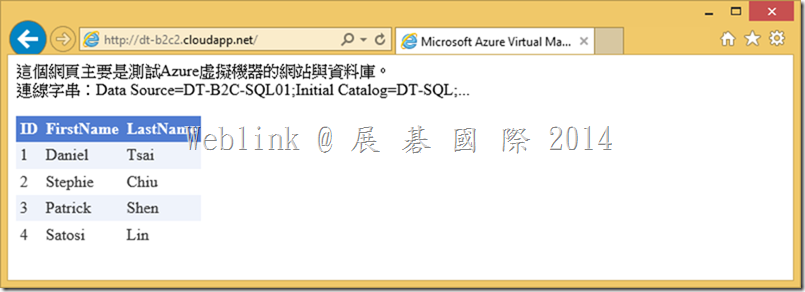
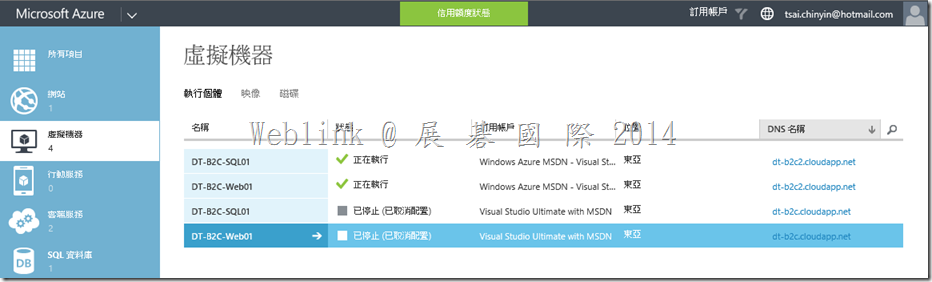
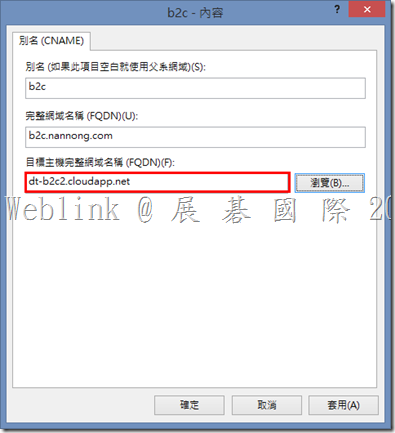
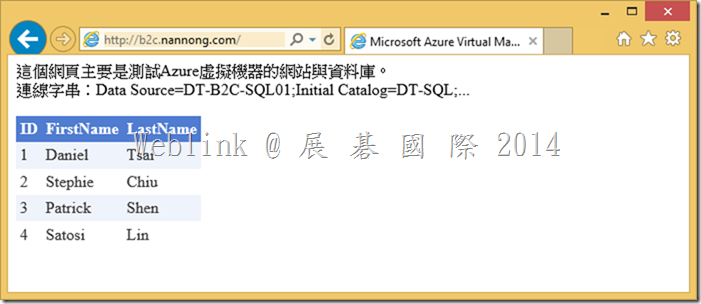
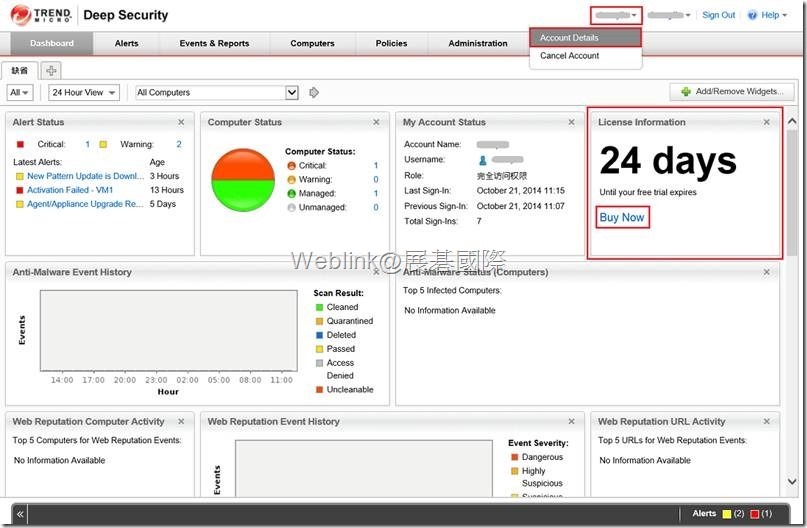
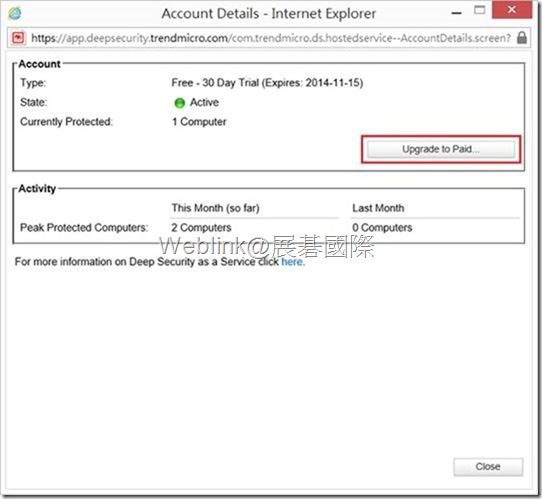
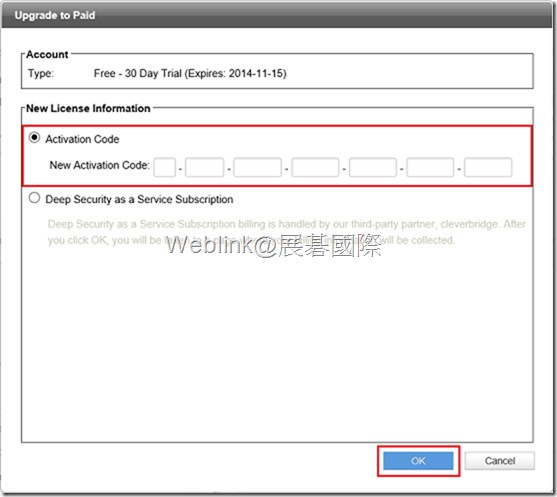
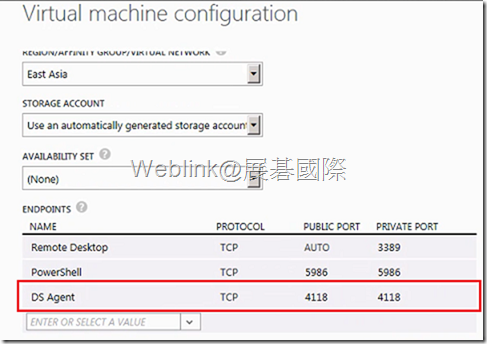
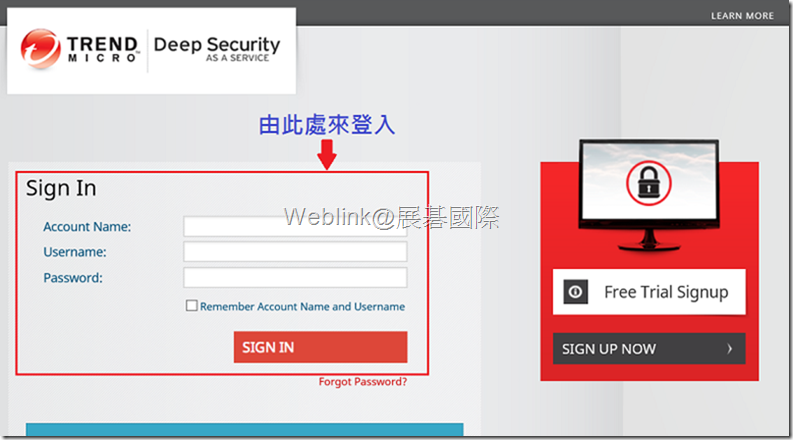
![clip_image016[1]_thumb clip_image016[1]_thumb](http://www.wellife.com.tw/mscloud/wp-content/uploads/sites/6/2014/11/clip_image0161_thumb_thumb.jpg)
![clip_image018[1]_thumb clip_image018[1]_thumb](http://www.wellife.com.tw/mscloud/wp-content/uploads/sites/6/2014/11/clip_image0181_thumb_thumb.jpg)
![clip_image020[1]_thumb clip_image020[1]_thumb](http://www.wellife.com.tw/mscloud/wp-content/uploads/sites/6/2014/11/clip_image0201_thumb_thumb.jpg)
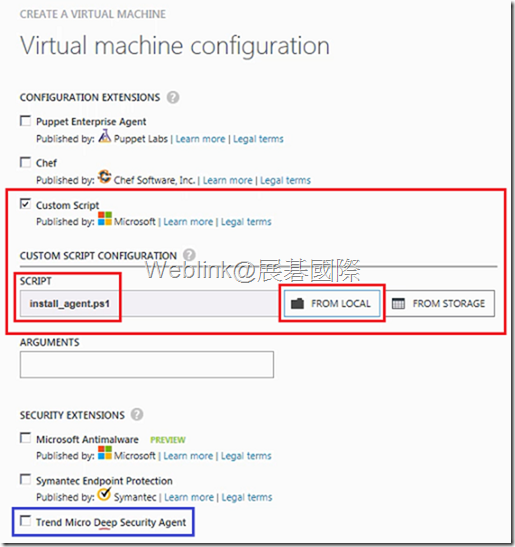
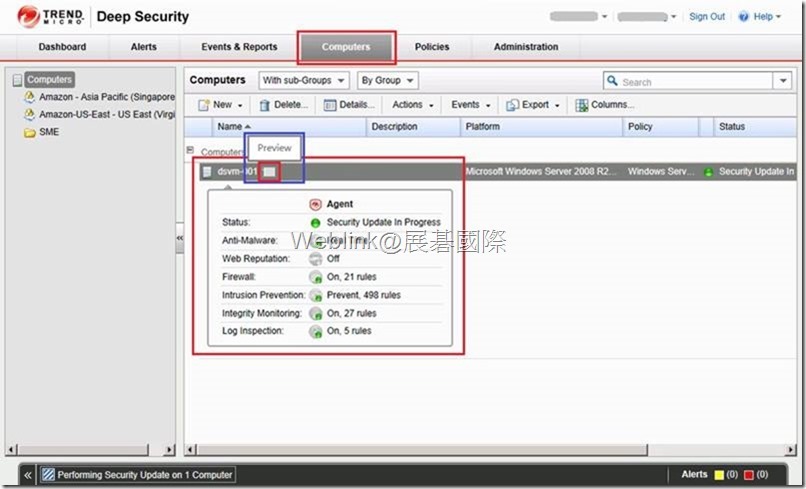
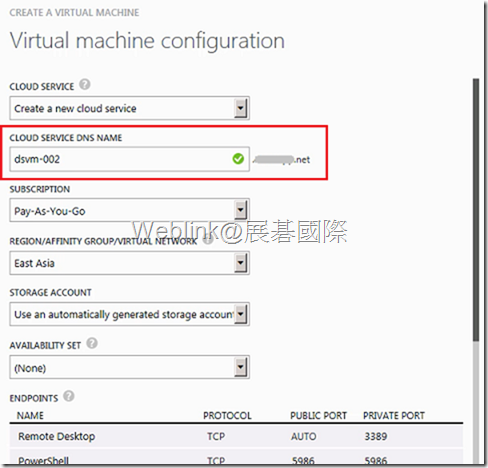
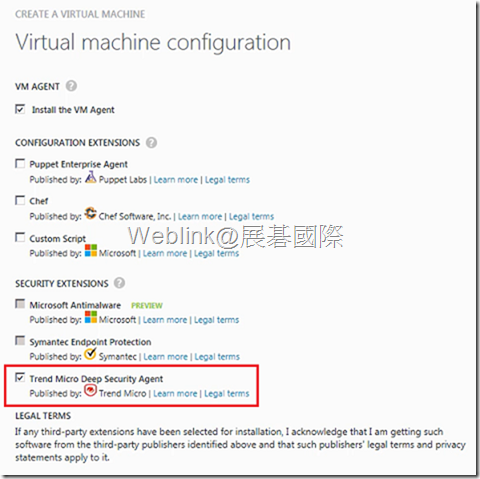
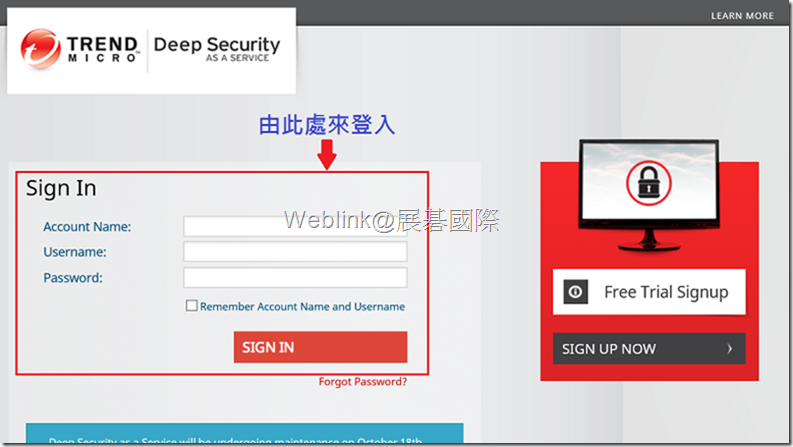
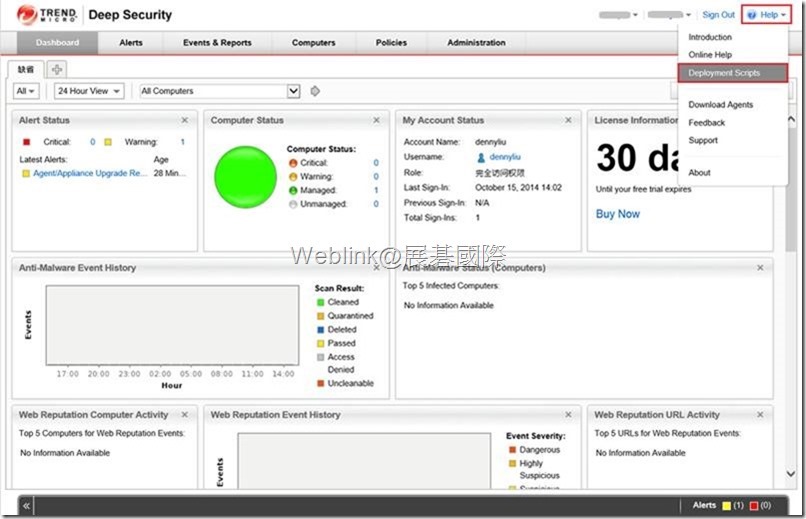
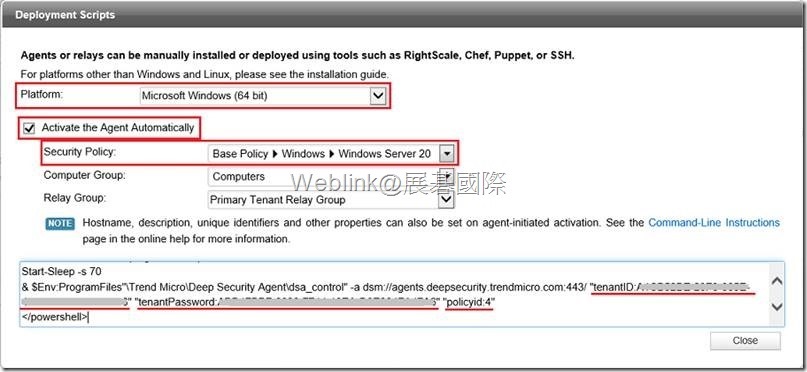
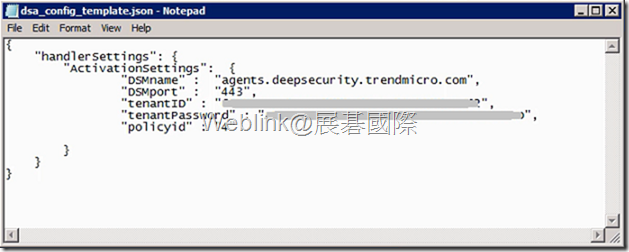
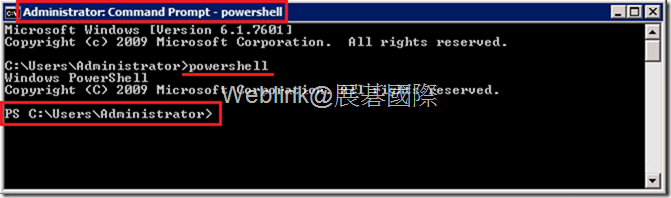
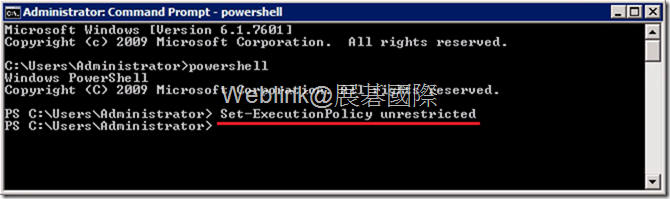
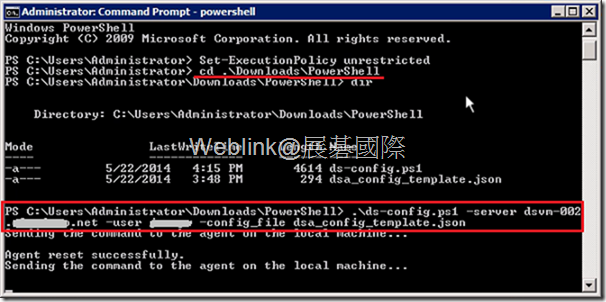
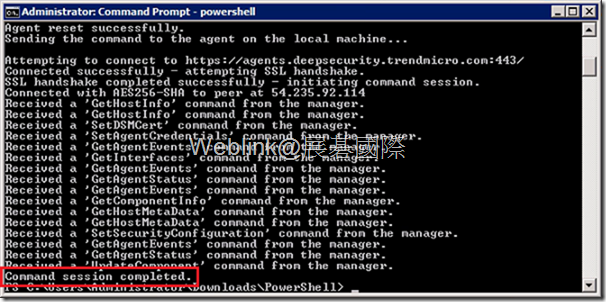
![clip_image036[1]_thumb clip_image036[1]_thumb](http://www.wellife.com.tw/mscloud/wp-content/uploads/sites/6/2014/11/clip_image0361_thumb_thumb.jpg)
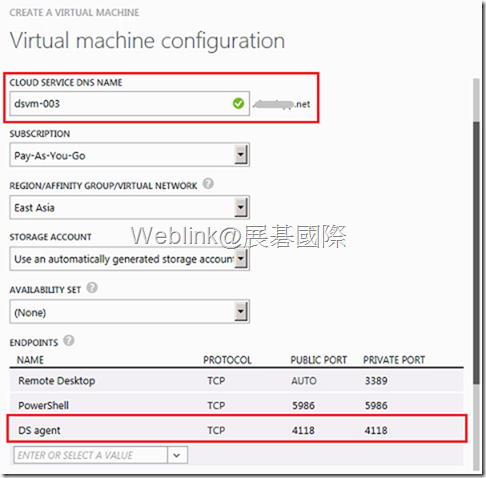
![clip_image025[1]_thumb clip_image025[1]_thumb](http://www.wellife.com.tw/mscloud/wp-content/uploads/sites/6/2014/11/clip_image0251_thumb_thumb.png)
![clip_image026[1]_thumb clip_image026[1]_thumb](http://www.wellife.com.tw/mscloud/wp-content/uploads/sites/6/2014/11/clip_image0261_thumb_thumb.png)
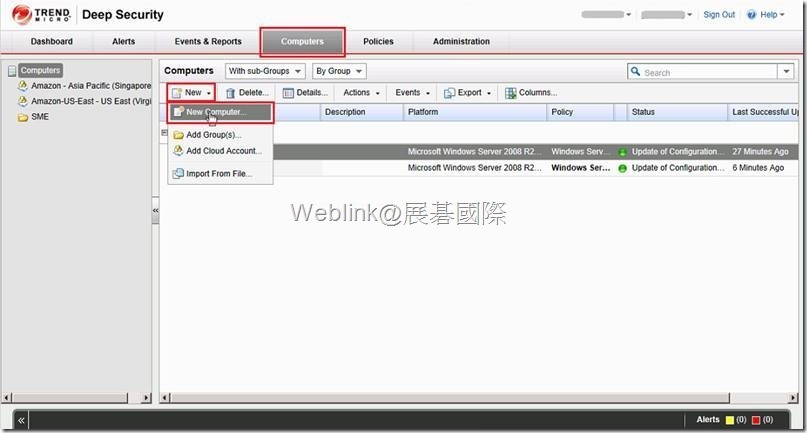
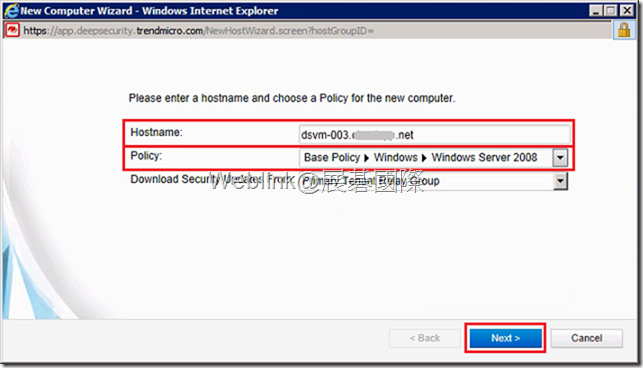
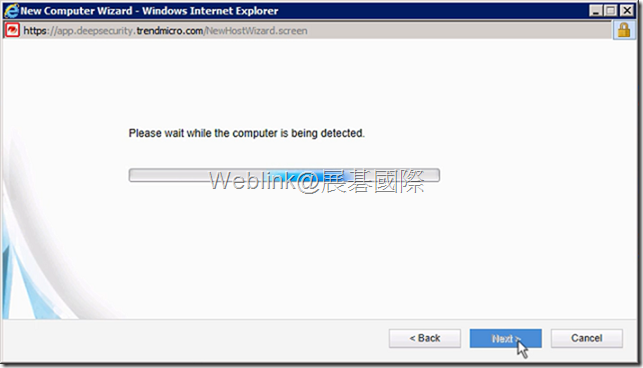
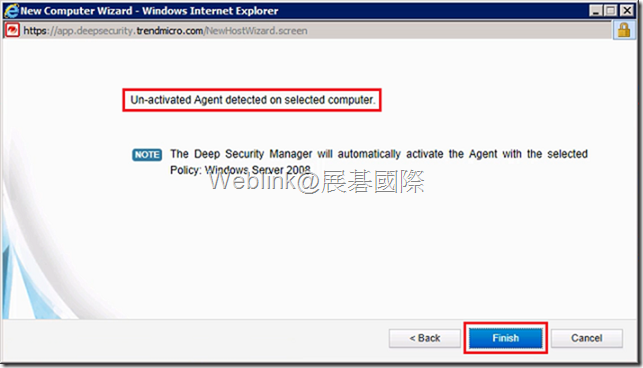
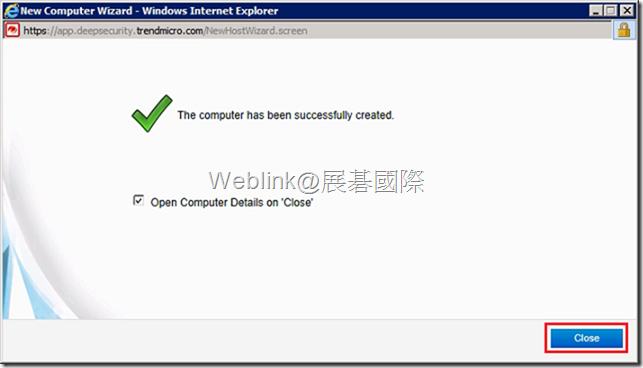
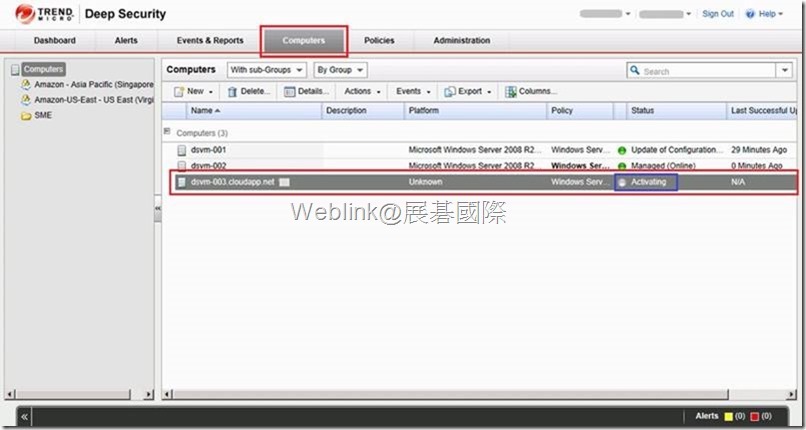
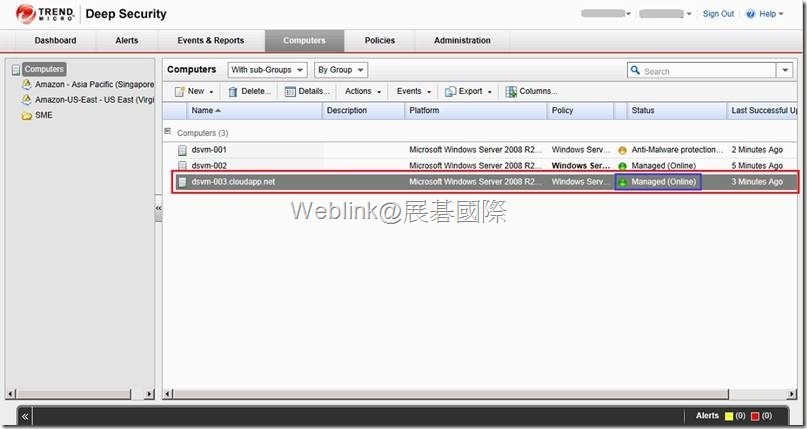
![clip_image002[1]_thumb clip_image002[1]_thumb](http://www.wellife.com.tw/mscloud/wp-content/uploads/sites/6/2014/11/clip_image0021_thumb_thumb.jpg)
![clip_image003[1]_thumb clip_image003[1]_thumb](http://www.wellife.com.tw/mscloud/wp-content/uploads/sites/6/2014/11/clip_image0031_thumb_thumb.png)
![clip_image004[1]_thumb clip_image004[1]_thumb](http://www.wellife.com.tw/mscloud/wp-content/uploads/sites/6/2014/11/clip_image0041_thumb_thumb.png)
![clip_image005[1]_thumb clip_image005[1]_thumb](http://www.wellife.com.tw/mscloud/wp-content/uploads/sites/6/2014/11/clip_image0051_thumb_thumb.png)
![clip_image006[1]_thumb clip_image006[1]_thumb](http://www.wellife.com.tw/mscloud/wp-content/uploads/sites/6/2014/11/clip_image0061_thumb_thumb.png)
![clip_image008[1]_thumb clip_image008[1]_thumb](http://www.wellife.com.tw/mscloud/wp-content/uploads/sites/6/2014/11/clip_image0081_thumb_thumb.jpg)
![clip_image010[1]_thumb clip_image010[1]_thumb](http://www.wellife.com.tw/mscloud/wp-content/uploads/sites/6/2014/11/clip_image0101_thumb_thumb.jpg)
![clip_image012[1]_thumb clip_image012[1]_thumb](http://www.wellife.com.tw/mscloud/wp-content/uploads/sites/6/2014/11/clip_image0121_thumb_thumb.jpg)