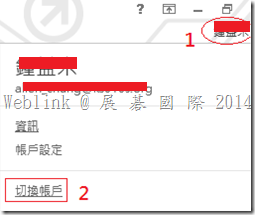可否離線安裝 (有可以先下載的安裝檔案?)
可以的,若客戶公司防火牆無法讓 Office 365 Deployment Tool 對外存取,可以透過利用 Office Deployment Tool for Click-to-Run 的方式部屬
也就是先透過公用網路,下載 Office 365之 Source 檔,在由貴組織內部檔案伺服器開啟共用資料夾,使用者端再以 Deployment Tool 串流安裝。
詳細的步驟如下:
Office 365 Deployment tool for click-to-run,是一個針對click-to-run的部屬軟體。允許使用者可從組織內部,抓取office professional plus 2013 source 檔進行串流安裝,不需從微軟伺服器下載串流。
本範例以電腦1,下載source檔後,電腦2進行安裝。
① 請至Microsoft Download Center 下載「Office 365 Deployment tool for click-to-run」。請參考此連結。
② 請將下載的安裝檔安裝。本範例下載於電腦1 C:\office
③ 請開啟該資料夾中的configuration.xml檔。configuration檔中的xml標籤,可用來設定deployment的參數。
請根據您的環境修改紅色的部份
l <Add SourcePath="source檔位置" OfficeClientEdition="office位元" >
l <Product ID="click-to-run產品類型“>
Office 365相關軟體對應代號如下:
|
產品 |
代號 |
|
Office Professional Plus 2013 |
O365ProPlusRetail |
|
Visio Professional 2013 |
VisioProRetail |
|
Project Professional 2013 |
ProjectProRetail |
|
Sharepoint Designer 2013 |
SPDRetail |
參考資訊:
Product IDs that are supported by the Office Deployment Tool for Click-to-Run
http://support.microsoft.com/kb/2842297/en-us
Reference for Click-to-Run configuration.xml file: Product element attributes and values
http://technet.microsoft.com/en-us/library/jj219426.aspx#BKMK_ProductElement
l <Language ID="語系" />
台灣語系:zh-tw
英文語系:en-us
其他語系說明,請參考:
Language Codes
http://msdn.microsoft.com/zh-tw/library/ms533052(v=vs.85).aspx
l <Updates Enabled="True/False是否開啟更新功能" UpdatePath="更新source檔位置“ />
l <Display Level=“Full(使用者安裝可看到過程)/ None(使用者安裝無法看到過程,於背景執行) " AcceptEULA="TRUE" />
完成的configuration.xml檔案內容如下:
<Configuration>
<Add SourcePath="C:\office" OfficeClientEdition="32" >
<Product ID=" O365ProPlusRetail“>
<Language ID="zh-tw" />
</Product>
</Add>
<Updates Enabled="TRUE" UpdatePath="C:\office" />
<Display Level="Full" AcceptEULA="TRUE" />
<!– <Logging Name="OfficeSetup.txt" Path="%temp%" /> –>
<Property Name="AUTOACTIVATE" Value="1″ />
</Configuration>
④ 請用administrator身分啟動cmd。
⑤ 請在命令提示字元下,移至您setup.exe所在之資料夾。輸入setup.exe /download。程式會下載相關所需要的cab檔。
⑥ 請將該資料夾開啟共用,確定允許Everyone有讀取/寫入的權限。
⑦ 電腦2請以administrator開啟命令提示至元,並移動到該共用資料夾。(在命令提示字元下,移動至網路上的磁碟機,請以pushd代替cd)。請您輸入setup.exe /configure。
⑧ 系統會顯示出click-to-run串流下載,過程間請保持內網的網路順暢。
⑨ 請登入您的office365帳號與密碼。授權完畢後,看到以下畫面則表示安裝成功。
⑩ 您可開啟任一office 軟體,點選檔案→帳戶,查看您連結帳戶資料。
再選擇帳戶
參考資訊:
Office 365 隨選即用的 Configuration.xml 檔案
http://technet.microsoft.com/zh-tw/library/jj219426.aspx
Office 隨選即用部署工具#與 /download 命令搭配使用的 Configuration.xml 檔
http://technet.microsoft.com/zh-tw/library/jj219422.aspx#BKMK_ConfigFileForDownload
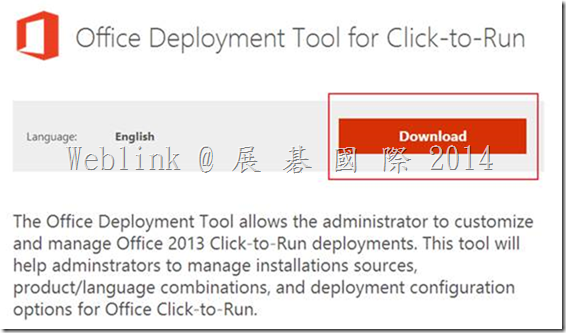
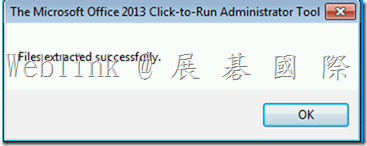
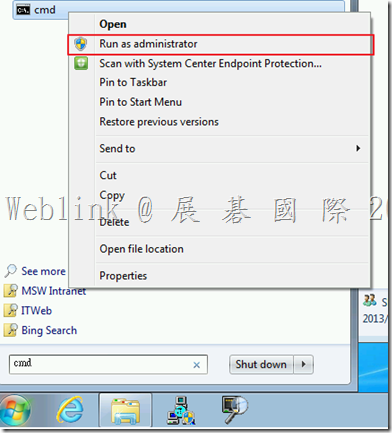
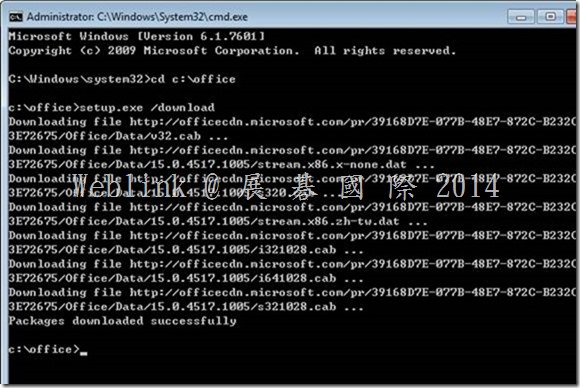
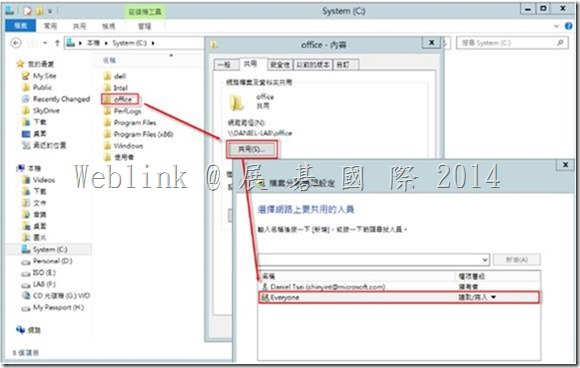
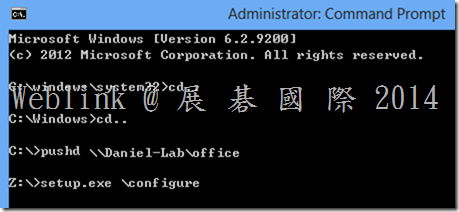
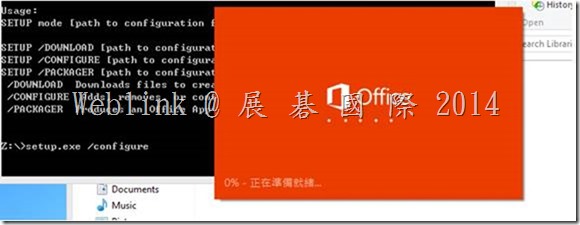

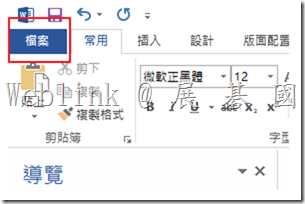
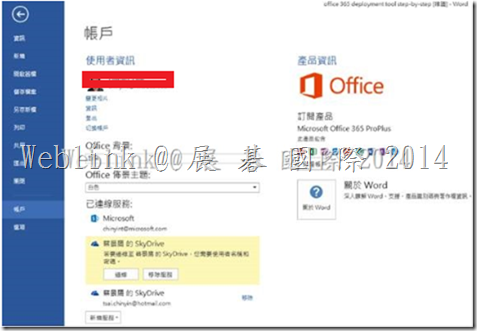
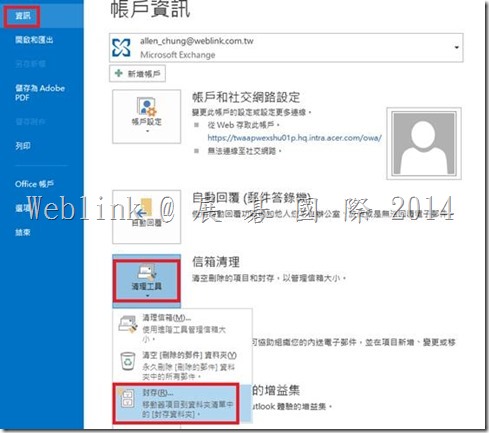
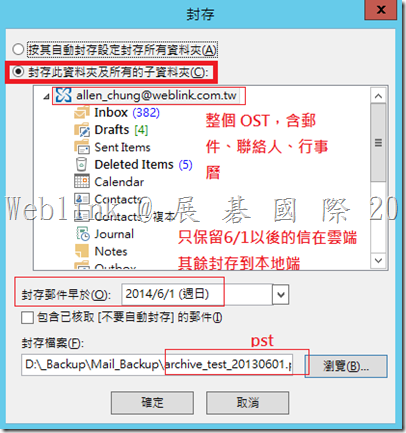
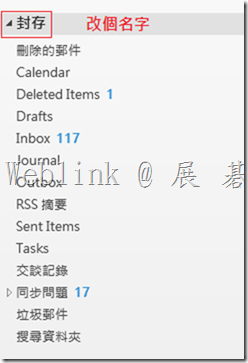
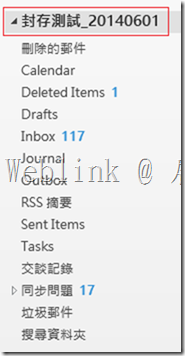
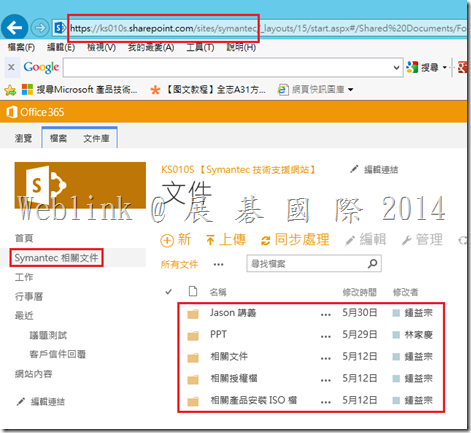
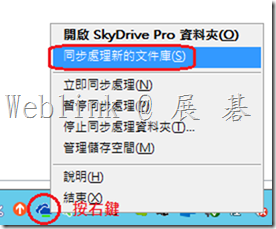
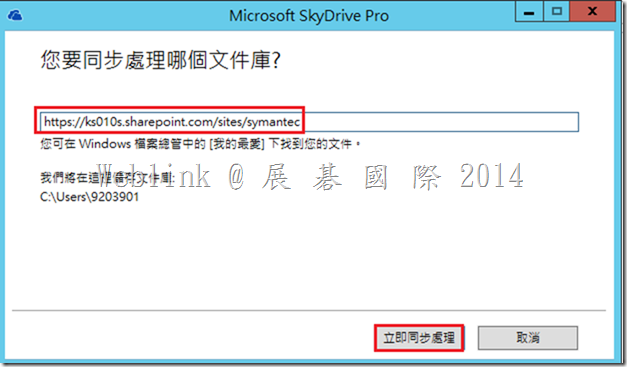
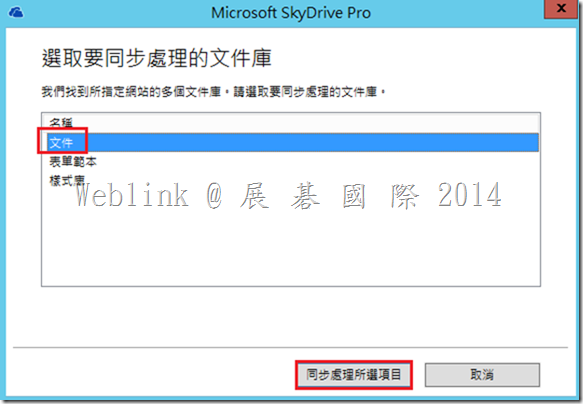
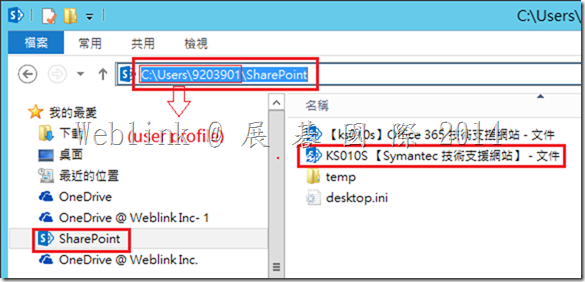
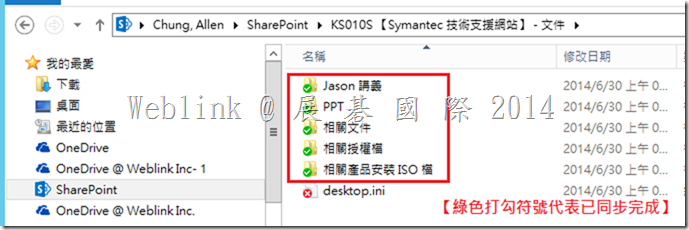
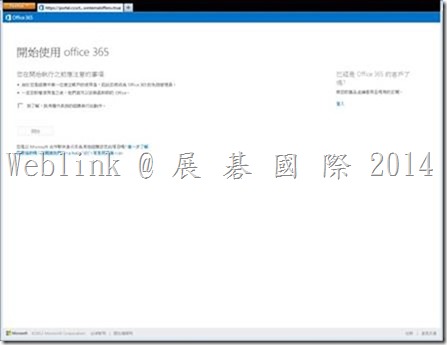
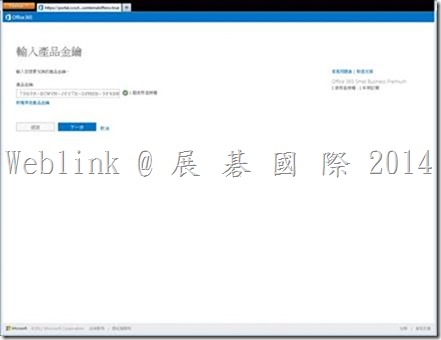
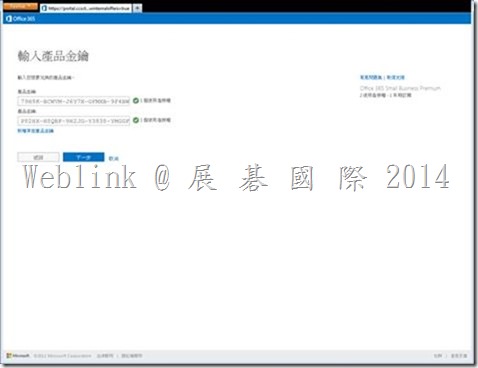
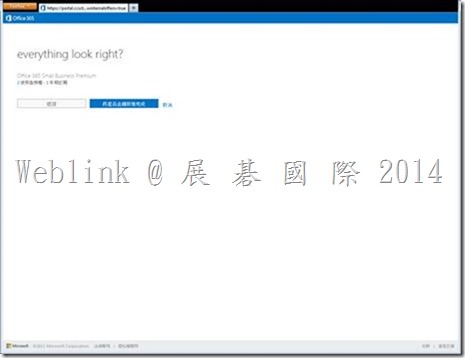
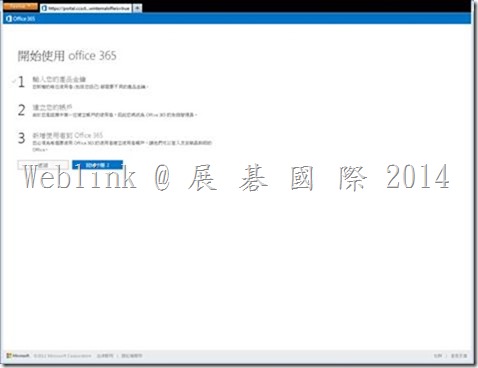
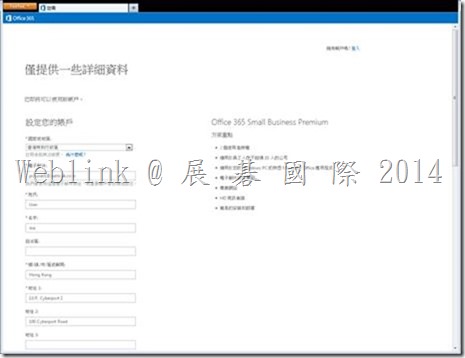
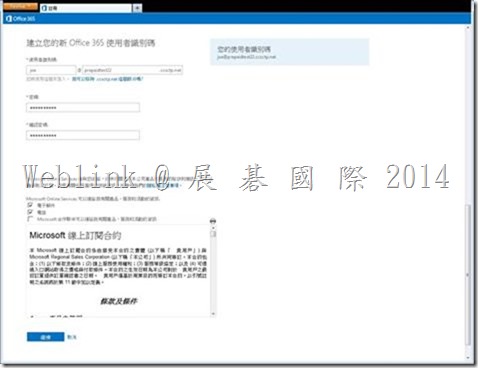
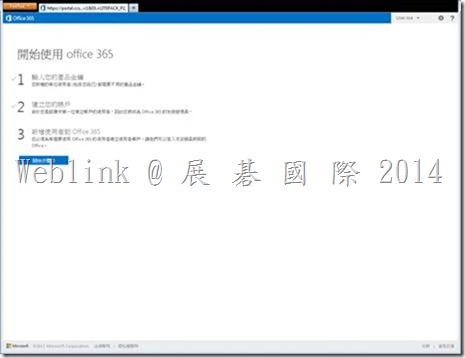
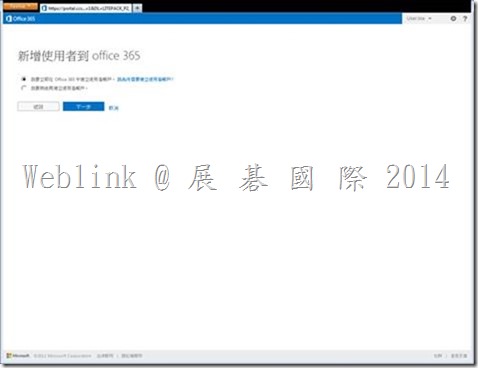
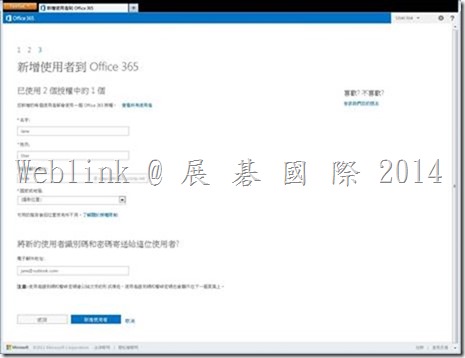
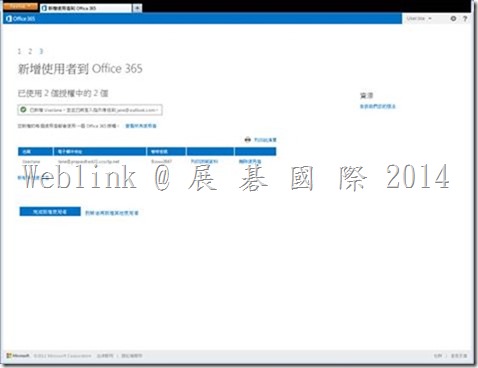
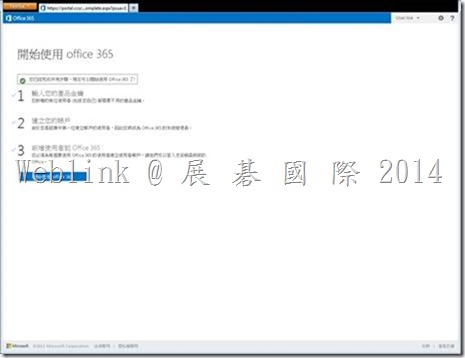
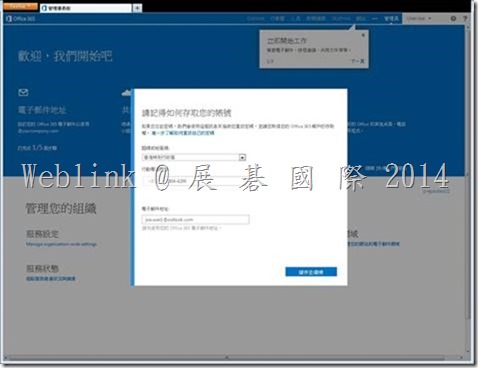
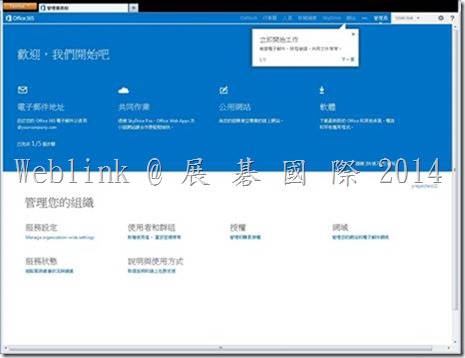
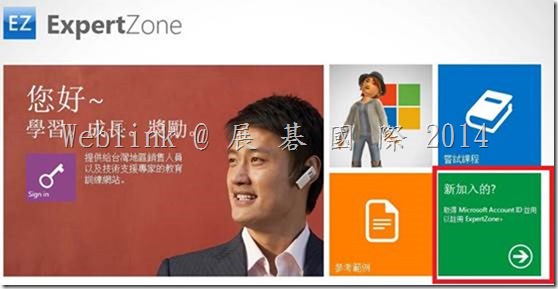
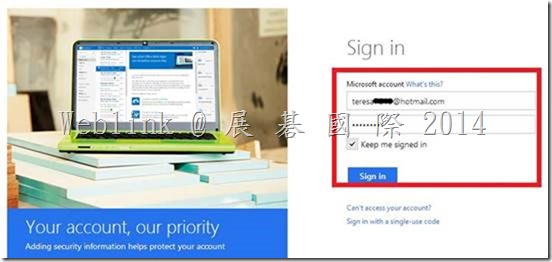
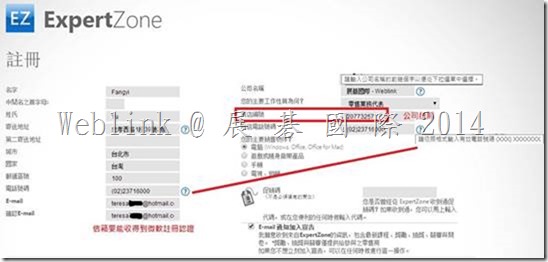
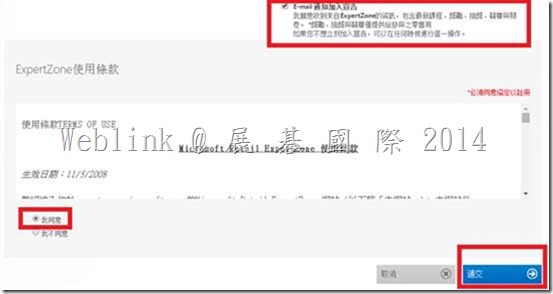
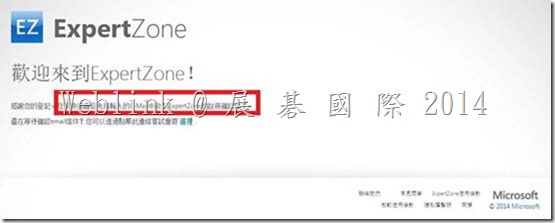

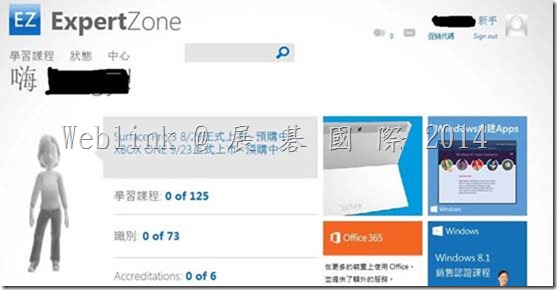
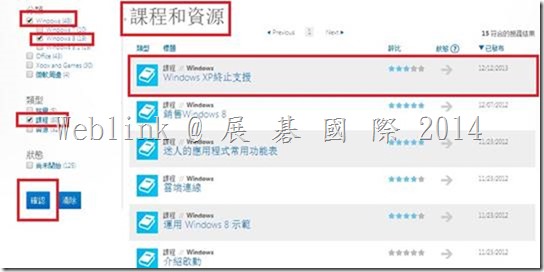
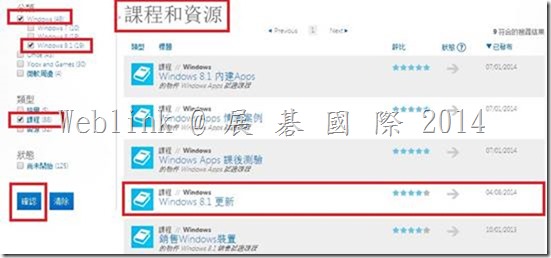
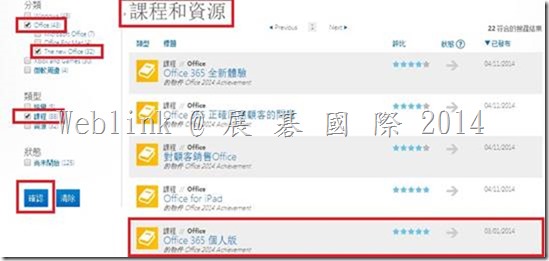
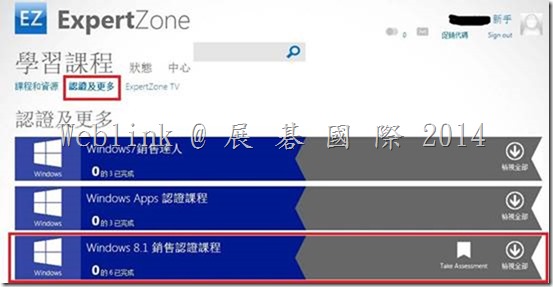

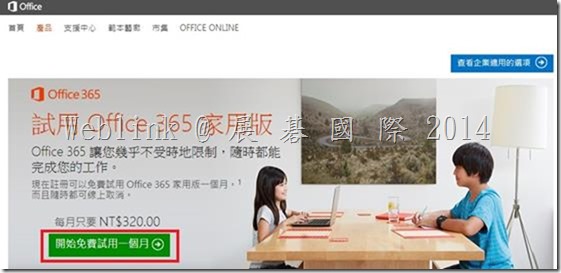
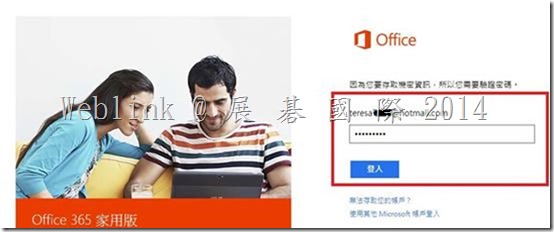
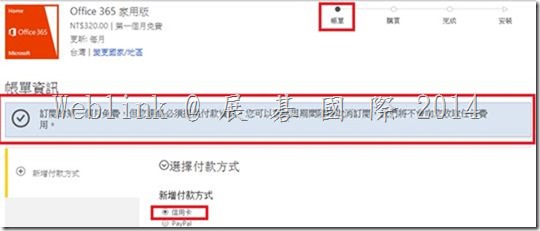
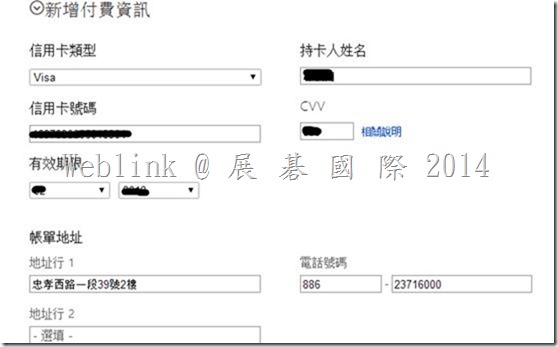
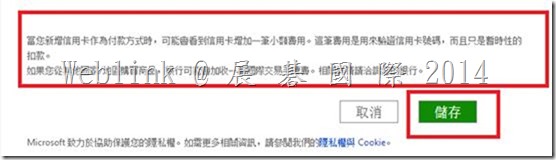
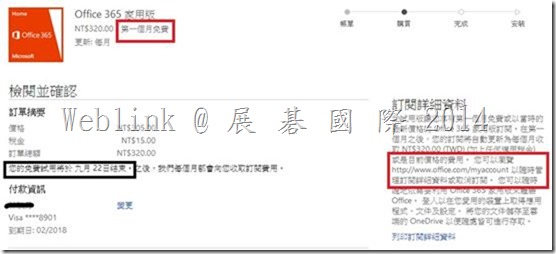
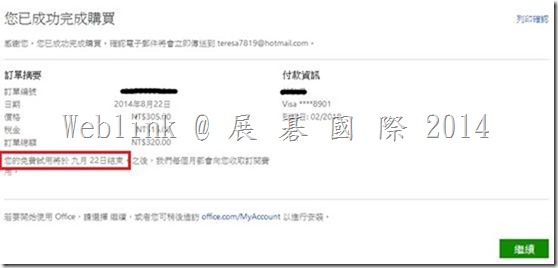
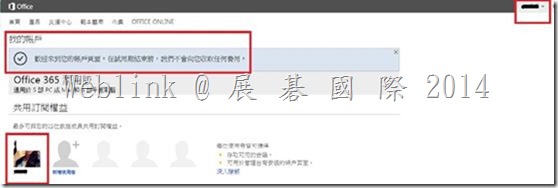
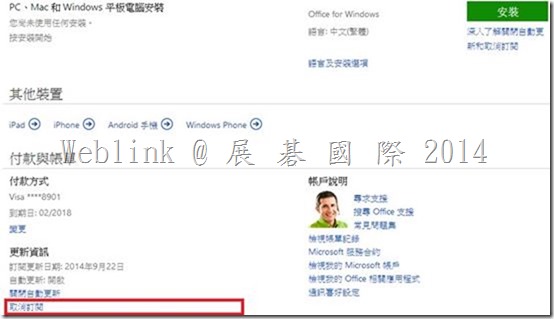
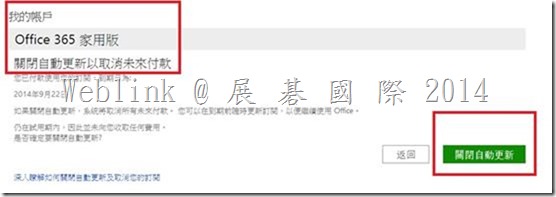
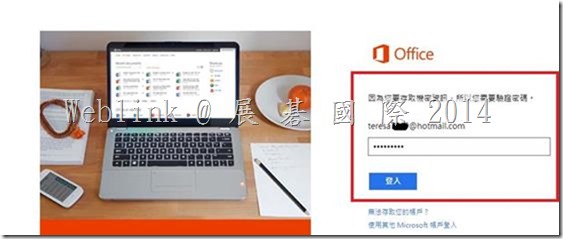
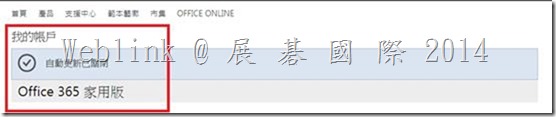

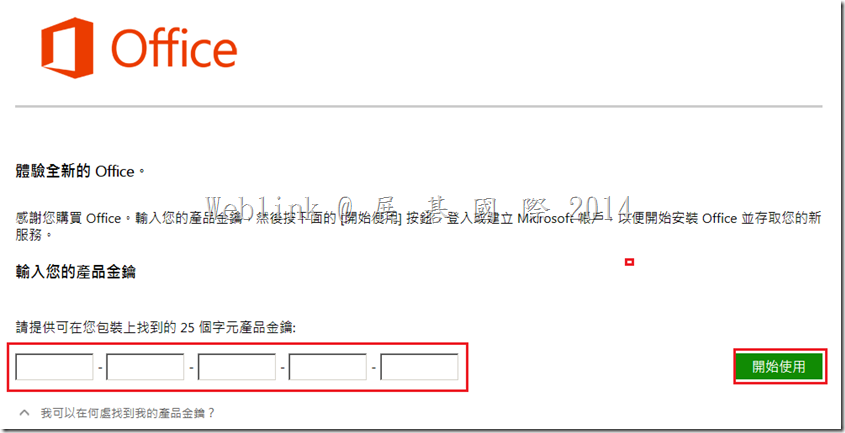
![clip_image004[6] clip_image004[6]](http://www.wellife.com.tw/mscloud/wp-content/uploads/sites/6/2014/08/clip_image0046_thumb.png)
![clip_image005[6] clip_image005[6]](http://www.wellife.com.tw/mscloud/wp-content/uploads/sites/6/2014/08/clip_image0056_thumb.png)
![clip_image006[6] clip_image006[6]](http://www.wellife.com.tw/mscloud/wp-content/uploads/sites/6/2014/08/clip_image0066_thumb.png)
![clip_image007[6] clip_image007[6]](http://www.wellife.com.tw/mscloud/wp-content/uploads/sites/6/2014/08/clip_image0076_thumb.png)
![clip_image008[6] clip_image008[6]](http://www.wellife.com.tw/mscloud/wp-content/uploads/sites/6/2014/08/clip_image0086_thumb.png)