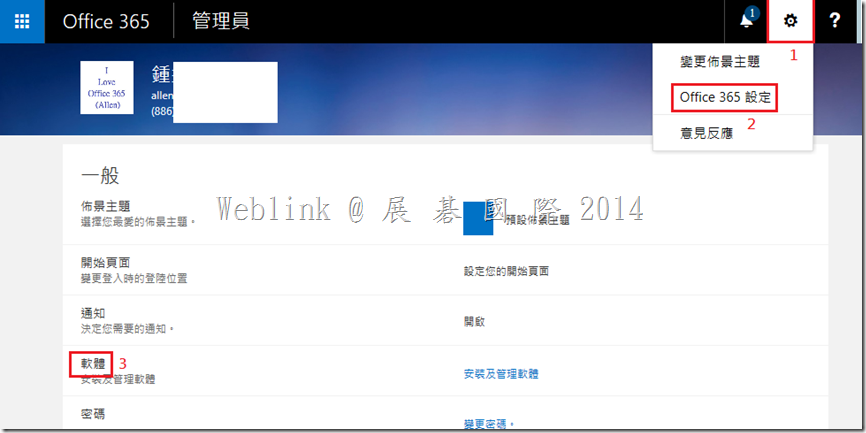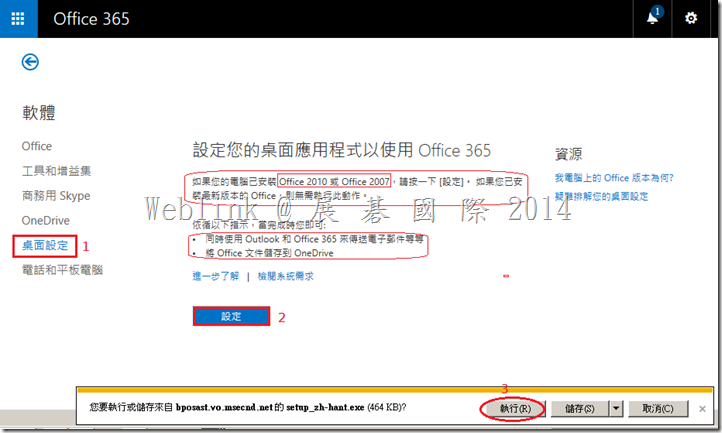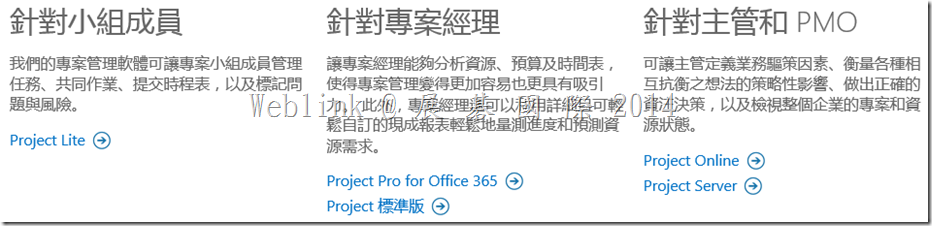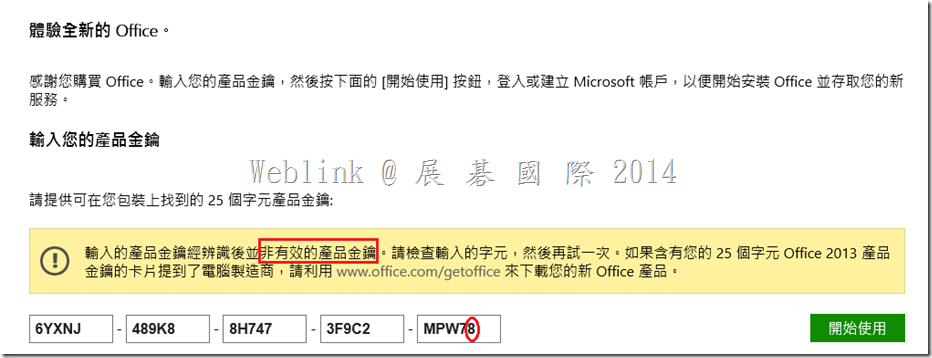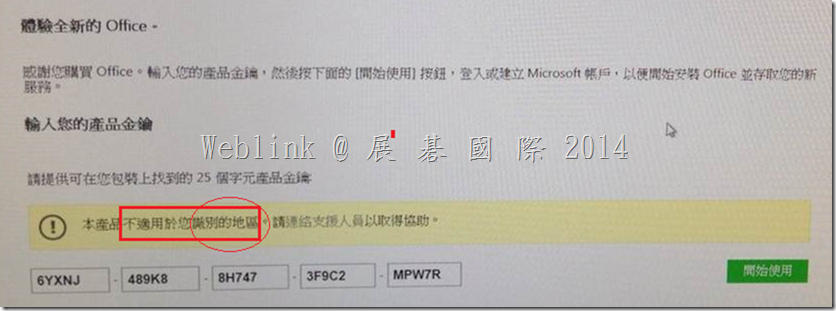請連結至以下網頁,並按下畫面中的【立即試用】
https://azure.microsoft.com/zh-tw/pricing/free-trial/
( 此試用為期1個月,額度為 NT 6300)
( 若1個月未到就用完 6300元的額度,您可以購買 Azure open 的預付卡,或是使用線上刷卡來支付 Azure 線上服務的費用 )
( 測試時間期滿或是額度用罄,Azure 線上服務將停止,但虛擬機器仍保留一段時間 )
畫面中請您登入 【Microsoft 帳戶】
※ 若您沒有 [ Microsoft 帳戶 ] 或是不想使用個人的 [ Microsoft 帳戶 ] ,請您點按畫面下方【沒有 Microsoft 帳戶 ? 立即註冊】
※ 如何註冊 Microsoft 帳戶請參考 http://www.wellife.com.tw/mscloud/?p=1473
以下我們假設您已經擁有 Microsoft 帳戶,所以直接登入 Microsoft 帳戶來取得 Azure NT $6300 的免費試用
請在出現的頁面中填寫【名字】【姓氏】【統一編號】【公司電話】
然後選擇 [ 傳送簡訊 ] (輸入行動電話),並按下【傳送簡訊】來取得驗證碼
收到驗證碼簡訊後,請在畫面中【驗證碼】按鈕前的欄位,輸入驗證碼,並隨即按下【驗證碼】按鈕
請按【以卡驗證】已開啟信用卡資訊輸入畫面,您會收到40元的過卡費 (過卡只是為了收集試用者資訊),但不會出帳
接著請輸入信用卡資訊
最後請勾選【我同意訂用帳戶合約、優惠詳細資料及隱私權聲明】,然後按下【註冊】鈕
如果一切無誤,您將登入 Microsoft Azure 的帳戶頁面,並且有享有為期1個月,額度為 NT 6300 的免費試用 ( 您可能需要再次進行手機驗證碼驗證程序 )
點選帳戶頁面右上方的【入口網站】您可以登入 Microsoft 的管理頁面
※ 未來可以直接登入 https://manage.windowsazure.com 或 https://portal.azure.com/ 來進入 Microsoft 的管理頁面
註:若您輸入的信用卡中的相關資訊,先前已使用過 Azure 免費試用,則無法再次試用,您會收到以下訊息
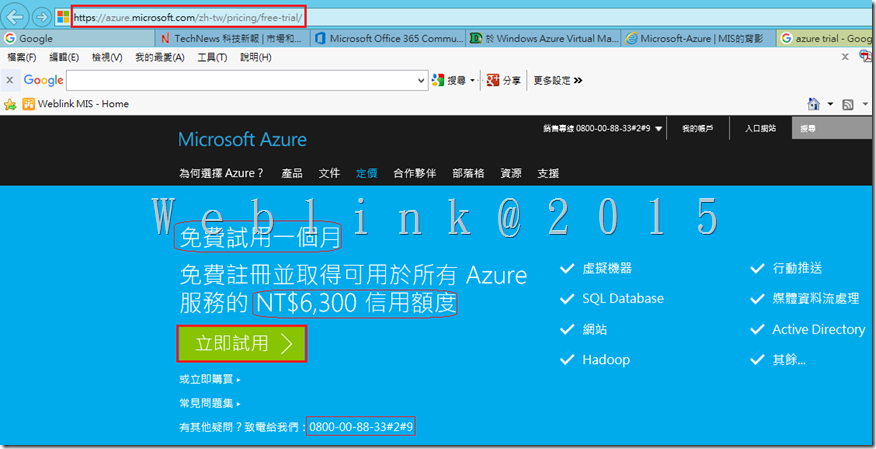
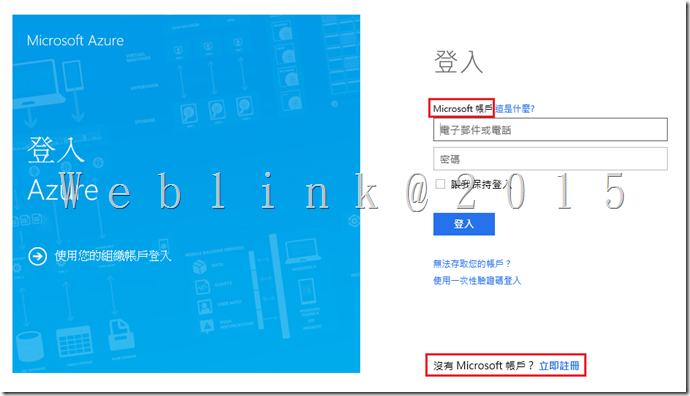
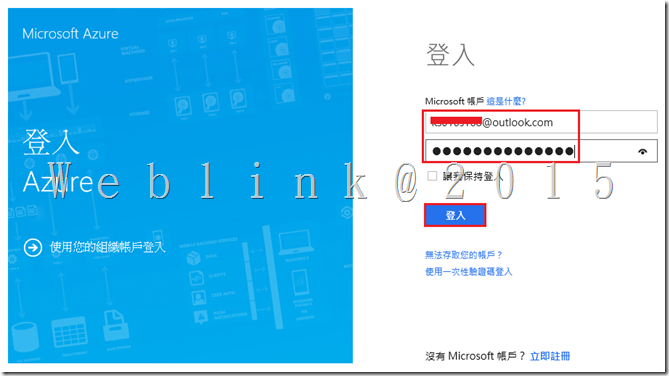
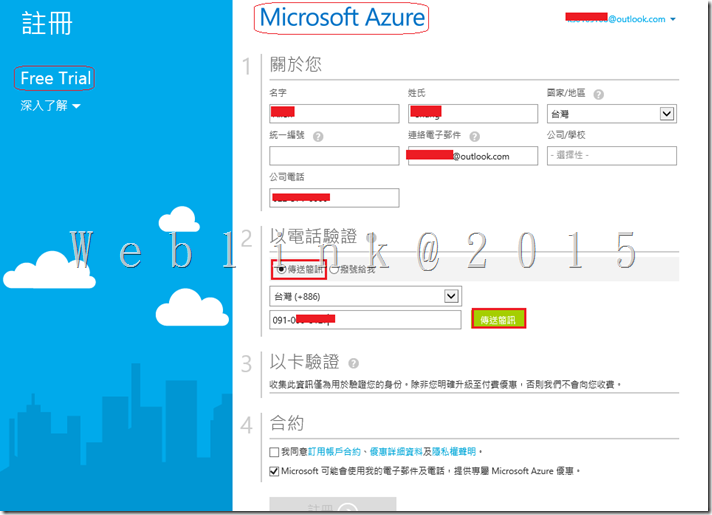
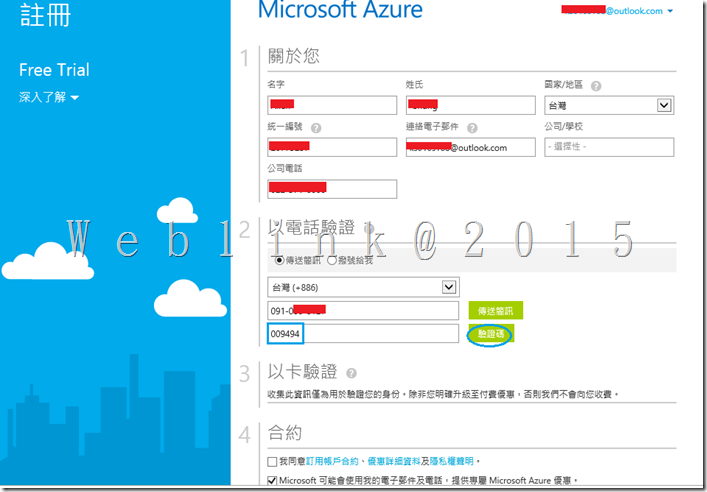
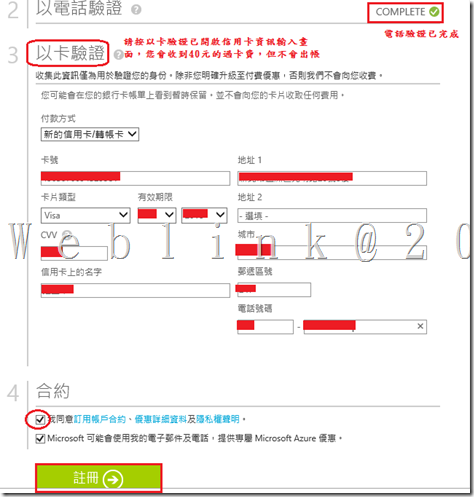
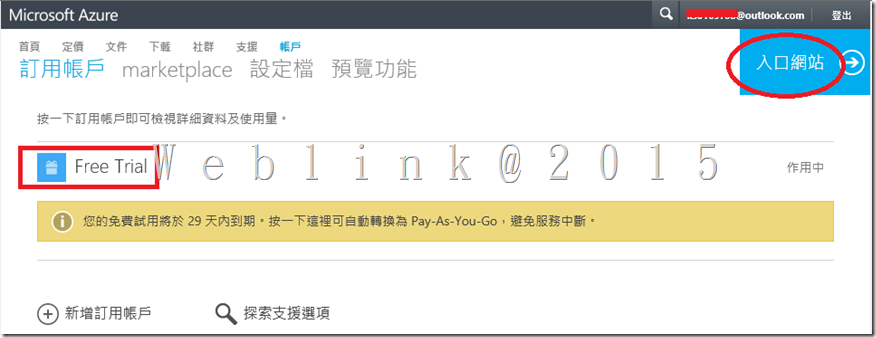
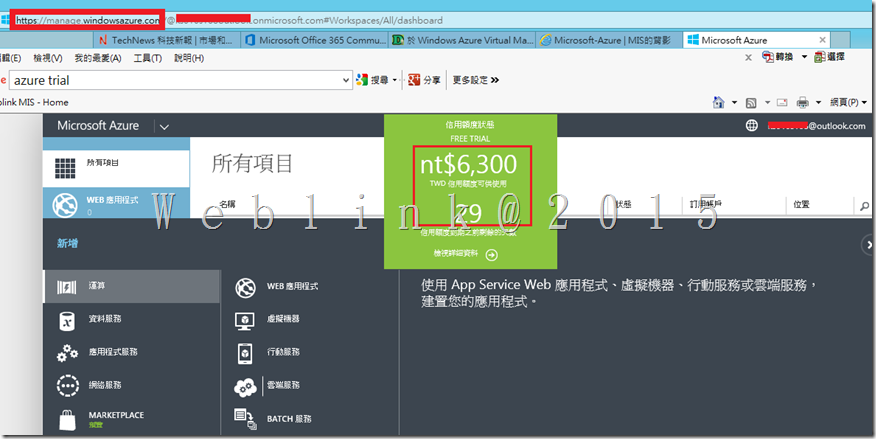
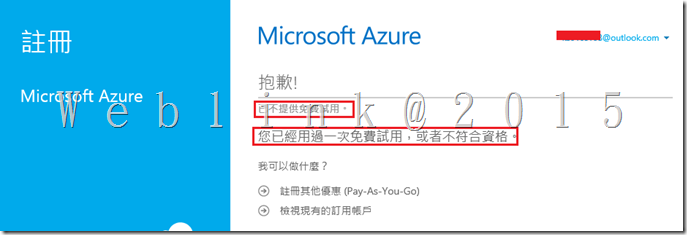
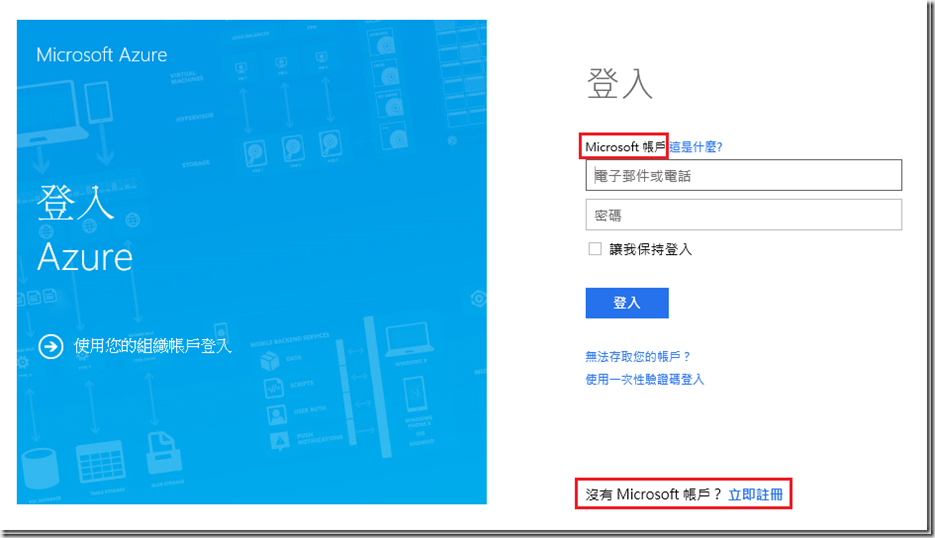
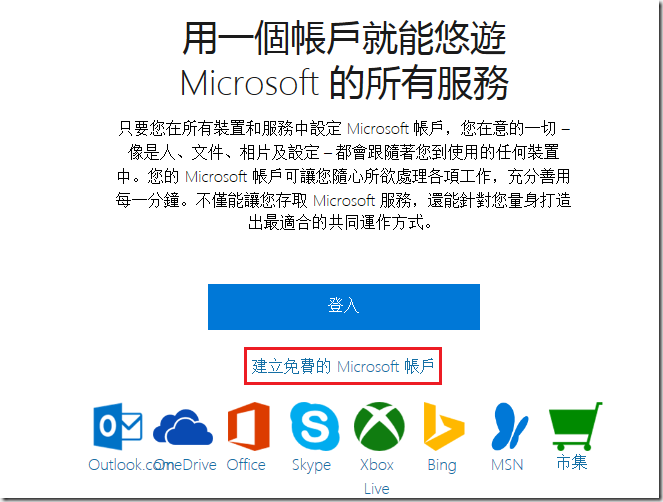
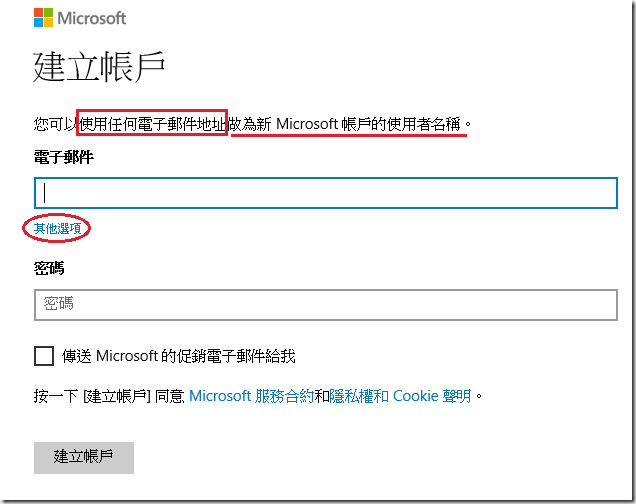
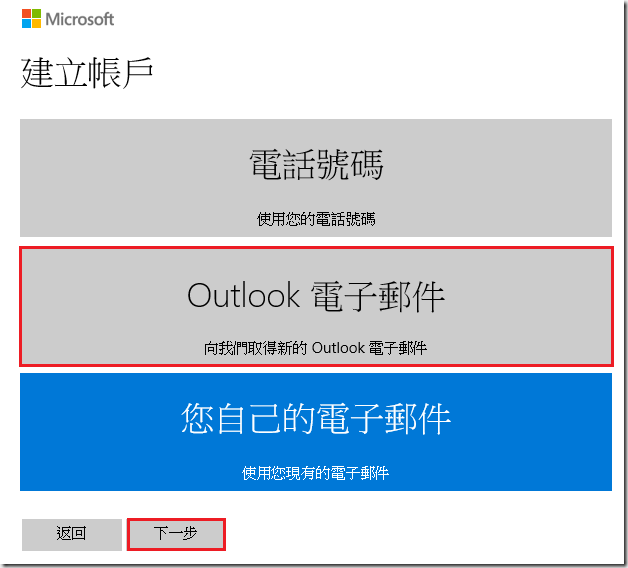
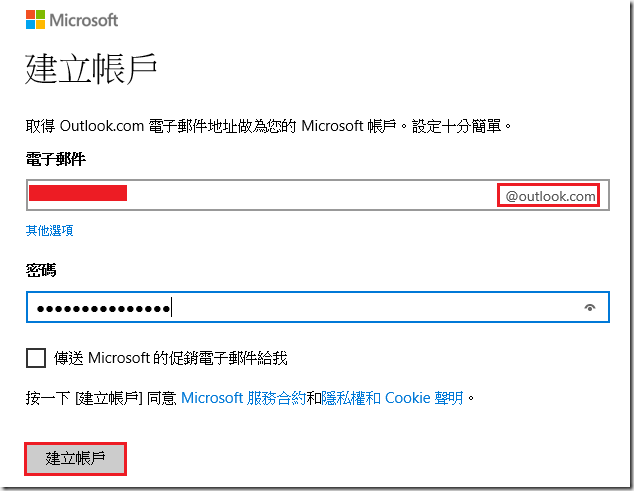
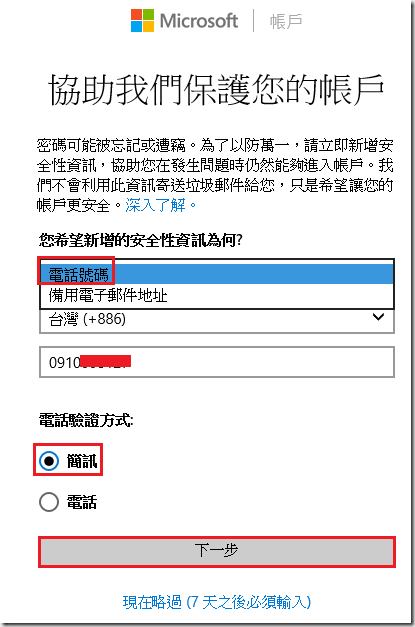
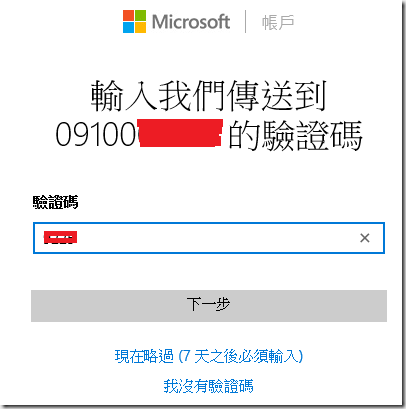
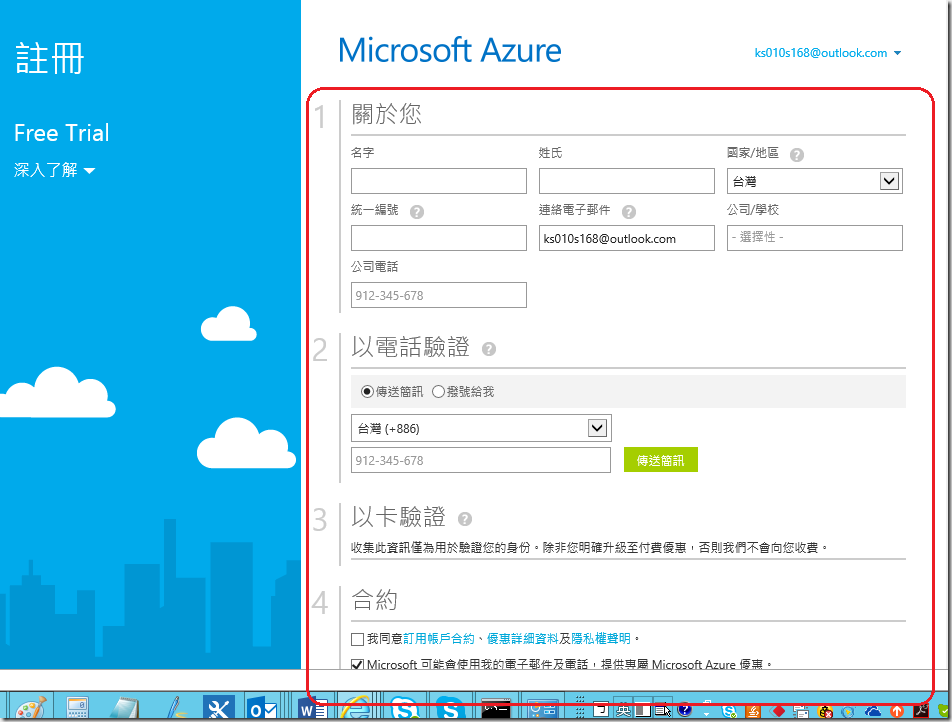
![image_thumb[1] image_thumb[1]](http://www.wellife.com.tw/mscloud/wp-content/uploads/sites/6/2015/10/image_thumb1_thumb.png)
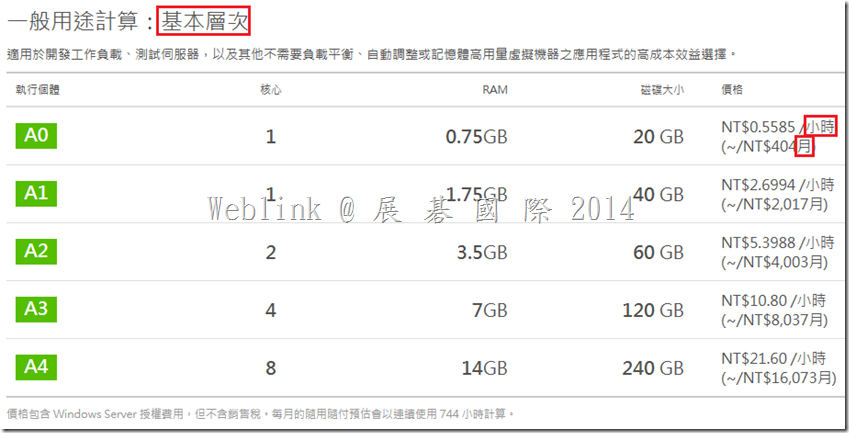
![image_thumb[3] image_thumb[3]](http://www.wellife.com.tw/mscloud/wp-content/uploads/sites/6/2015/10/image_thumb3_thumb1.png)
![image_thumb[4] image_thumb[4]](http://www.wellife.com.tw/mscloud/wp-content/uploads/sites/6/2015/10/image_thumb4_thumb.png)
![image_thumb[5] image_thumb[5]](http://www.wellife.com.tw/mscloud/wp-content/uploads/sites/6/2015/10/image_thumb5_thumb1.png)
![image_thumb[6] image_thumb[6]](http://www.wellife.com.tw/mscloud/wp-content/uploads/sites/6/2015/10/image_thumb6_thumb1.png)
![image_thumb[7] image_thumb[7]](http://www.wellife.com.tw/mscloud/wp-content/uploads/sites/6/2015/10/image_thumb7_thumb.png)
![image_thumb[9] image_thumb[9]](http://www.wellife.com.tw/mscloud/wp-content/uploads/sites/6/2015/10/image_thumb9_thumb.png)
![image_thumb[11] image_thumb[11]](http://www.wellife.com.tw/mscloud/wp-content/uploads/sites/6/2015/10/image_thumb11_thumb.png)
![image_thumb[12] image_thumb[12]](http://www.wellife.com.tw/mscloud/wp-content/uploads/sites/6/2015/10/image_thumb12_thumb.png)
![image_thumb[14] image_thumb[14]](http://www.wellife.com.tw/mscloud/wp-content/uploads/sites/6/2015/10/image_thumb14_thumb.png)
![image_thumb[15] image_thumb[15]](http://www.wellife.com.tw/mscloud/wp-content/uploads/sites/6/2015/10/image_thumb15_thumb.png)
![image_thumb[16] image_thumb[16]](http://www.wellife.com.tw/mscloud/wp-content/uploads/sites/6/2015/10/image_thumb16_thumb.png)
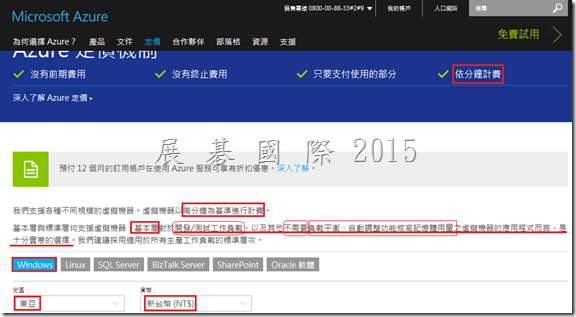
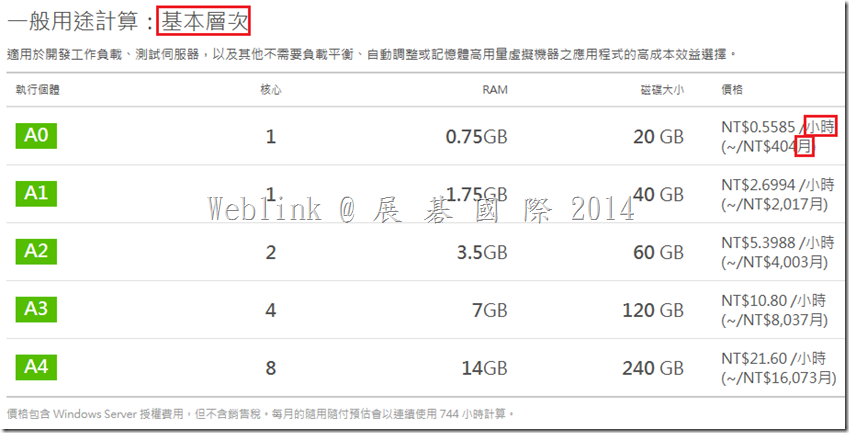
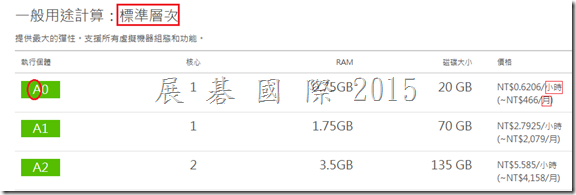
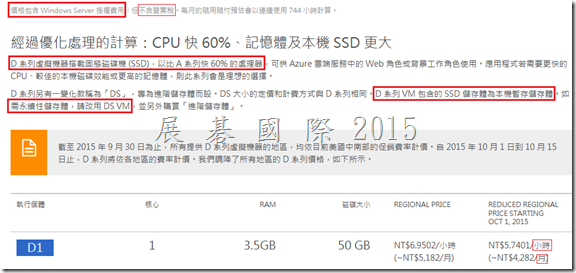
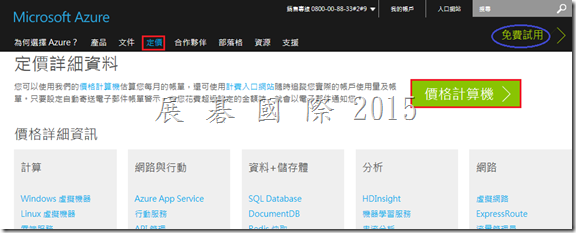
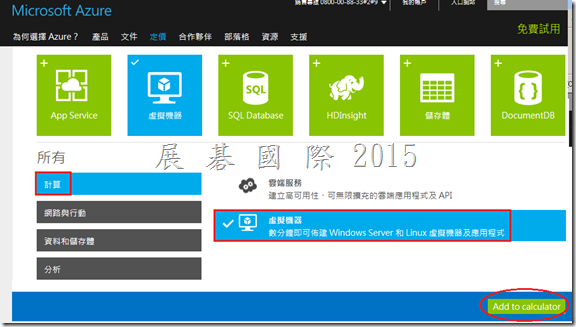
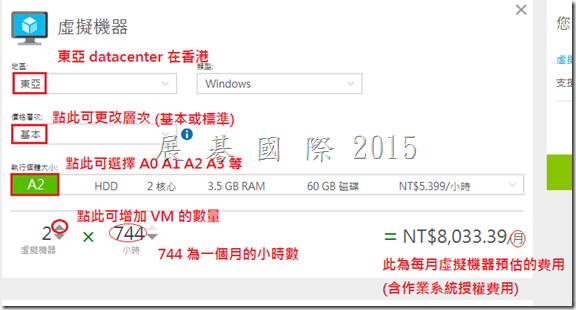
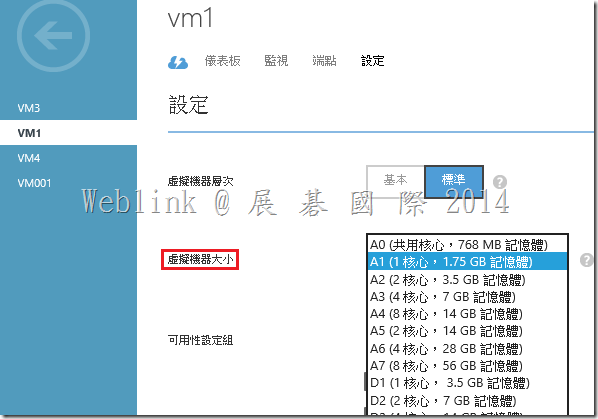
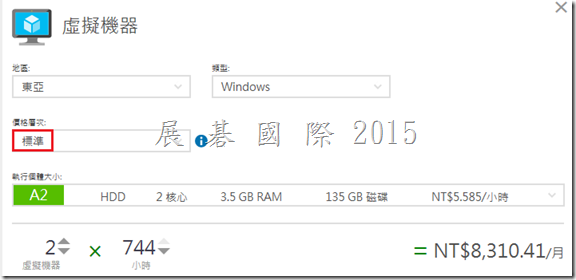
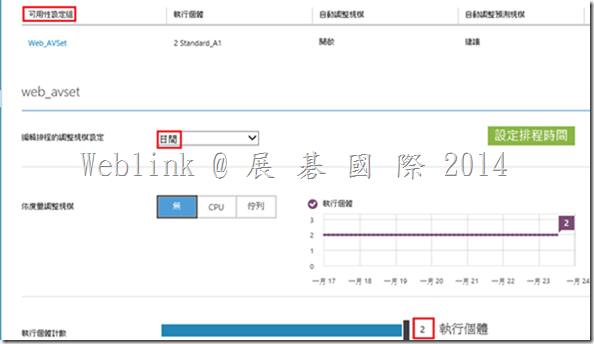
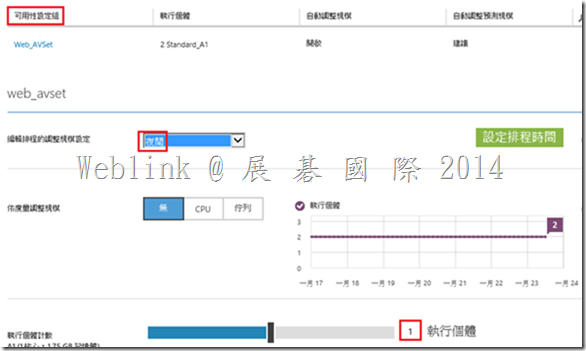

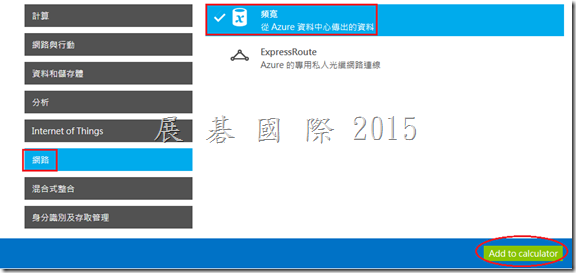
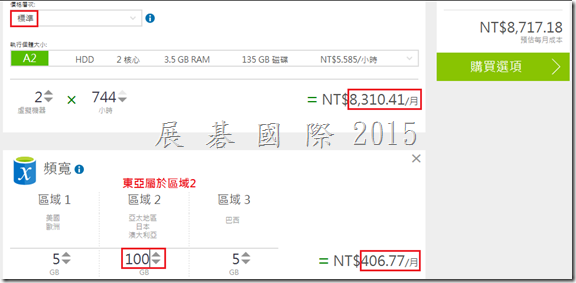
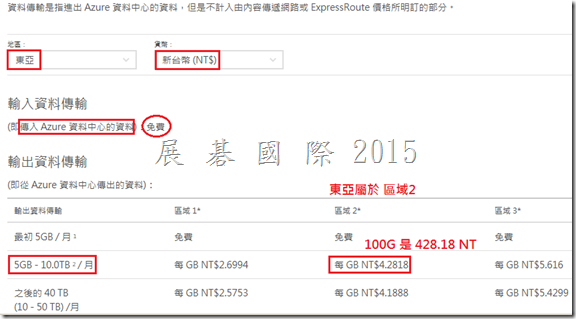
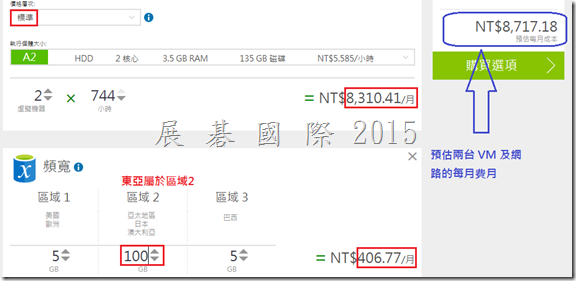

![clip_image001[13] clip_image001[13]](http://www.wellife.com.tw/mscloud/wp-content/uploads/sites/6/2015/09/clip_image00113_thumb.png)
![clip_image004[4] clip_image004[4]](http://www.wellife.com.tw/mscloud/wp-content/uploads/sites/6/2015/09/clip_image0044_thumb.png)
![clip_image006[4] clip_image006[4]](http://www.wellife.com.tw/mscloud/wp-content/uploads/sites/6/2015/09/clip_image0064_thumb.png)
![clip_image008[4] clip_image008[4]](http://www.wellife.com.tw/mscloud/wp-content/uploads/sites/6/2015/09/clip_image0084_thumb.png)
![clip_image010[4] clip_image010[4]](http://www.wellife.com.tw/mscloud/wp-content/uploads/sites/6/2015/09/clip_image0104_thumb.jpg)
![clip_image013[4] clip_image013[4]](http://www.wellife.com.tw/mscloud/wp-content/uploads/sites/6/2015/09/clip_image0134_thumb.png)
![clip_image016[4] clip_image016[4]](http://www.wellife.com.tw/mscloud/wp-content/uploads/sites/6/2015/09/clip_image0164_thumb.jpg)
![clip_image017[4] clip_image017[4]](http://www.wellife.com.tw/mscloud/wp-content/uploads/sites/6/2015/09/clip_image0174_thumb.png)
![clip_image019[4] clip_image019[4]](http://www.wellife.com.tw/mscloud/wp-content/uploads/sites/6/2015/09/clip_image0194_thumb.png)
![clip_image021[4] clip_image021[4]](http://www.wellife.com.tw/mscloud/wp-content/uploads/sites/6/2015/09/clip_image0214_thumb.jpg)
![clip_image023[4] clip_image023[4]](http://www.wellife.com.tw/mscloud/wp-content/uploads/sites/6/2015/09/clip_image0234_thumb.jpg)
![clip_image025[4] clip_image025[4]](http://www.wellife.com.tw/mscloud/wp-content/uploads/sites/6/2015/09/clip_image0254_thumb.jpg)
![clip_image027[4] clip_image027[4]](http://www.wellife.com.tw/mscloud/wp-content/uploads/sites/6/2015/09/clip_image0274_thumb.jpg)
![clip_image029[4] clip_image029[4]](http://www.wellife.com.tw/mscloud/wp-content/uploads/sites/6/2015/09/clip_image0294_thumb.jpg)
![clip_image031[4] clip_image031[4]](http://www.wellife.com.tw/mscloud/wp-content/uploads/sites/6/2015/09/clip_image0314_thumb.jpg)
![clip_image033[4] clip_image033[4]](http://www.wellife.com.tw/mscloud/wp-content/uploads/sites/6/2015/09/clip_image0334_thumb.jpg)
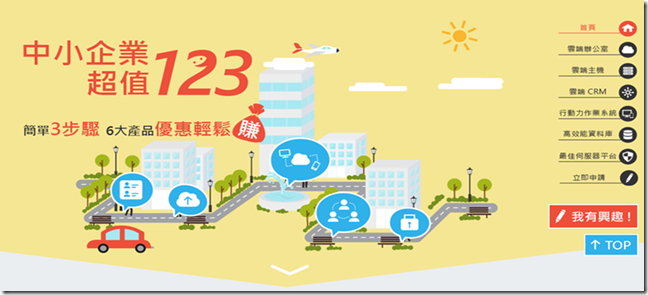
![clip_image001[5] clip_image001[5]](http://www.wellife.com.tw/mscloud/wp-content/uploads/sites/6/2015/09/clip_image0015_thumb.png)