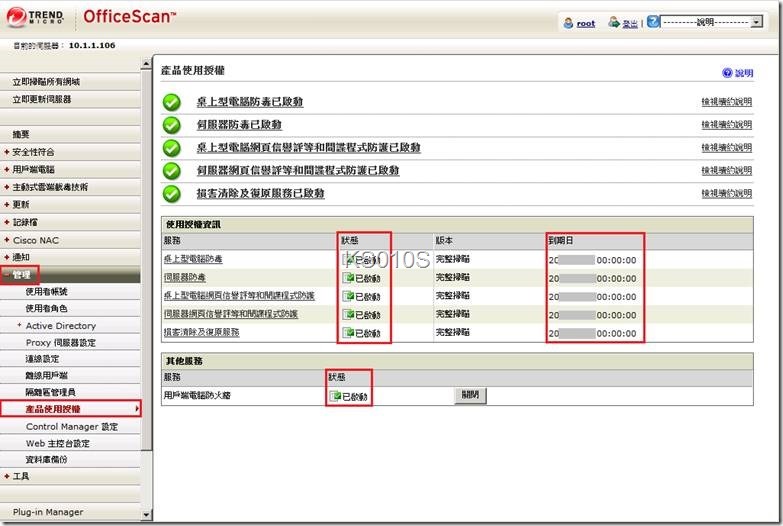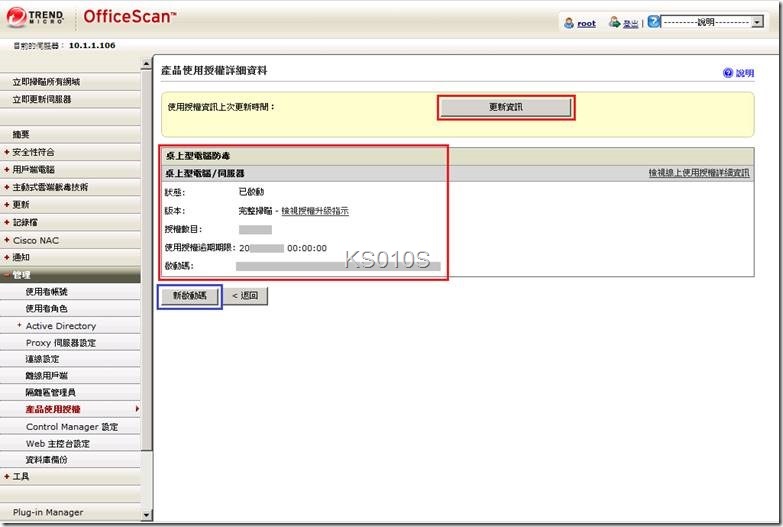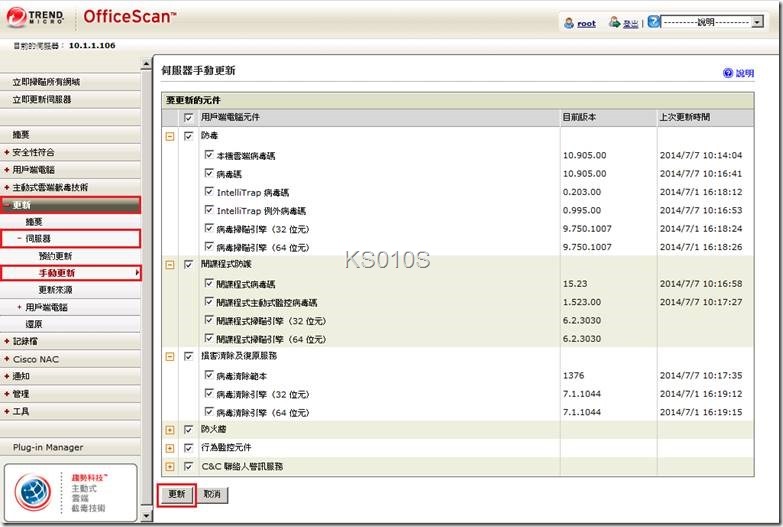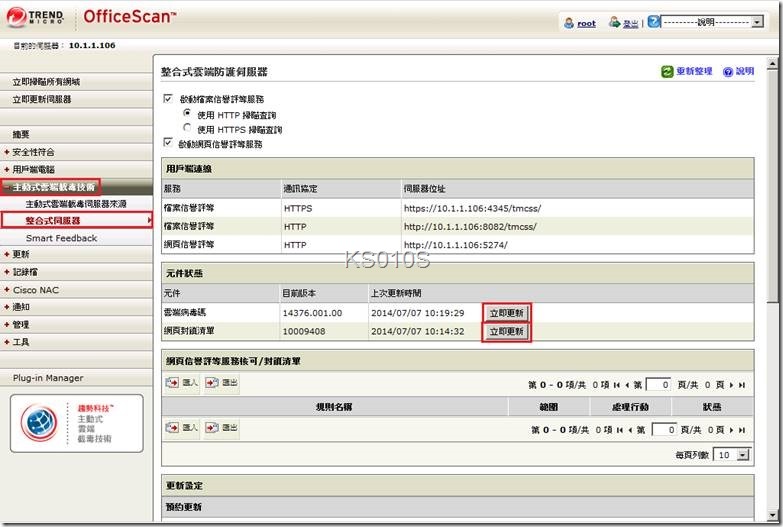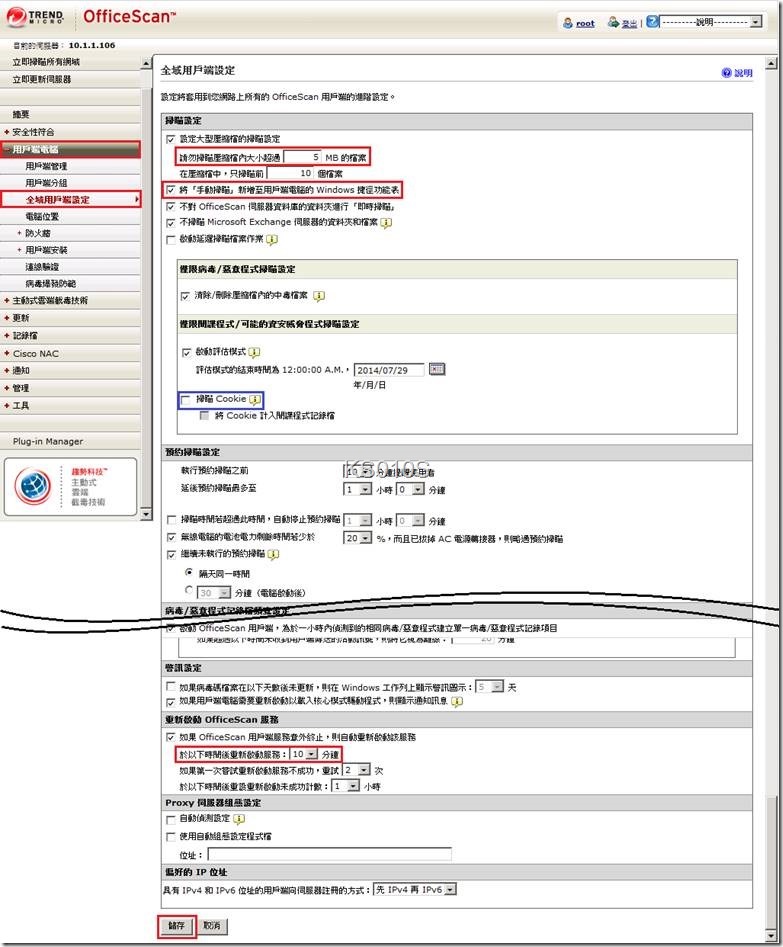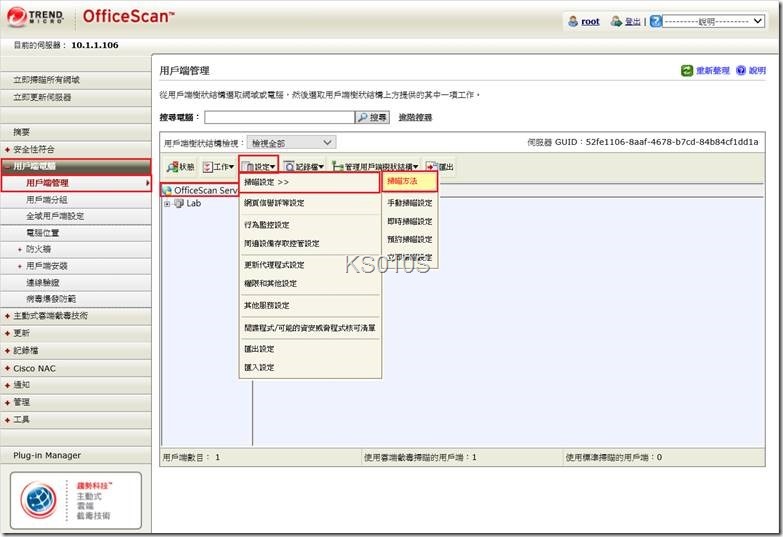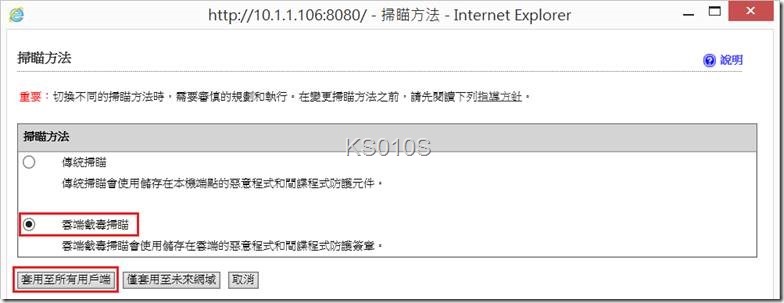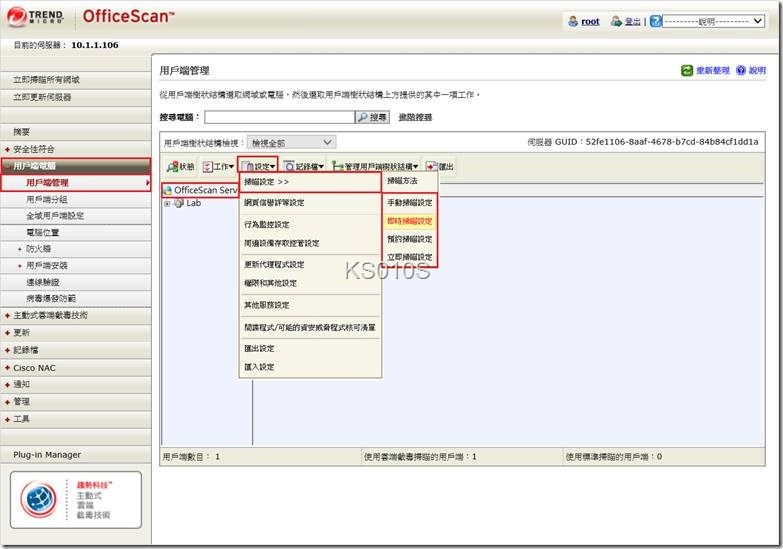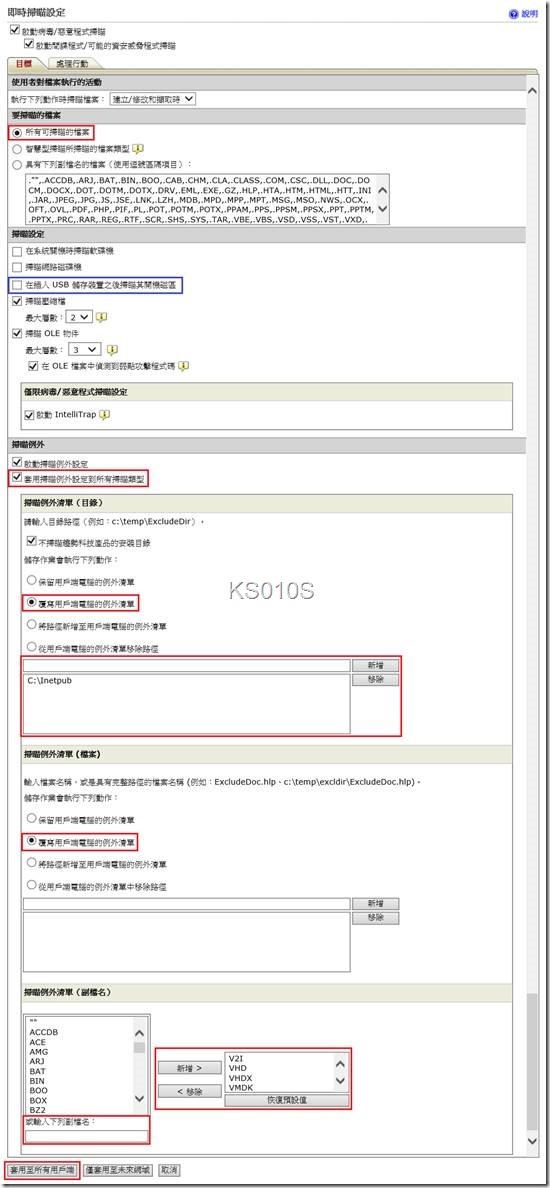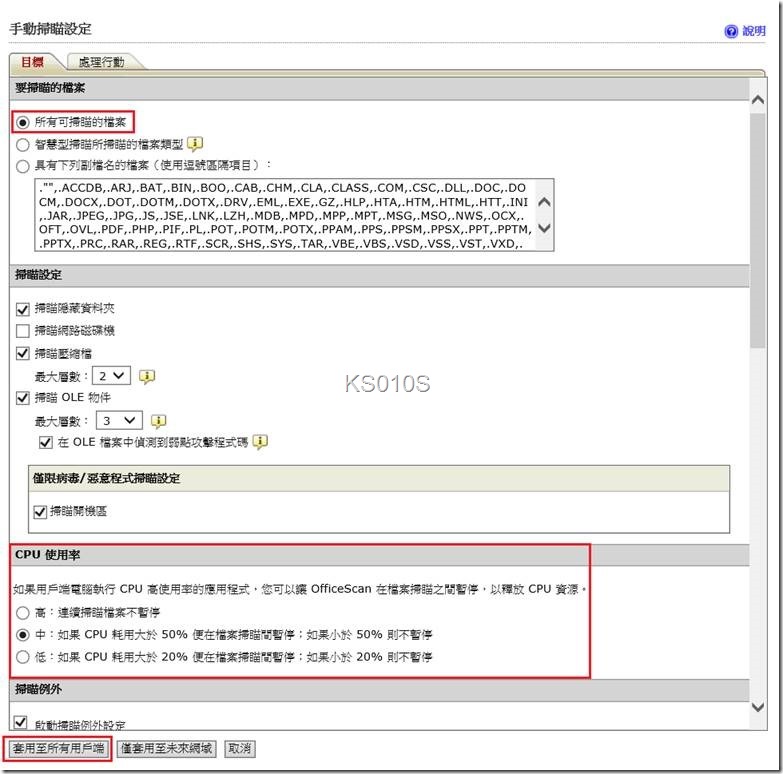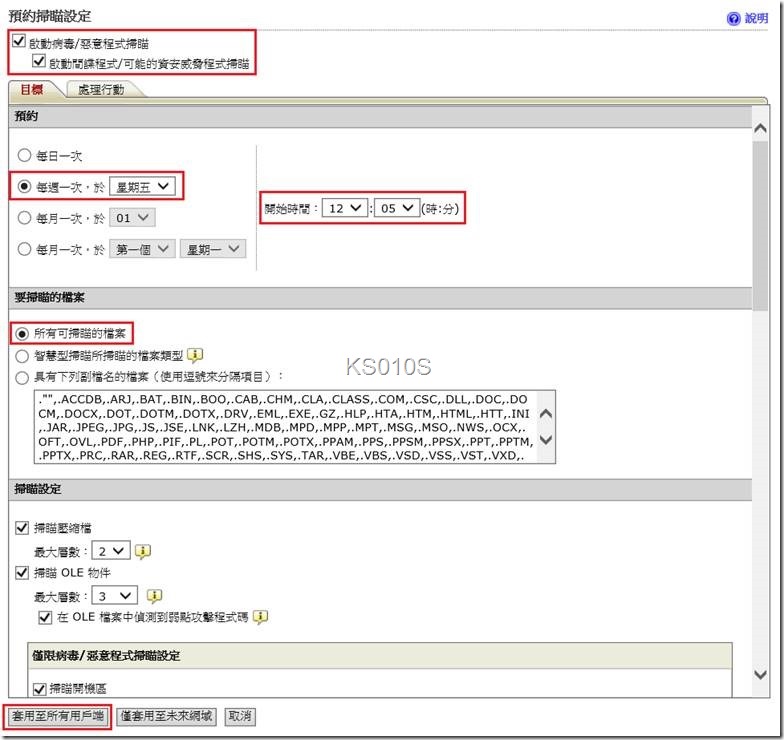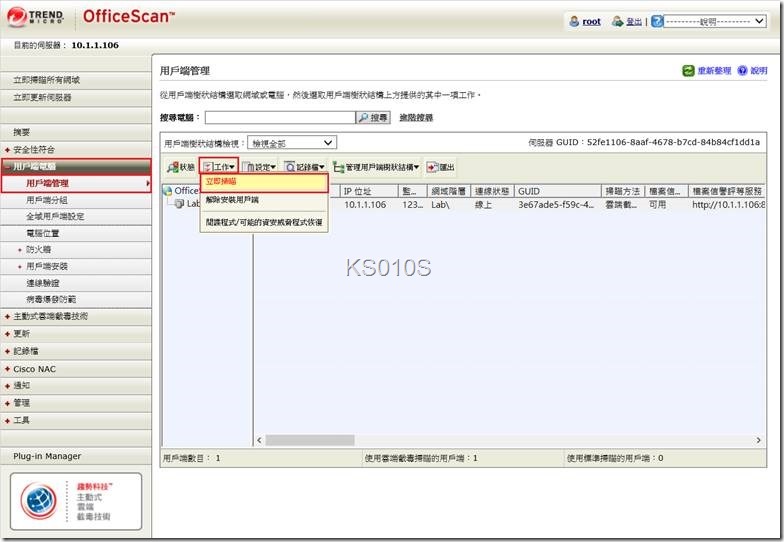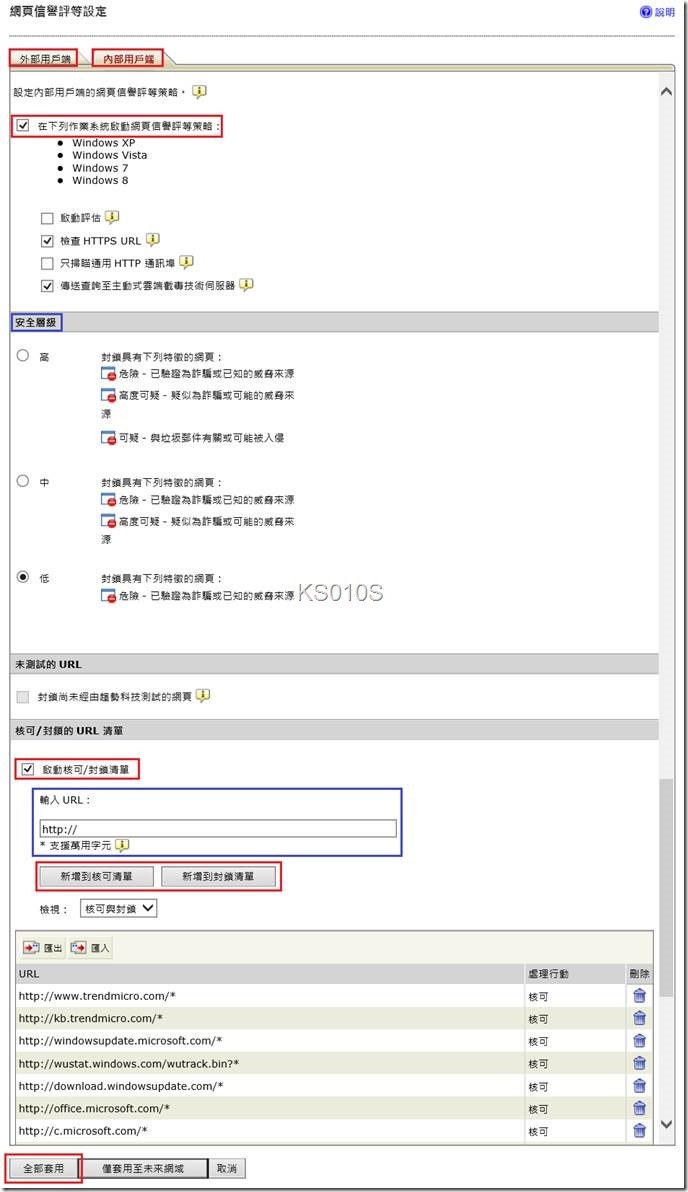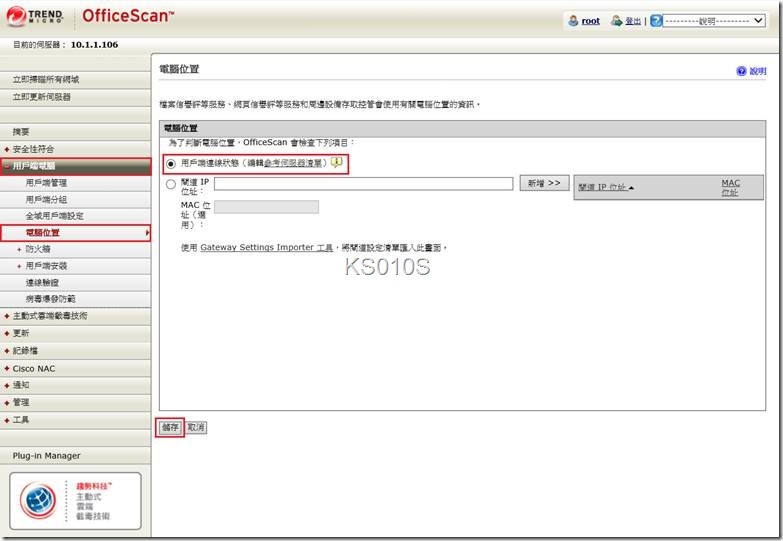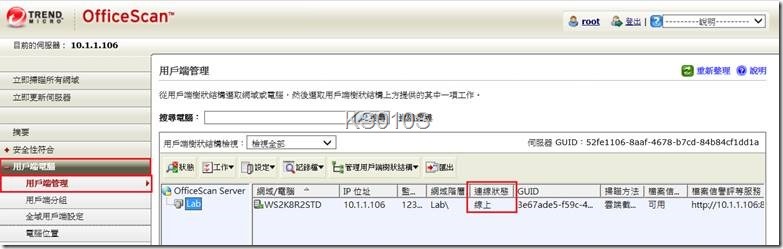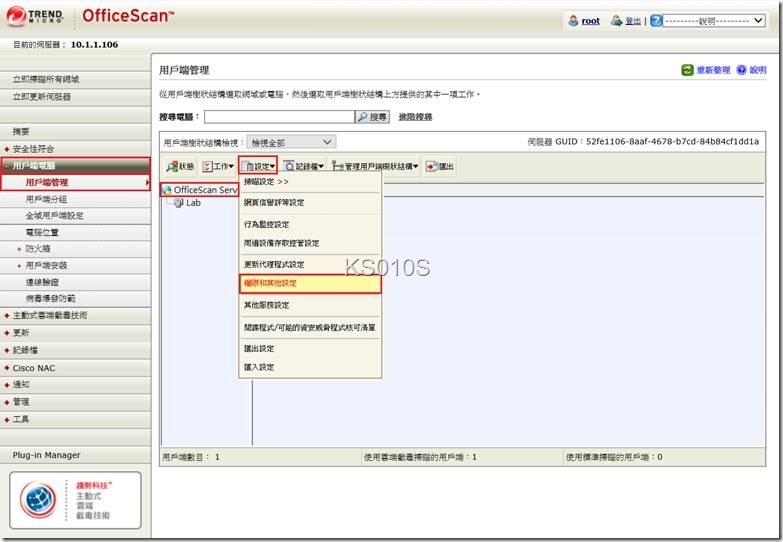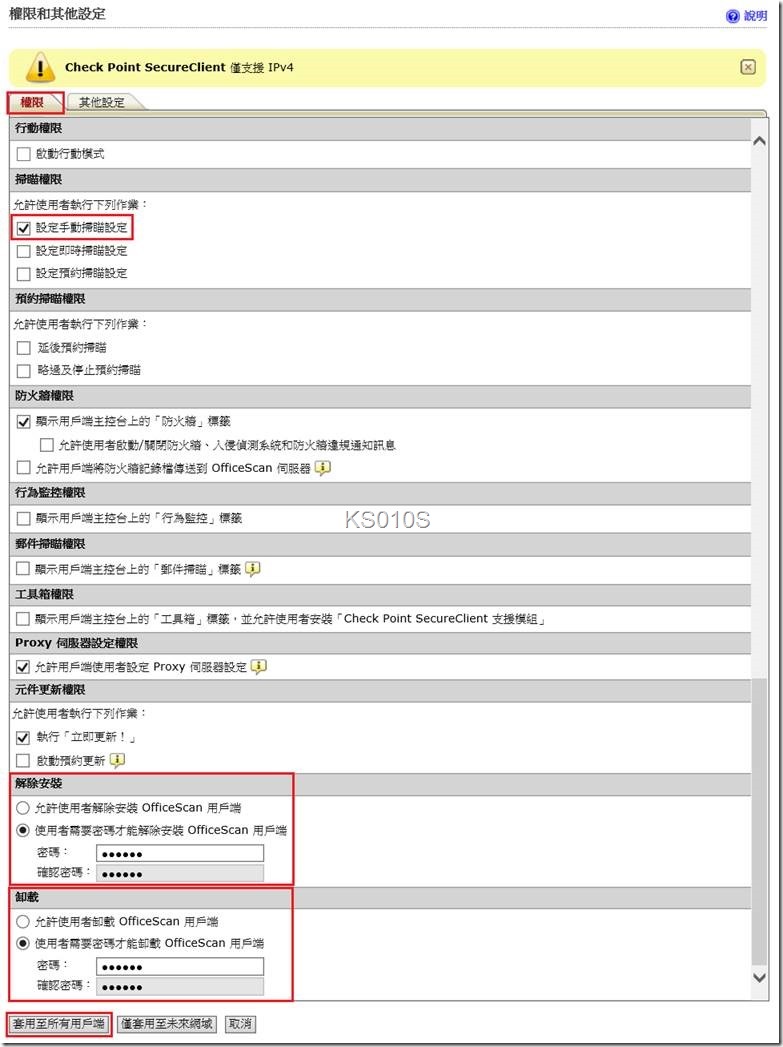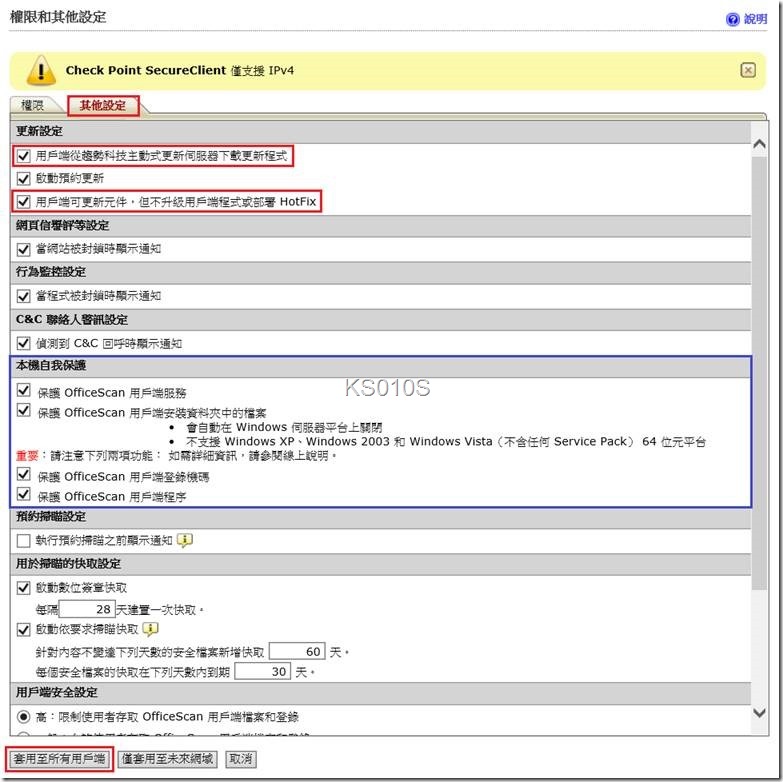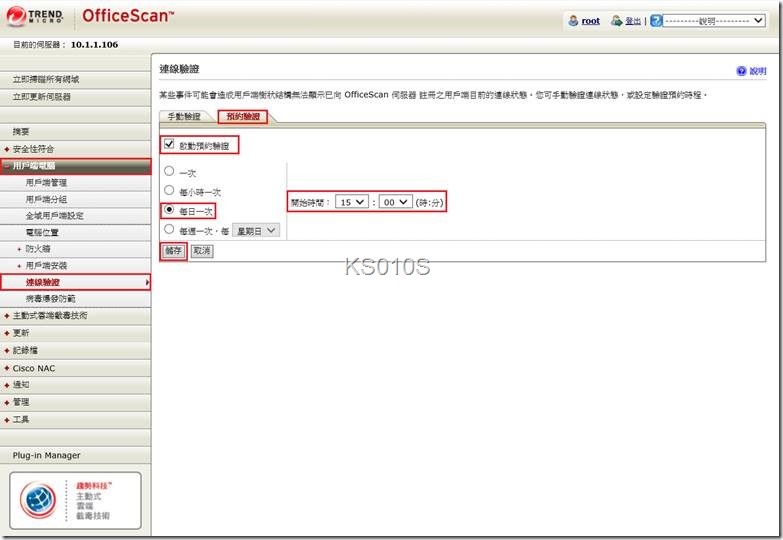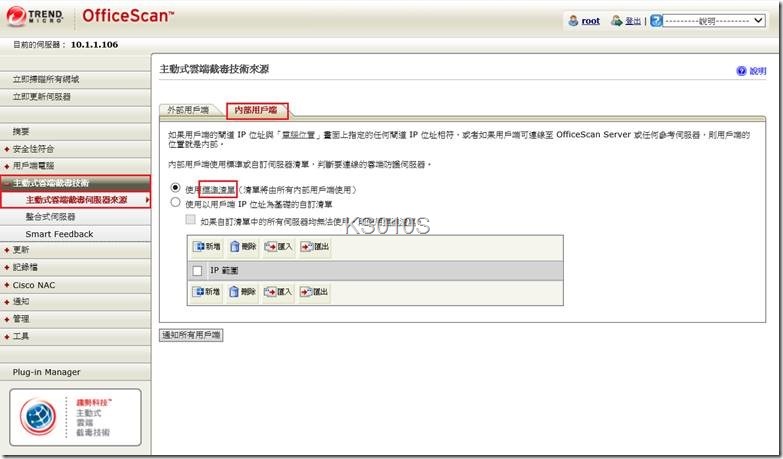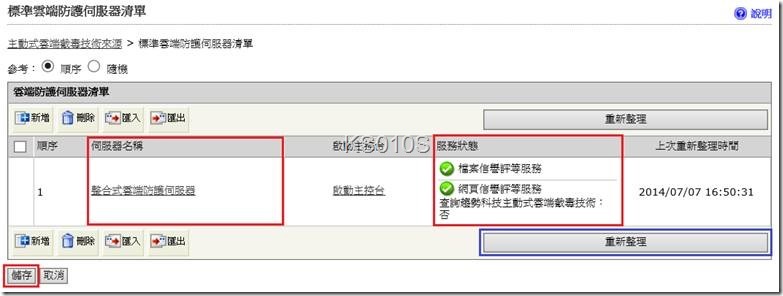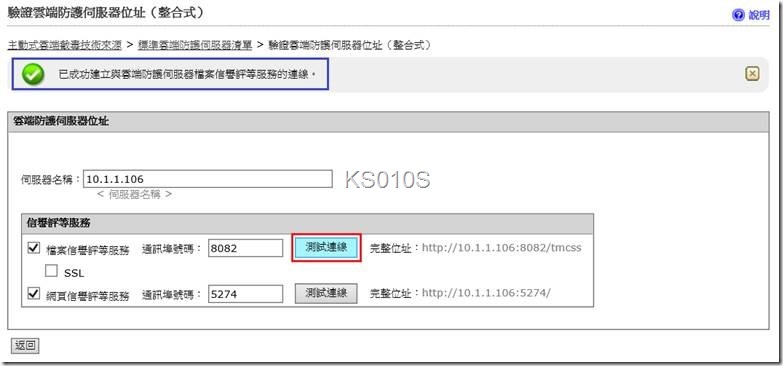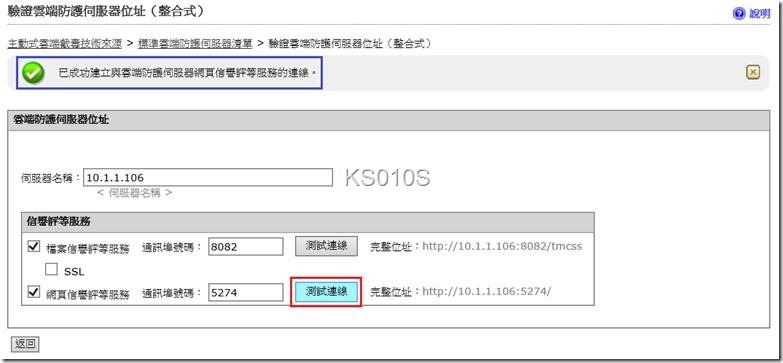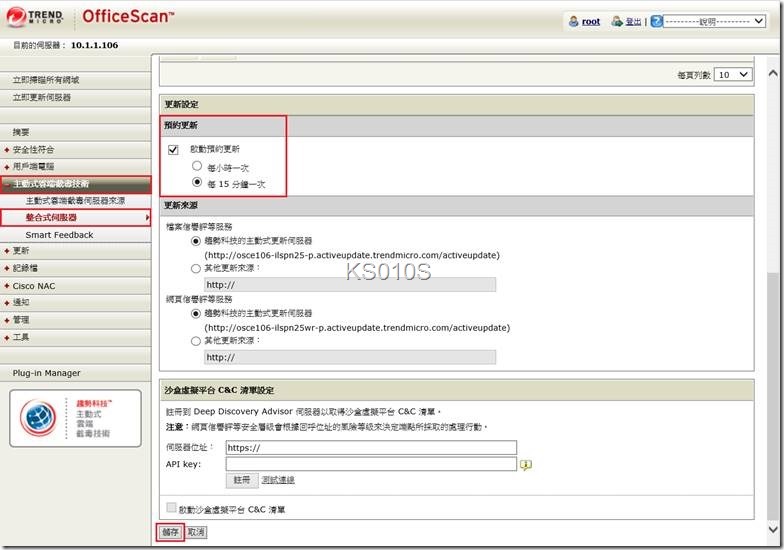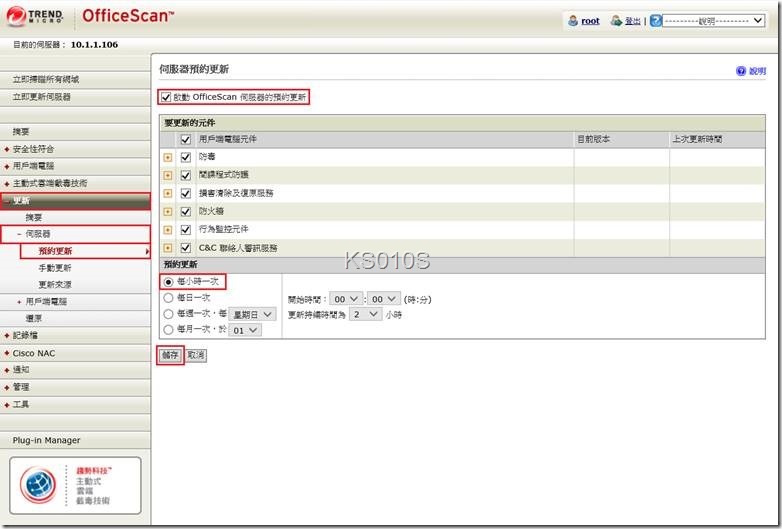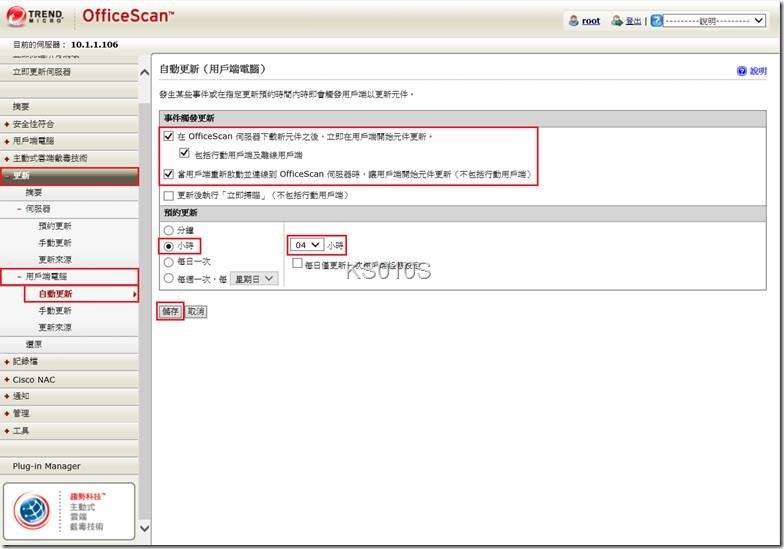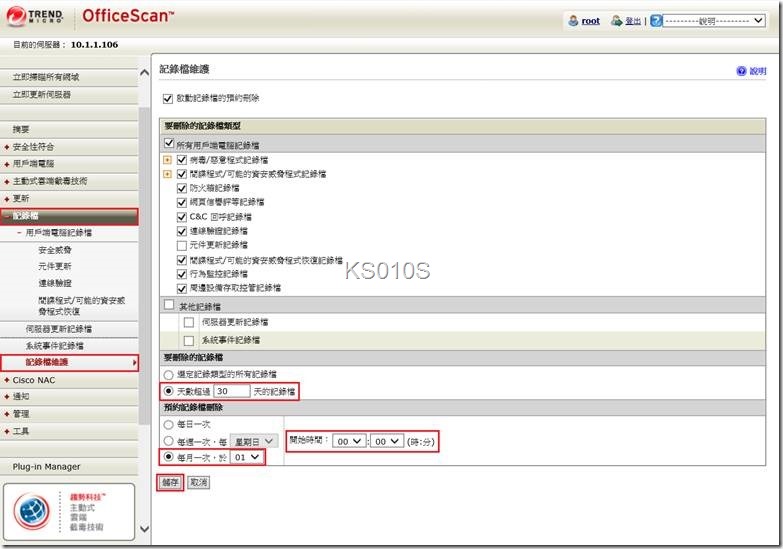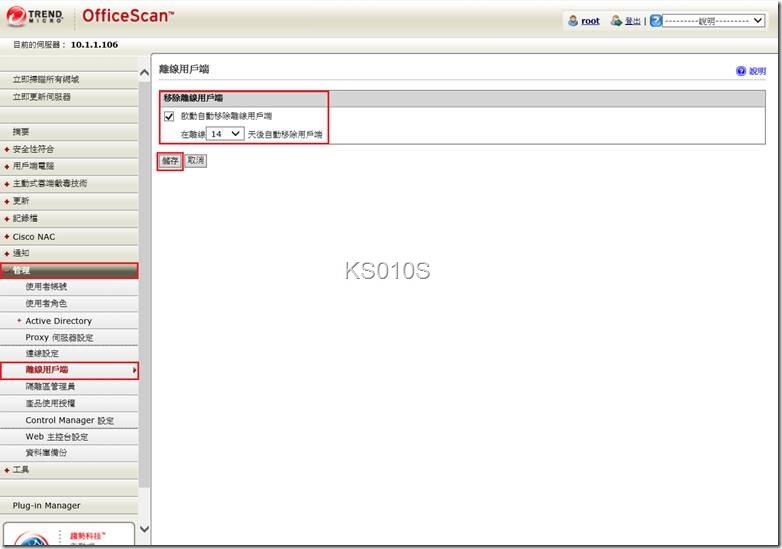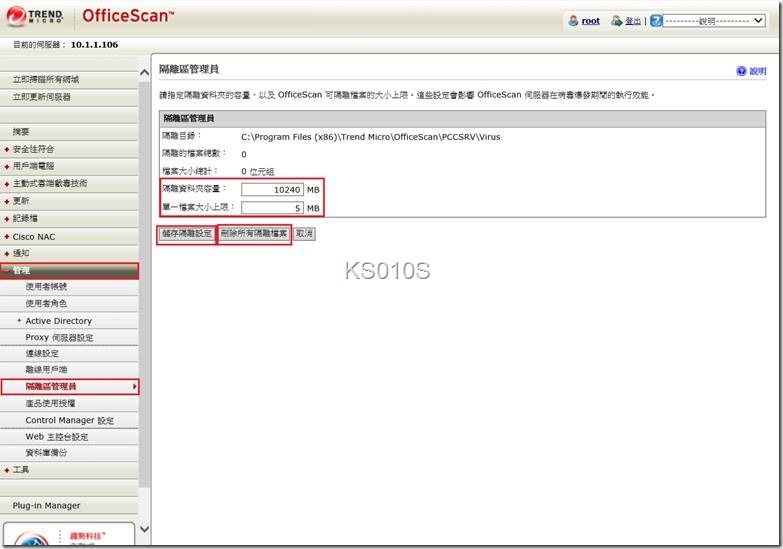【OfficeScan建置懶人包】OfficeScan Server安裝後之基本設定
以下設定以2014.07.01最新版OfficeScan v10.6來進行說明。
安裝建置完OfficeScan Server後,請檢視並進行下列之各項基本設定,未提及之部份可先採用原廠預設設定即可,自行視需要再調整修改之:
一. 檢視產品狀態及授權資訊是否正常。
二. 進行手動更新,將防毒元件更新至最新版號。
三. 進行OfficeScan Server用戶端電腦之全域設定變更。
四. 選擇用戶端主機之掃描方式。
五. 進行各項掃描設定(即時、手動、預約及立即掃描)。
六. 網頁信譽評等策略之設定。
七. 用戶端權限和其他設定。
八. 連線驗證之設定。
九. 確認整合式雲端防護伺服器服務狀態是否正常。
十. 設定OfficeScan Server之預約更新時間。
十一. 變更記錄檔保留及預約自動刪除時間。
十二. 離線用戶端自動移除設定。
十三. 隔離區管理員之設定變更。
一. 檢視產品狀態及授權資訊是否正常。
1. 登入OfficeScan Web 主控台,請先於【管理 → 產品使用授權】中,檢視產品狀態與授權資訊是否正確。
2. 逐一點選個別之服務項目,若授權資訊不正確,請先確認網際網路連線是否正常後,再按下上方之【更新資訊】來與趨勢科技的授權資料庫進行同步作業,同步後若尚有問題,則須與服務供應商聯繫來詢求協助處理。續約之客戶則需確認每年續約之產品啟動碼是否相同,若產品啟動碼有所變動,可點選左下方之【新啟動碼】來進行變更,變更後再點選【更新資訊】來進行授權資料同步作業,最後再檢視所有授權資訊是否正確。
二. 進行手動更新,將防毒元件更新至最新版號。
1. 點選【更新 → 伺服器 → 手動更新】,於右方視窗中,勾選所有防護元件後,再點選左下方之【更新】來進行OfficeScan Server之手動更新作業。
2. 點選【主動式雲端截毒技術 → 整合式伺服器】,於右方視窗之『元件狀態』處,點選【立即更新】來進行OfficeScan Server雲端防護元件之手動更新作業。
三. 進行OfficeScan Server用戶端電腦之全域設定變更。
點選【用戶端電腦 → 全域用戶端設定】,於右方視窗進行以下設定之變更,設定完成後,再點選最下方之【儲存】。
A. 將『請勿掃描壓縮檔內大小超過〔2〕MB的檔案』改為【5】MB。
B. 勾選【將「手動掃描」新增至用戶端電腦的Windows捷徑功能表】。
C. 取消勾選【掃描Cookie】。
D. 於重新啟動OfficeScan服務處,將【於以下時間後重新啟動服務:〔1〕分鐘】下拉改為【10】分鐘。
四. 選擇用戶端主機之掃描方式。
1. 點選【用戶端電腦 → 用戶端管理】,於右方視窗中,點選最上層之【OfficeScan Server】,然後下拉上方之【設定 → 掃描設定 → 掃描方法】。
2. 確認所使用之掃描方法是否為【雲端截毒掃描】,使用雲端截毒掃描方法,可以加強整體之防護能力,設定完成請點選【套用至所有用戶端】。
五. 進行各項掃描設定(即時、手動、預約及立即掃描)。
1. 點選【用戶端電腦 → 用戶端管理】,於右方視窗中,點選最上層之【OfficeScan Server】,然後下拉上方之【設定 → 掃描設定 → 〔各〕掃描設定】。
2. 【即時掃描設定】之部份,請進行下列之設定變更,設定完成後,請點選最下方之【套用至所有用戶端】。
A. 點選要掃描【所有可掃描的檔案】。
B. 視自行需求看是否要勾選【在插入 USB 儲存裝置之後掃瞄其開機磁區】。
C. 掃描例外清單之設定,請勾選【套用掃瞄例外設定到所有掃瞄類型】,此項目一經勾選後,後續的手動、預約及立即掃描之掃描例外設定,則會一同套用目前之設定,無須一一進行設定。
※ 例外清單之設定,請參閱『如何自訂OfficeScan掃描的例外項目?』。
3. 【手動掃描設定】之部份,請進行下列之設定變更,設定完成後,請點選最下方之【套用至所有用戶端】。
A. 點選要掃描【所有可掃描的檔案】。
B. 視自行需求看是否要變更調整【CPU使用率】,此設定會影響當主機進行手動掃描時,CPU因受佔用而影響其他程式運作的處理效能為何。
C. 掃描例外清單之設定,若先前『即時掃描設定』時有勾選【套用掃瞄例外設定到所有掃瞄類型】,此處則無須再次設定,僅檢視設定是否無誤即可。
4. 【預約掃描設定】之部份,請進行下列之設定變更,設定完成後,請點選最下方之【套用至所有用戶端】。
A. 勾選【啟動病毒/惡意程式掃描】及【啟動間諜程式/可能的資安威脅程式掃瞄】。
B. 設定欲排程掃描之時程為何時,一般建議一周預約掃描一次即可,設定時間為較不影響工作安排之時間點為佳。
C. 點選要掃描【所有可掃描的檔案】。
D. 視自行需求看是否要變更調整【CPU使用率】,此設定會影響當主機進行手動掃描時,CPU因受佔用而影響其他程式運作的處理效能為何。
E. 掃描例外清單之設定,若先前『即時掃描設定』時有勾選【套用掃瞄例外設定到所有掃瞄類型】,此處則無須再次設定,僅檢視設定是否無誤即可。
5. 【立即掃描設定】之部份,此部分之設定與手動掃描之設定相同即可。
立即掃描之功能為管理者可藉由OfficeScan Web主控台,針對最上層、群組、單一/多個用戶端來下達立即執行掃瞄作業之工作。
操作方式:點選【用戶端電腦 → 用戶端管理】,於右方視窗中,點選最上層之【OfficeScan Server】或【某一群組】或【單一/多個用戶端】,然後下拉上方之【工作 → 立即掃描】,如此即可針對所指定的用戶端立刻執行掃瞄作業。
六. 網頁信譽評等策略之設定(內部、外部用戶端)。
1. 點選【用戶端電腦 → 用戶端管理】,於右方視窗中,點選最上層之【OfficeScan Server】,然後下拉上方之【設定 → 網頁信譽評等設定】。
2. 針對內部用戶端及外部用戶端各別檢視是否有勾選啟動網頁信譽評等策略(WRS)之功能,此功能可防止用戶端存取惡意網頁,故建議要啟動。預設內部用戶端之防護安全層級為【低】,外部用戶端之防護安全層級為【中】,可依實際使用狀況來調整之。勾選【啟動核可/封鎖清單】,此部分即為WRS白/黑名單之設定。設定完成後,點選最下方之【全部套用】。
※ 何謂內部用戶端及外部用戶端?
A. 點選【用戶端電腦 → 電腦位置】,於右方視窗中可見預設判斷電腦位置之方式為【用戶端連線狀態】(建議採預設判斷方式即可),亦即當用戶端與OfficeScan Server之連線狀態若為線上時,則表示該用戶端為內部用戶端,若為離線狀態時,則為外部用戶端。
B. 電腦位置之判斷,亦可採用企業內部所使用之閘道位址和閘道之MAC位址來判斷之,若用戶端之閘道資料經比對後符合此處之設定,則為內部用戶端,若不符合則為外部用戶端。
C. 於OfficeScan中,所有區分內部/外部用戶端之防護功能,均採此部分之設定來區分用戶端位置。
七. 用戶端權限和其他設定。
1. 點選【用戶端電腦 → 用戶端管理】,於右方視窗中,點選最上層之【OfficeScan Server】,然後下拉上方之【設定 → 權限和其他設定】。
2. 於【權限】頁籤處,勾選【設定手動掃瞄設定】來允許使用者自行針對手動掃描的部份變更掃描設定,下方之【解除安裝】及【卸載】之密碼,即為在安裝OfficeScan Server時所設定之密碼,可於此處變更設定為不同之密碼。【解除安裝】密碼即為將OfficeScan防護程式由用戶端移除時所需輸入之密碼,一經移除後,OfficeScan則不會在該用戶端常駐運行,故一般不會告知使用者此密碼為何。【卸載】密碼即為將OfficeScan防護程式暫時由用戶端電腦中停止防護時所需輸入之密碼,暫時卸載後,可於程式集中執行『OfficeScan用戶端』程式或重新啟動電腦,則OfficeScan用戶端防護程式便會繼續常駐運行,故一般當OfficeScan若有造成用戶端運行上之效能或功能影響時,可告知使用者此密碼將其暫時性地卸載,如此可讓使用者能在不受OfficeScan影響的情況下,繼續進行手邊之重要工作。設定完成後,請點選最下方之【套用至所有用戶端】。
3. 於【其他設定】頁籤處,選擇是否勾選【用戶端從趨勢科技主動式更新伺服器下載更新程式】來允許使用者自行自趨勢科技更新伺服器進行防護元件更新作業,一般會取消勾選以不影響企業內部對外的網路頻寬,僅會針對重要伺服器主機及行動電腦使用者來開放之。勾選【用戶端可更新元件,但不升級用戶端程式或部署 HotFix】,勾選後可預防當OfficeScan Server在進行程式版本更新升級時,若Server端尚未更新完成前,用戶端則至Server端來進行更新,如此便會造成用戶端更新元件新舊不一,導致運作異常,故此處平時建議勾選起來,當有進行程式版本更新升級時,在OfficeScan Server更新升級完成後,再將其取消勾選來允許用戶端進行更新升級作業。設定完成後,請點選最下方之【套用至所有用戶端】。
※ OfficeScan具有本機自我保護之功能,但此功能亦可於『其他設定』中取消,此功能可防止惡意程式對OfficeScan防護程式進行破壞,或防止使用者刻意阻止OfficeScan防護程式之運作,故一般不會取消勾選此部分之功能。
八. 連線驗證之設定。
點選【用戶端電腦 → 連線驗證】,於右方視窗中,點選至【預約驗證】之頁籤,確認是否有勾選『啟動預約驗證』,由於用戶端電腦在上午開機時,便會與OfficeScan Server進行連線,故此處建議將預約驗證之時間變更為下午之時段,設定完成後,請點選最下方之【儲存】。
九. 確認整合式雲端防護伺服器服務狀態是否正常。
1. 點選【主動式雲端截毒技術 → 主動式雲端截毒伺服器來源】,於右方視窗中,點選上方之【內部用戶端】,再點選頁面中之【標準清單】。
2. 檢查整合式雲端防護伺服器之服務狀態是否為『綠色打勾』之狀態,若是,則表示運作正常。
3. 若整合式雲端防護伺服器之服務狀態為『紅色打X』之狀態,請點選前方伺服器名稱處之『整合式雲端防護伺服器』來測試連線狀態,測試結果會顯示於上方。一般而言,內部網路若不受防火牆或其他網路應用程式所影響,測試連線都會是正常的,若不正常,請檢查OfficeScan Server雲端截毒所採用之通訊埠號碼是否是通的,或可檢查OfficeScan Server上之『Trend Micro Local Web Classification Server』服務是否有正常啟動。測試連線完成後,請於上述步驟中點選【重新整理】來更新服務狀態,然後再點選下方之【儲存】。
十. 設定OfficeScan Server之預約更新時間。
1. 點選【主動式雲端截毒技術 → 整合式伺服器】,於右方視窗中之『預約更新』處,確認是否勾選【啟動預約更新】,並將預約更新時間由每小時一次變更為【每15分鐘一次】,設定完成後,請點選最下方之【儲存】。
2. 點選【更新 → 伺服器 → 預約更新】,於右方視窗中,確認是否勾選【啟動OfficeScan伺服器的預約更新】,保留預約更新時間為【每小時一次】,設定完成後,請點選最下方之【儲存】。
3. 點選【更新 → 用戶端電腦 → 自動更新】,於右方視窗中,勾選【包括行動用戶端及離線用戶端】,將用戶端預約更新時間變更為【每4小時一次】,設定完成後,請點選最下方之【儲存】。
十一. 變更記錄檔保留及預約自動刪除時間。
點選【記錄檔 → 記錄檔維護】,於右方視窗中之『要刪除的記錄檔』處,將『天數超過〔7〕天的記錄檔』變更為【30】天,於『預約記錄檔刪除』處,將『每週一次』變更為【每月一次】,預約日期及時間請自行設定之,設定完成後,請點選最下方之【儲存】。
十二. 離線用戶端自動移除設定。
點選【管理 → 離線用戶端】,於右方視窗中,確認是否勾選【啟動自動移除離線用戶端】,請自行設定用戶端之離線天數,預設為『7』天,亦即只要用戶端離線狀態超過7天時,則會將其由OfficeScan Web主控台中自動移除,但若往後用戶端又連線回OfficeScan Server時,則會自行新增回Web主控台中。設定完成後,請點選最下方之【儲存】。
十三. 隔離區管理員之設定。
點選【管理 → 隔離區管理員】,於右方視窗中,請自行依所剩之磁碟空間來調整『隔離資料夾容量』的大小,並自訂『單一檔案大小上限』為何,如此則不會因隔離區而佔用OfficeScan Server主機之磁碟空間,可點選下方之『刪除所有隔離檔案』來釋放空間,設定完成後,請點選最下方之【儲存隔離設定】。(此處一般都保留預設設定即可)