1. 經測試 Office 365 中的 Office 2013 pro plus 可在 Terminal services (Remote Desktop Services) 中安裝,卻無法使用
無法使用訊息如下
2. 原廠回覆:
重點如下
現階段 O365 E3 的使用者具有安裝 Office 在 5 個 Device 的權利,授權上可以將其中1個使用權利作為 RDS 用途,且此使用者可以從任何 Device 透過 RDS 來使用此 Office 軟體,但是要注意的是技術人員佈署 RDS Session Host 主機時,目前需要自備 VL Office Pro Plus 2013 的安裝光碟進行,這部分要麻煩您告知客戶並請客戶多多包涵;預計2014/12月前,我們將會提供Tool,讓線上安裝的Office能夠提供RDS環境運作的能力,相關資訊您可以參考以下網址:
l The Garage Series for Office 365: Updates to Office 365 ProPlus for admins and first look at upcoming shared computer support
問題代號: 201408200108438331
問題描述: O365 E3客戶, 下載的Office Pro Plus是否可以使用在RDS環境?
解決方法:
幫您與內部確認,回覆如下:
When an end customer purchases O365 licenses that include the O365 applications, they may use one of their 5 instances to access a copy of the corresponding version of Office Professional Plus 2013. Please be aware, click to run versions of O365 Office will not run on a server and there are no downgrade rights for the corresponding version of on prem software.
This is documented in both the Online Services Terms and the Product List. (see resources below Product List yellow, OST in blue). They do need to be aware, only RDS servers dedicated solely to the customer who subscribes to the O365 licenses is permitted.
Media Eligibility with Remote Desktop Services (RDS) for Office 365 Pro Plus, Project Pro for Office 365 and Visio Pro for Office 365
For purposes of this right, “qualifying licenses" include Office 365 Pro Plus, Project Pro for Office 365 and Visio Pro for Office 365. If the user to whom a customer has assigned qualifying license uses the software on a network server with RDS role enabled, in lieu of installing a copy of the software provided with qualifying license on one of the five permitted devices pursuant to the PUR, that user may 1) install one copy of the corresponding 2013 on-premises software on a network server and 2) access the software from any device. Upon termination of the qualifying license, customers must uninstall the on-premises software from the network server. This option is not available for use on third party service providers’ shared servers.
Online Services Use Rights July 2014
Office 365 Applications
Office 365 ProPlus
Project Pro for Office 365
Visio Pro for Office 365
Service Level Agreement
There is no SLA for these Products.
Installation and Use Rights
Each user to whom Customer assigns a User SL must have a Microsoft Account in order to use the software provided with the subscription. These users:
· may activate the software provided with the SL on up to five concurrent OSEs for local or remote use;
· may use one of the five activations on a network server with the Remote Desktop Services (RDS) role enabled (refer to the Product List, located at http://go.microsoft.com/?linkid=9839207, for deployment options when using RDS). For the purpose of this use right “server" means a physical hardware server solely dedicated to Customer. This provision does not apply to Customers that license these Products under the Microsoft Online Subscription Agreement or other Microsoft agreement that cover Online Services only; and
· must connect each device upon which user has installed the software to the Internet at least once every 30 days or the functionality of the software may be affected.
所以現階段O365 E3的使用者具有安裝Office在5個Device的權利,授權上可以將其中1個使用權利作為RDS用途,且此使用者可以從任何Device透過RDS來使用此Office軟體,
但是要注意的是技術人員佈署RDS Session Host主機時,目前需要自備VL Office Pro Plus 2013的安裝光碟進行,這部分要麻煩您告知客戶並請客戶多多包涵;
預計2014/12月前,我們將會提供Tool,讓線上安裝的Office能夠提供RDS環境運作的能力,相關資訊您可以參考以下網址:
l The Garage Series for Office 365: Updates to Office 365 ProPlus for admins and first look at upcoming shared computer support
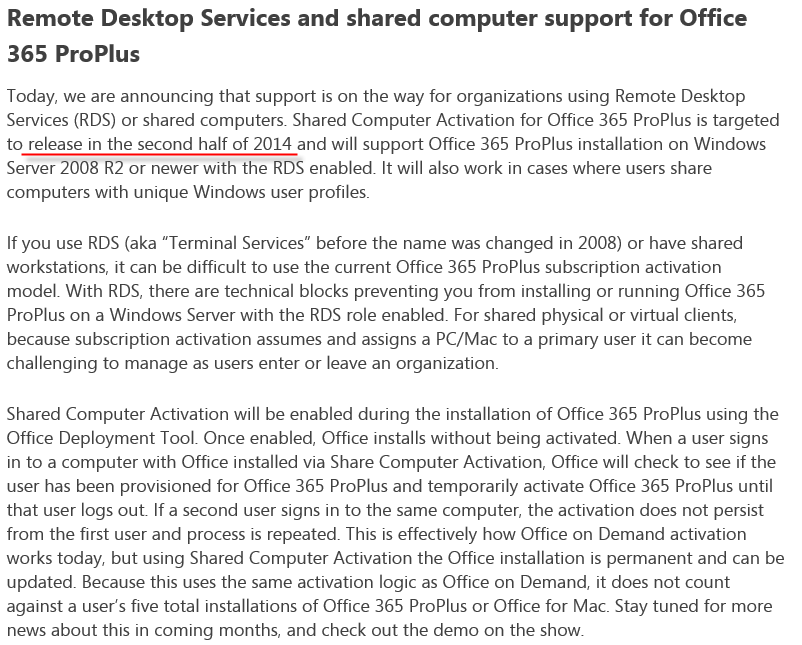
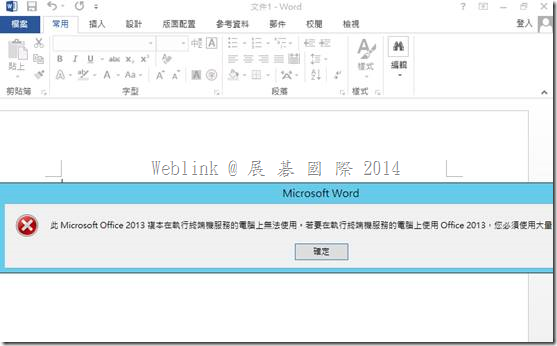
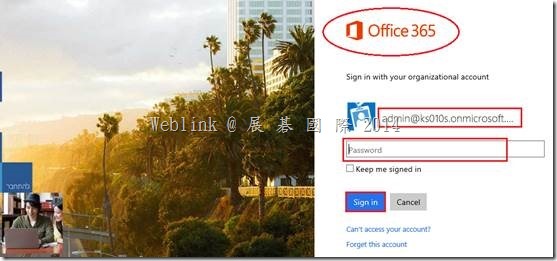
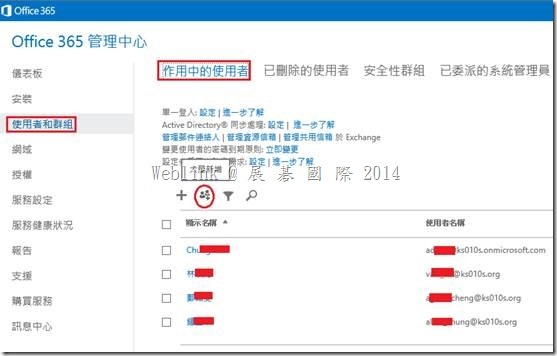
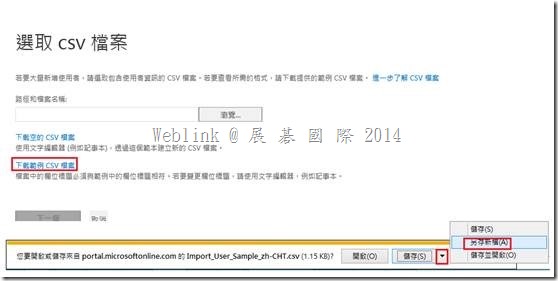
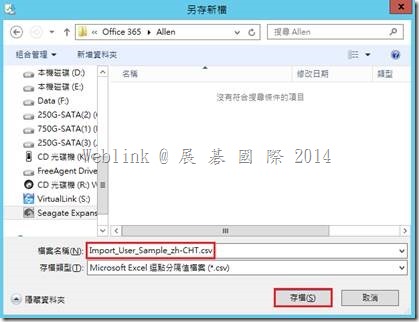


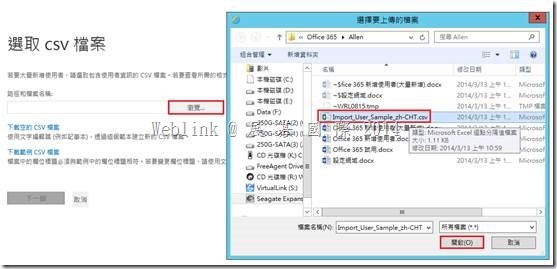
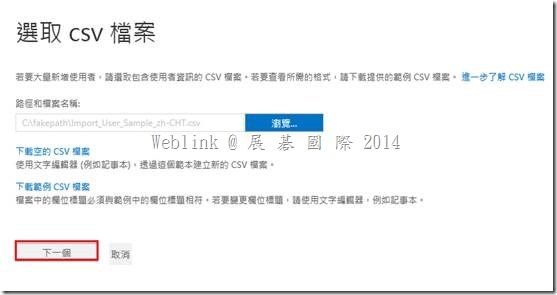
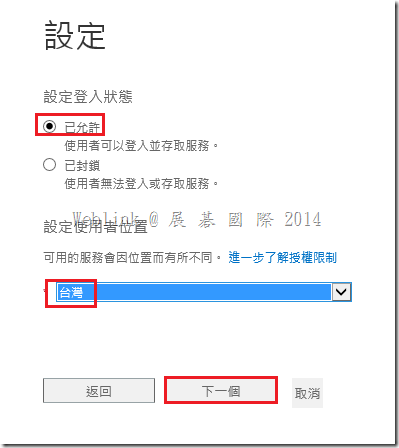
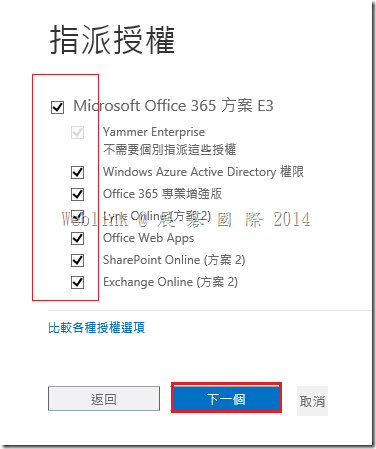
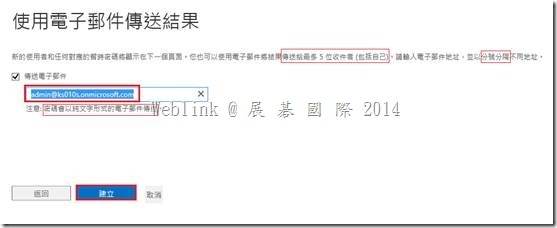
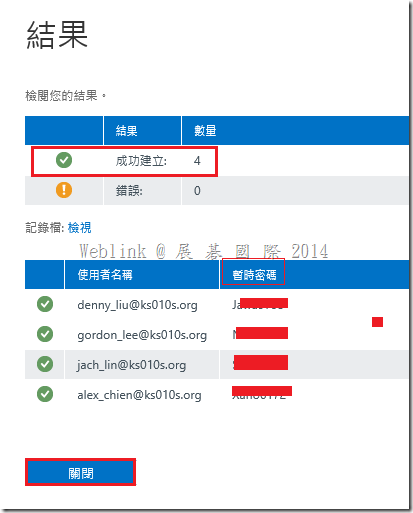
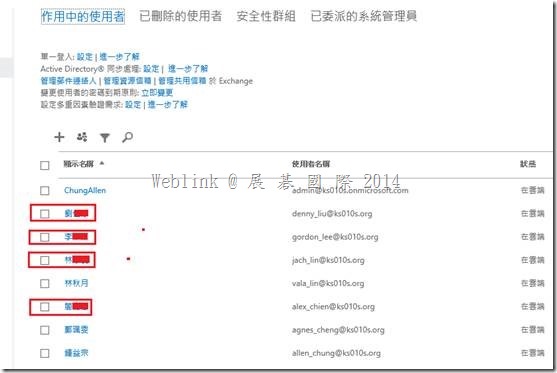
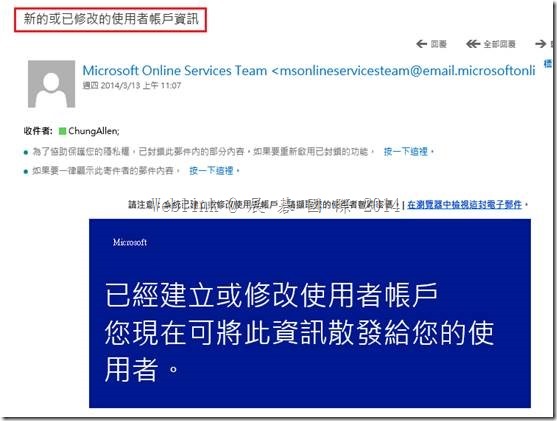
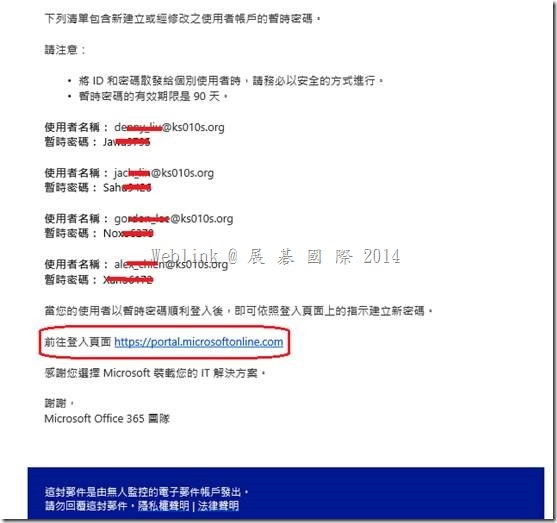
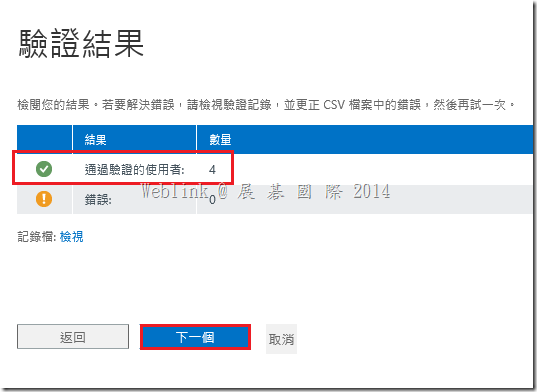
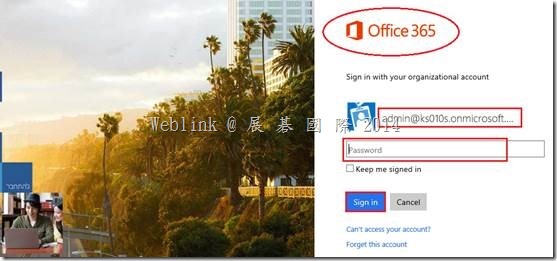
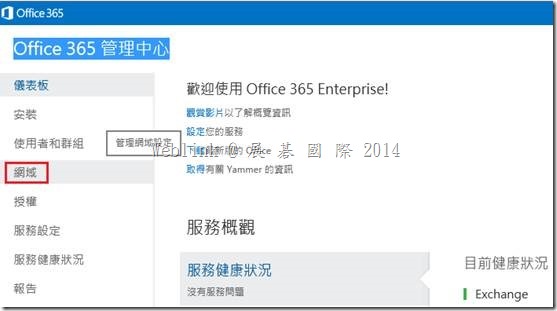
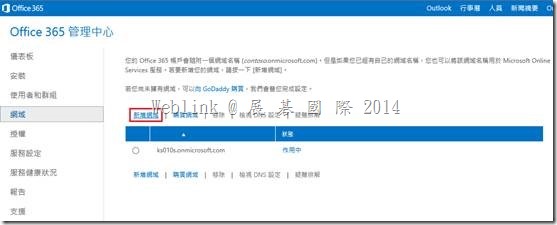
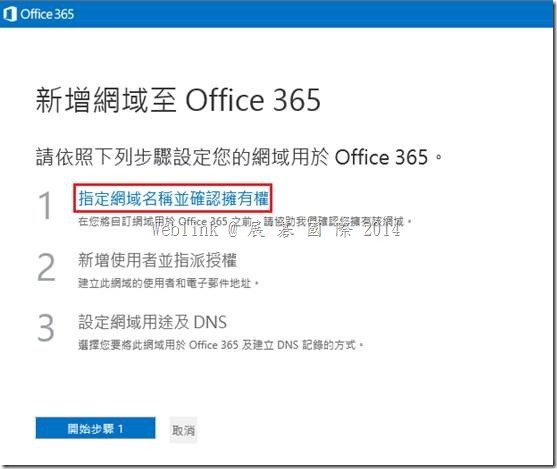
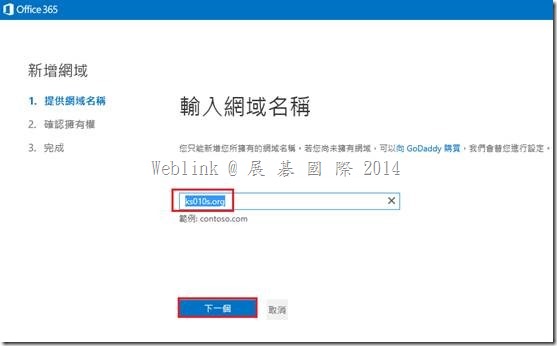
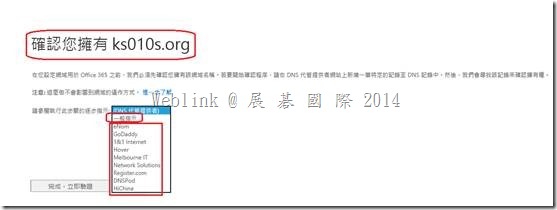
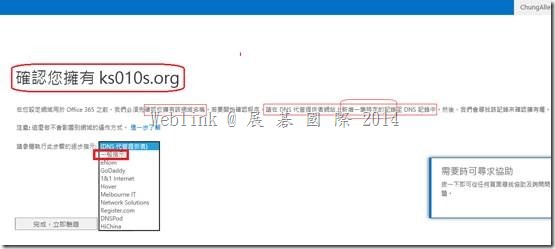
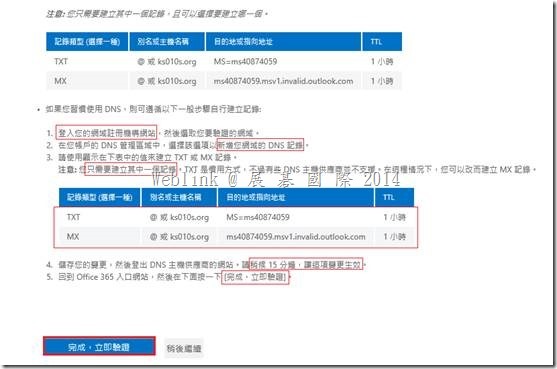
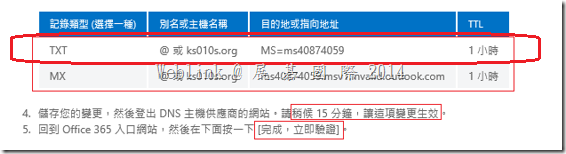
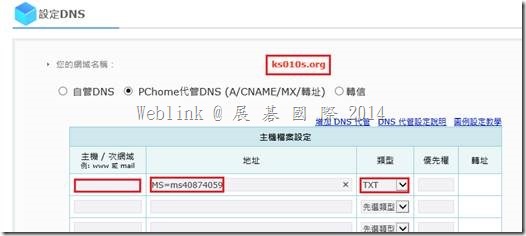
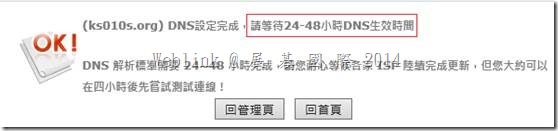
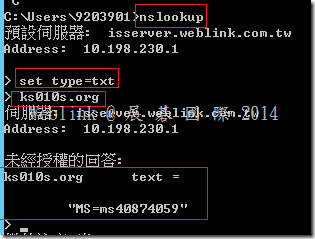
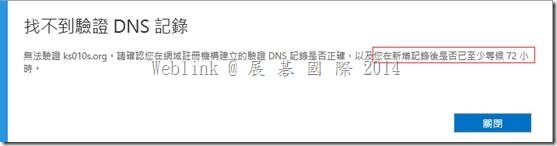
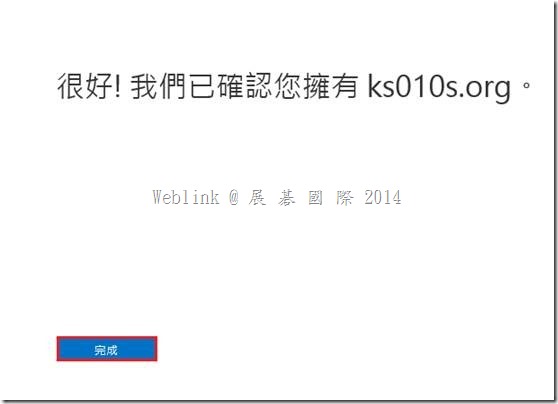
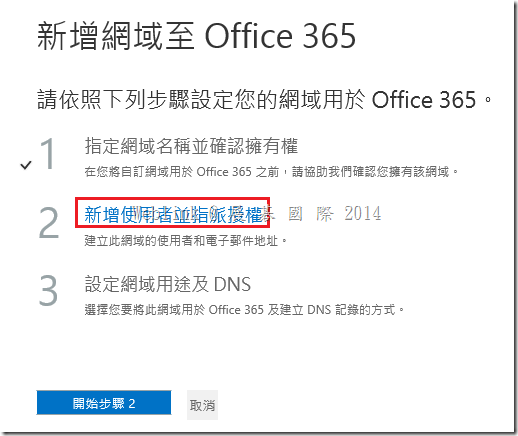
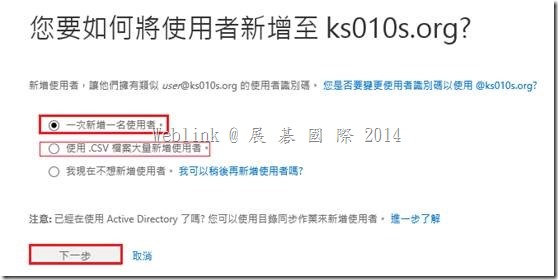
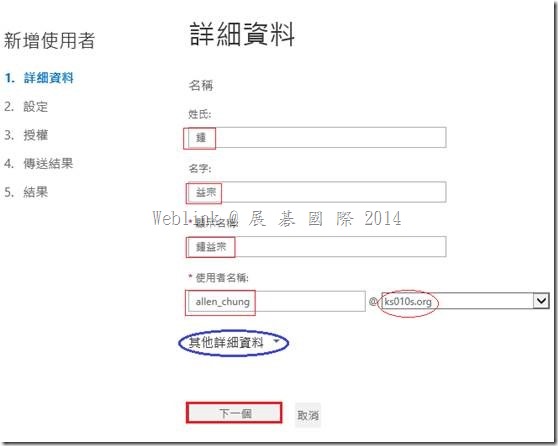
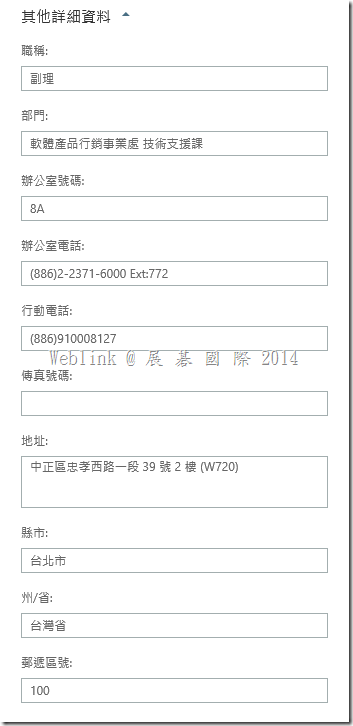
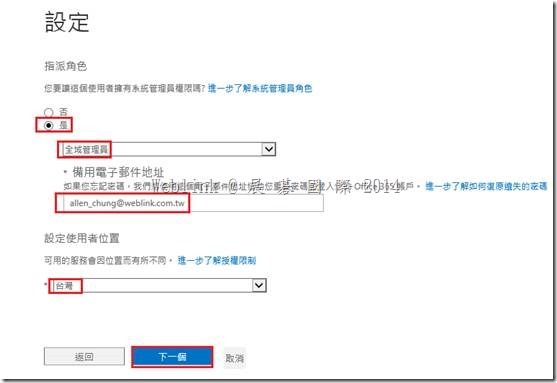
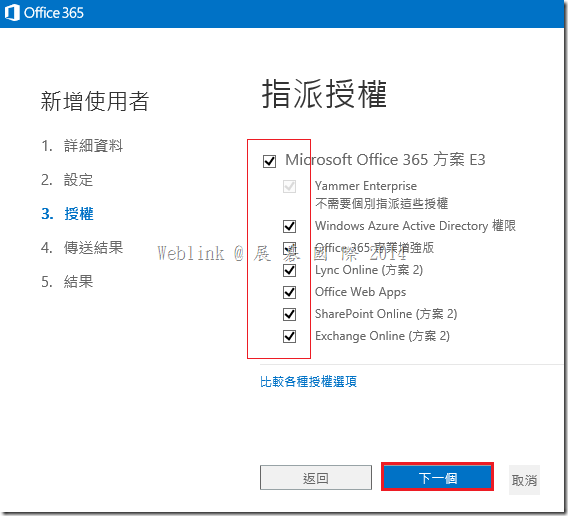
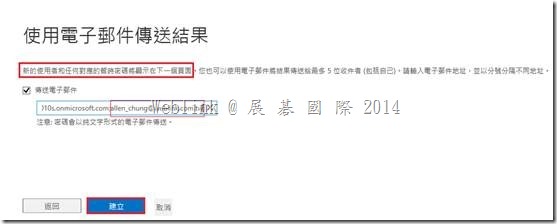
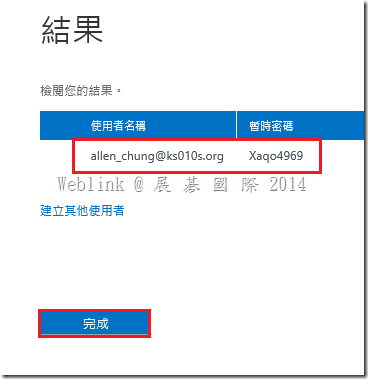
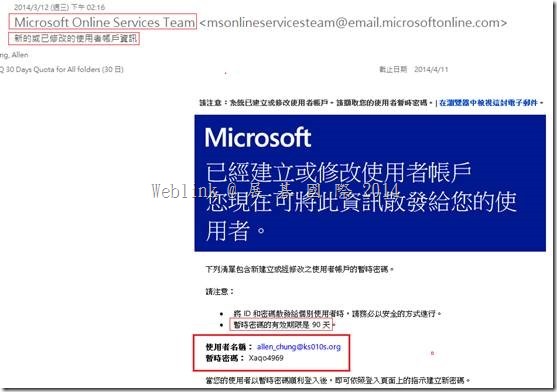
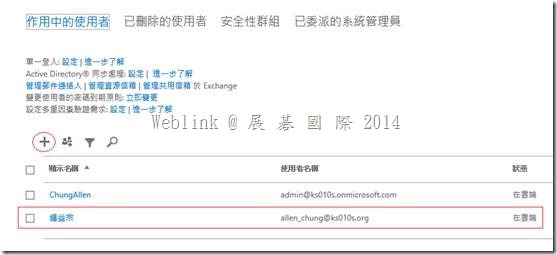
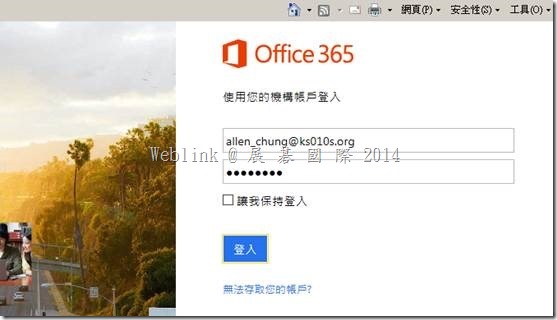
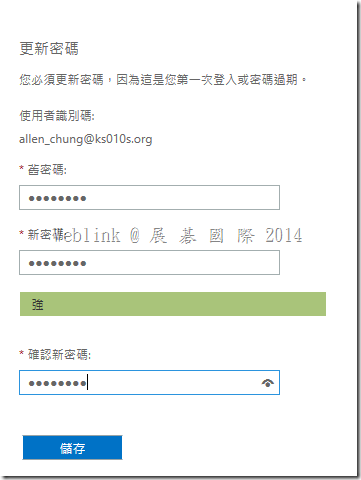
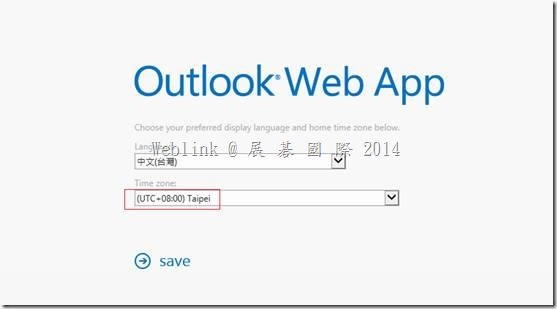
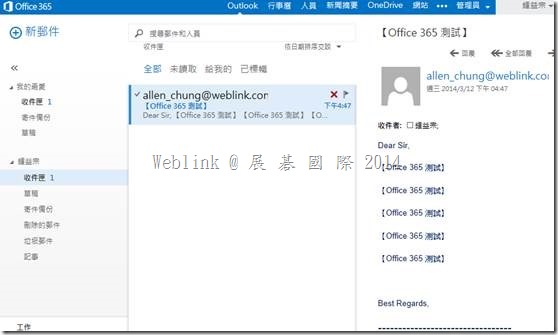
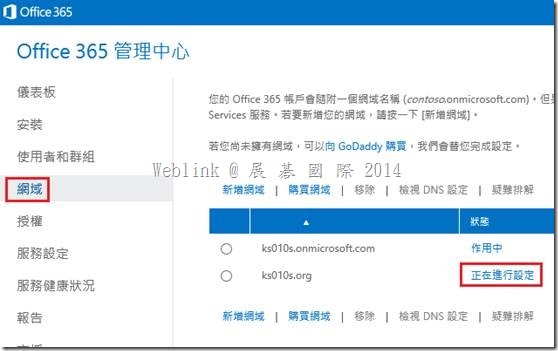
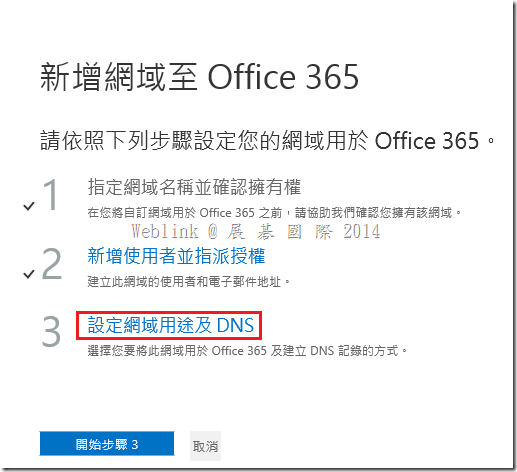
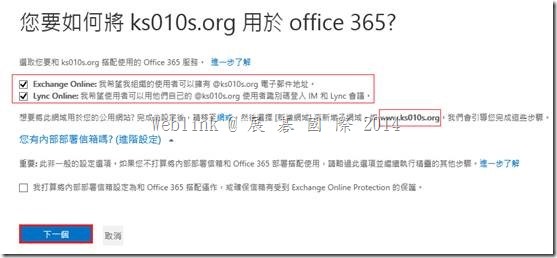
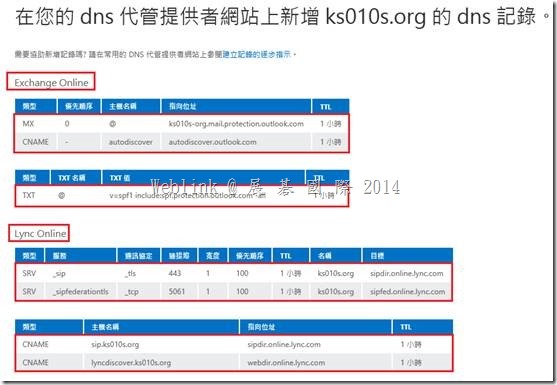
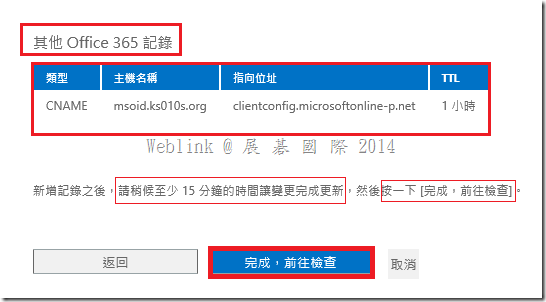
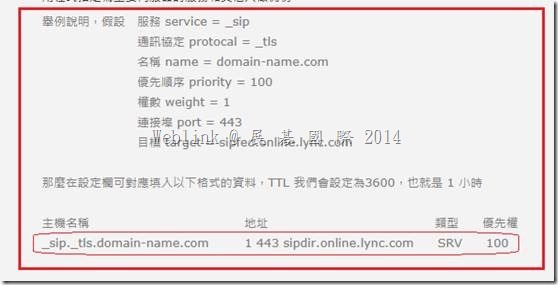
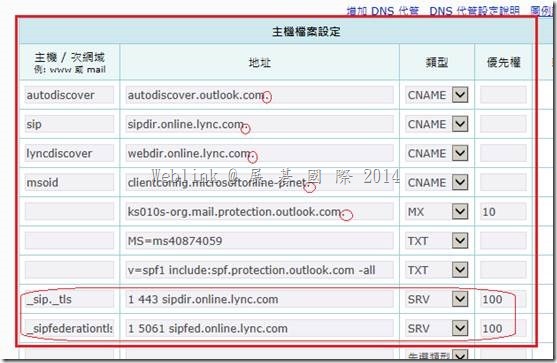
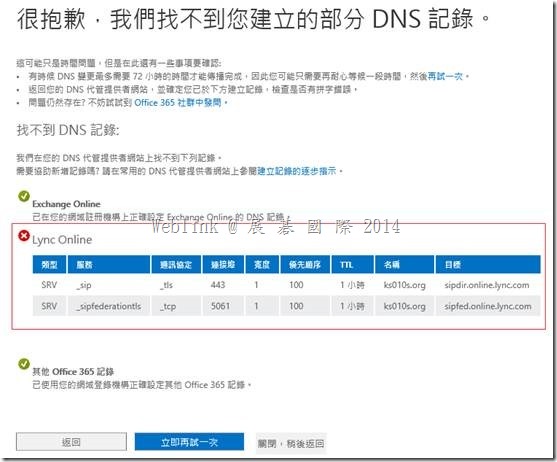
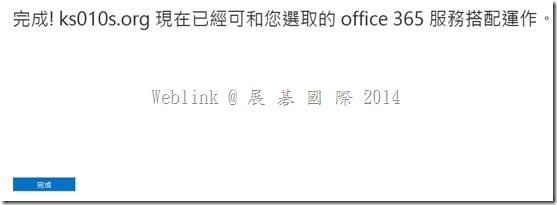
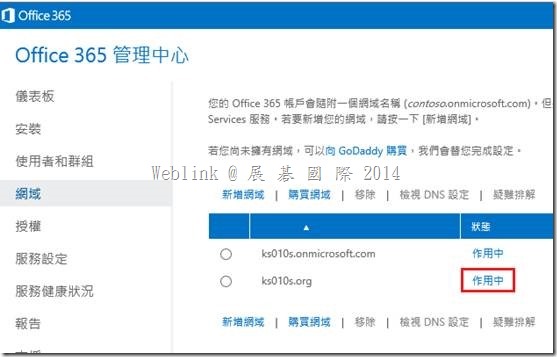
![clip_image002[5] clip_image002[5]](http://www.wellife.com.tw/mscloud/wp-content/uploads/sites/6/2014/08/clip_image0025_thumb.jpg)
![clip_image004[4] clip_image004[4]](http://www.wellife.com.tw/mscloud/wp-content/uploads/sites/6/2014/08/clip_image0044_thumb.jpg)
![clip_image006[4] clip_image006[4]](http://www.wellife.com.tw/mscloud/wp-content/uploads/sites/6/2014/08/clip_image0064_thumb.jpg)
![clip_image008[4] clip_image008[4]](http://www.wellife.com.tw/mscloud/wp-content/uploads/sites/6/2014/08/clip_image0084_thumb.jpg)
![clip_image010[4] clip_image010[4]](http://www.wellife.com.tw/mscloud/wp-content/uploads/sites/6/2014/08/clip_image0104_thumb.jpg)
![clip_image011[4] clip_image011[4]](http://www.wellife.com.tw/mscloud/wp-content/uploads/sites/6/2014/08/clip_image0114_thumb.png)
![clip_image013[8] clip_image013[8]](http://www.wellife.com.tw/mscloud/wp-content/uploads/sites/6/2014/08/clip_image0138_thumb.jpg)
![clip_image015[5] clip_image015[5]](http://www.wellife.com.tw/mscloud/wp-content/uploads/sites/6/2014/08/clip_image0155_thumb.jpg)
![clip_image016[4] clip_image016[4]](http://www.wellife.com.tw/mscloud/wp-content/uploads/sites/6/2014/08/clip_image0164_thumb.png)
![clip_image018[4] clip_image018[4]](http://www.wellife.com.tw/mscloud/wp-content/uploads/sites/6/2014/08/clip_image0184_thumb.jpg)
![clip_image002[25] clip_image002[25]](http://www.wellife.com.tw/mscloud/wp-content/uploads/sites/6/2014/08/clip_image00225_thumb.jpg)
![clip_image004[6] clip_image004[6]](http://www.wellife.com.tw/mscloud/wp-content/uploads/sites/6/2014/08/clip_image0046_thumb.jpg)
![clip_image006[6] clip_image006[6]](http://www.wellife.com.tw/mscloud/wp-content/uploads/sites/6/2014/08/clip_image0066_thumb.jpg)