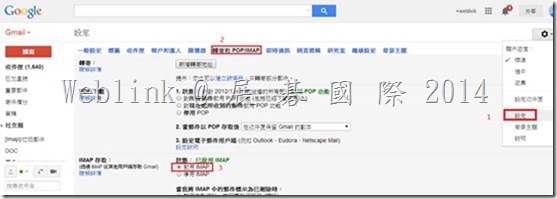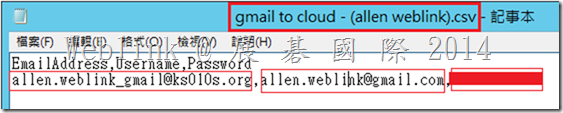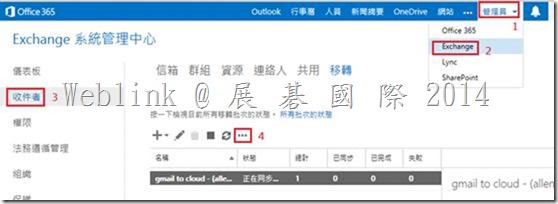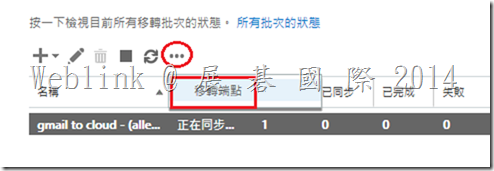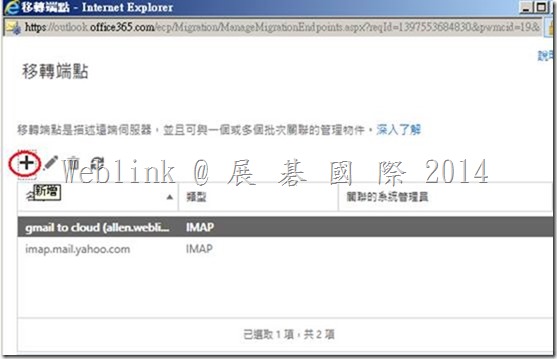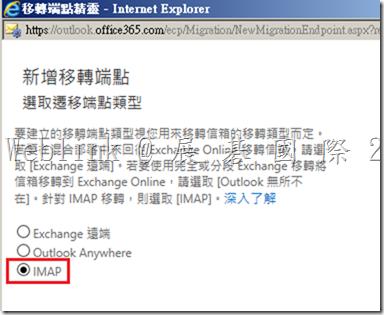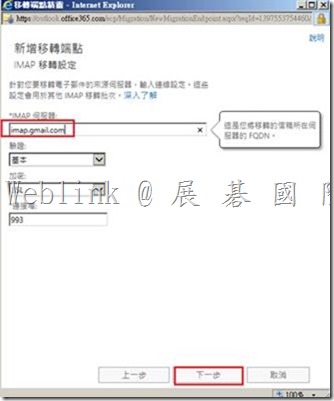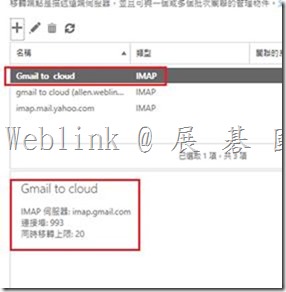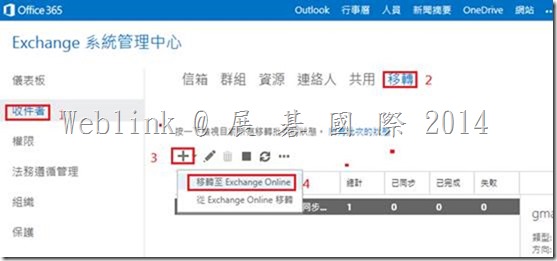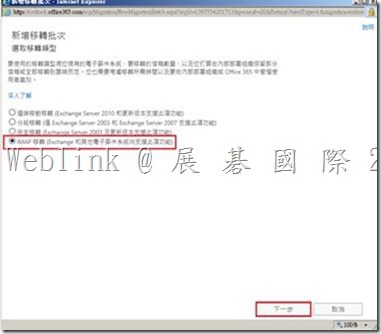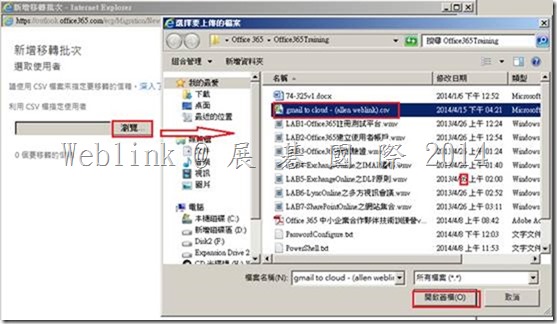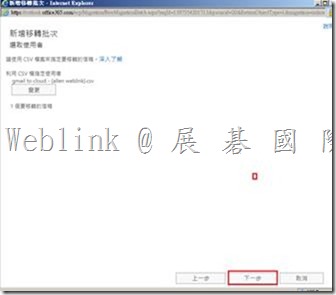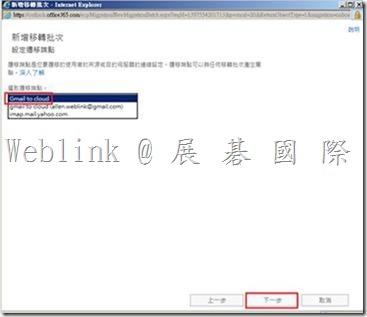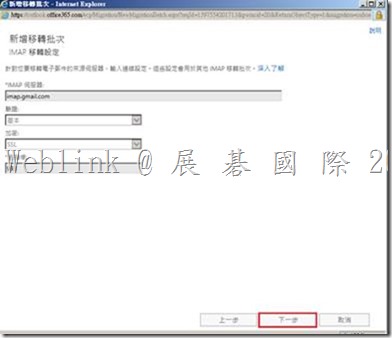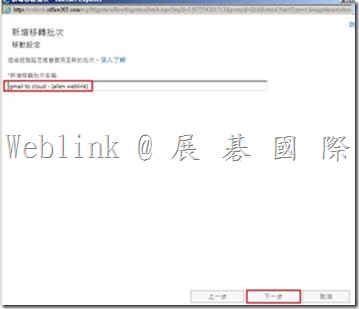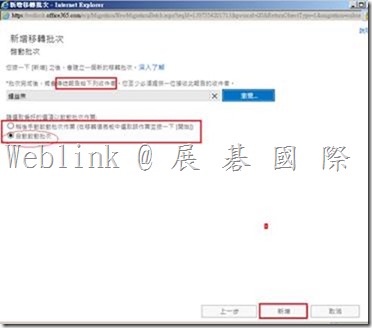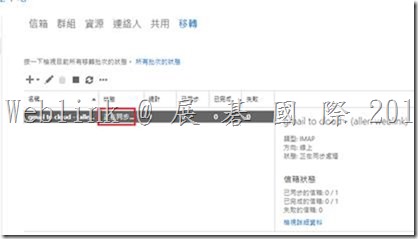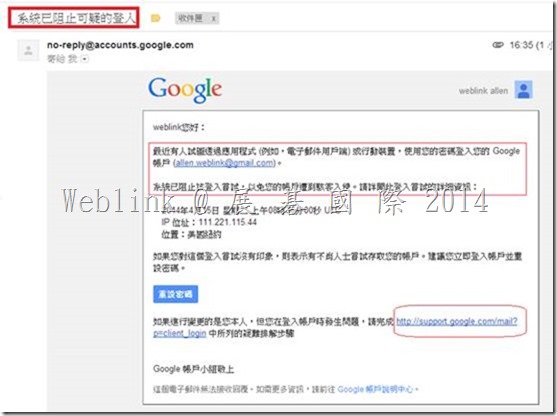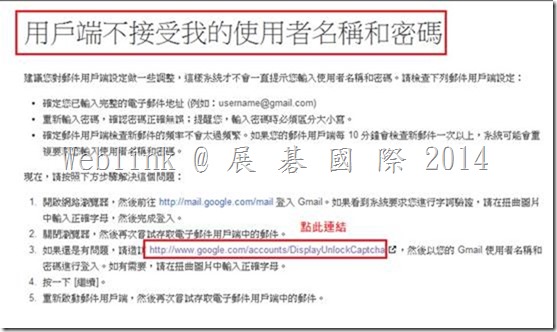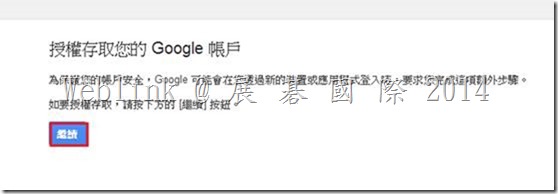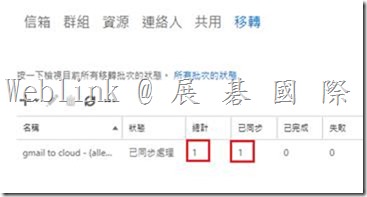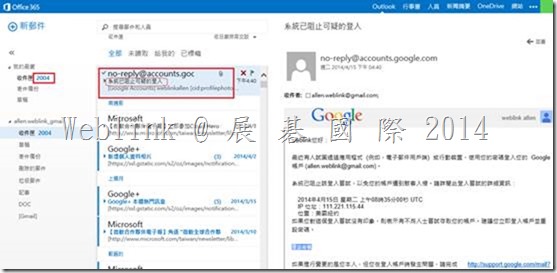【Gmail 信件透過 IMAP 移轉至 Exchange On-line】
1. 確認Gmail 已啟用 IMAP
2. 請先建立一個 Office 365 帳戶 (預備將 Gmail 信件會入此Exchange Online 帳戶 ),並授予使用 Exchange On-line 的功能
3. 開啟記事本,建立以下 .csv 檔案
第一行輸入以下三個欄位名稱,欄位間以 [,] 分隔
第二行依序輸入【Exchange On-line mail Address】【Gmail mail Address】【Gmail登入密碼】,欄位間以 [,] 分隔
EmailAddress,Username,Password
allen.weblink_gmail@ks010s.org,allen.weblink@gmail.com,密碼
或是
masa0127@jsie123.onmicrosoft.com,masa0127@gmail.com,密碼
4. 登入 【https://portal.microsoftonline.com】
【管理員】→【Exchange】→【收件者】→【…】
5. 【…】→【移轉端點】
6. 【+】
7. 選擇【IMAP】
8. 輸入【imap.gmail.com】,並按【下一步】
9. 輸入【名稱】與【上限值】
10. 新增完成,請關閉本視窗
11. 【收件者】→【移轉】→【+】→【移轉至 Exchange Online】
12. 選擇【IMAP 移轉 (Exchange 和其他電子郵件系統均支援此項功能)】,並按【下一步】
13. 選擇【瀏覽】,並選擇線前步驟中建立的【csv 檔】
14. 按【下一步】
15. 選擇先前建立的【Gmail to Cloud 移轉端點】,並按【下一步】
16. 按【下一步】
17. 輸入【新增移轉批次名稱】,並按【下一步】
18. 預設會將移轉報告傳送給目前登入的管理者
在此您也可以選擇【稍後手動啟動批次作業 (在移轉儀表板中選取該作業並按一下 [開始])】或【自動啟動批次】
確認後請按下【新增】
19. 同步作業進行中
20. 第一次同步作業會失敗
Gmail 會收到通知,因為 Gmail 會將信件移轉作業視為可疑的登入
請點選畫面下方 http://support.google.com/mail?p=client_login 連結
【如果進行變更的是您本人,但您在登入帳戶時發生問題,請完成 http://support.google.com/mail?p=client_login 中所列的疑難排解步驟】
21. 請點選畫面下方連結
22. 按【繼續】來授權移轉作業存取您的 Google 帳戶
23. 稍後可發現移轉作業進行且完成
24. 2000 多封信都移轉過來了