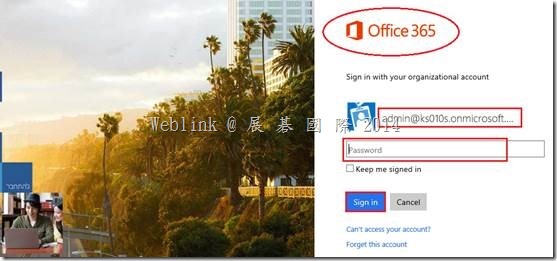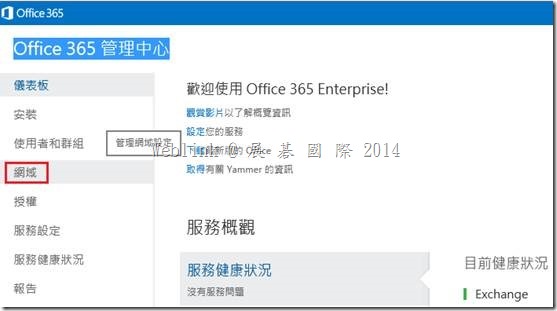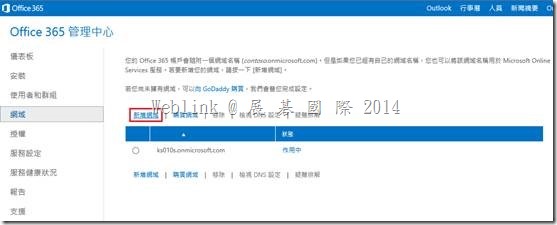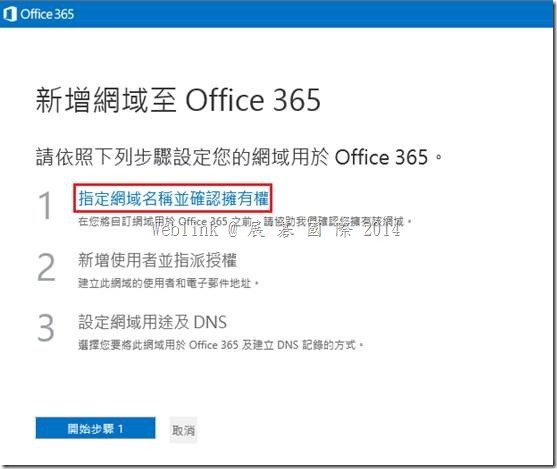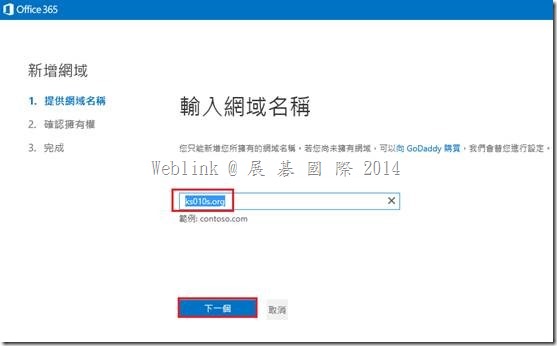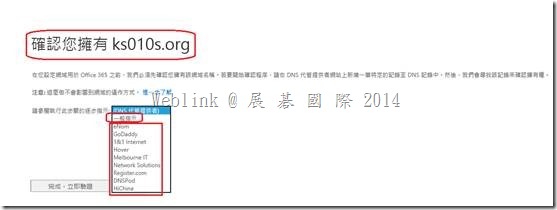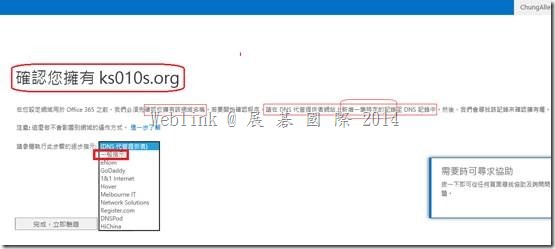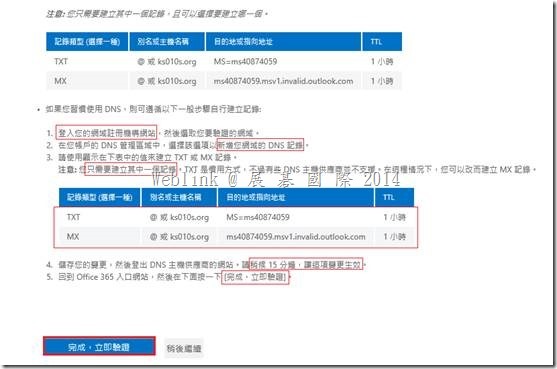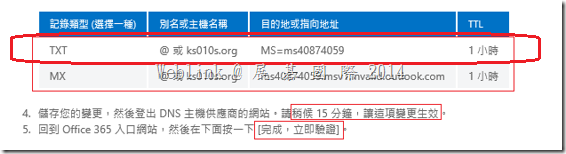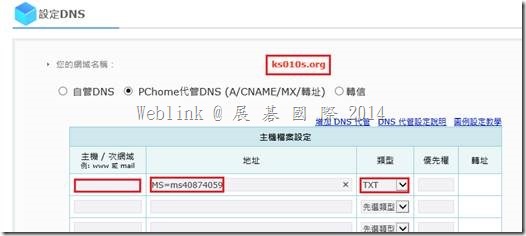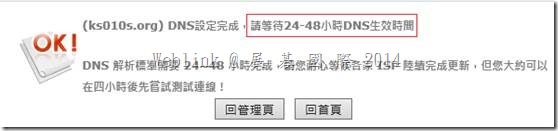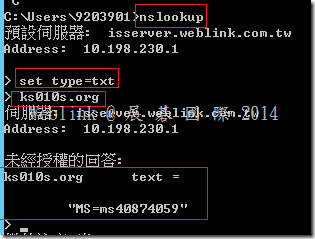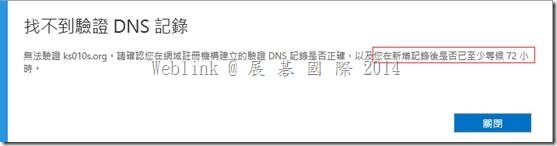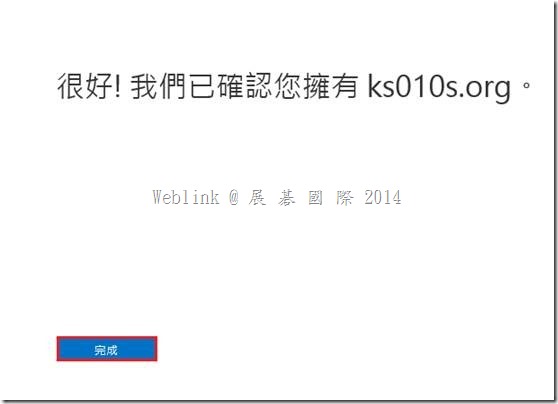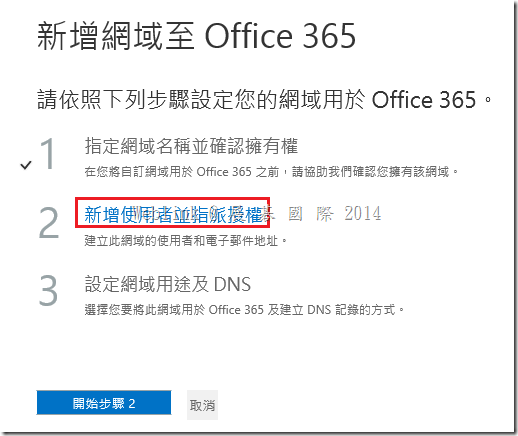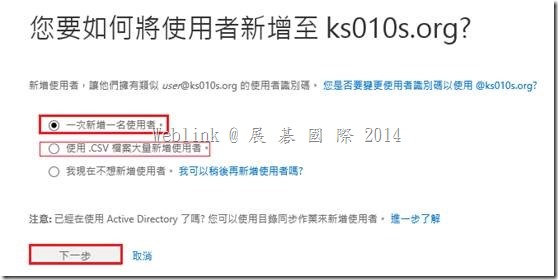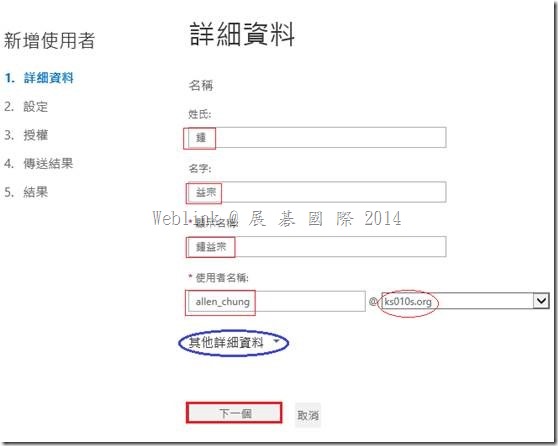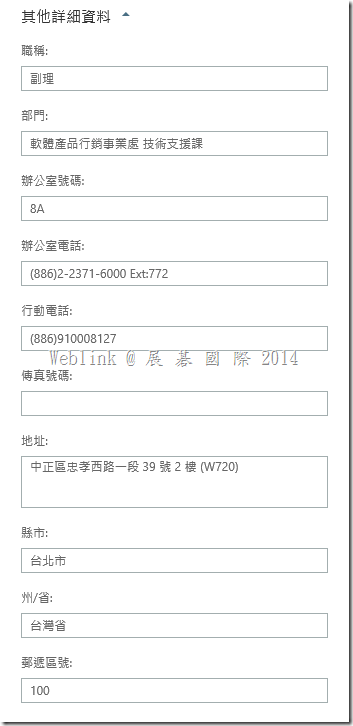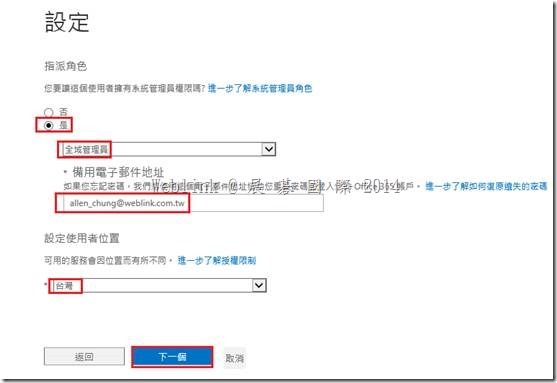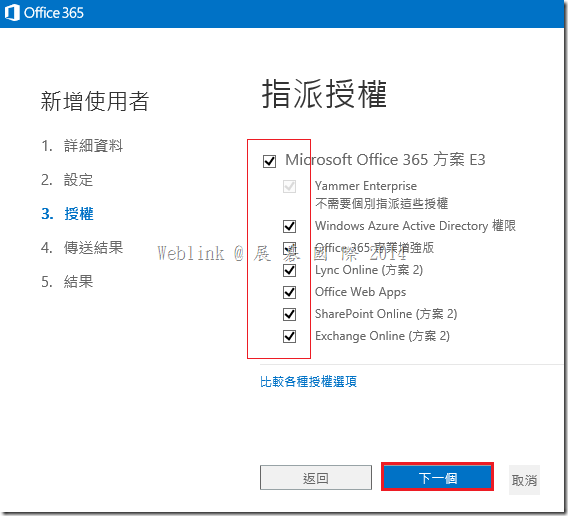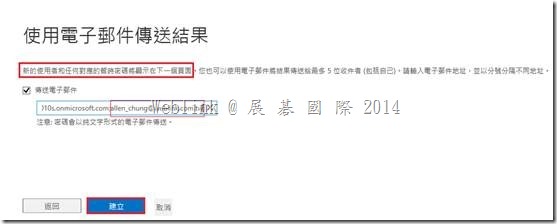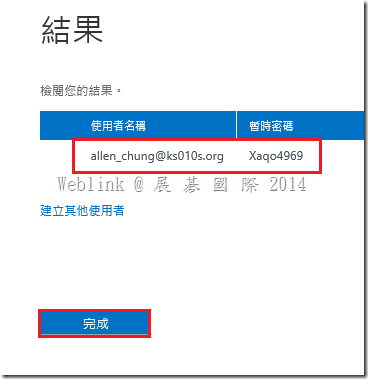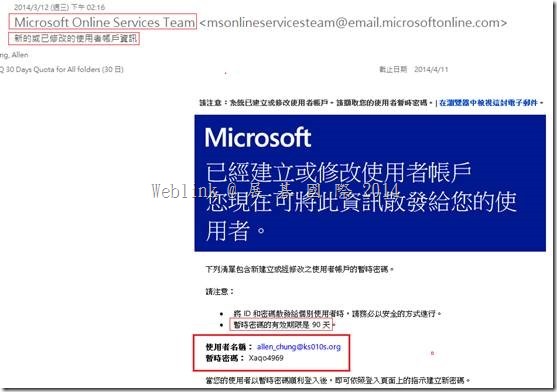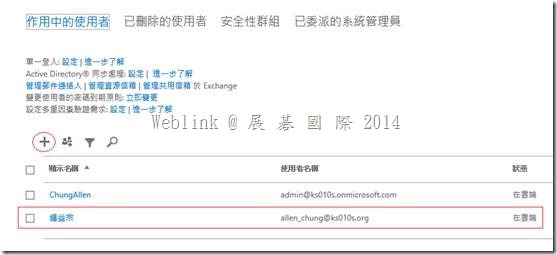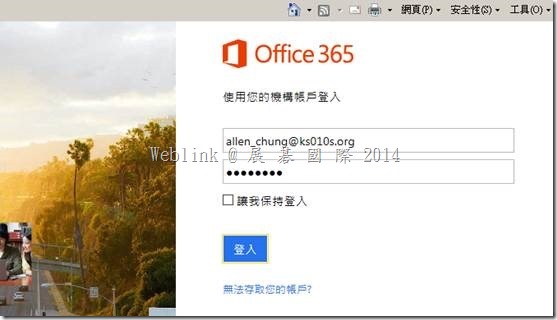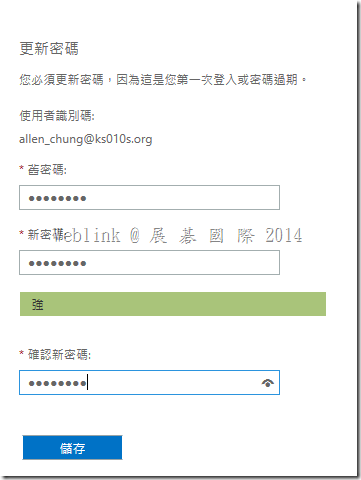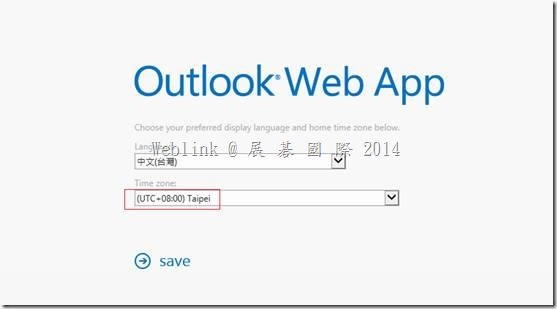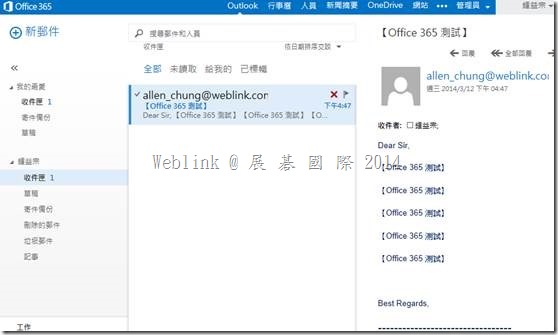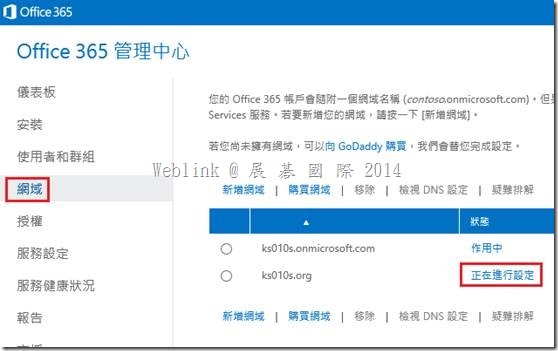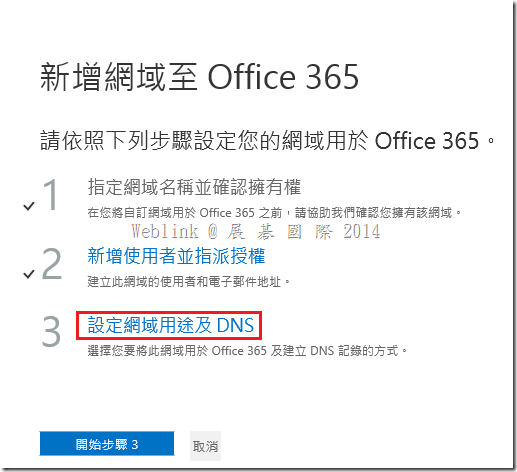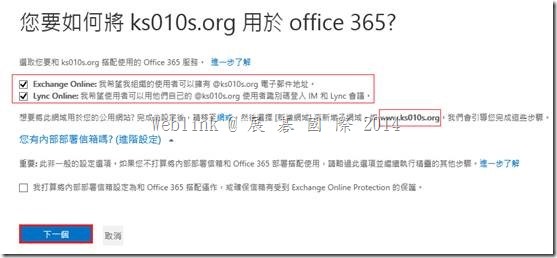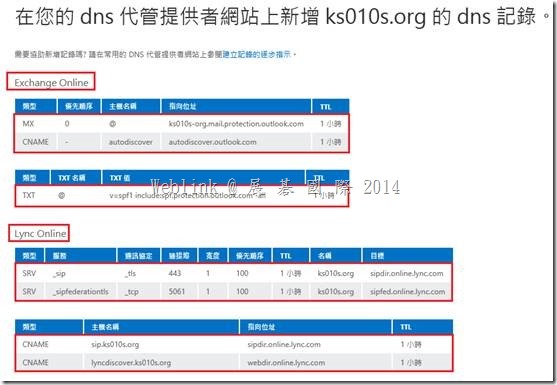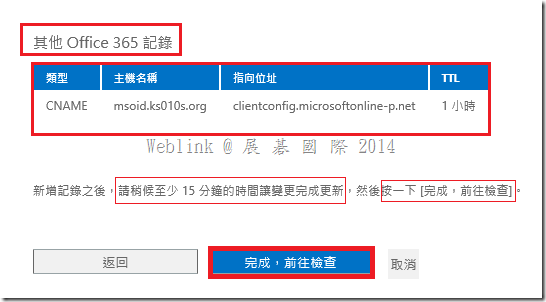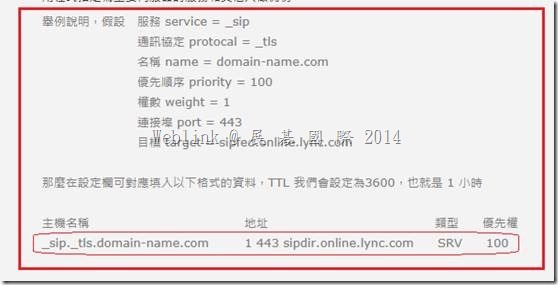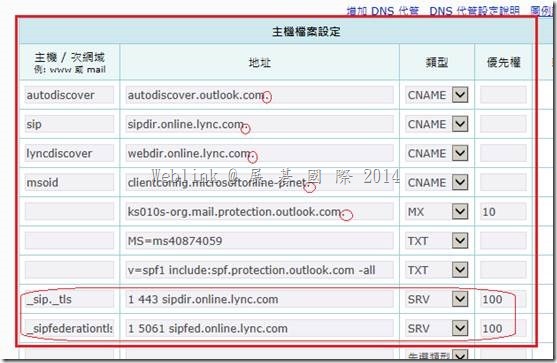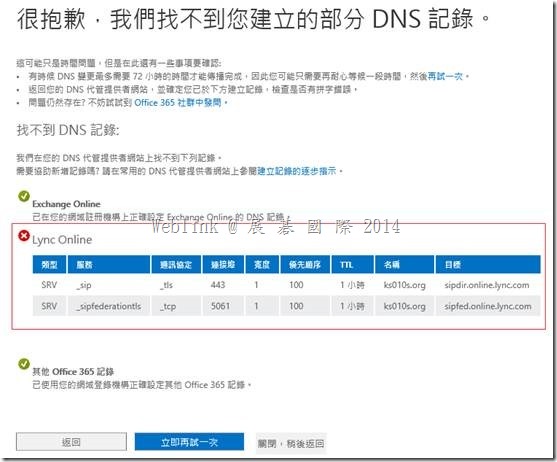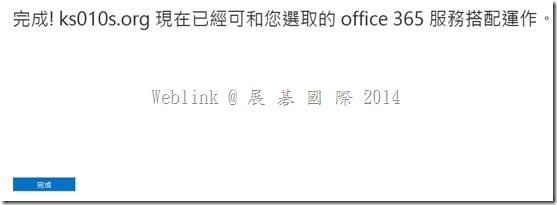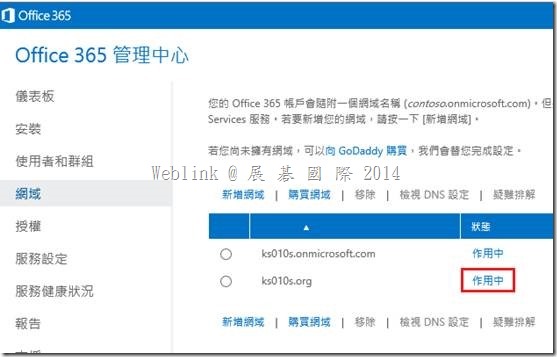Office 365 設定網域 (含新增此網域使用者)
壹、 指定網域名稱並確認擁有權
1. 請連結至 https://portal.microsoftonline.com 以登入 【Office 365 管理中心】
2. 在【Office 365 管理中心】中,請點按【網域】
3. 在出現的畫面中,請點按【新增網域】
4. 在出現的畫面中,請點按【指定網域名稱並確認擁有權】
5. 在此,示範新增【ks010s.org 網域】,請您使用貴單位的網域來新增
請在畫面欄位中輸入您的網域名稱,並按下【下一步】
( 您必須先擁有網域名稱,才能進行新增網域 )
※ 若您尚未申請網域名稱,可以直接按下畫面中【向 GoDaddy 購買】來購買新網址,或是在 Google 輸入【買網址】來查詢可購買新網址的業者進行購買
6. Microsoft 必須先確認您是此網域名稱的擁有者,所以必須先進行以下的驗證工作
如果在下拉選單中有您的網域購買業者,請直接點選
如果在下拉選單中沒有您的網域購買業者,請選擇【一般提示】
7. 【ks010s.org 網域】是向 PChome 購買,不在下拉清單中,因此選擇【一般提示】
※ 畫面中的訊息告訴我們,要請您參考畫面下方的指示,在 DNS 中新增一筆紀錄 (您能新增該筆紀錄,才代表您確實有權利管理此網域)
8. 畫面指示我們在以下兩筆紀錄中,任選一筆設定在網域 DNS中
|
記錄類型 (選擇一種) |
別名或主機名稱 |
目的地或指向地址 |
TTL |
|
TXT |
@ 或 ks010s.org |
MS=ms40874059 |
1 小時 |
|
MX |
@ 或 ks010s.org |
ms40874059.msv1.invalid.outlook.com |
1 小時 |
9. 他也指示您登入網域購買註冊機構進行設定後,等待一段時間,待該紀錄生效後( 時間依各網域購買註冊機構作業規定 ),然後按下【完成,立即驗證】
|
示範的【ks010s.org 網域】是向 PChome 購買,以下是登入後的設定畫面 ※ 我選擇 【TXT 紀錄類型】來進行設定 主機欄位:空白 地址:輸入 Office 365 管理網頁中 的【目的地或指向地址 MS=ms40874059】 類型:TXT 按下儲存後,系統告知要等待24-48小時DNS生效時間,實際上我只等了幾分鐘 |
10. 如果 DNS 紀錄尚未生效,或是設定錯誤,會出現以下【找不到驗證DNS紀錄】,請您先按下【關閉】鈕,稍後可再進行驗證
11. 如果 DNS 紀錄生效,則會出現以下【很好,我們已經確認您擁有 [該網域名稱]】
貳、 新增使用者並指派授權
12. 點選新增使用者並指派授權
13. 選擇【一次新增一名使用者】(請參考另一份文件來大量新增使用者)
14. 請輸入該使用者的相關資訊
15. 按下上圖中的【其他詳細資料】,還可以輸入職稱、部門、地址等相關資訊
16. 在此可下拉來指派該帳戶的角色,以及設定備用電子郵件地址 (備用電子郵件地址可以在忘記密碼時,用來重設密碼)
17. 此畫面可以指定該帳戶可以使用的 Office 365 的項目
18. 可在此將此帳戶的建立資訊 (包含帳戶名稱與臨時密碼,登入網址等資訊)寄送給相關人員
預設 [系統管理員] 已被列入,您可以將該建立資訊通知到 [帳戶擁有人的備用信箱],信箱間請以分號隔開
19. 建置完成,畫面出現該使用者登入帳戶與暫時密碼
20. 相關的收件人也可以收到如下的信件
21. 管理介面中可以看到剛才以建立的使用者
22. 請連結至 https://portal.microsoftonline.com 以登入 【Office 365】
23. 由於首次登入使用的是暫時密碼,因此系統會要求您更新密碼
24. 您可以點按【Outlook】來開啟 Outlook Web App (Webmail),在沒有 Outlook 的情形下來收發信件
25. 此為 Outlook Web App (Webmail) 收件夾畫面
參、 設定網域用途及DNS
http://community.office365.com/en-us/forums/166/p/18244/692994.aspx |