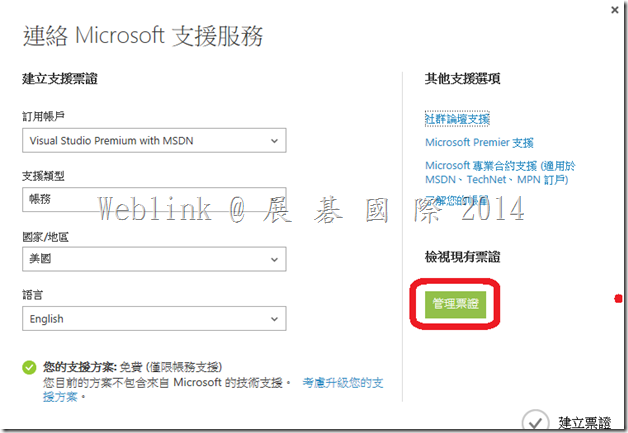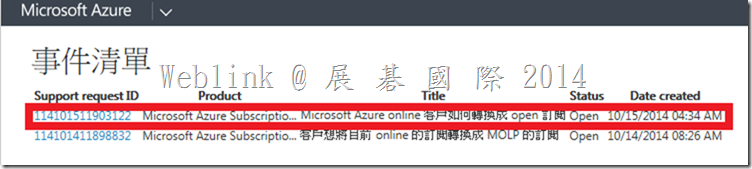遷移雲端服務與虛擬機器
實務上,為了確保資料的移轉順利與一致性,無論是虛擬機器、網站或資料庫系統移轉前,都建議您先將它們關機或設定為停止服務。
以下移轉作業都是在未關機的狀況下完成,非常順利。
複製虛擬機器檔
經過多方測試,以下的方式處理速度最為快速,且
① 請透過下面網址下載vmcopy.ps1,並存放在任一目錄。
http://gallery.technet.microsoft.com/scriptcenter/Copy-a-Virtual-Machine-83d192a5
② 視需要您可以有下面二種處理的方式
|
# Copy a virtual machine to a different subscription
.\vmcopy.ps1 -SourceSubscription “source subscription" `
-DestinationSubscription “destination subscription" `
-VirtualMachineName “existingvmname" `
-SourceServiceName “sourcecloudservice" `
-DestinationServiceName “destinationcloudservice" `
-DestinationStorageAccount “destinationstorageaccount" `
-Location “West US"
# Copy a virtual machine to a different subscription and specify an existing virtual network and subnet.
.\vmcopy.ps1 -SourceSubscription “source subscription" `
-DestinationSubscription “destination subscription" `
-VirtualMachineName “existingvmname" `
-SourceServiceName “sourcecloudservice" `
-DestinationServiceName “destinationcloudservice" `
-DestinationStorageAccount “destinationstorageaccount" `
-VNETName “DestinationVNET" `
-SubnetName “DestinationSubnet"
|
③ 依我的環境,我組合好的指令如下:
複製DT-B2C-Web01的指令:
.\vmcopy.ps1 -SourceSubscription “Visual Studio Ultimate with MSDN" -DestinationSubscription “Windows Azure MSDN – Visual Studio Ultimate" -VirtualMachineName “DT-B2C-Web01″ -SourceServiceName “DT-B2C" -DestinationServiceName “DT-B2C2″ -DestinationStorageAccount “daniel" -Location “east asia"
複製DT-B2C-SQL01的指令:
.\vmcopy.ps1 -SourceSubscription “Visual Studio Ultimate with MSDN" -DestinationSubscription “Windows Azure MSDN – Visual Studio Ultimate" -VirtualMachineName “DT-B2C-SQL01″ -SourceServiceName “DT-B2C" -DestinationServiceName “DT-B2C2″ -DestinationStorageAccount “daniel" -Location “east asia"
說明如何取得參數如下:
SourceSubscription:來源端訂閱,您可以透過Get-AzureSubscription | FL SubscriptionName查詢
DestinationSubscription:目的端訂閱,您可以透過Get-AzureSubscription | FL SubscriptionName查詢
VirtualMachineName:來源端虛擬機器名稱
SourceServiceName:來源端雲端服務名稱
DestinationServiceName:目的端雲端服務名稱,不可跟來源端一樣
DestinationStorageAccount:目的端儲存體帳戶
Location目的端雲資料中心位置
④ 以系統管理員的身份執行下面指令以準備Microsoft Azure的帳號與設定PowerShell的執行原則:
Set-ExecutionPolicy Unrestricted
Add-AzureAccount

⑤ 將上面組合好的指令貼到Windows PowerShell的執行視窗,後續的作業時間需要一些時間,請耐心等待。
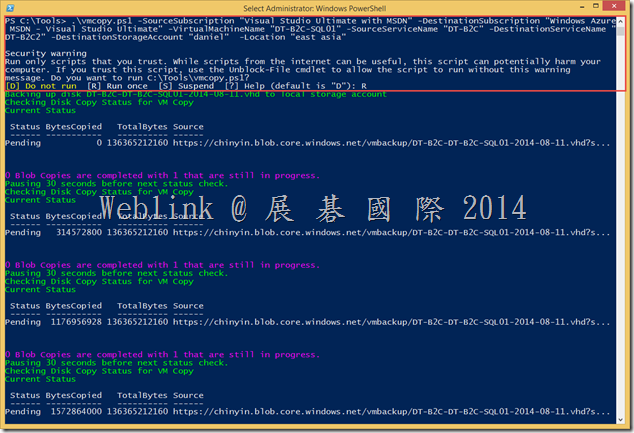
⑥ 視您的網路與虛擬機器磁碟大小而有所不同,以我的二台機器都是127G而言,分別花了16分鐘和23分鐘,待您看到下面視窗時,就表示虛擬機器已經複製完成。
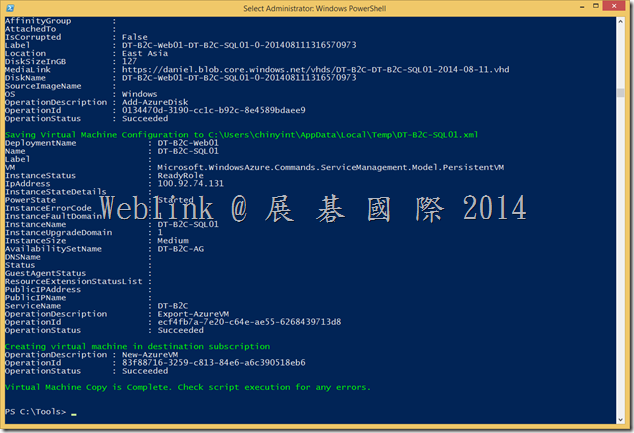
檢驗複製後結果
① 查看所有項目,多了一組DT-B2C2的雲端服務和DT-B2C-Web01、DT-B2C-SQL01二台虛擬機器
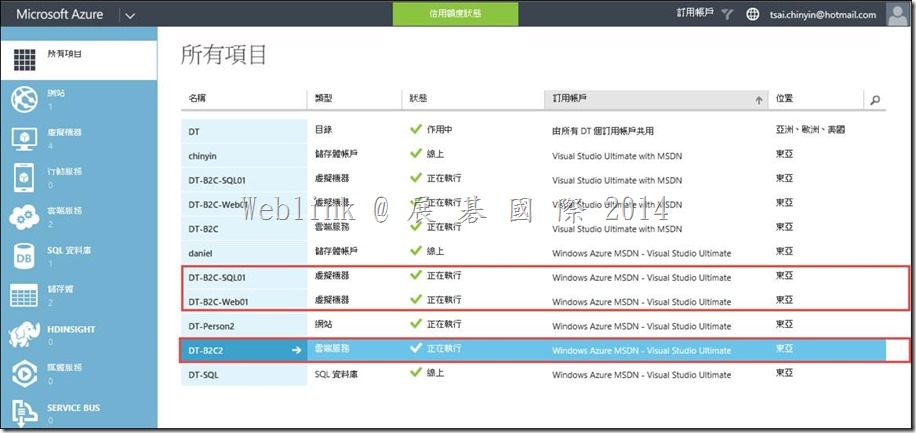
② 以瀏覽器直接執行http://dt-b2c2.cloudapp.net/ 可以直接瀏覽之前設計好的網站
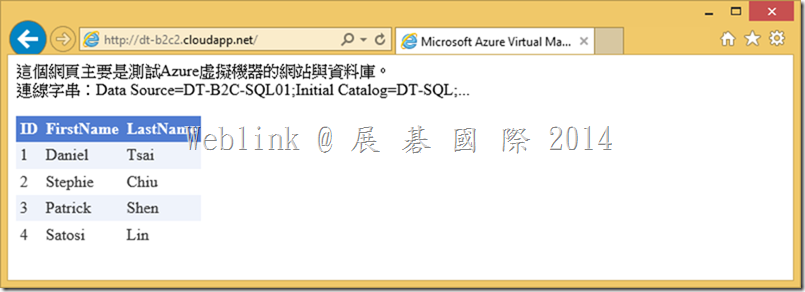
③ 將DT-B2C雲端服務相關的機器關機,與修改外部DNS CNAME,將b2c.nannong.com指到dt-b2c2.cloudapp.net
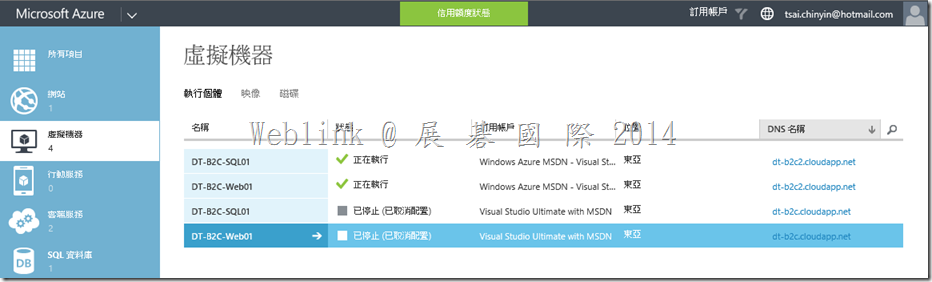
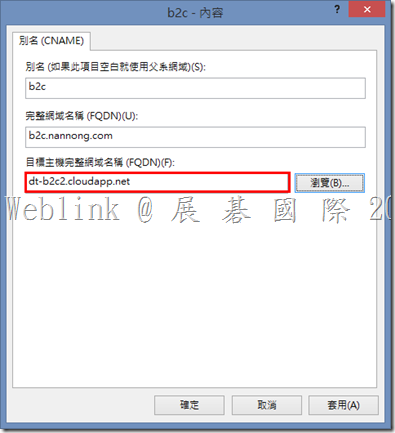
④ 再次連線測試b2c.nannong.com
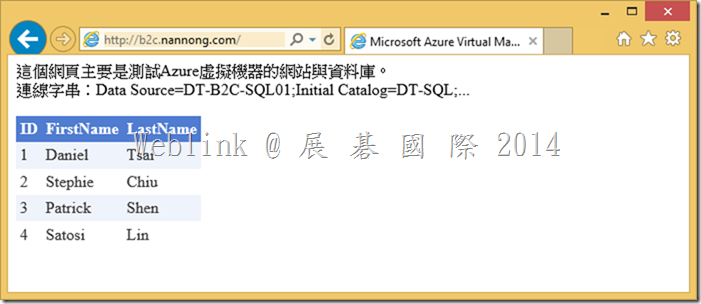
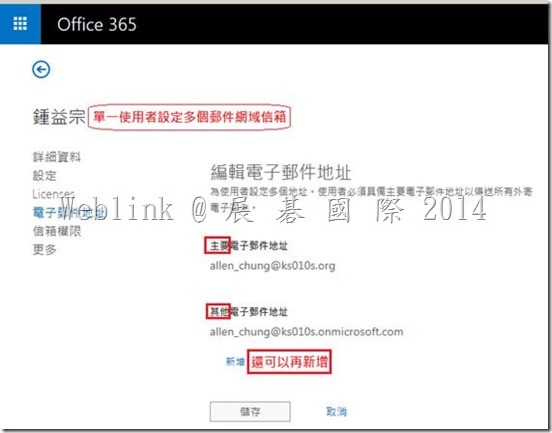
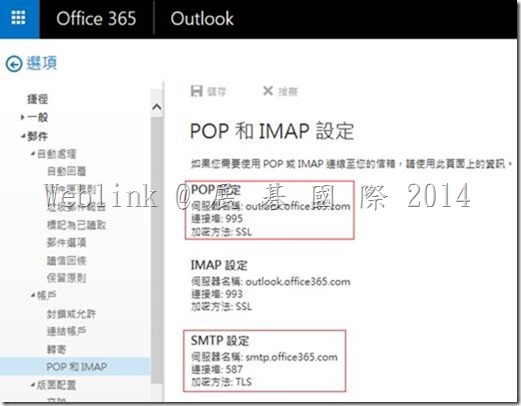
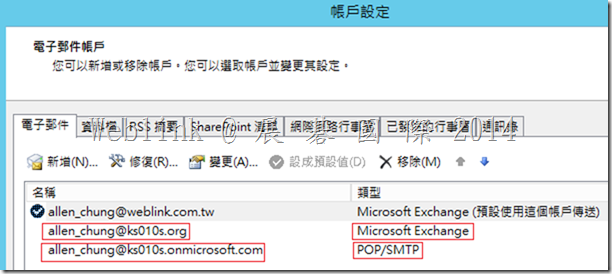
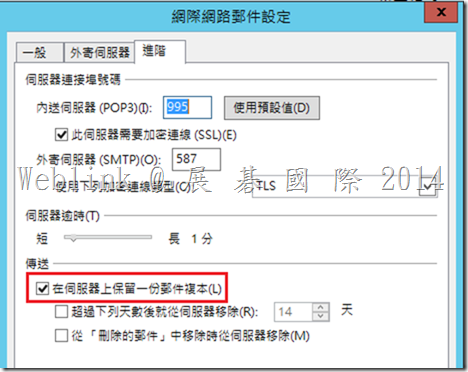
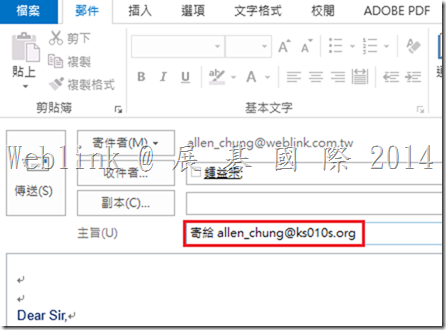
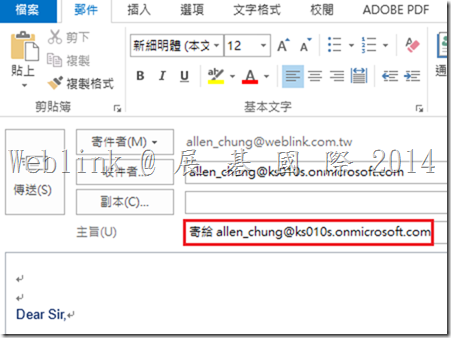
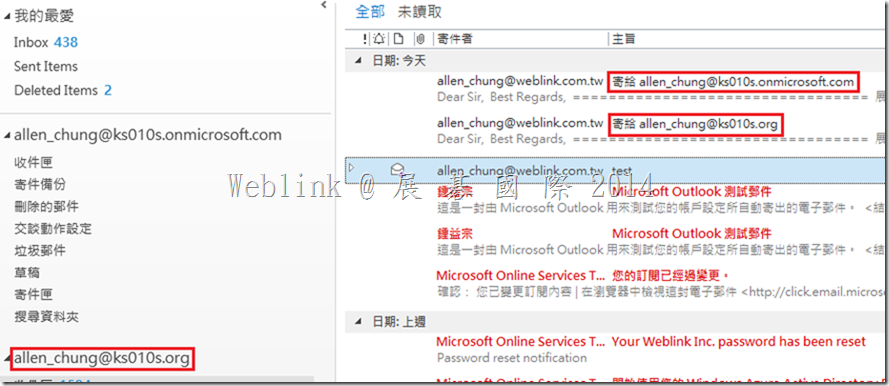
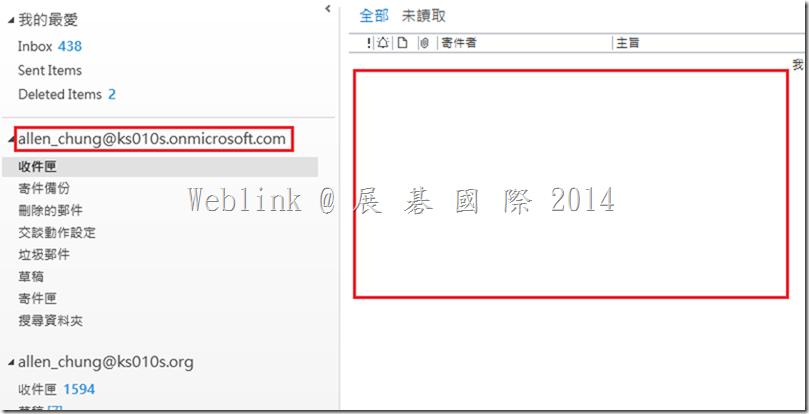
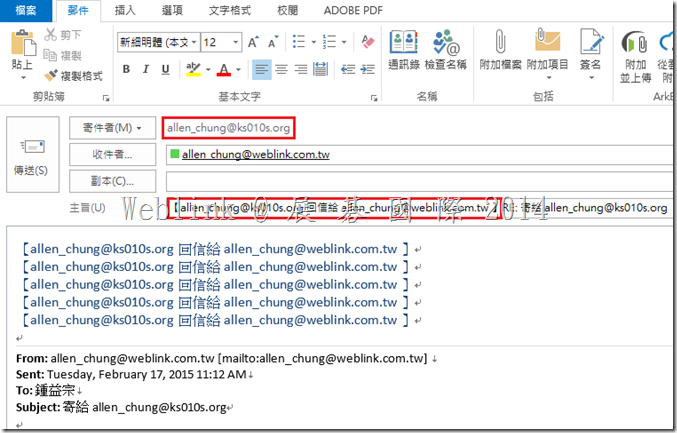
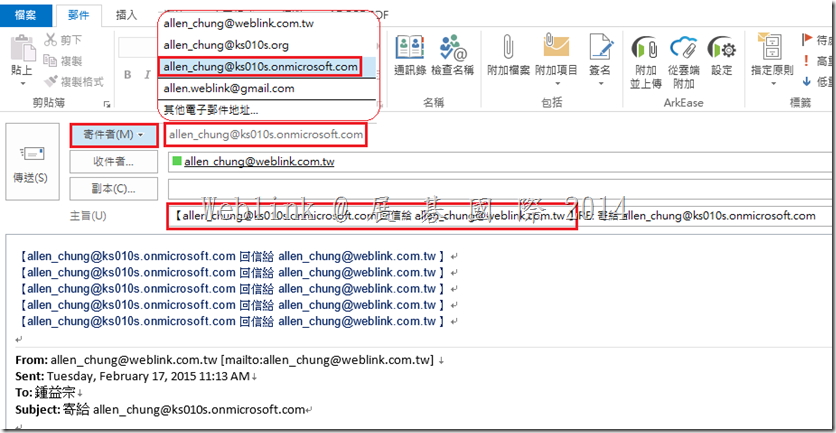

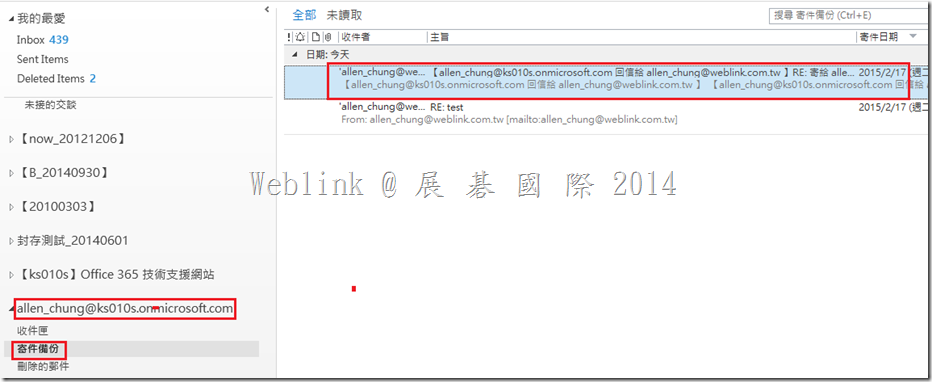
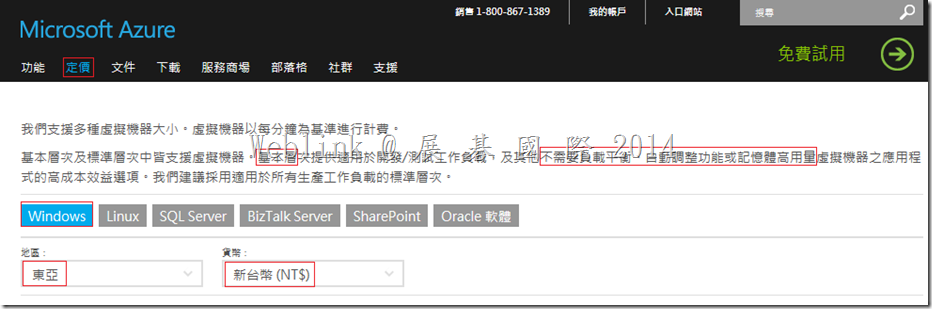
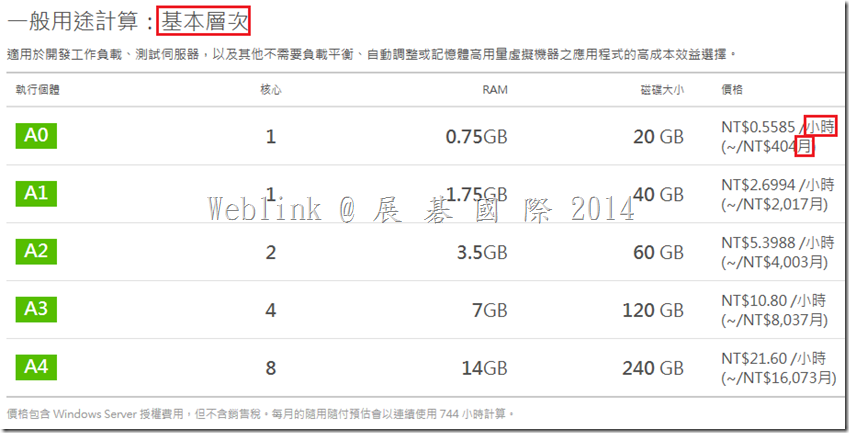
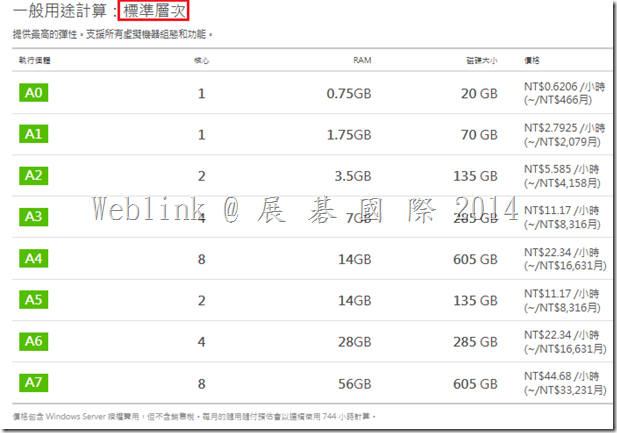
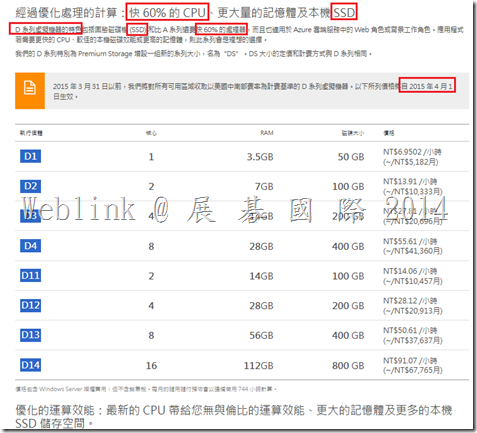
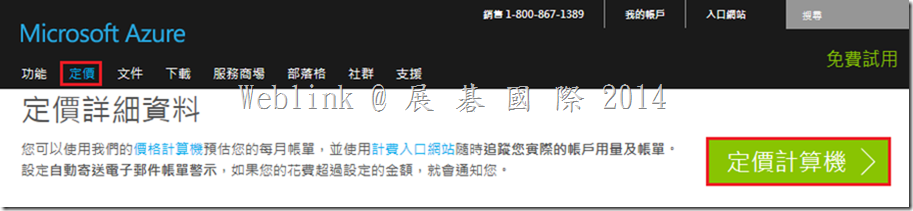
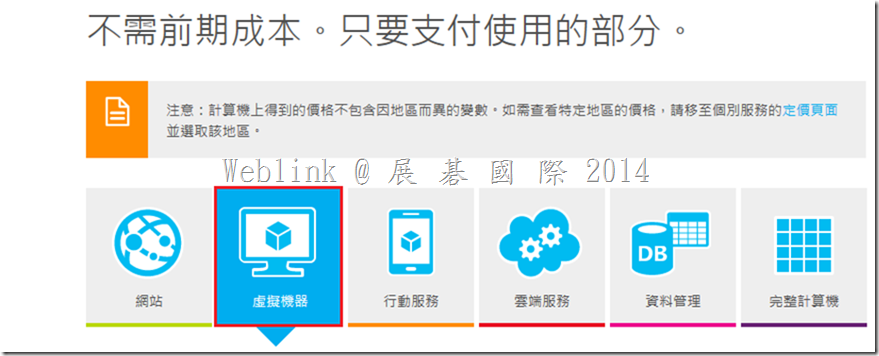
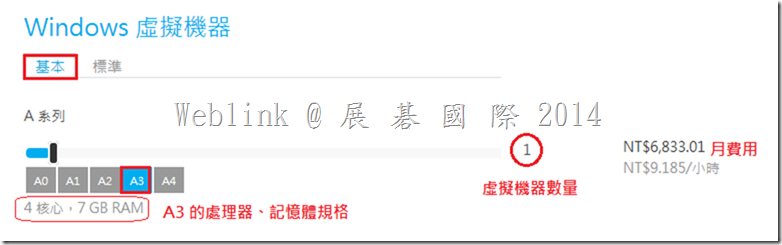
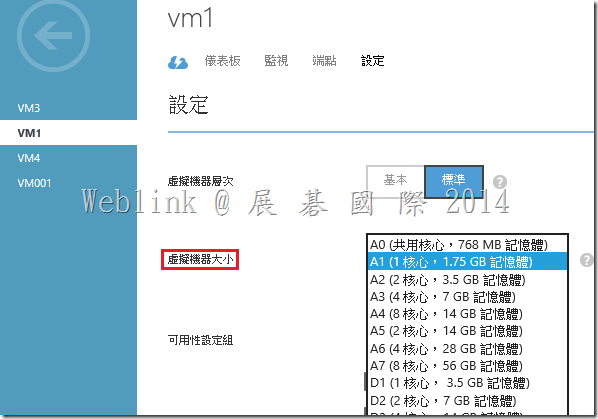
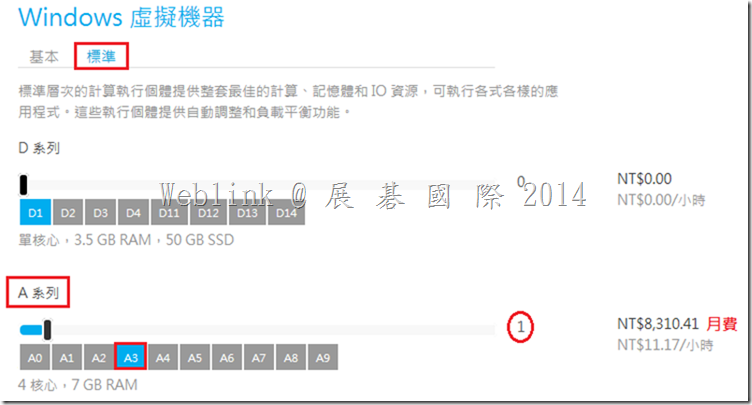
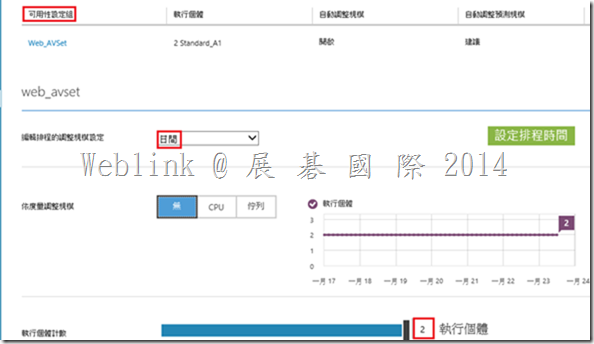
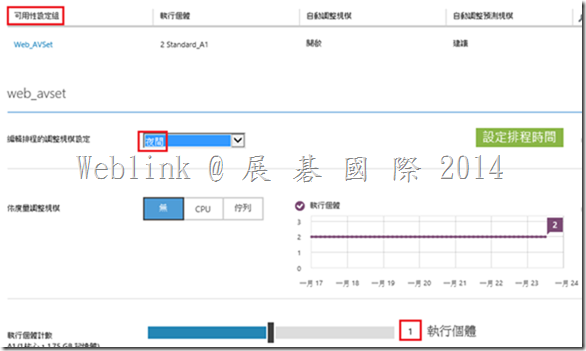

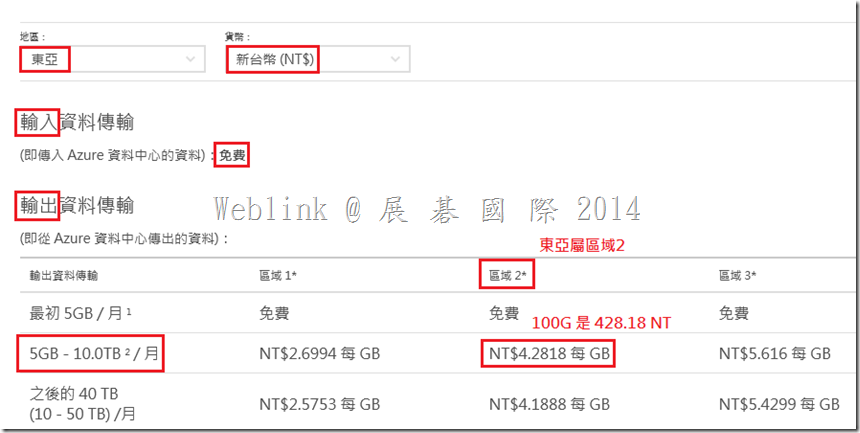

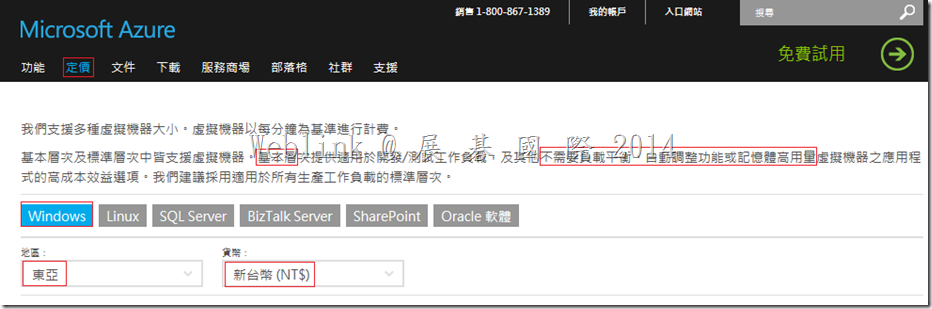
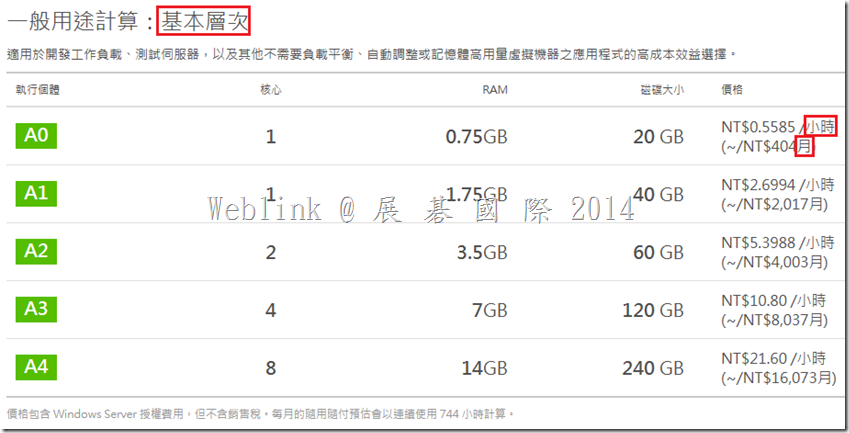
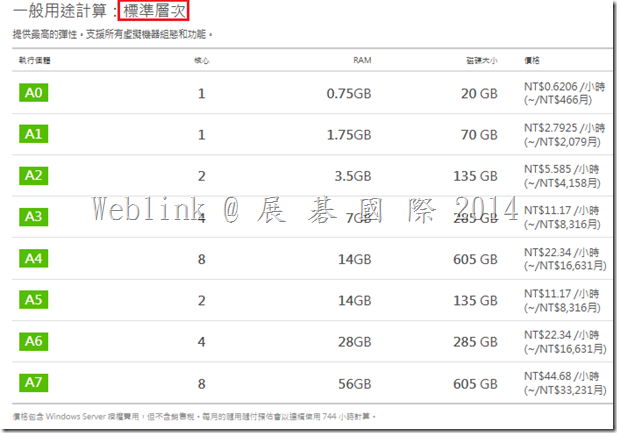
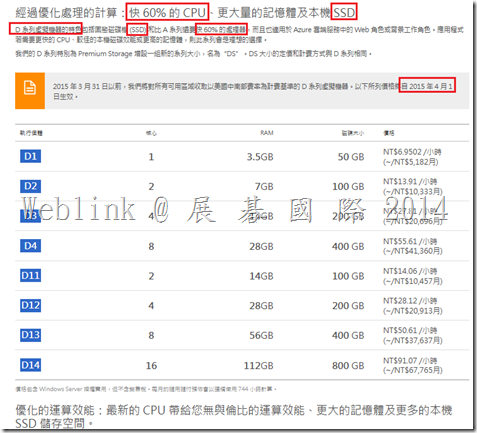
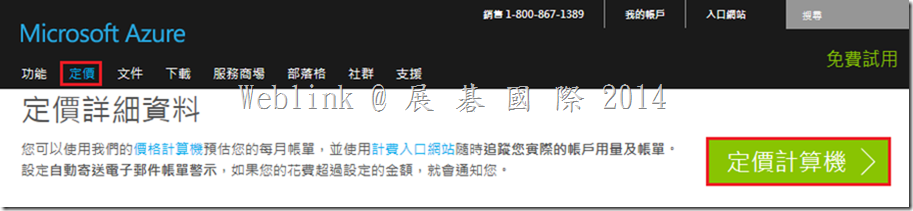
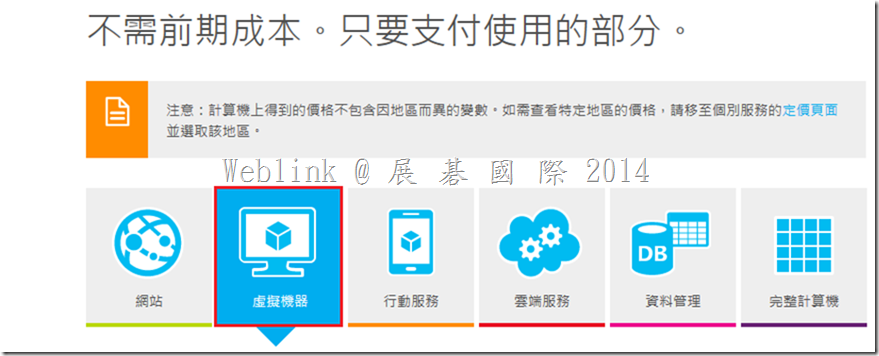
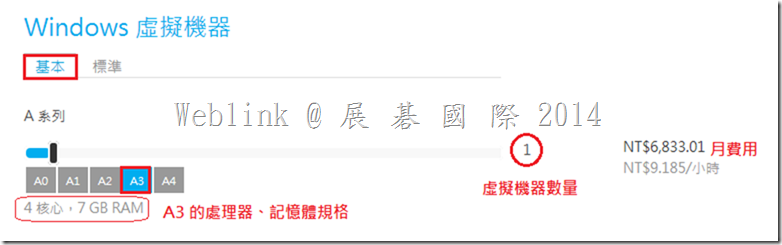

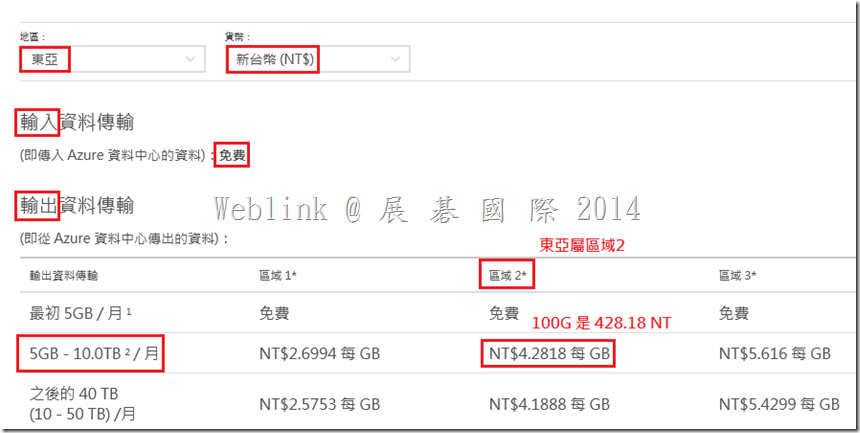

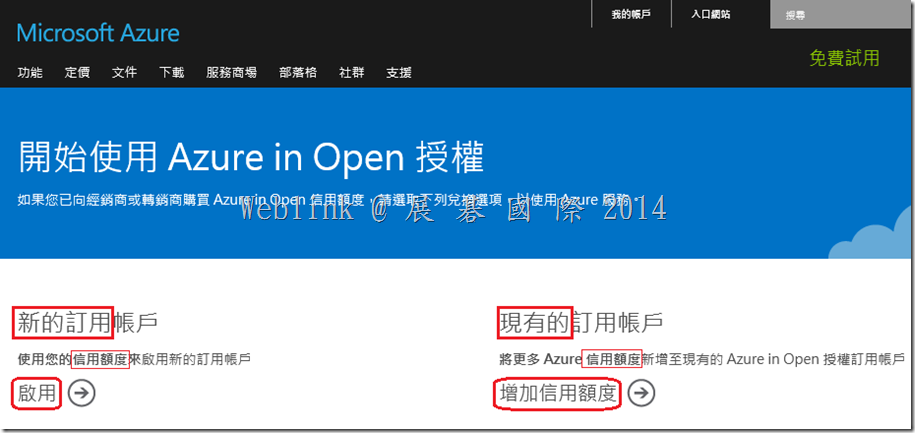
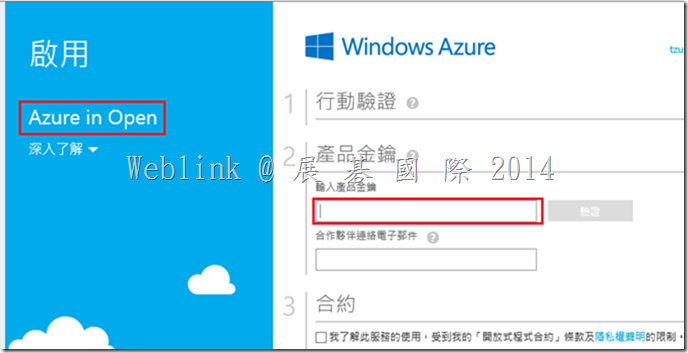
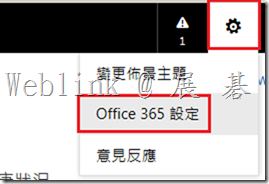
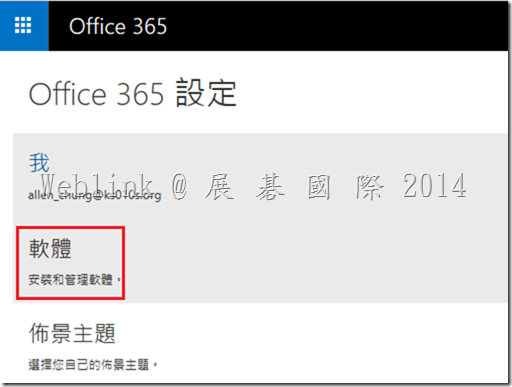
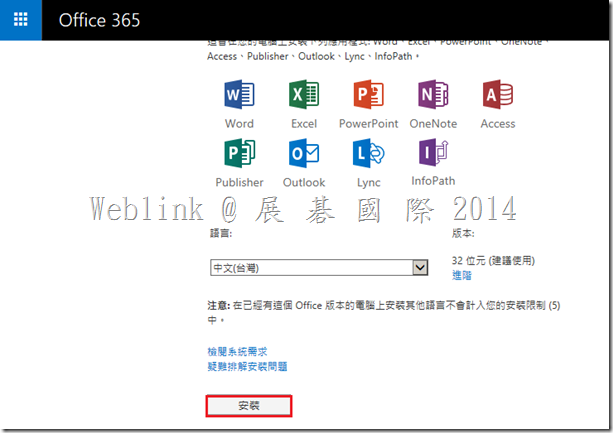
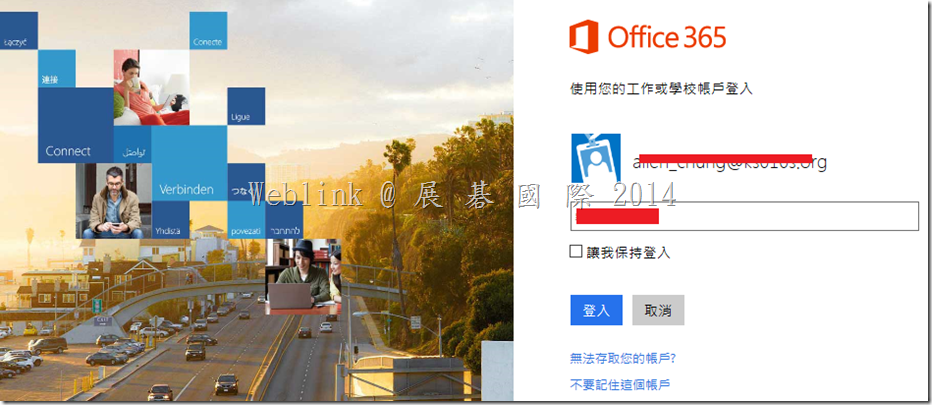
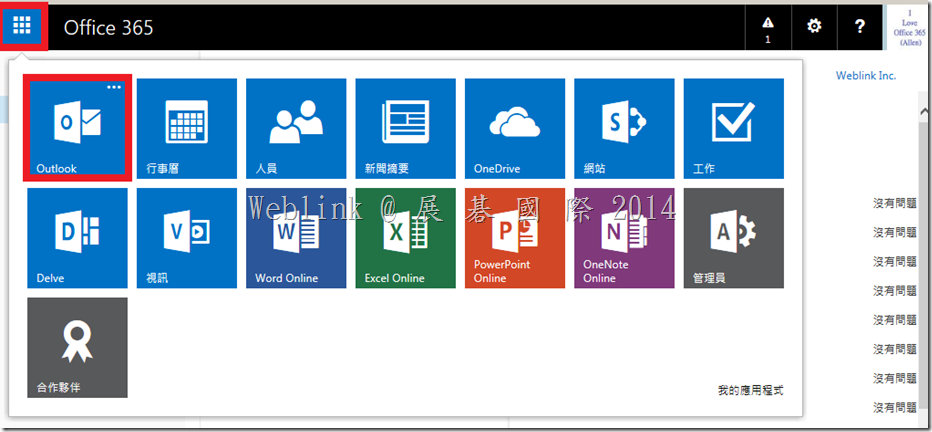
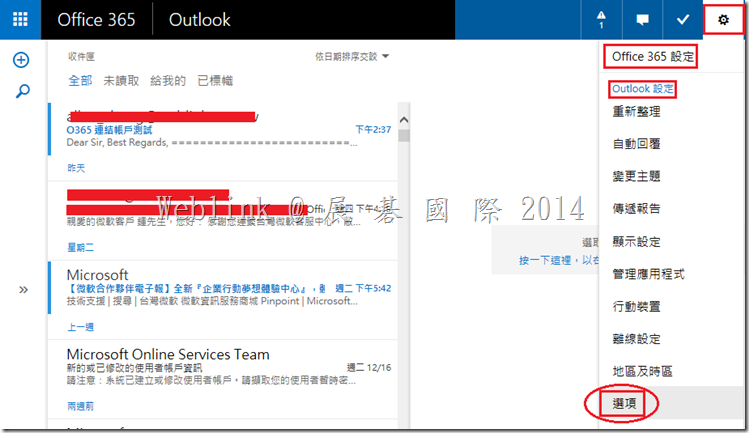
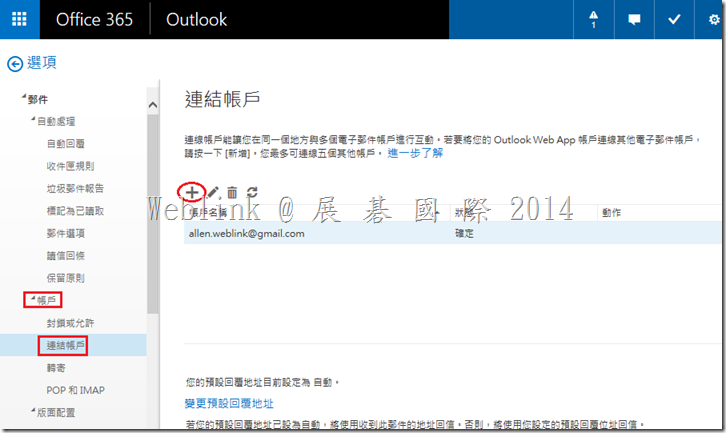
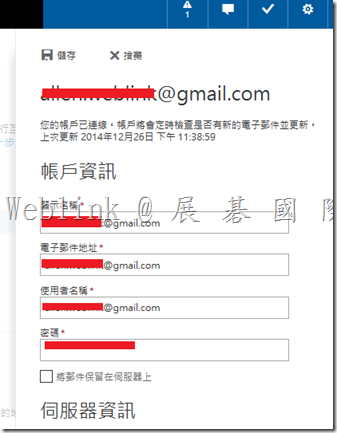
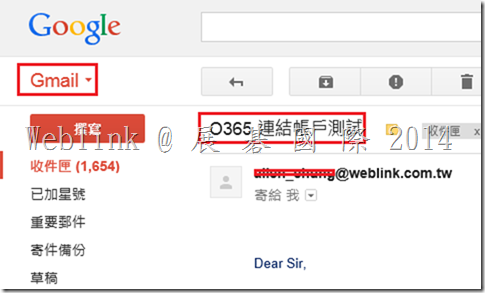
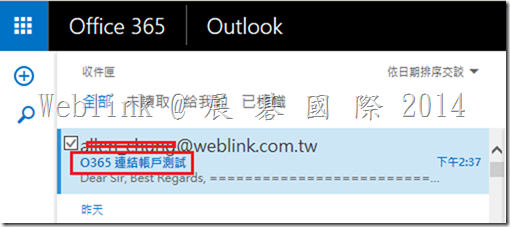
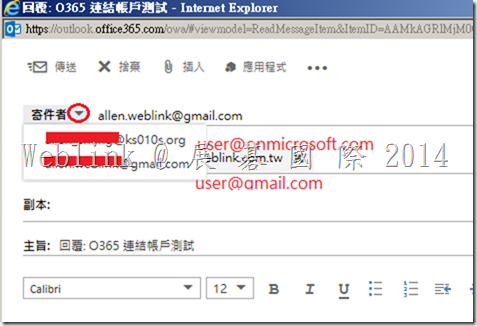


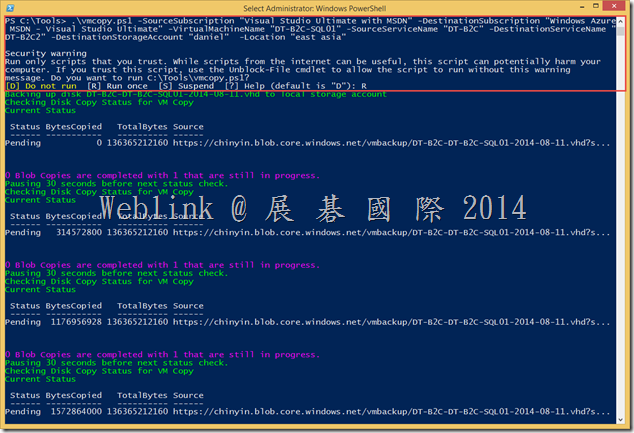
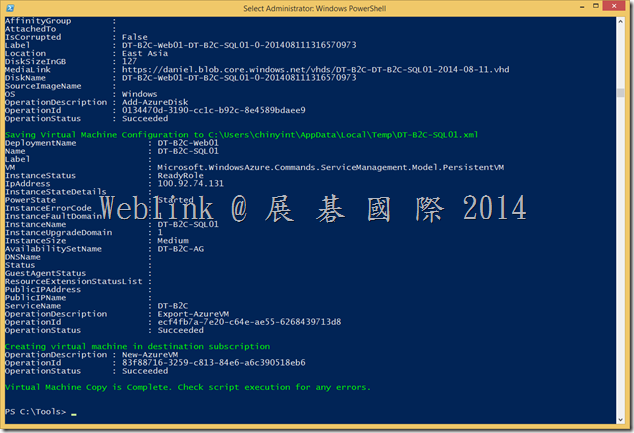
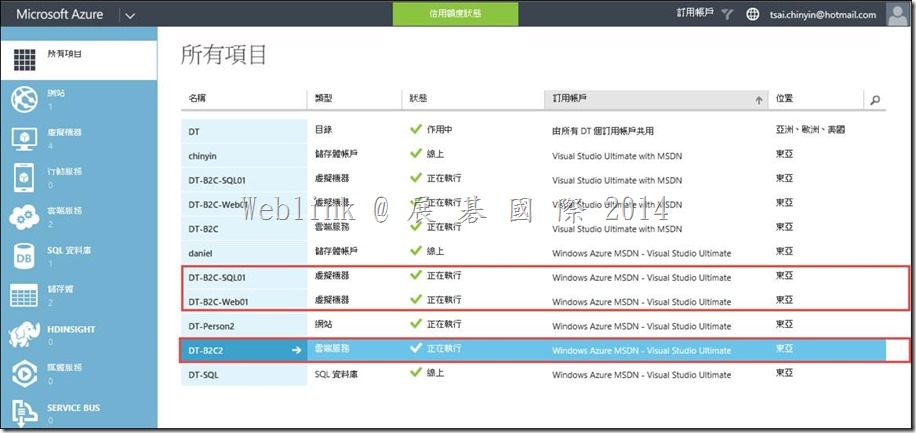
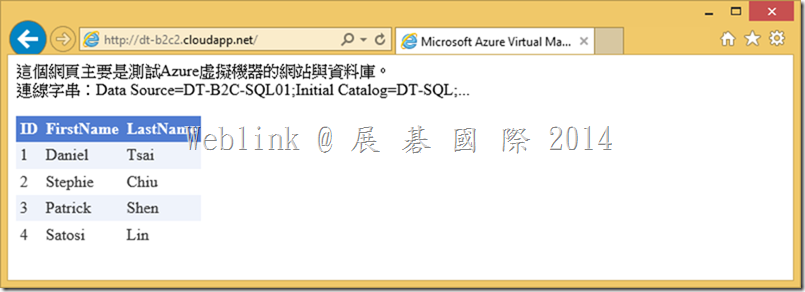
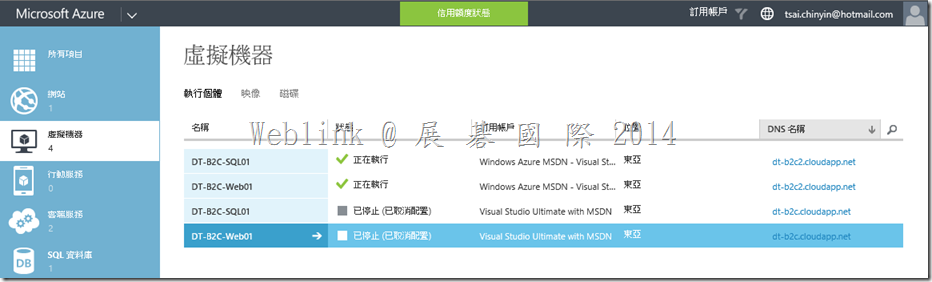
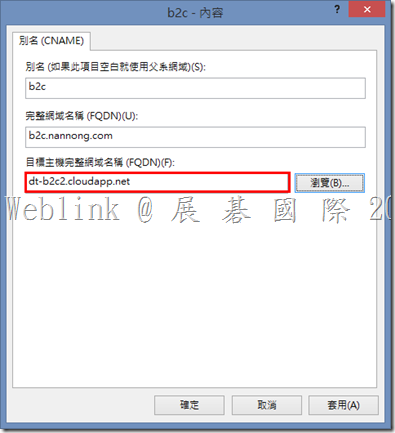
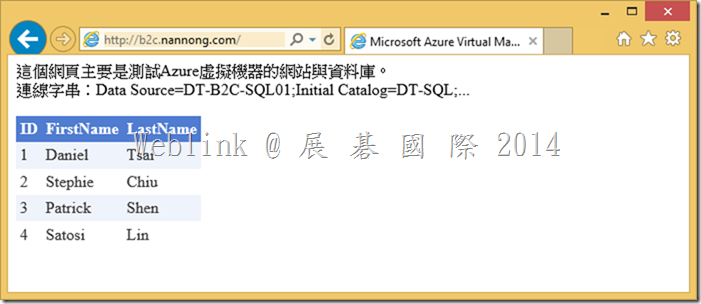
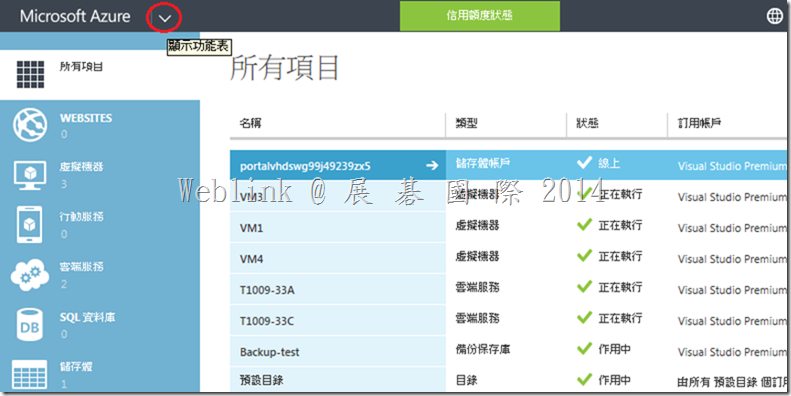
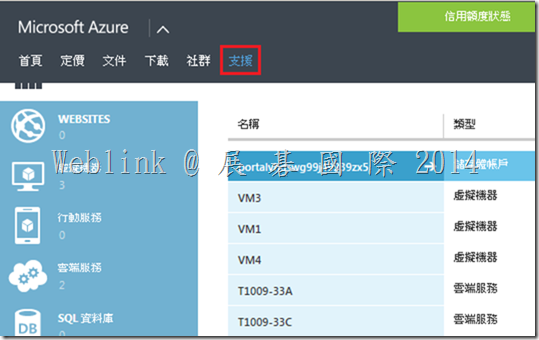
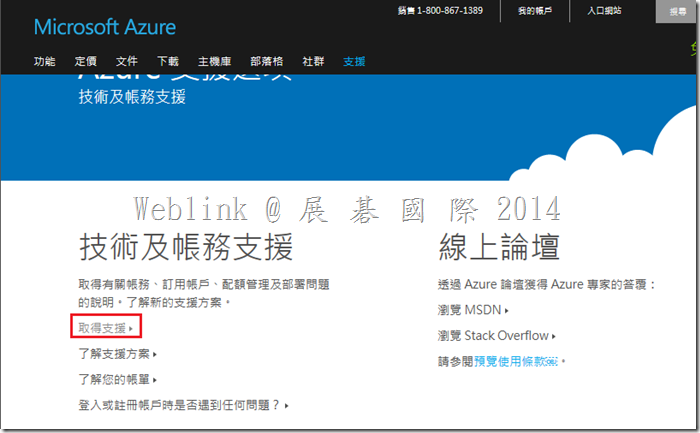
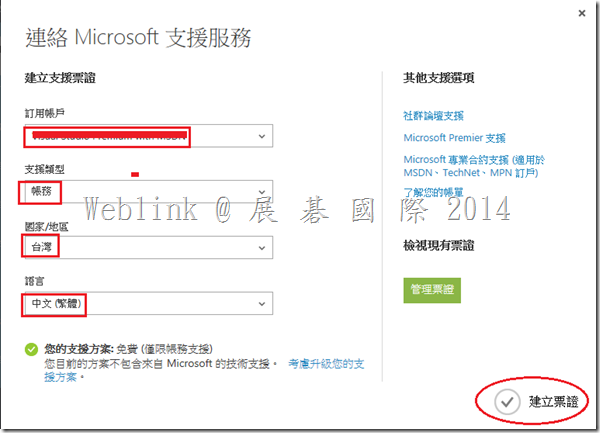
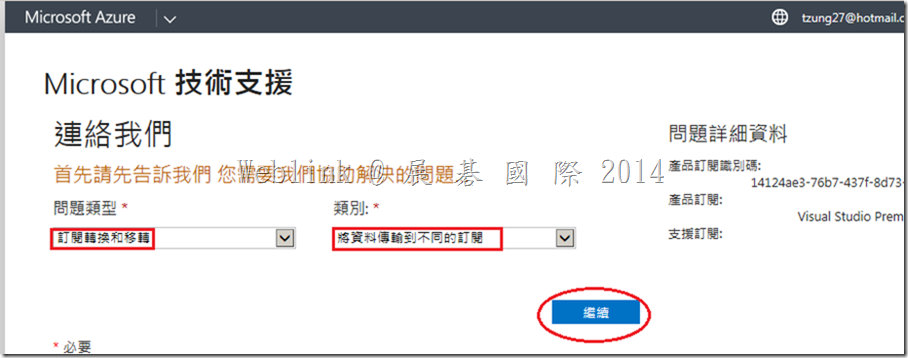
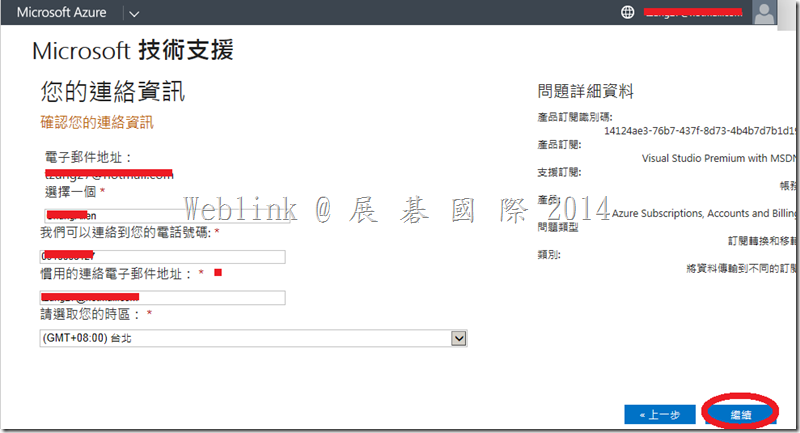
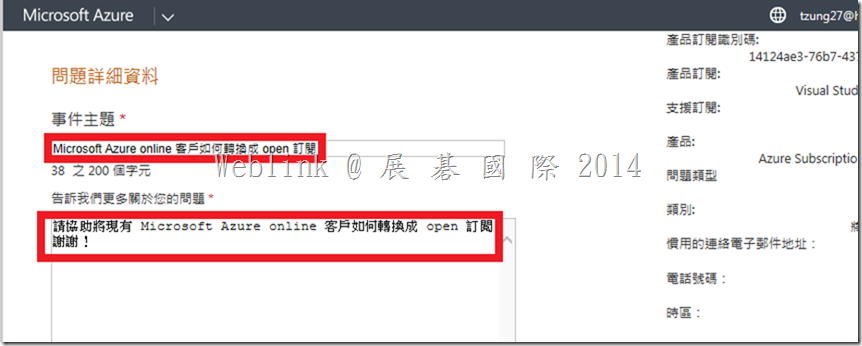
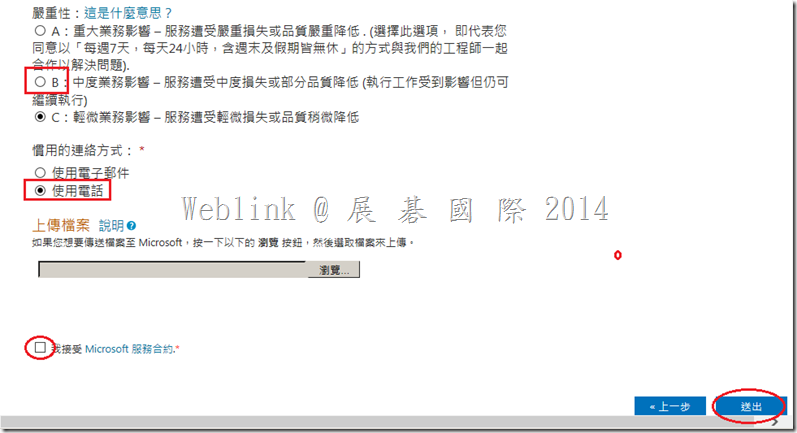
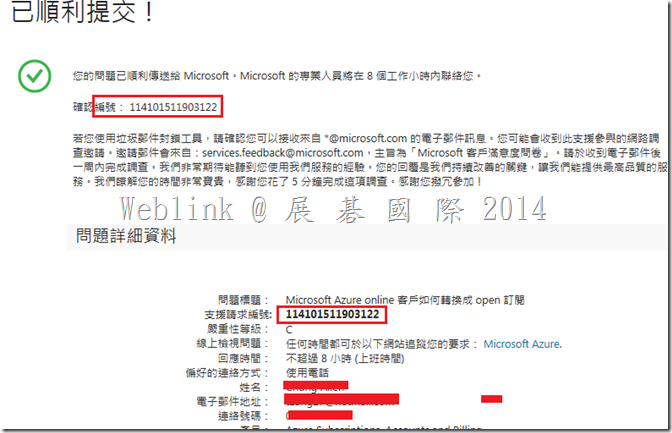
![clip_image003[1] clip_image003[1]](http://www.wellife.com.tw/mscloud/wp-content/uploads/sites/6/2014/10/clip_image0031_thumb.png)