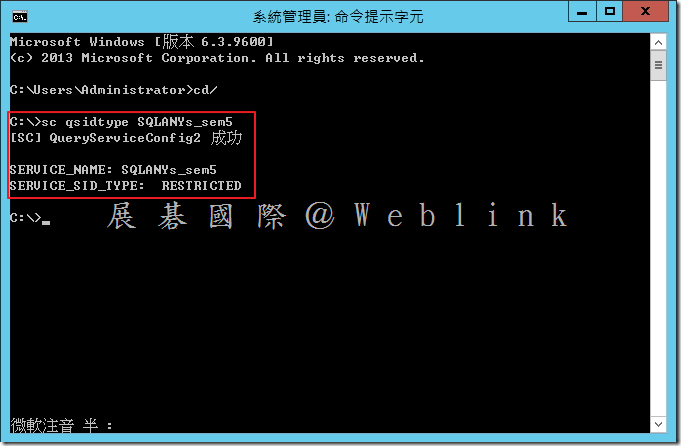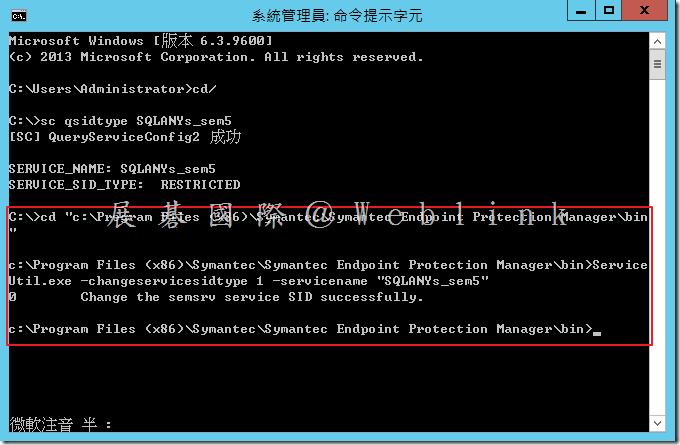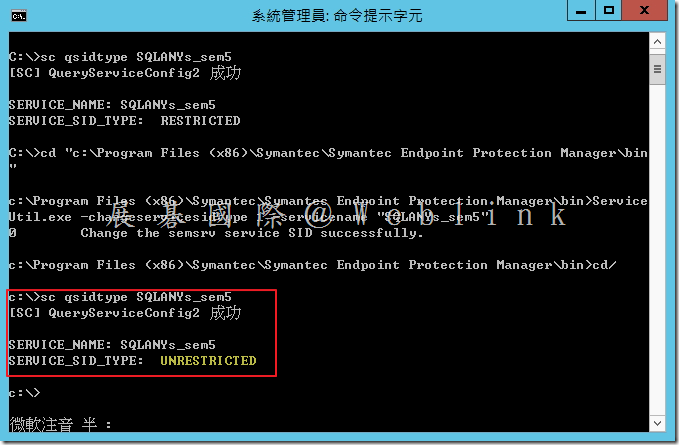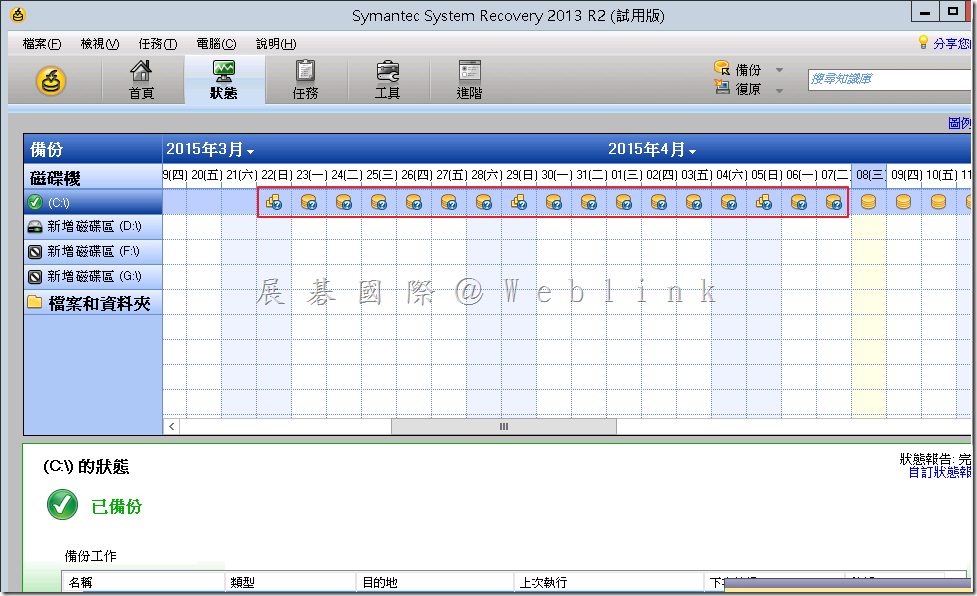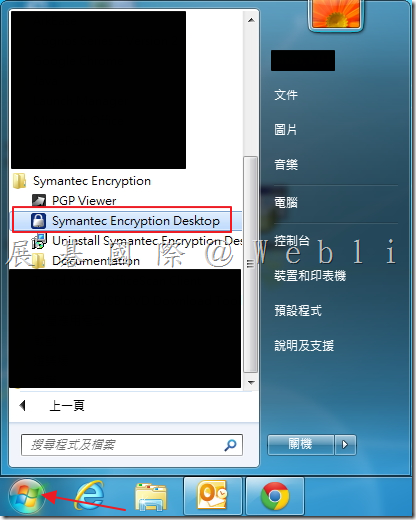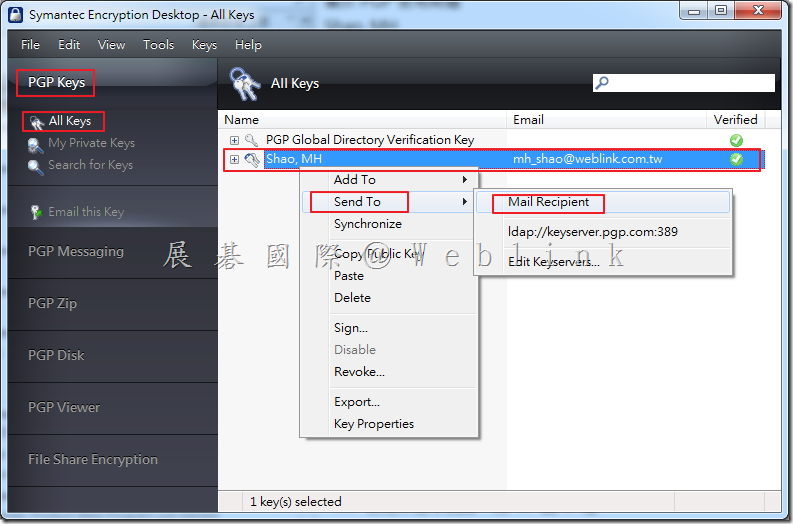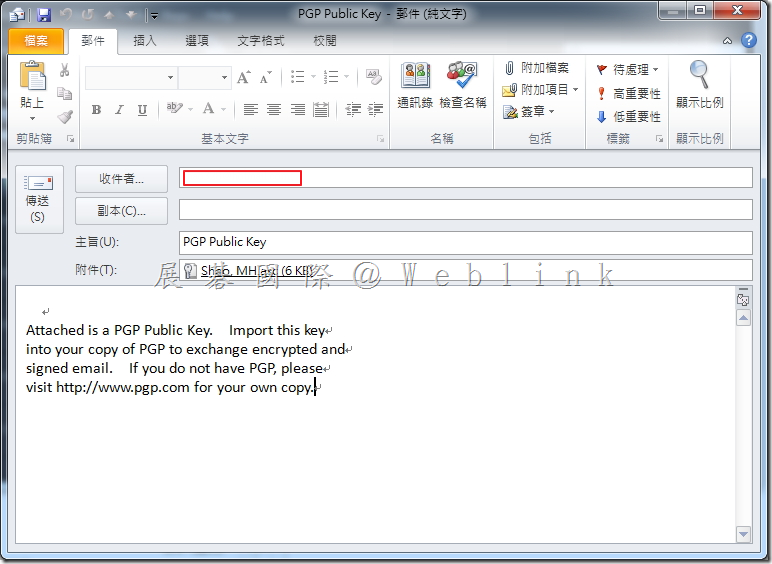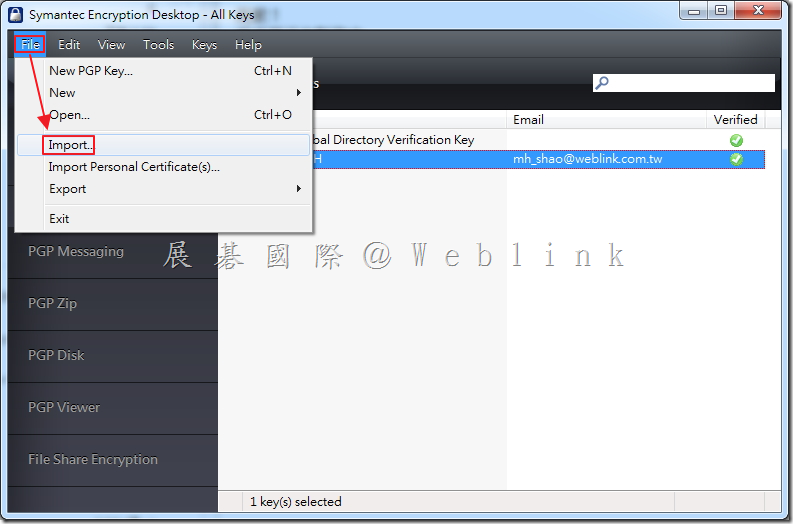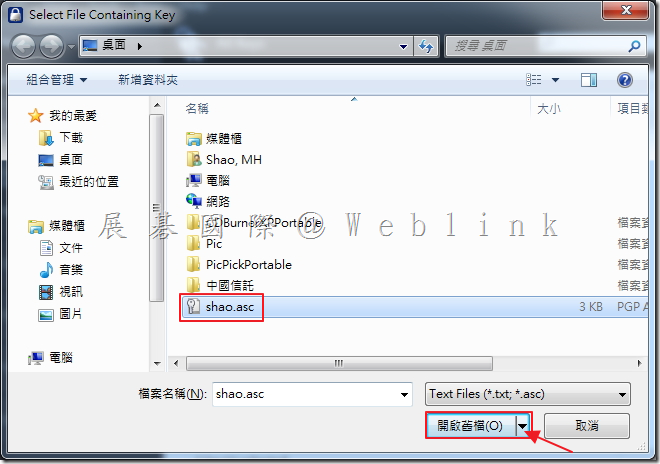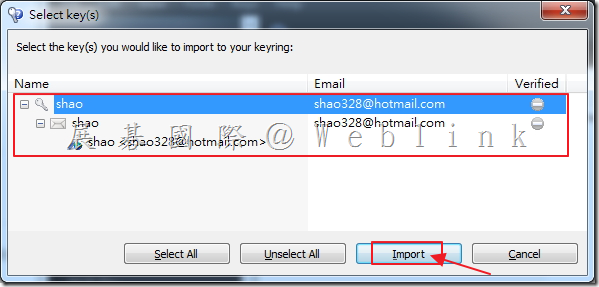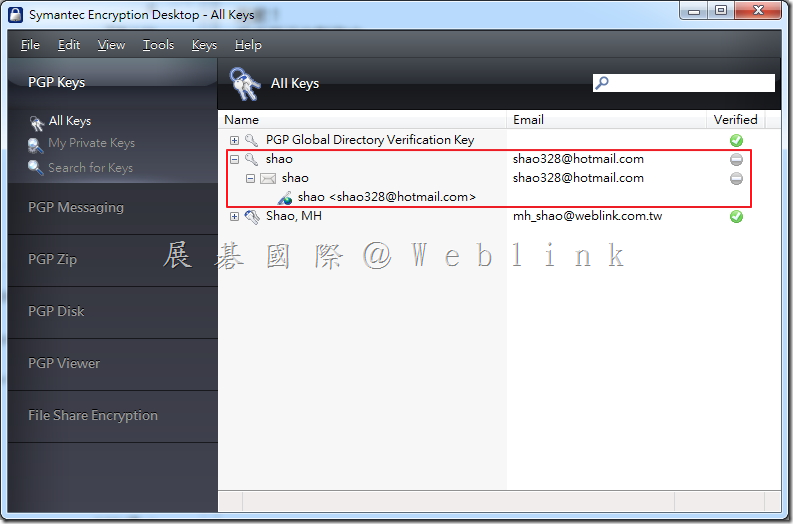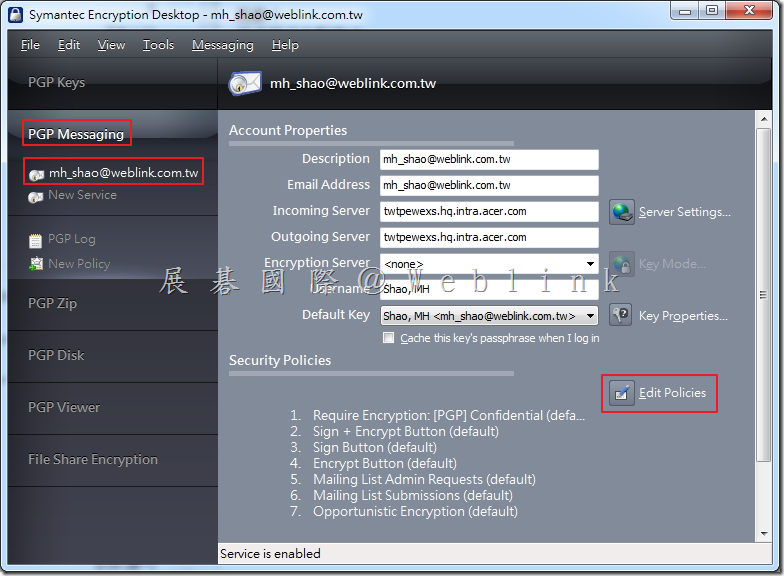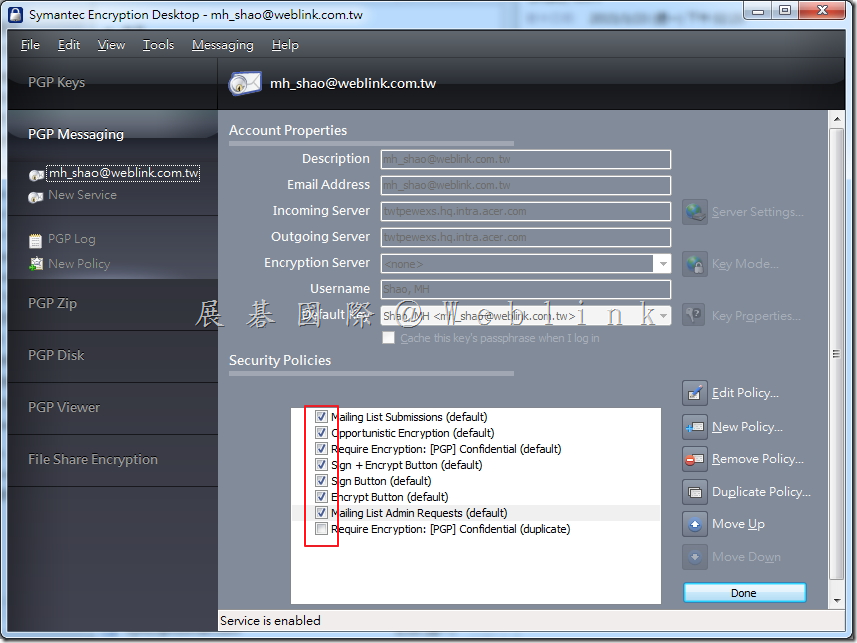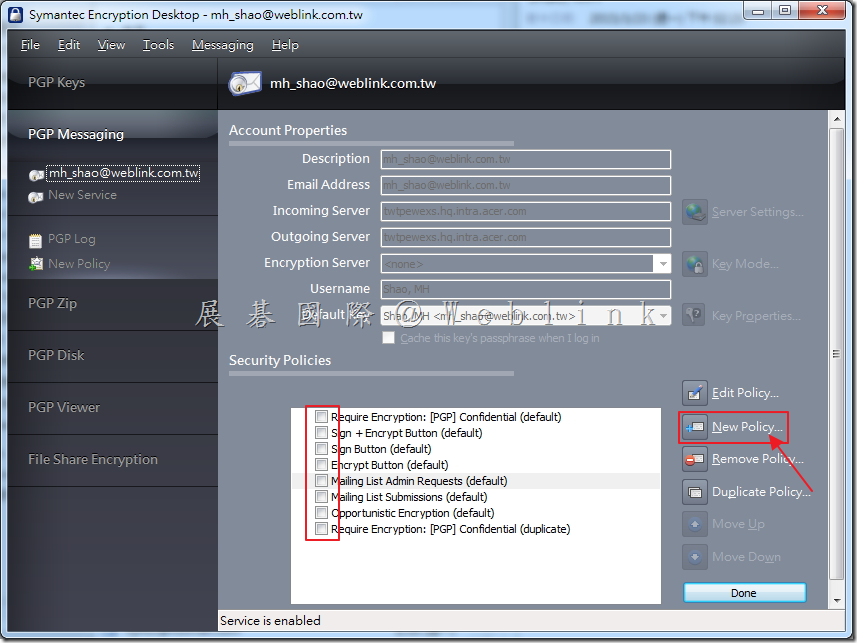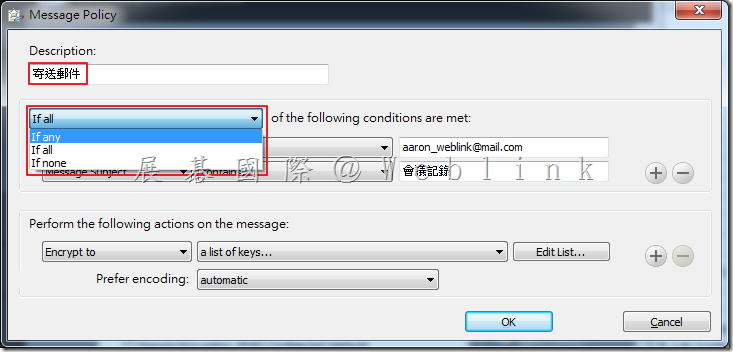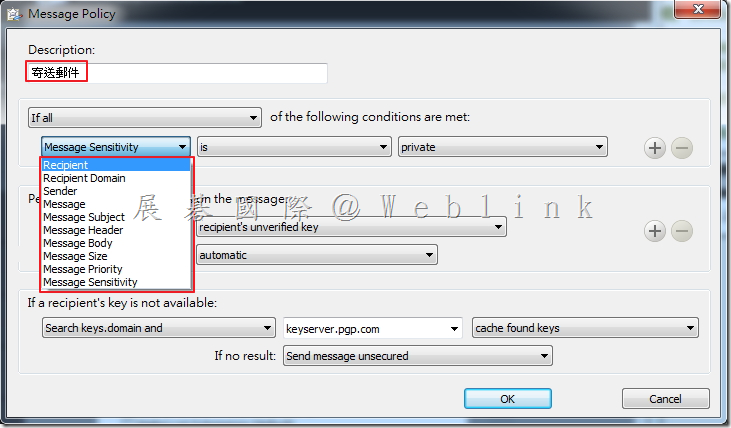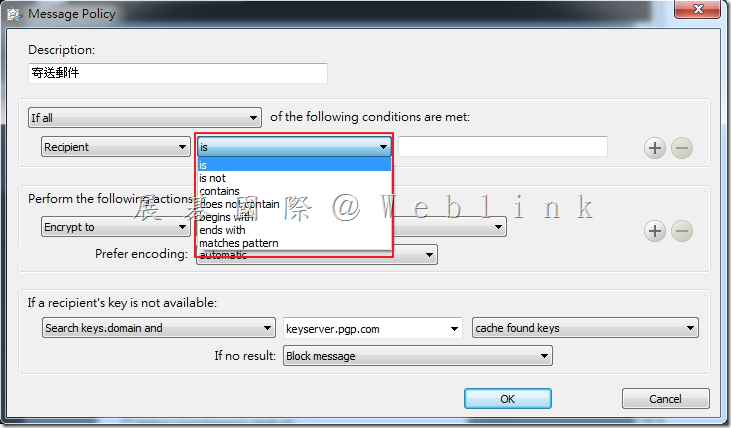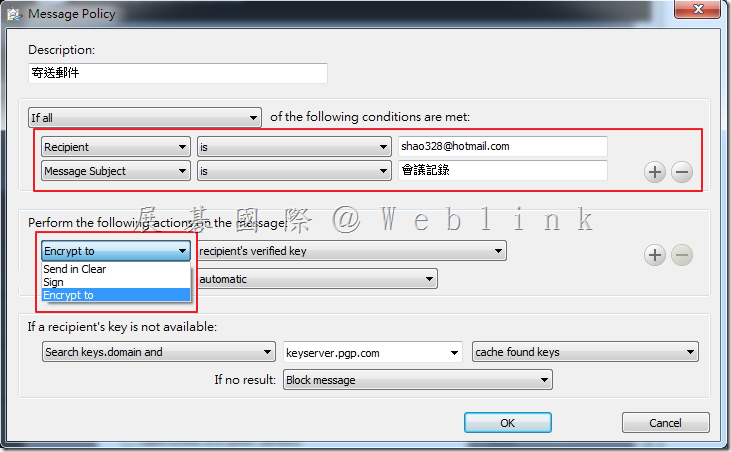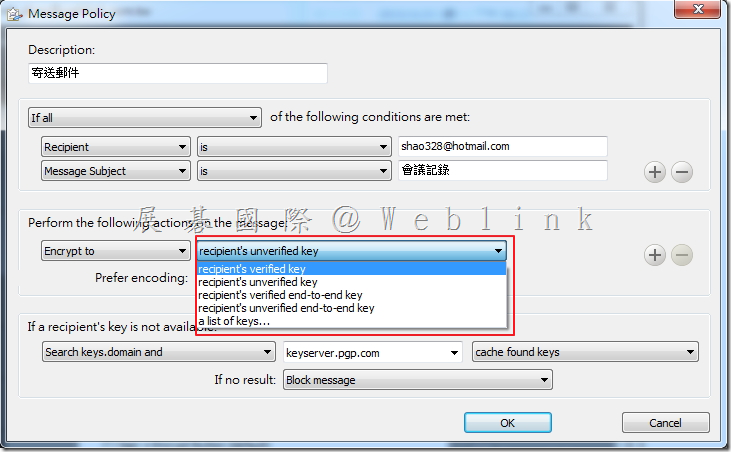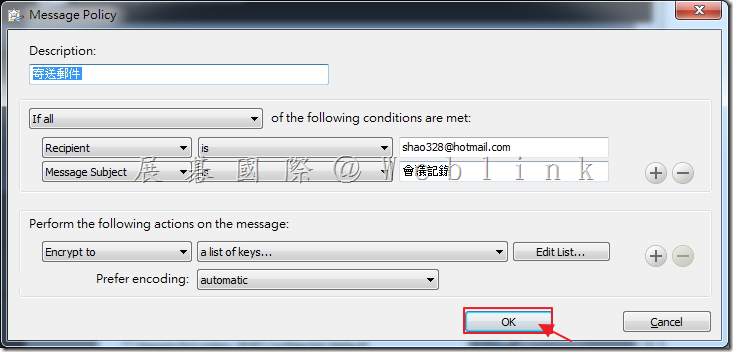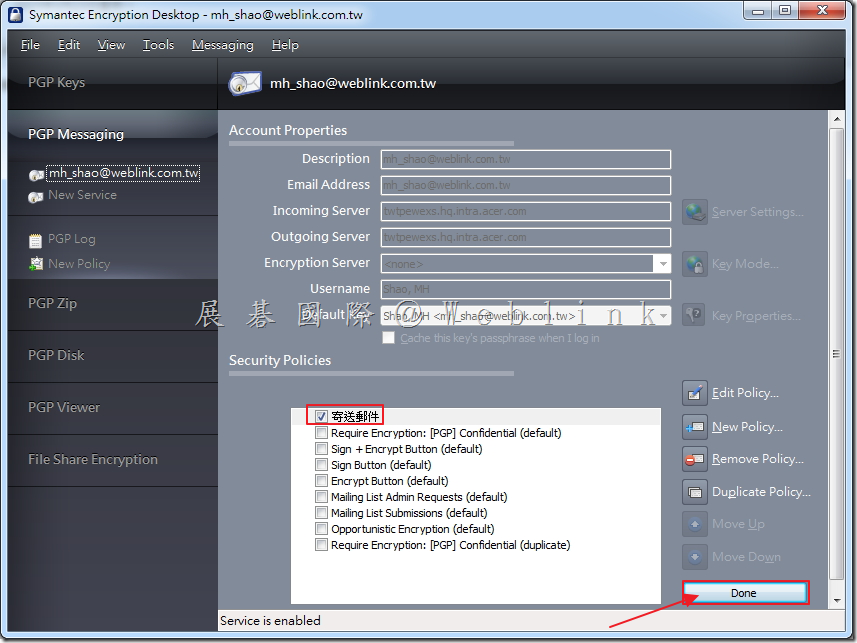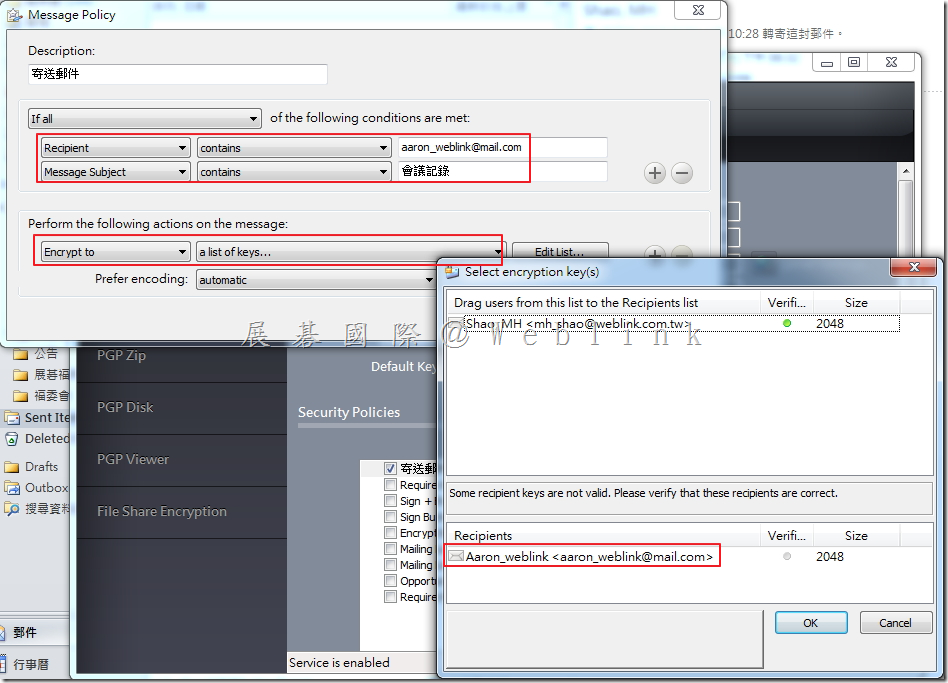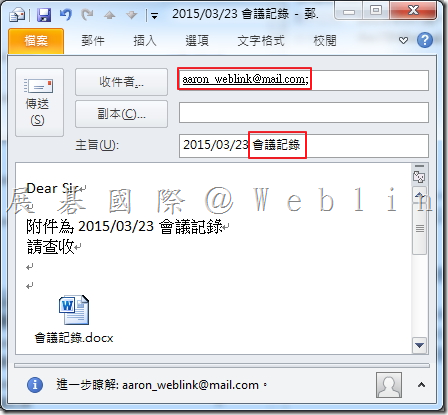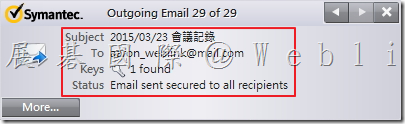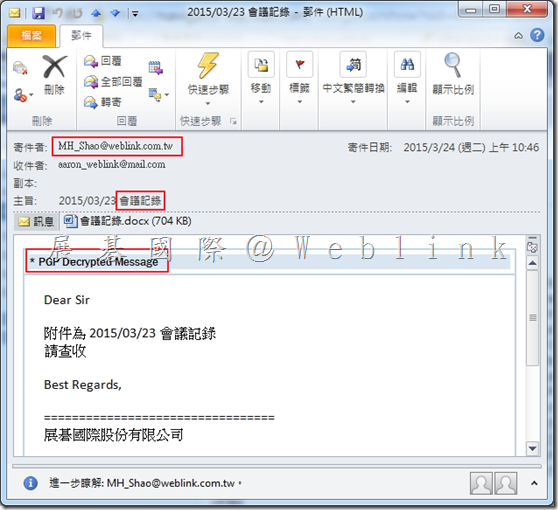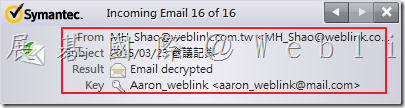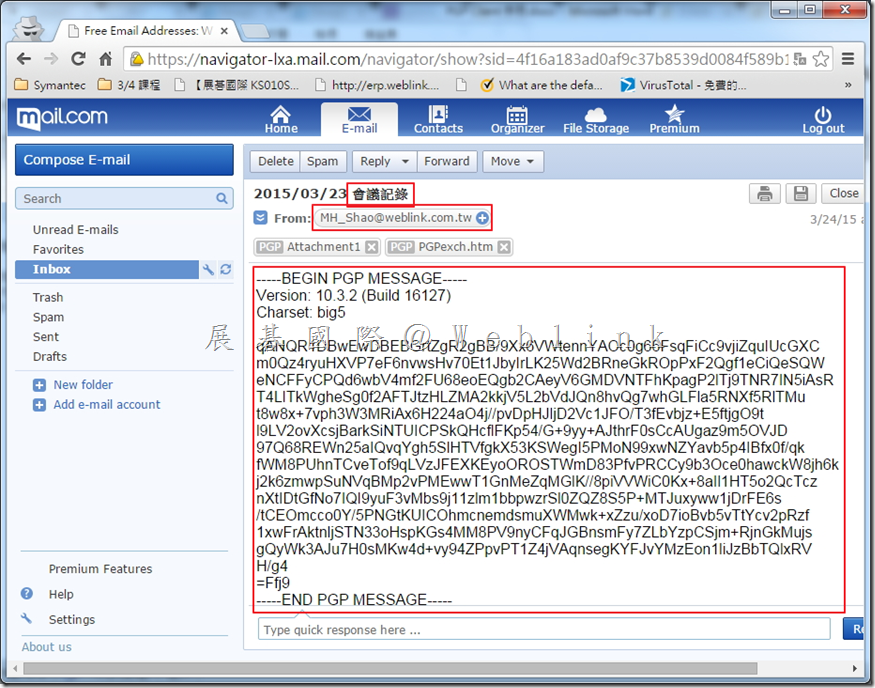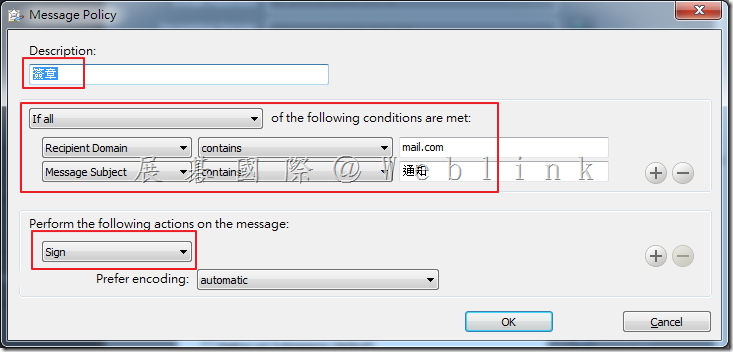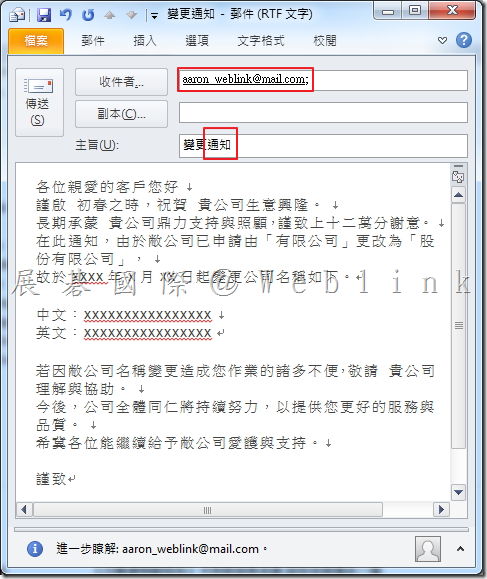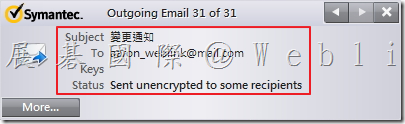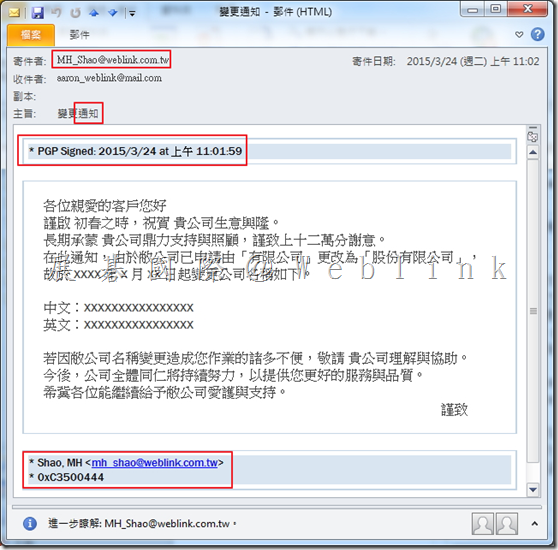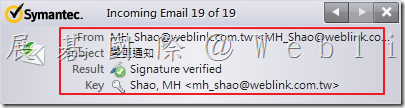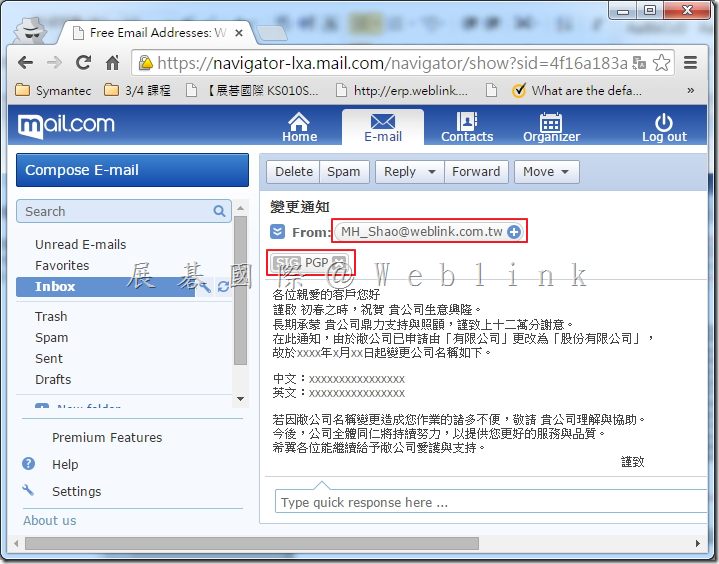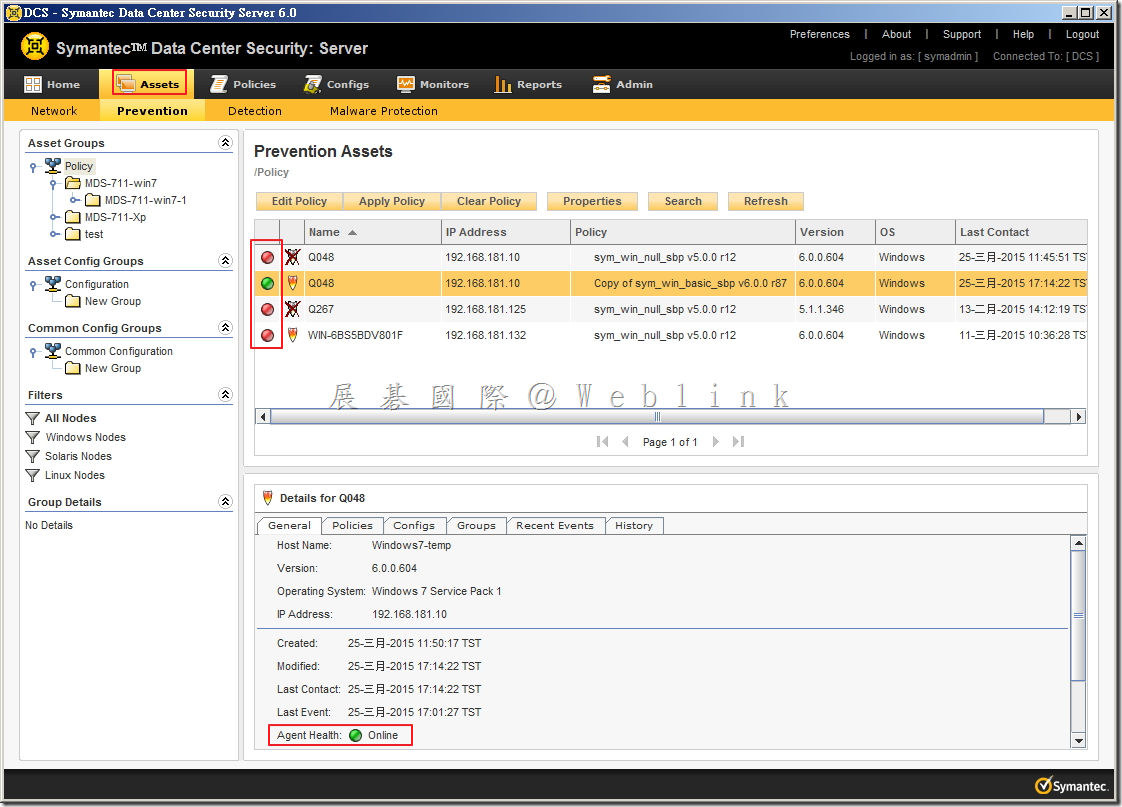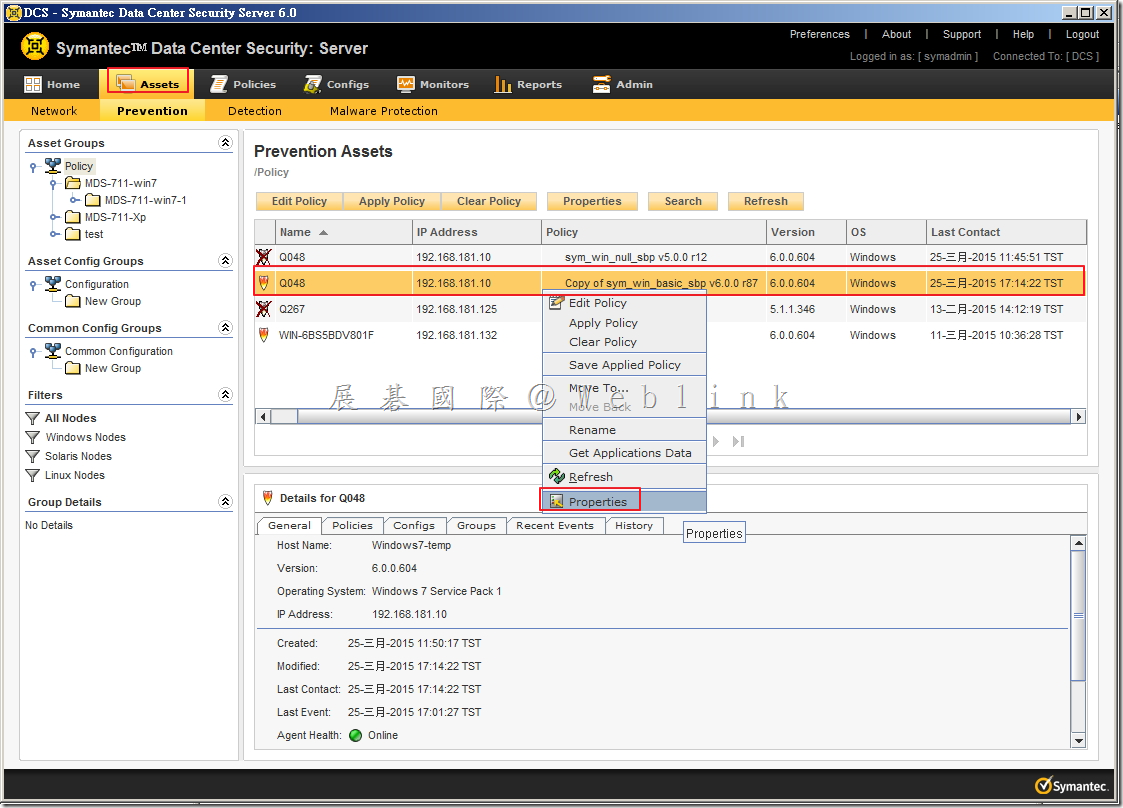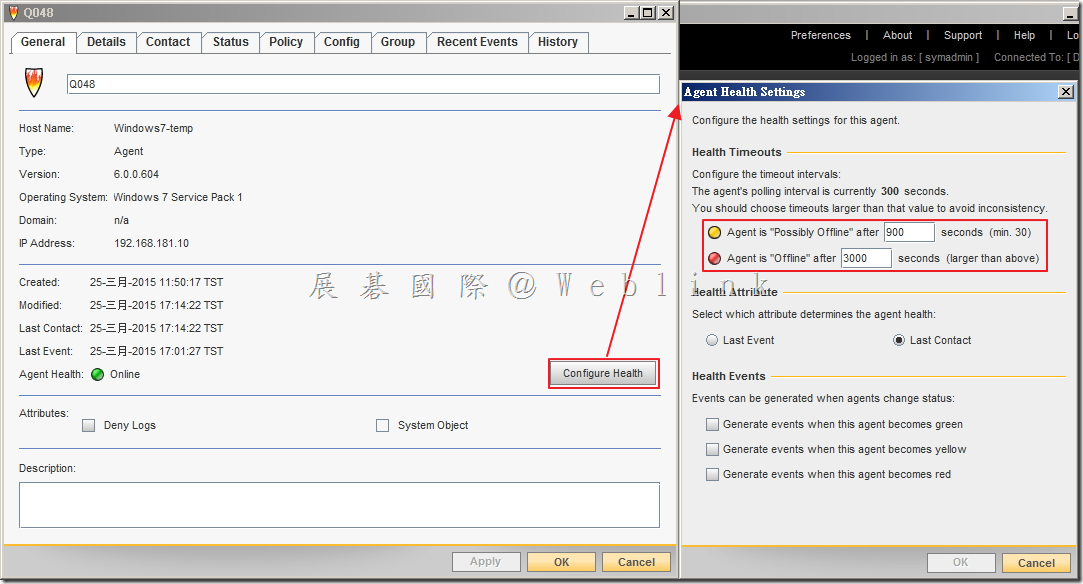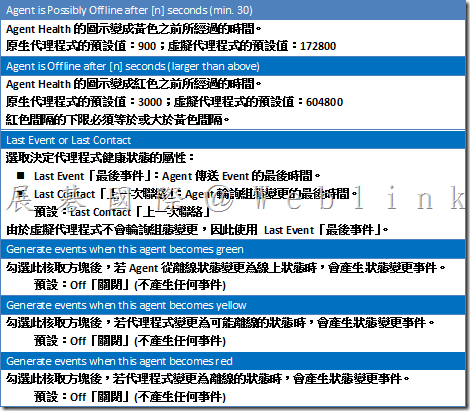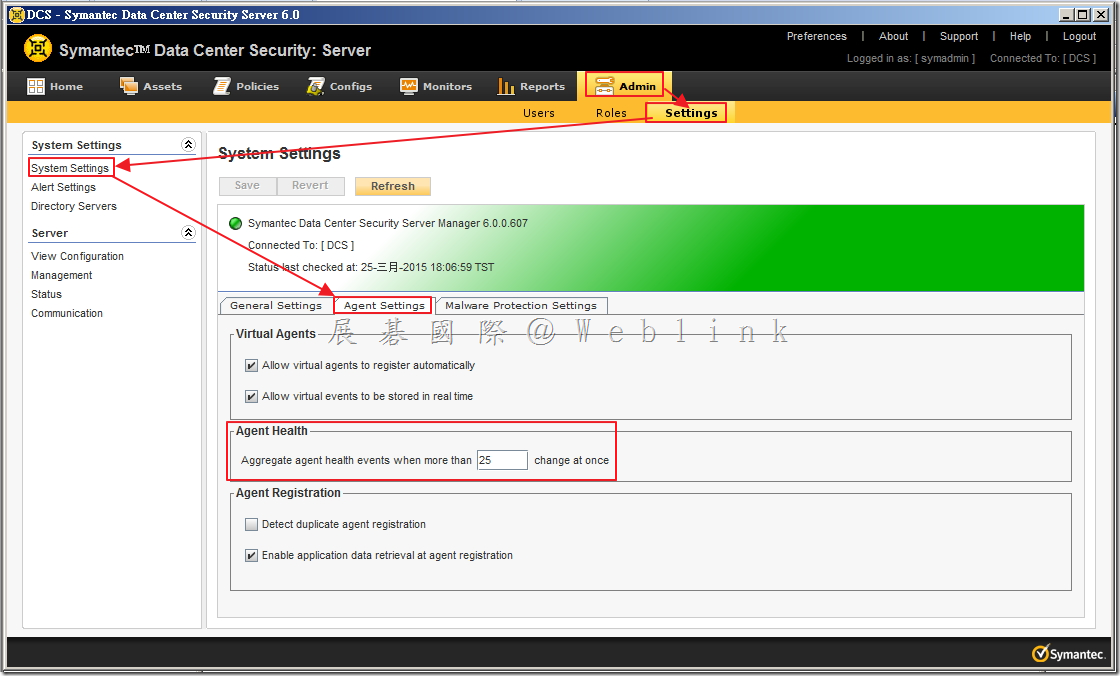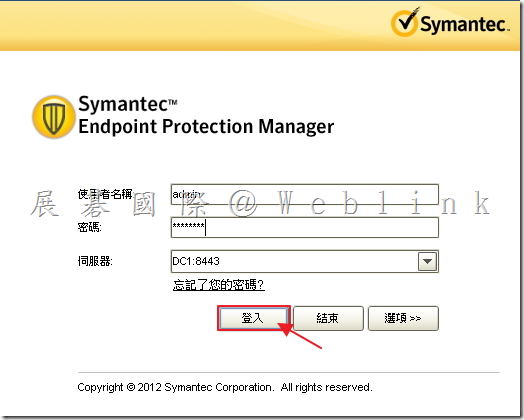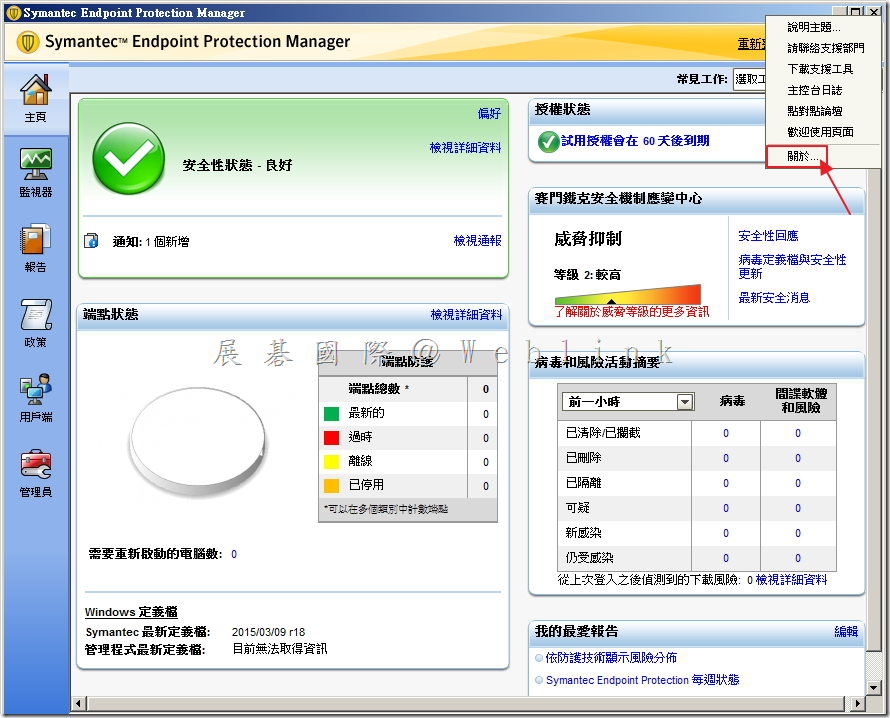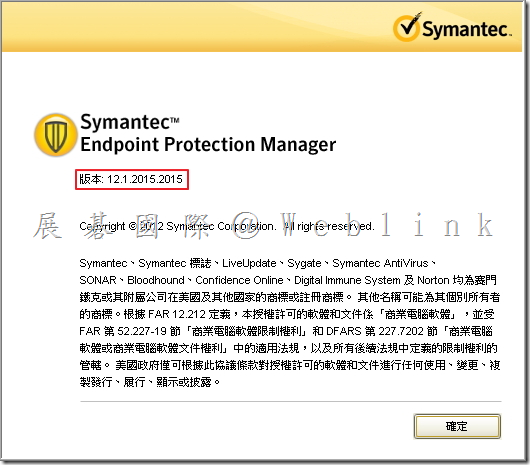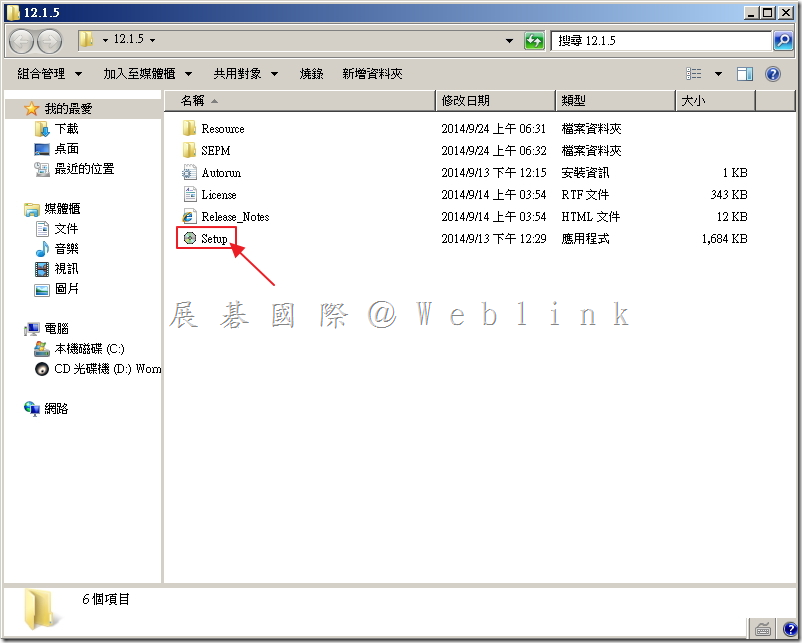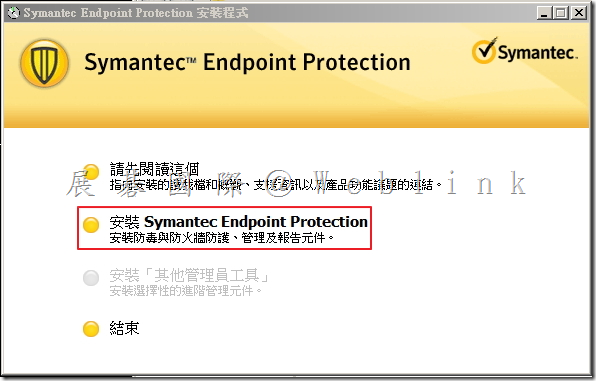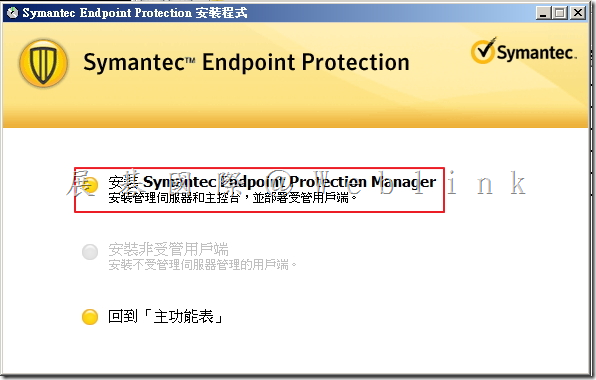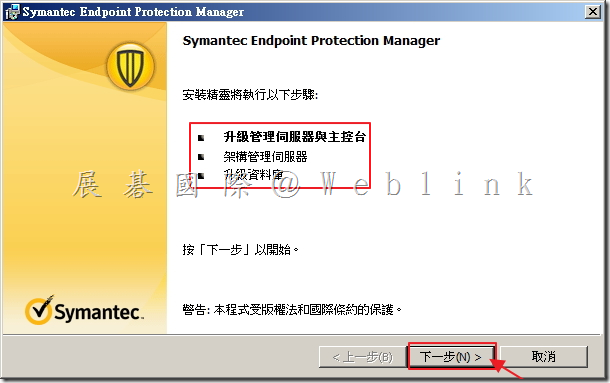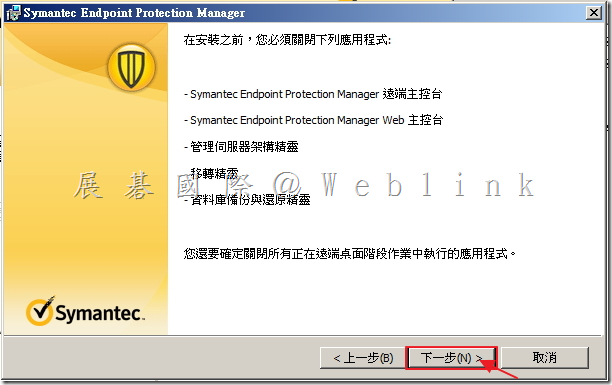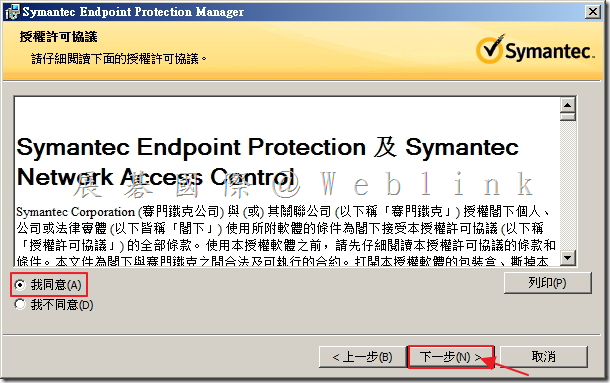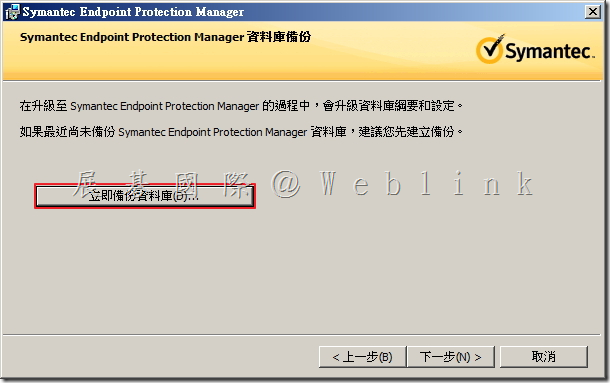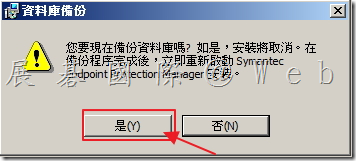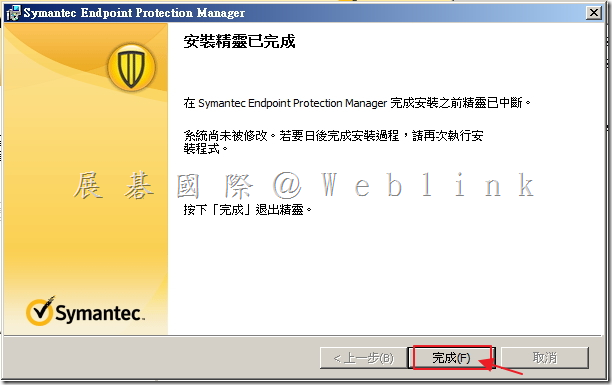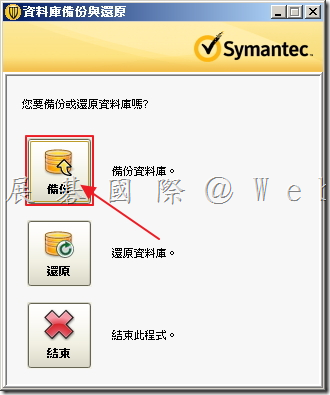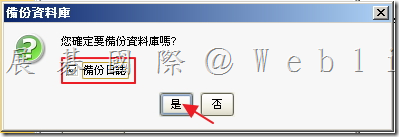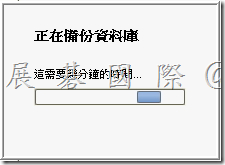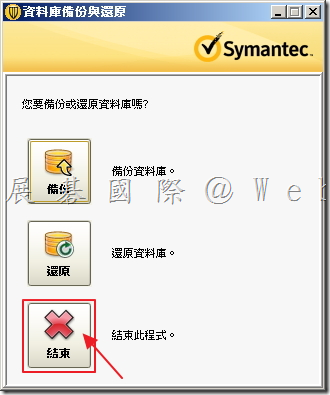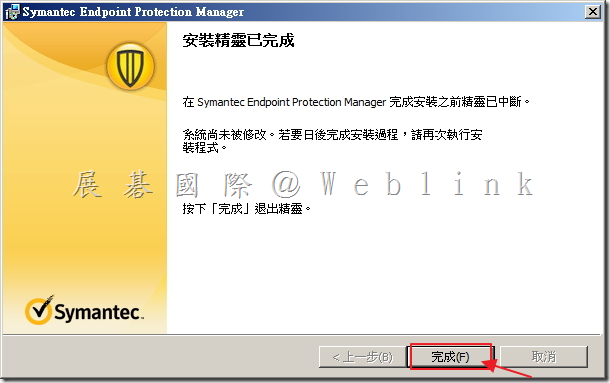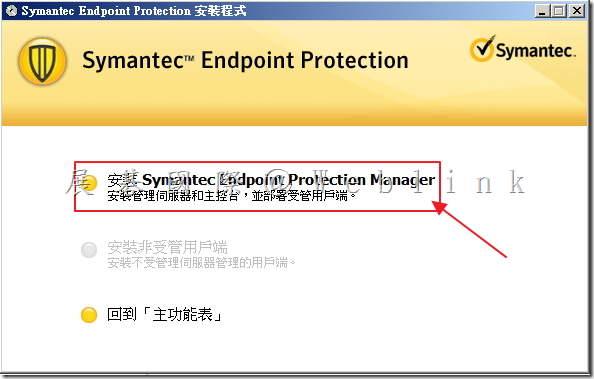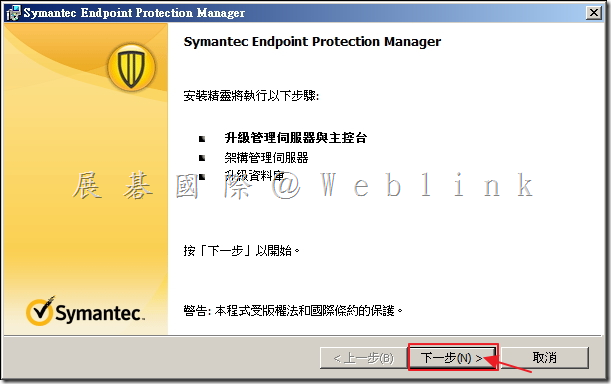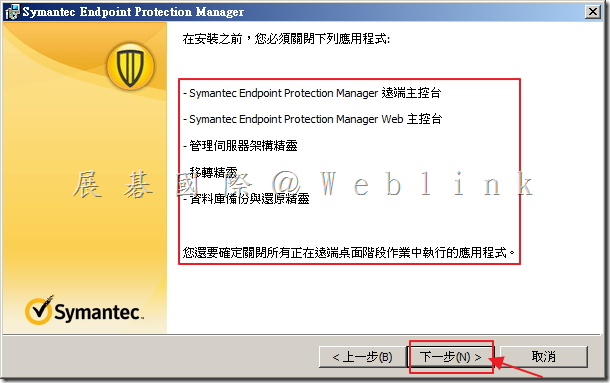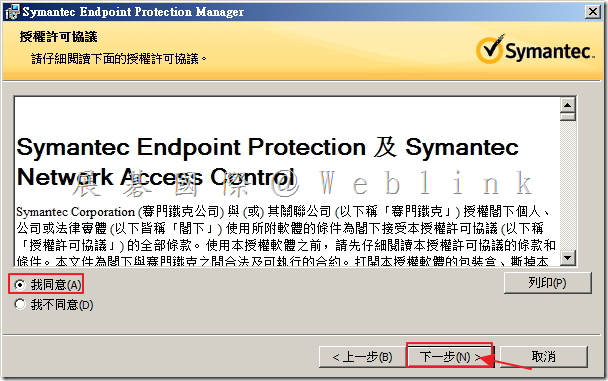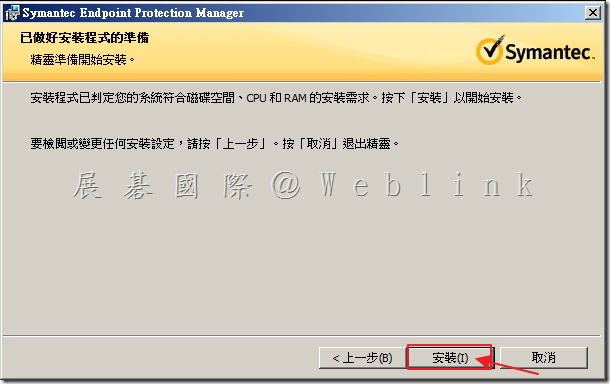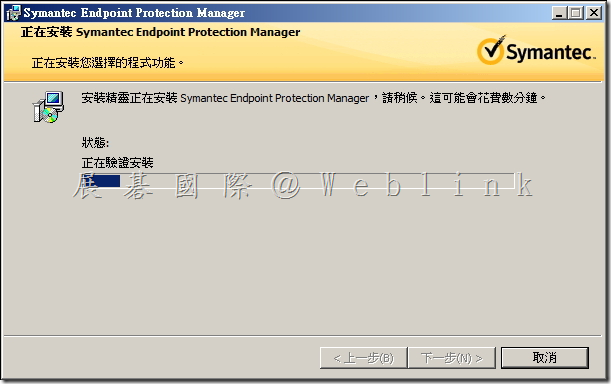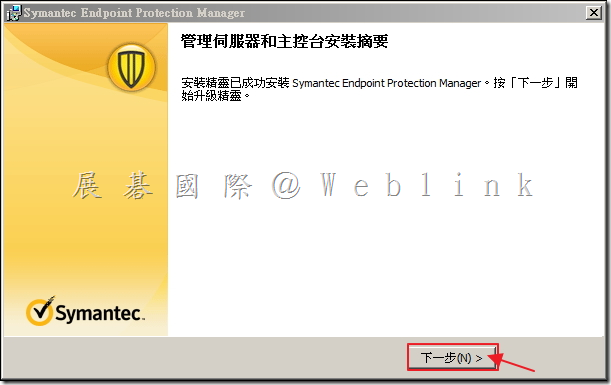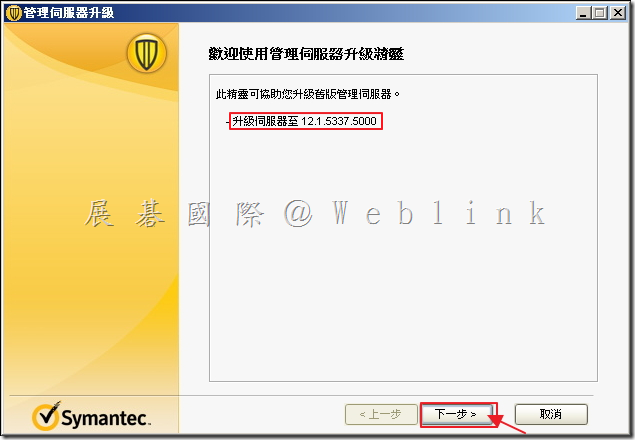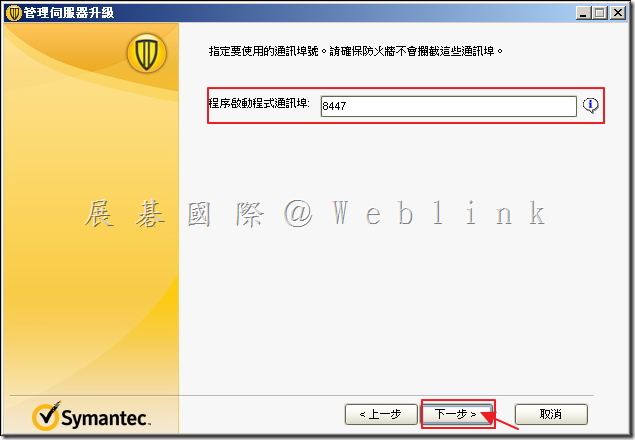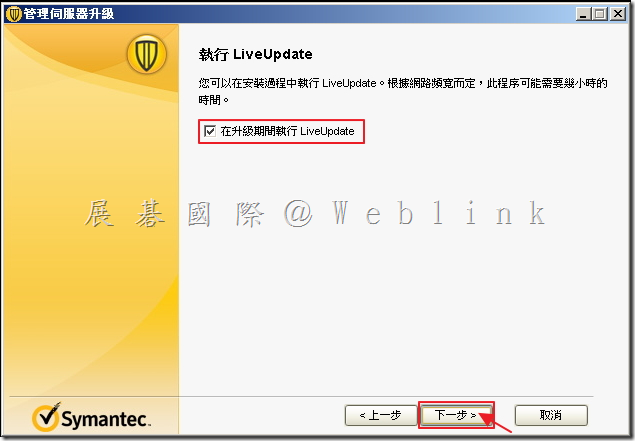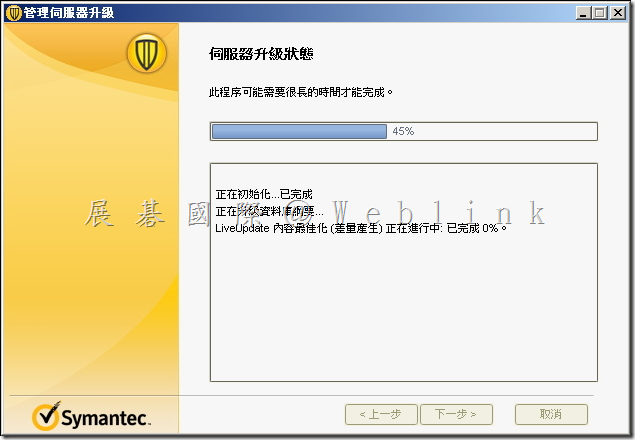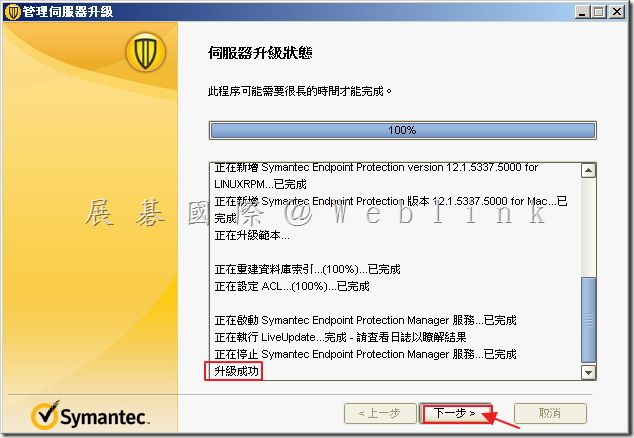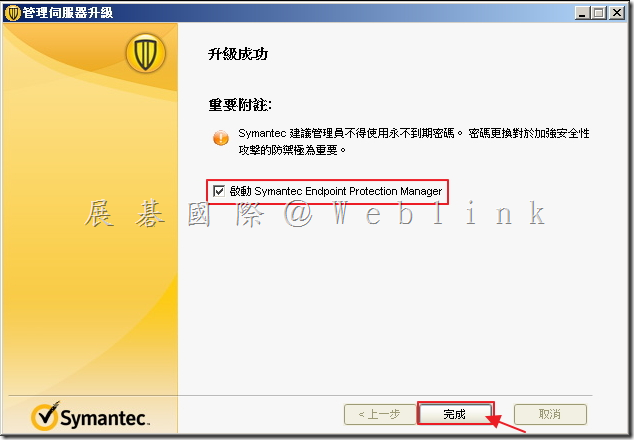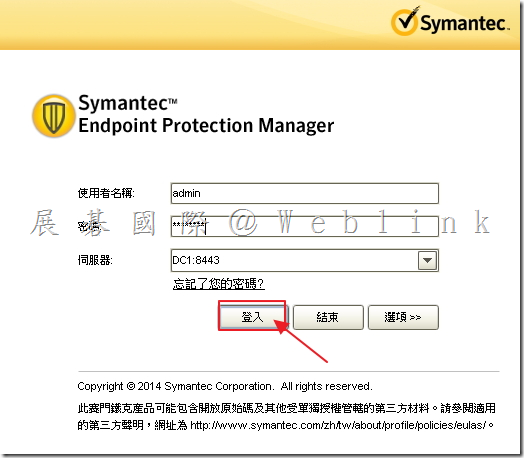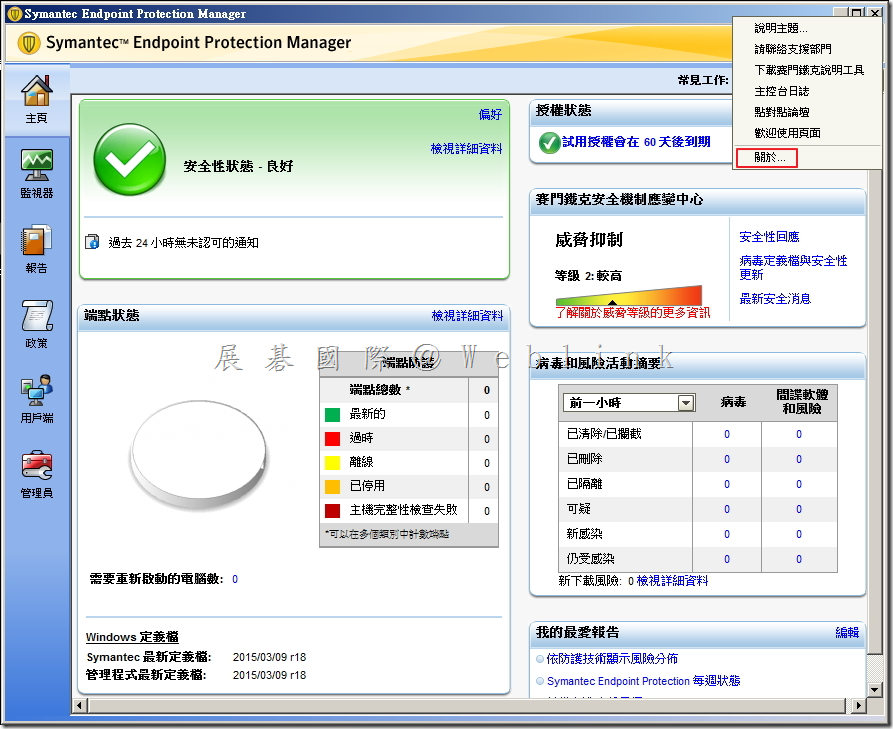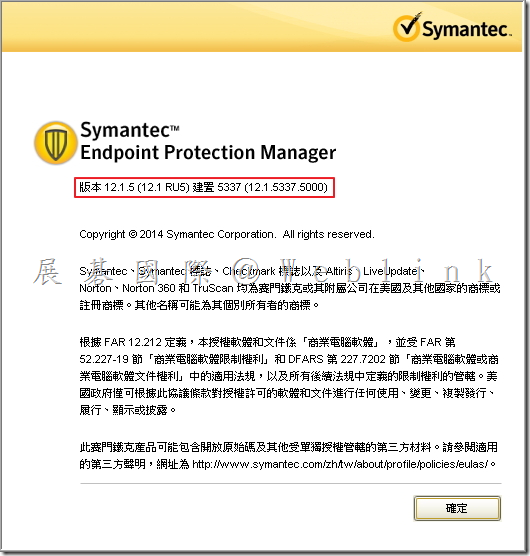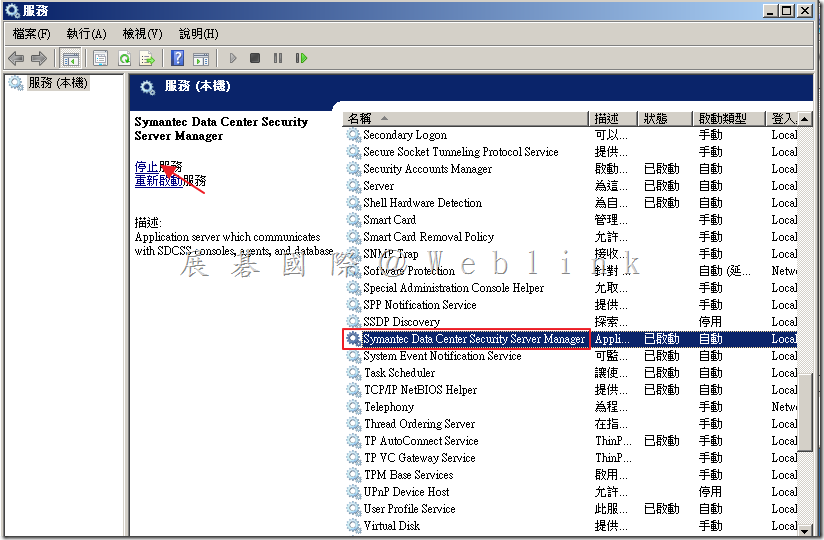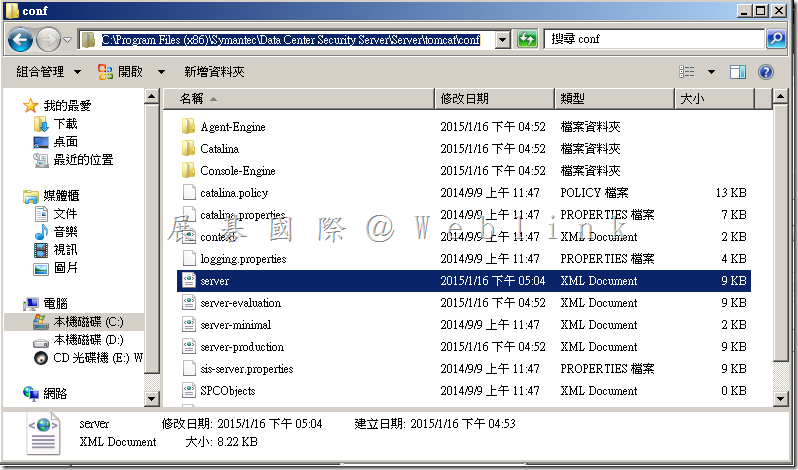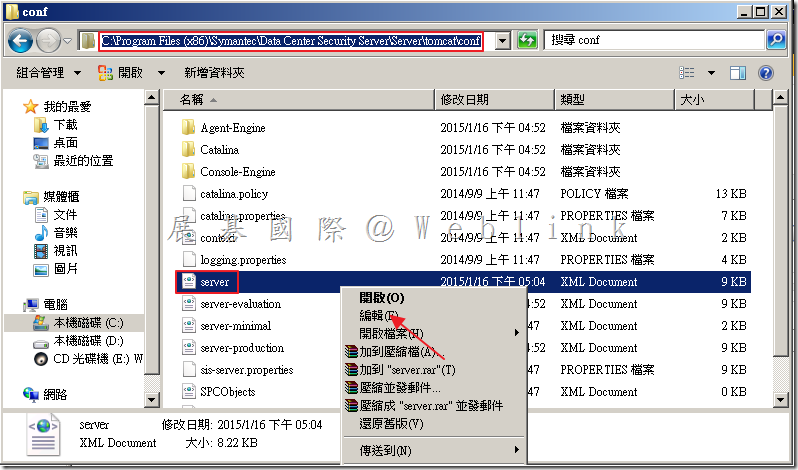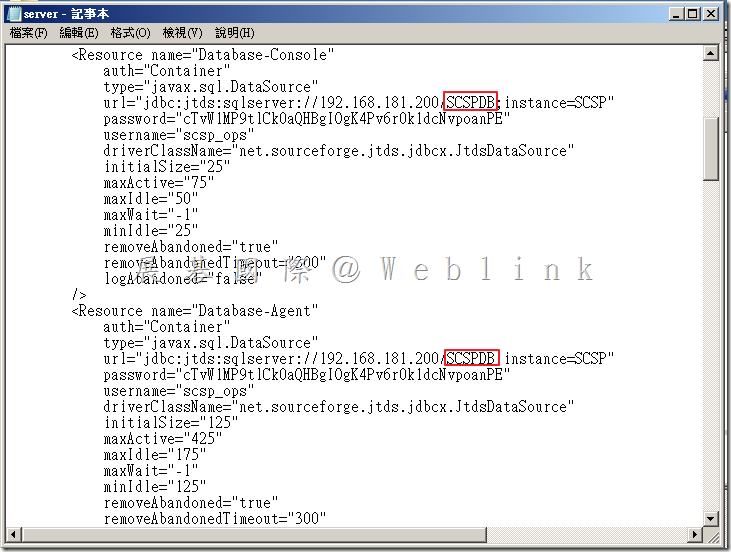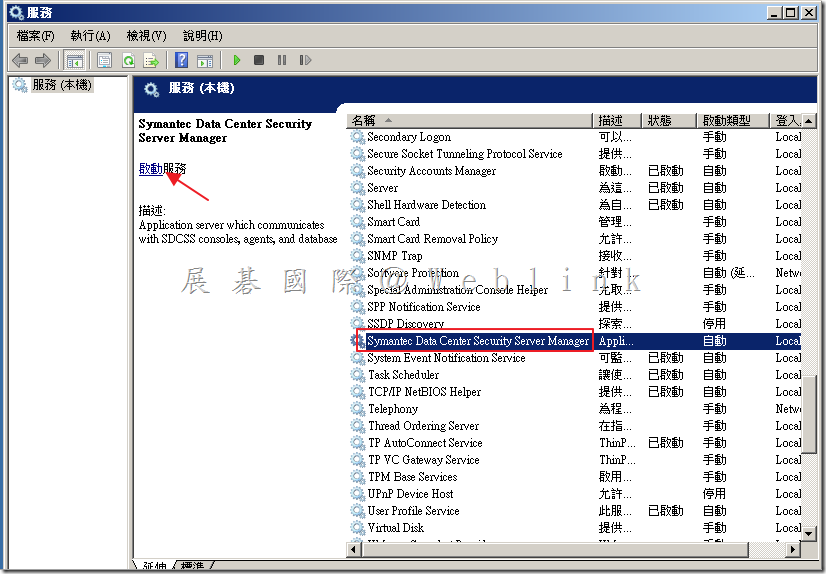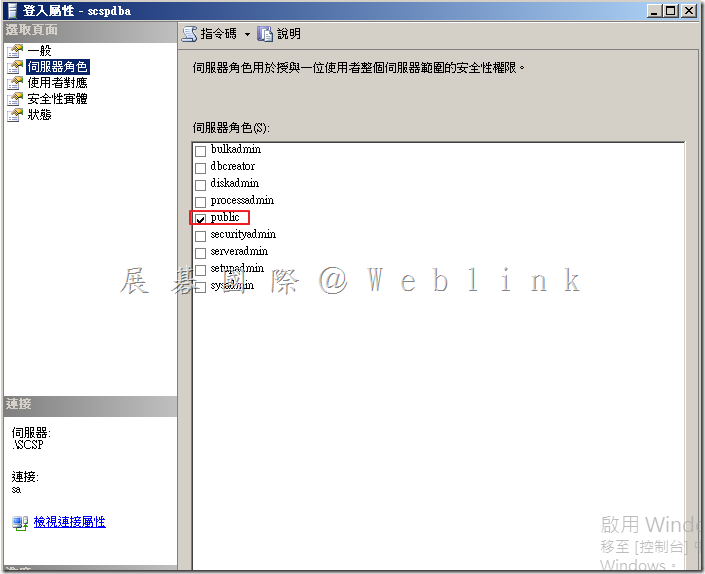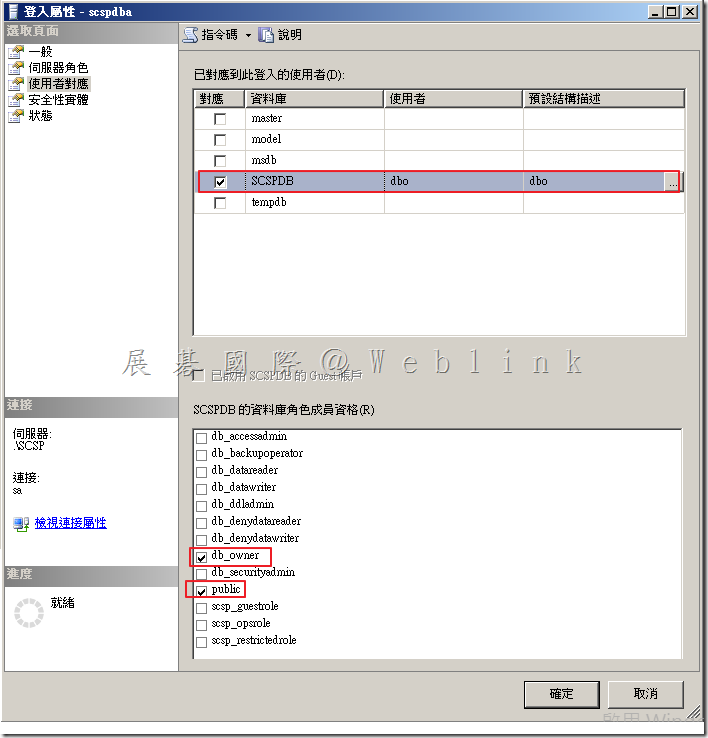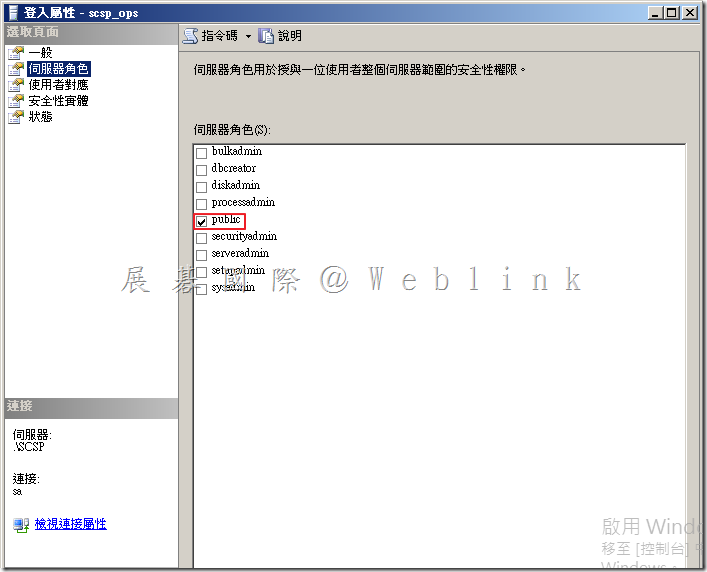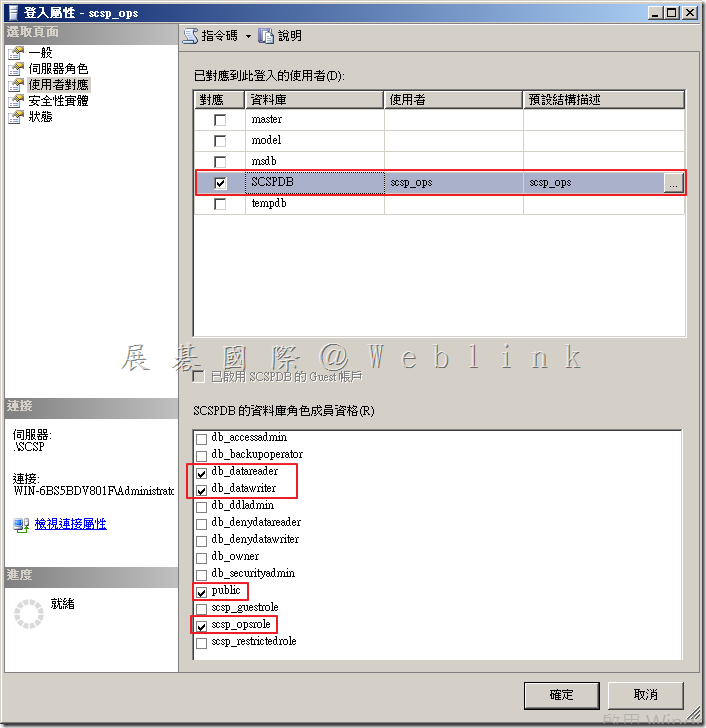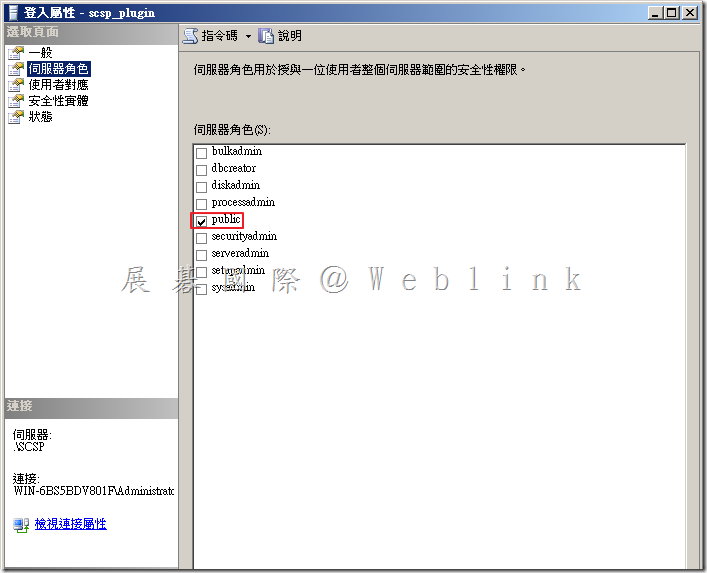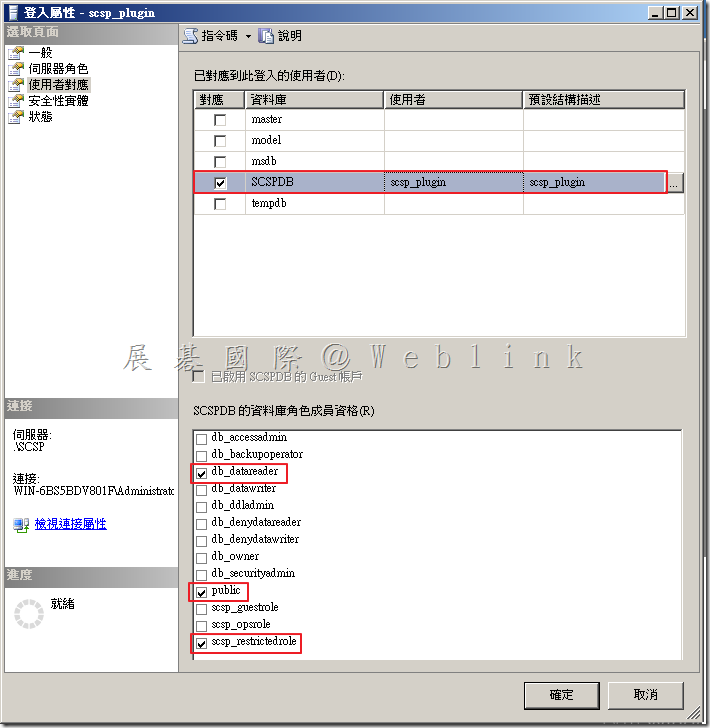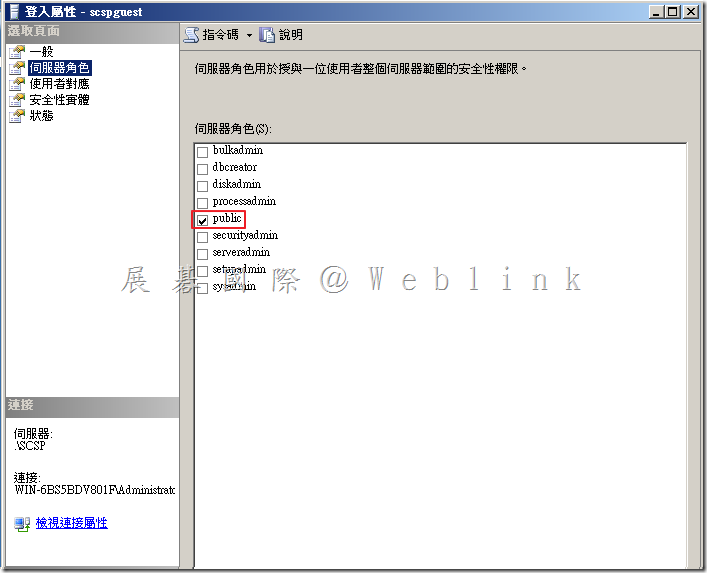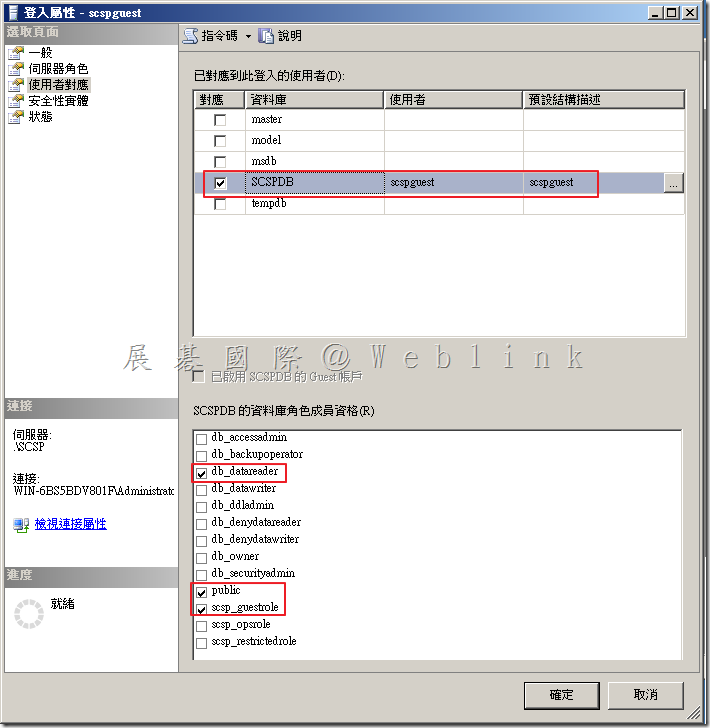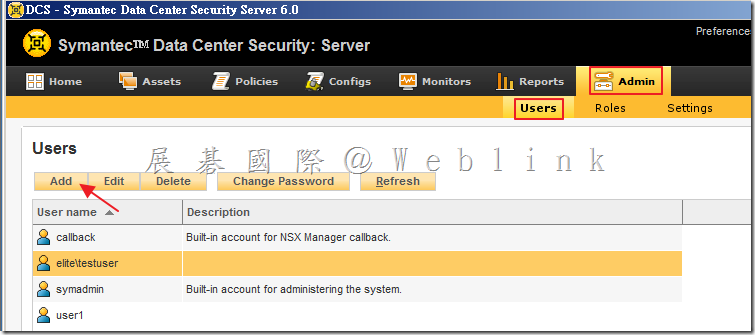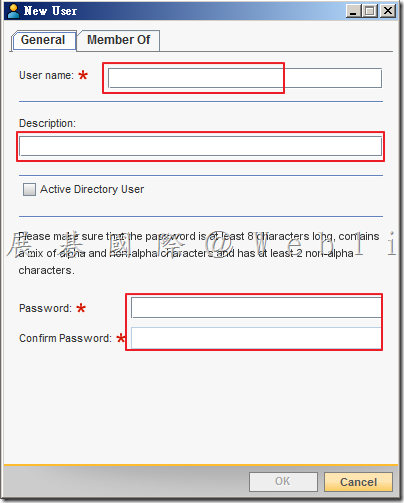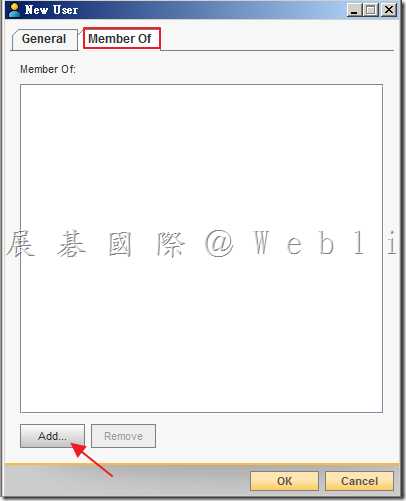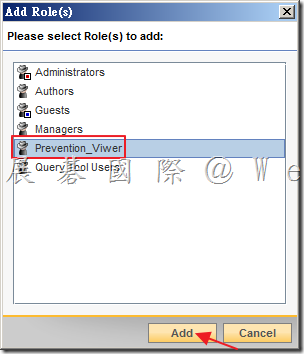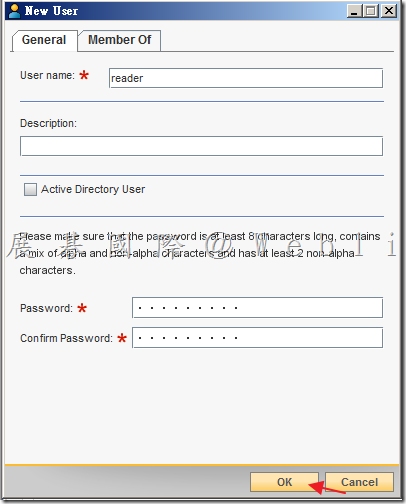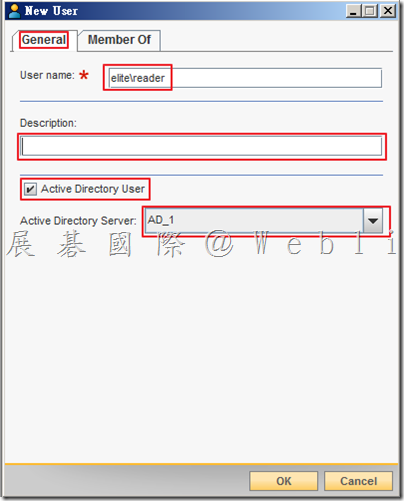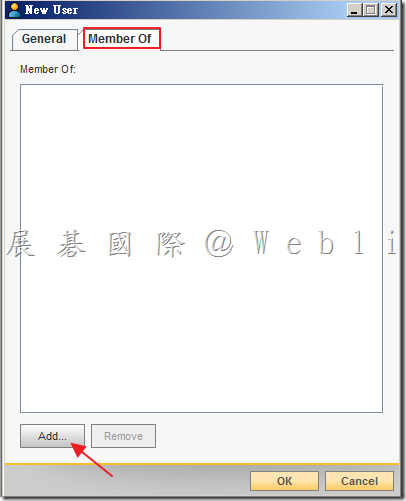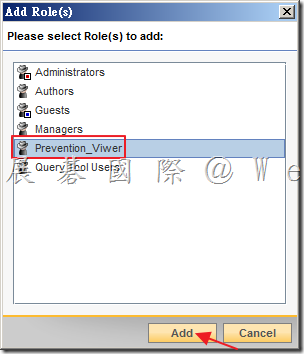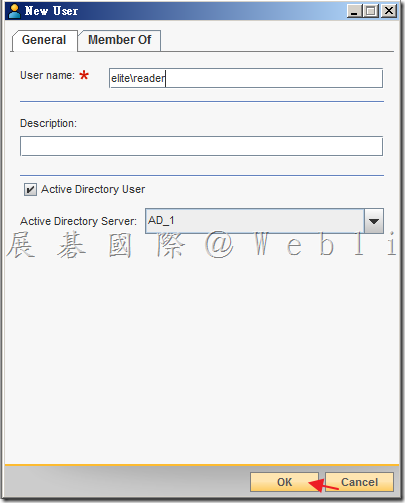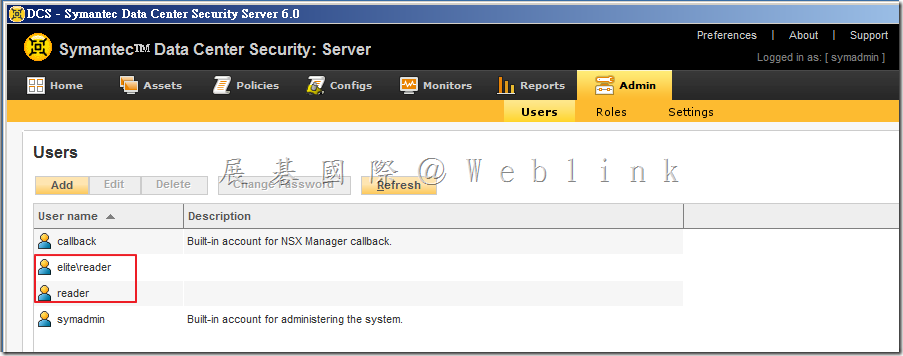錯誤訊息
In the Windows event log:
SQLANYs_sem5
Can’t open Message window log file: D:\Program Files (x86)\Symantec\Symantec Endpoint Protection Manager\db\out.log
In the Upgrade-0.log:
The service SQLANYs_sem5 failed to be started.
In the Management Server Upgrade Wizard:
Setting
ACL…(100%)…Done
Error occurred
Cause
在 SEP 12.1.5 (RU5), Symantec changed the SemSrv and SemWebSrv services to use service virtual accounts. These services are set to an UNRESTRICTED SID type, but the SQLANYs_sem5 service remains under the RESTRICTED category.
Solution
Use the following workaround to change the SID type to UNRESTRICTED, since we are using a service virtual account for the Symantec Embedded Database service as well.
Check the SID type of the service
- On the computer where SEPM is installed, click Start > Run.
- Type CMD and click OK.
- Type sc qsidtype SQLANYs_sem5
- Verify that the following is returned:
[SC] QueryServiceConfig2 SUCCESS
SERVICE_NAME: SQLANYs_sem5
SERVICE_SID_TYPE: RESTRICTED
Change the SID type of the SQLANYs_sem5 service to UNRESTRICTED
- On the computer where SEPM is installed, click Start > Run.
- Type CMD and click OK.
- Type cd “<Drive>:\Program Files (x86)\Symantec\Symantec Endpoint Protection Manager\bin"
Note: Replace <Drive> with the drive that SEPM is installed on. - Type ServiceUtil.exe -changeservicesidtype 1 -servicename “SQLANYs_sem5″
Note: Running the command returns: “Change the semsrv service SID successfully." The string “semsrv" is hardcoded, but we are changing the SID type for the SQLANYs_sem5 service. Please disregard that message.
Verify that the SID type has changed to UNRESTRICTED
- On the computer where SEPM is installed, click Start > Run.
- Type CMD and click OK.
- Type sc qsidtype SQLANYs_sem5
Start services
After following the preceding steps, start the following services:
- Symantec Embedded Database
- Symantec Endpoint Protection Launcher
- Symantec Endpoint Protection Manager
- Symantec Endpoint Protection Manager Webserver