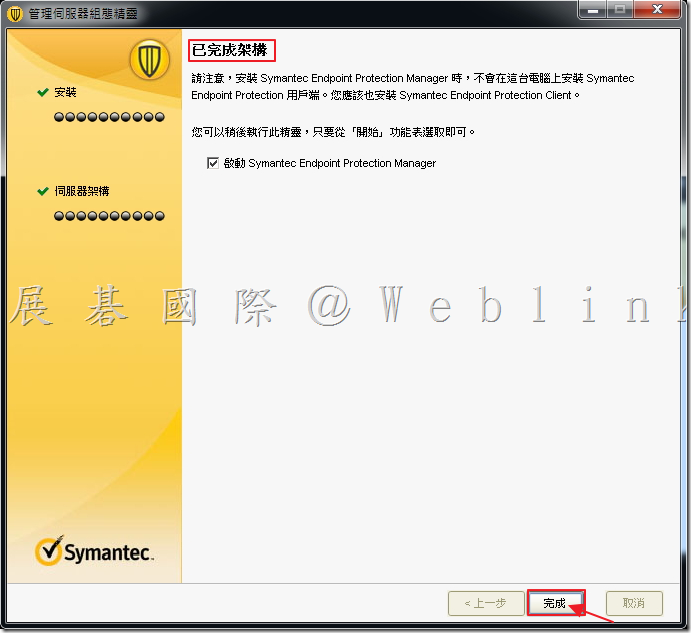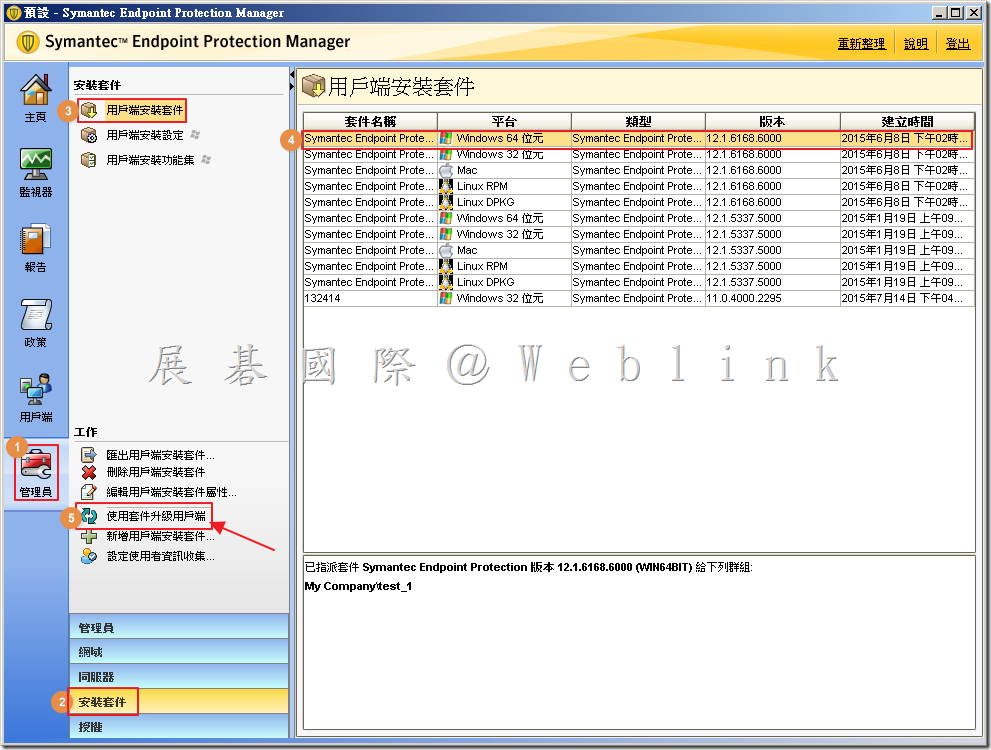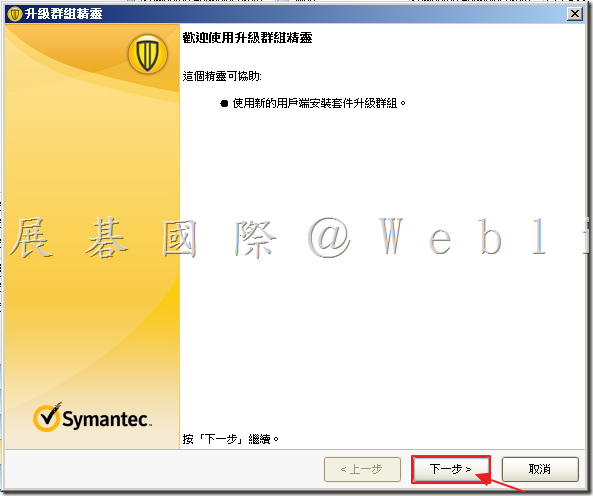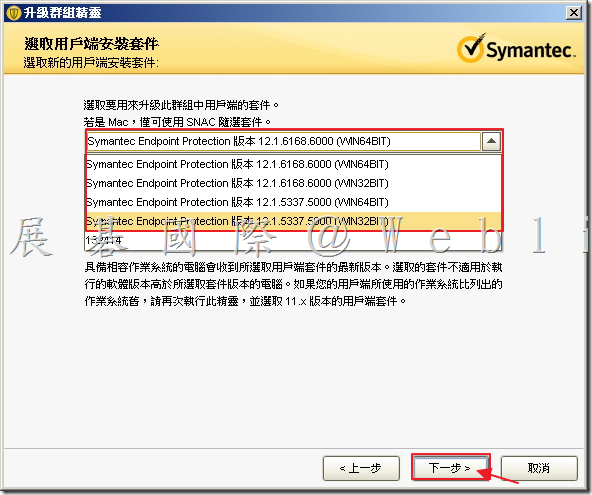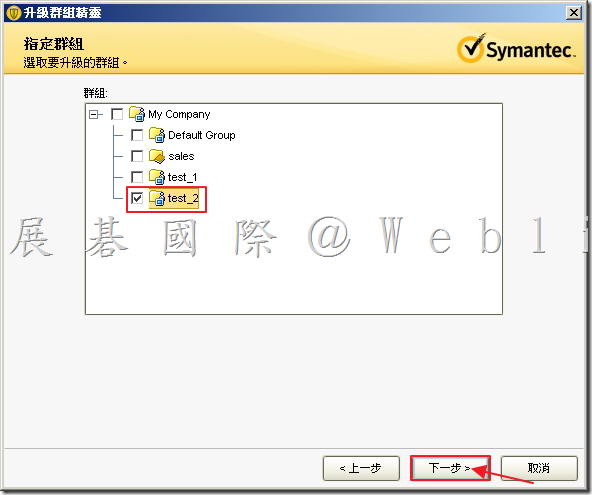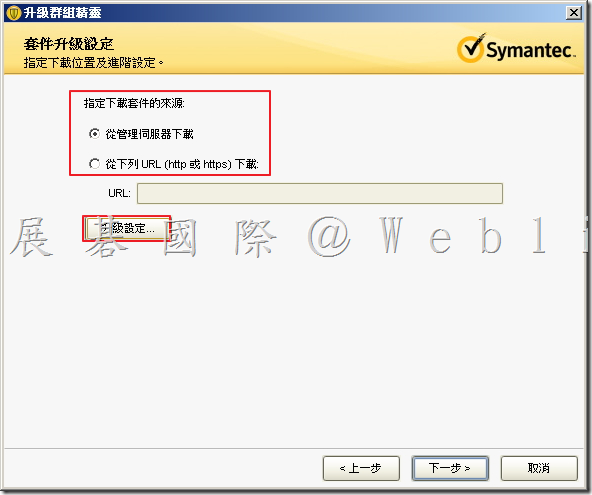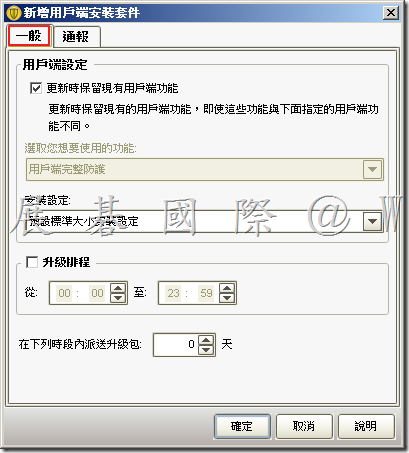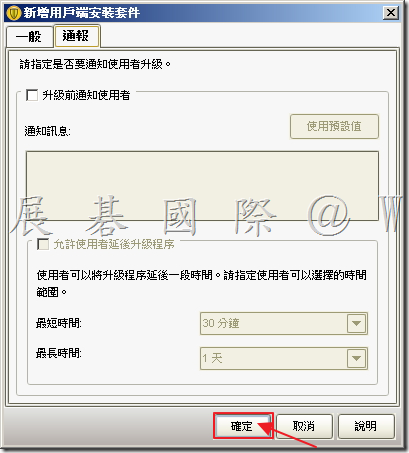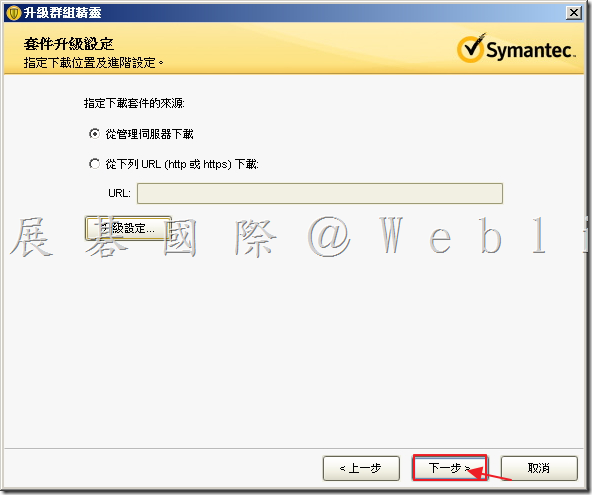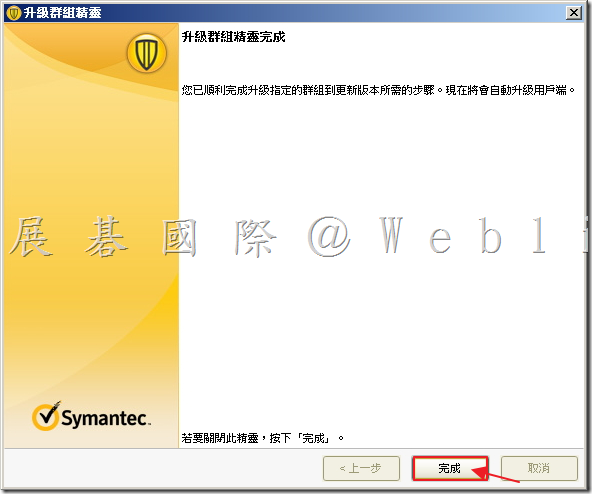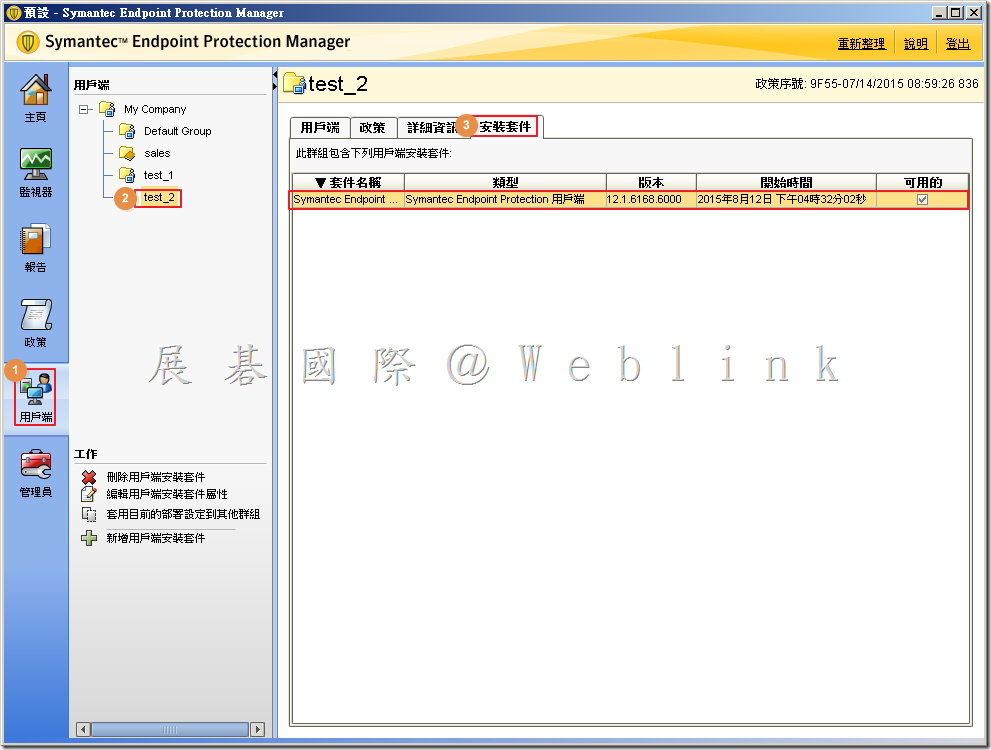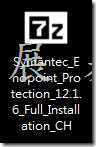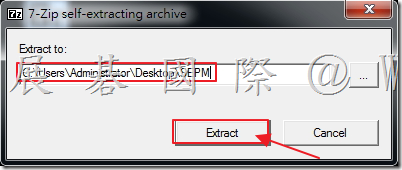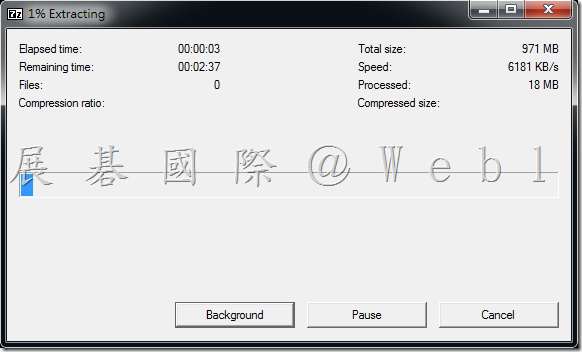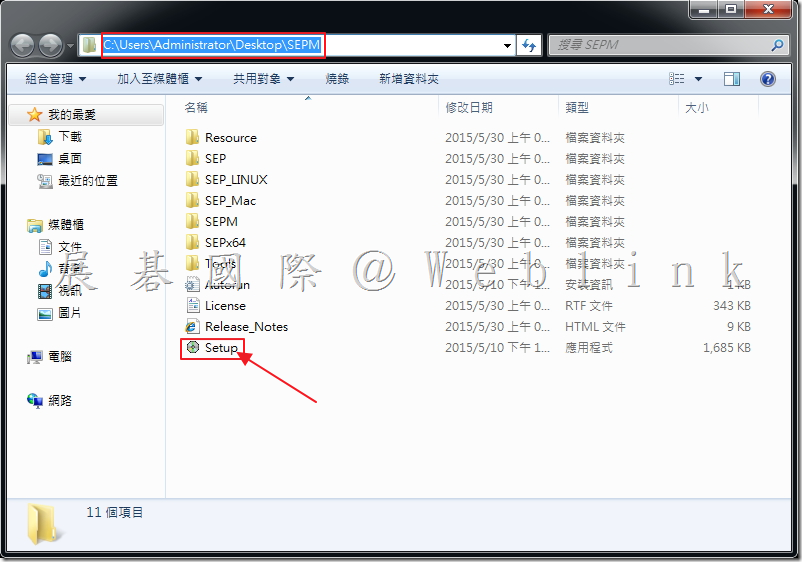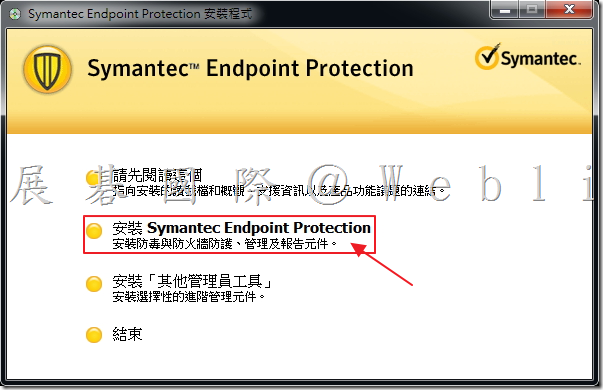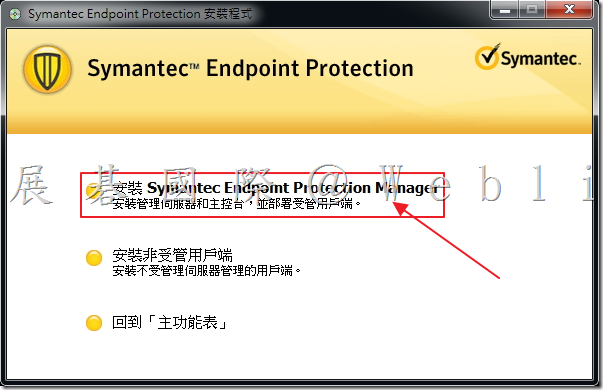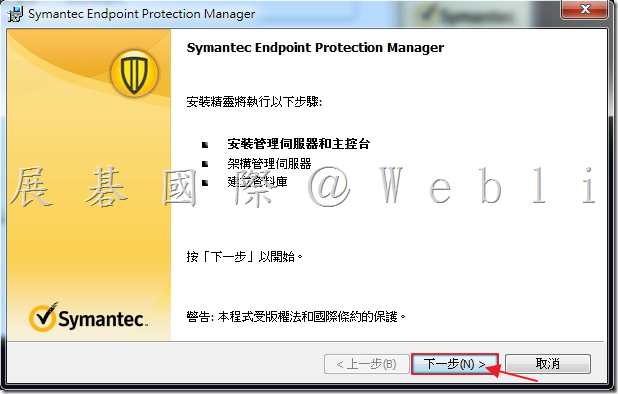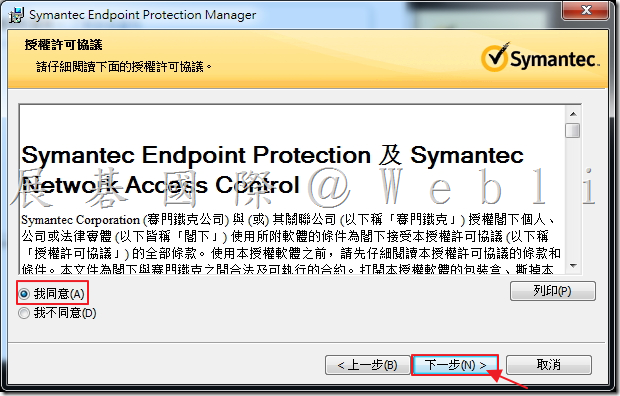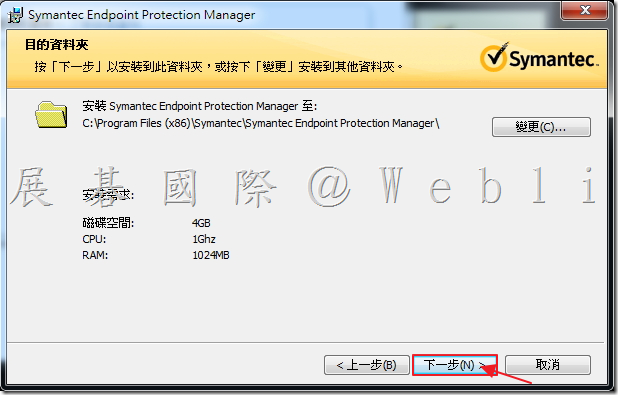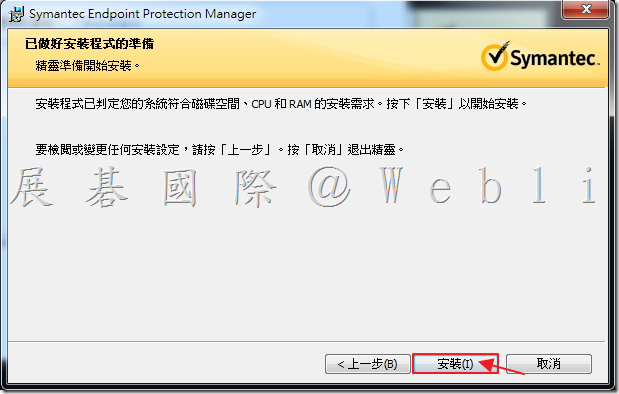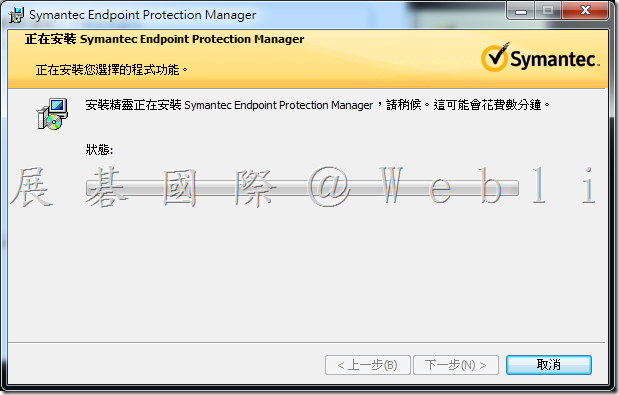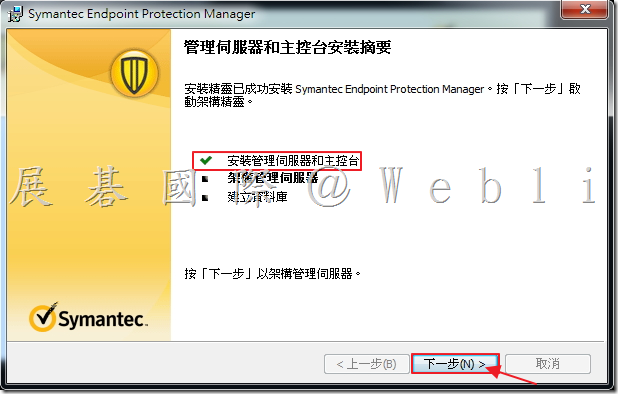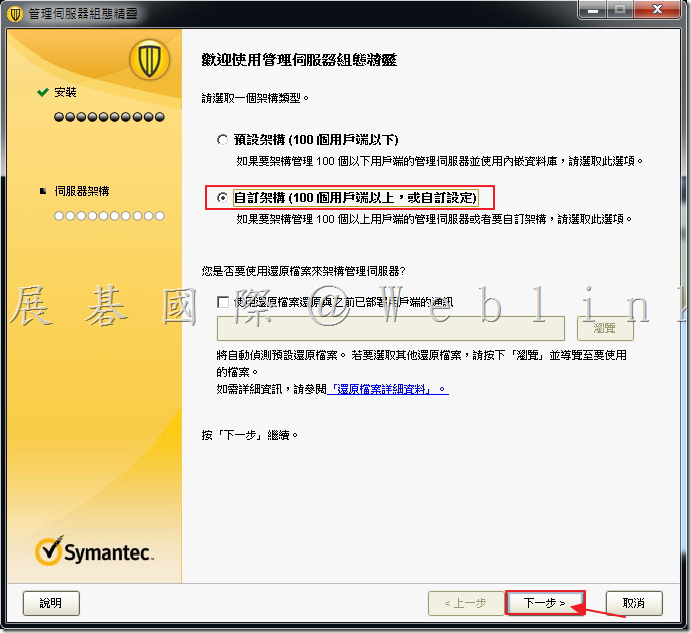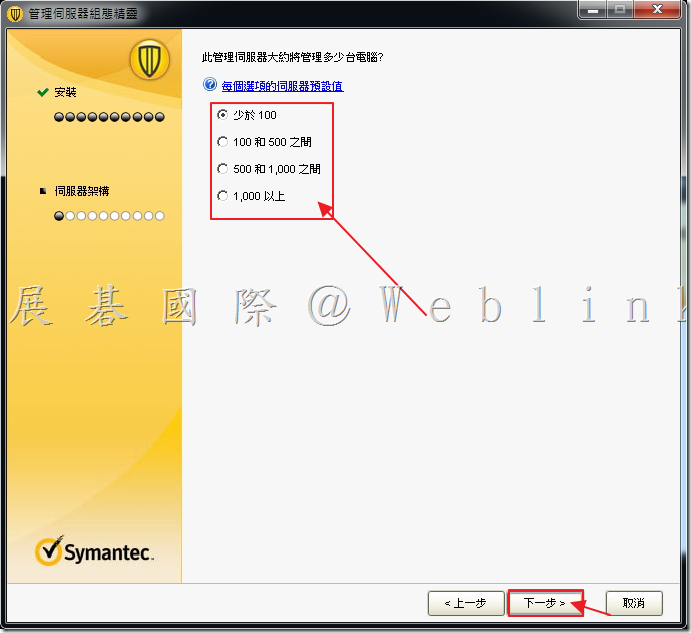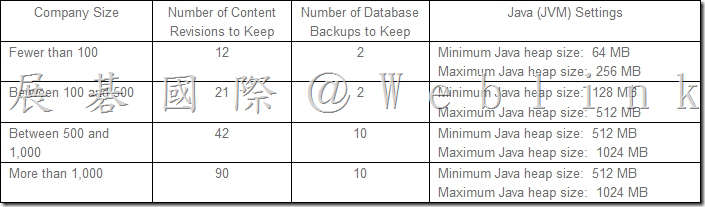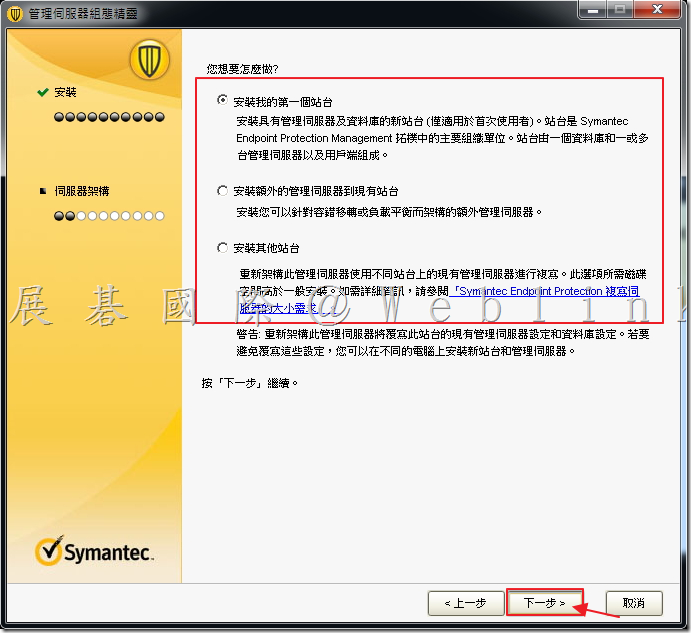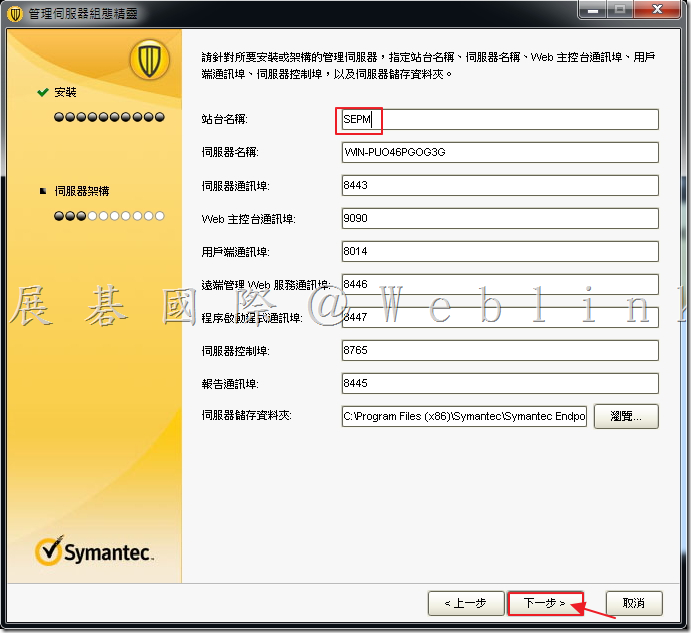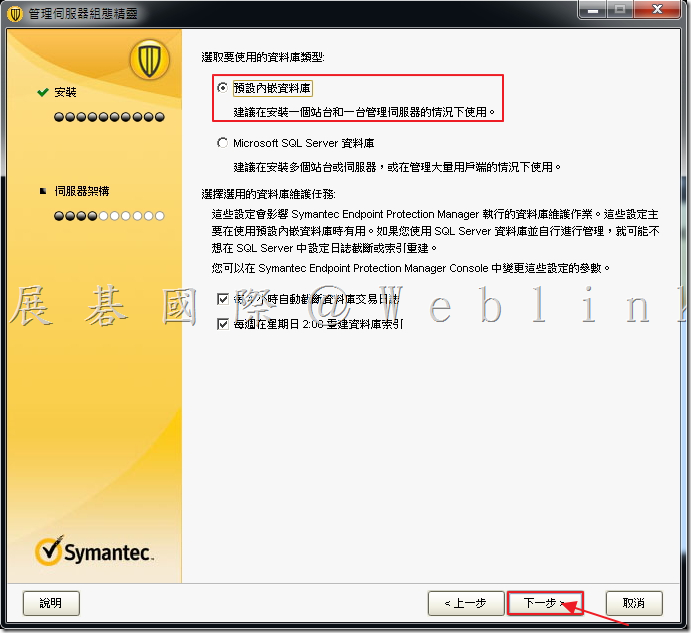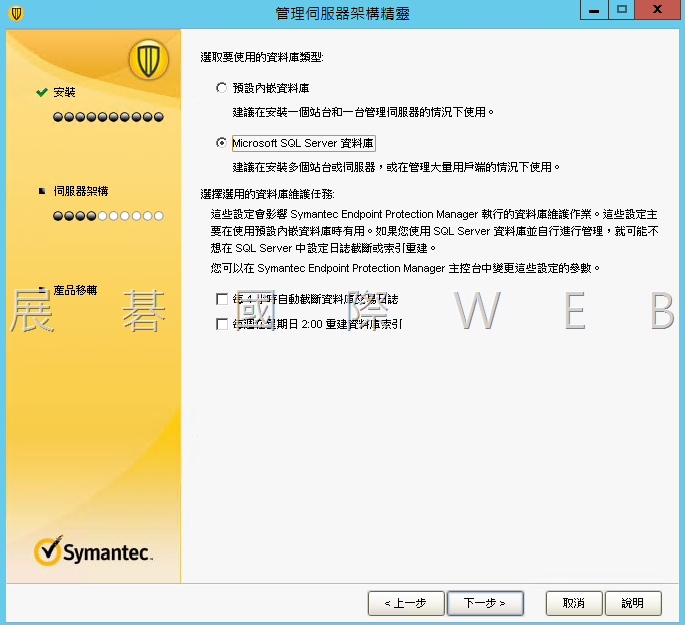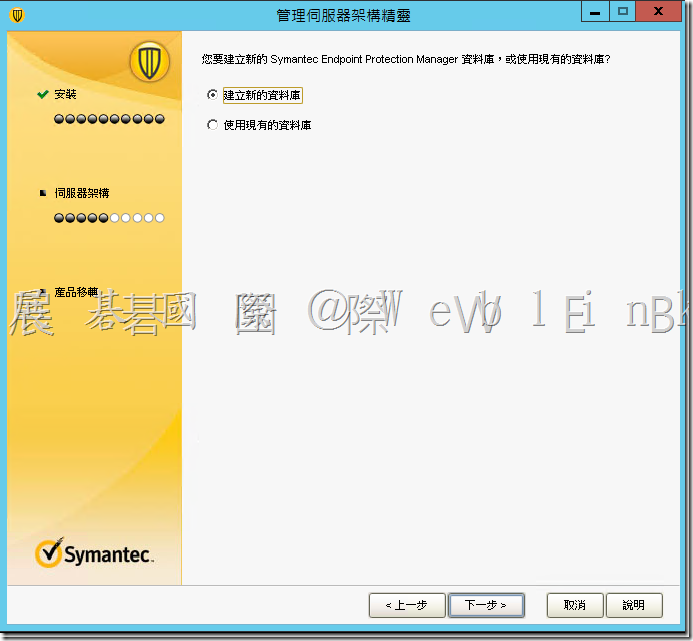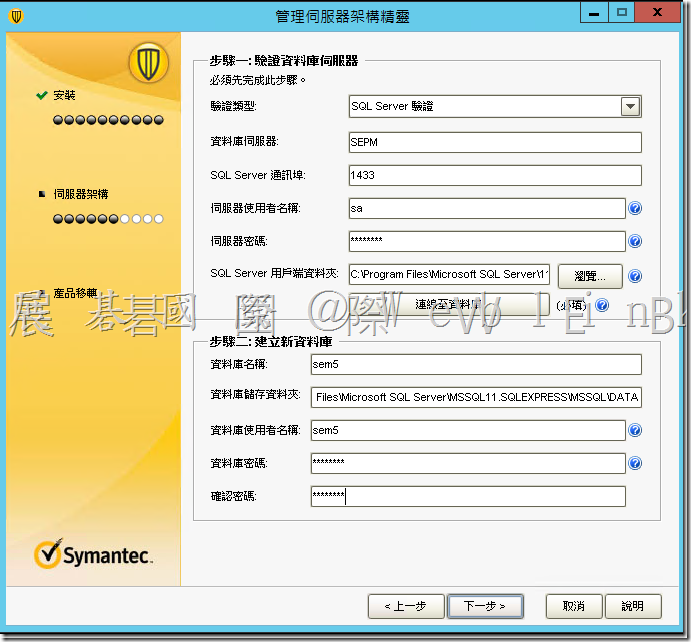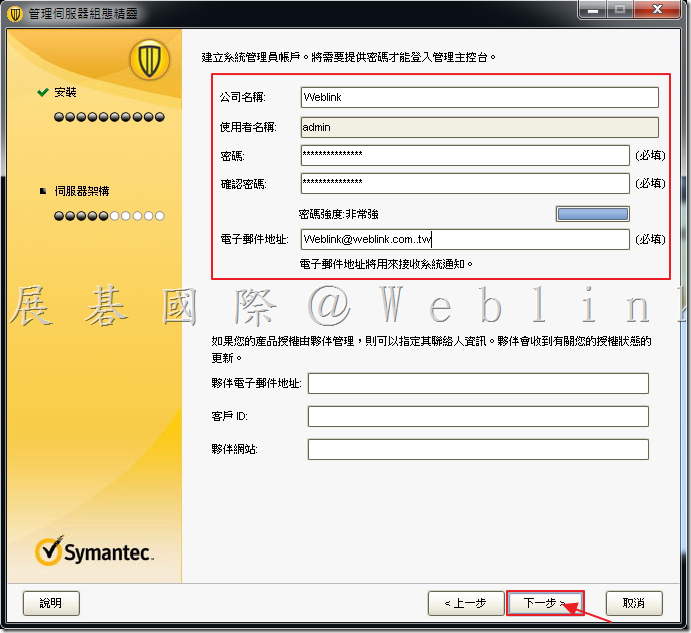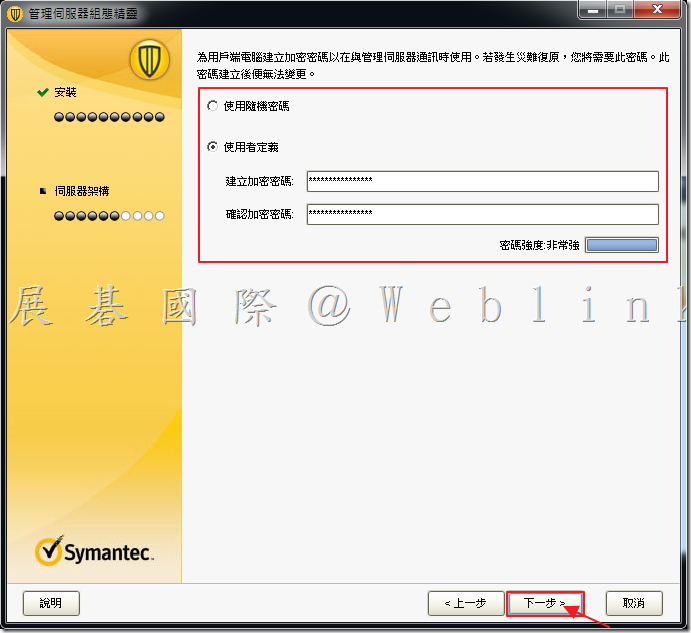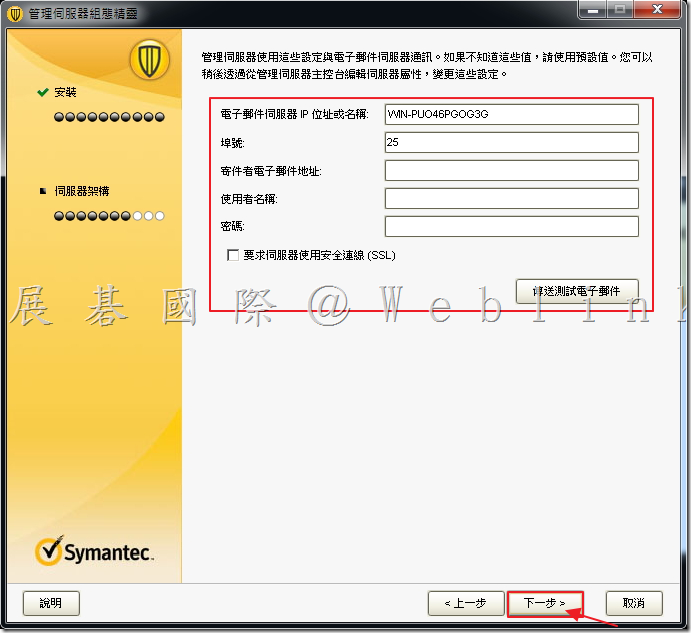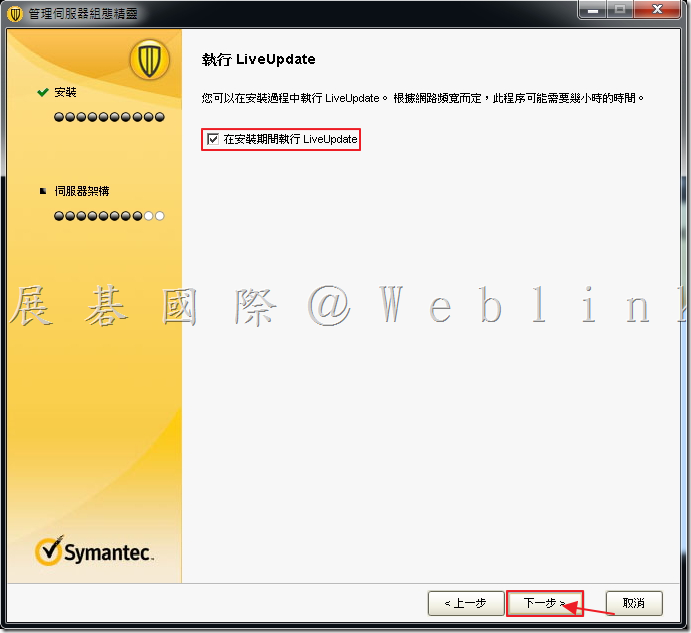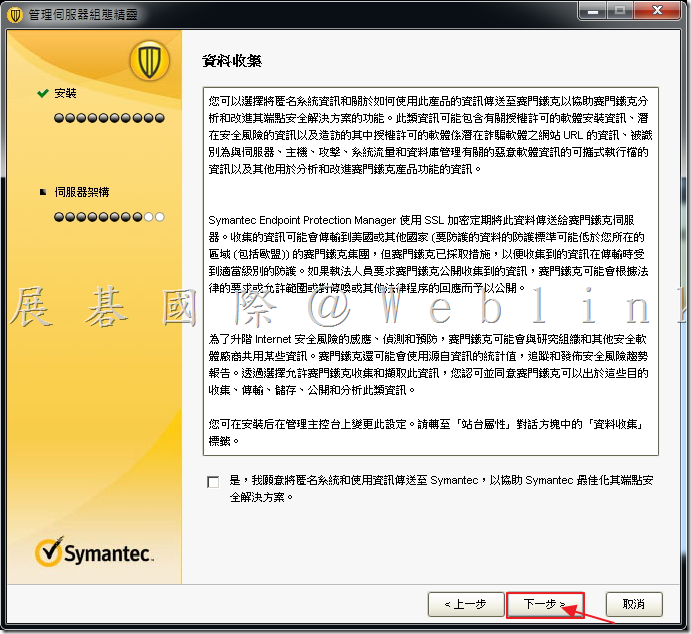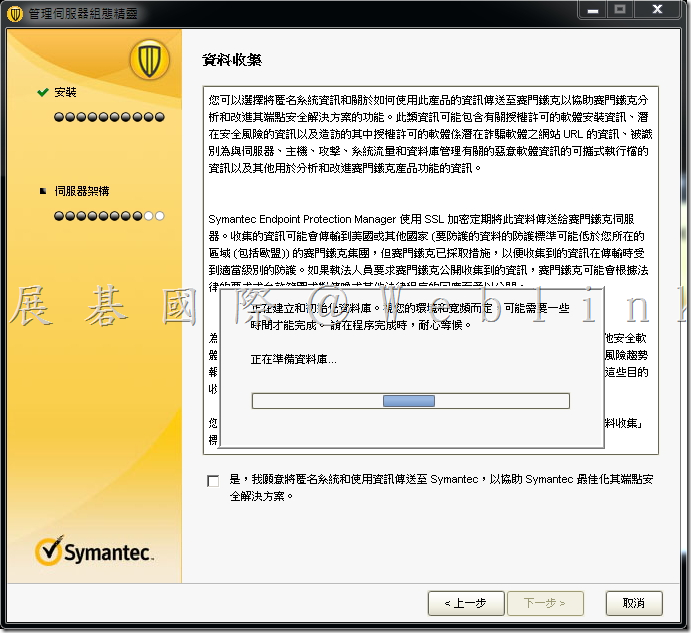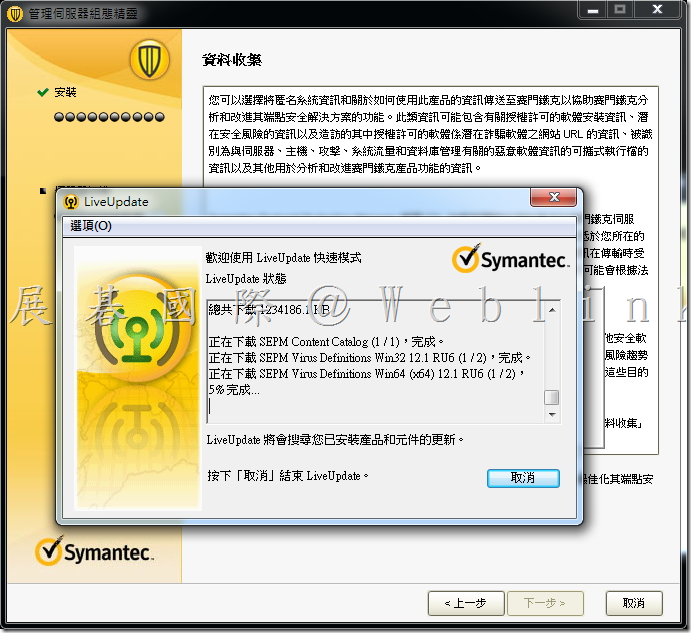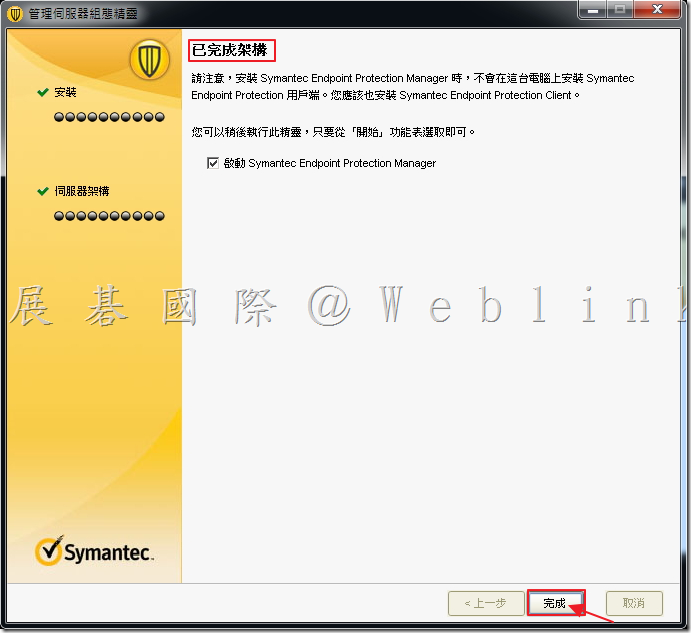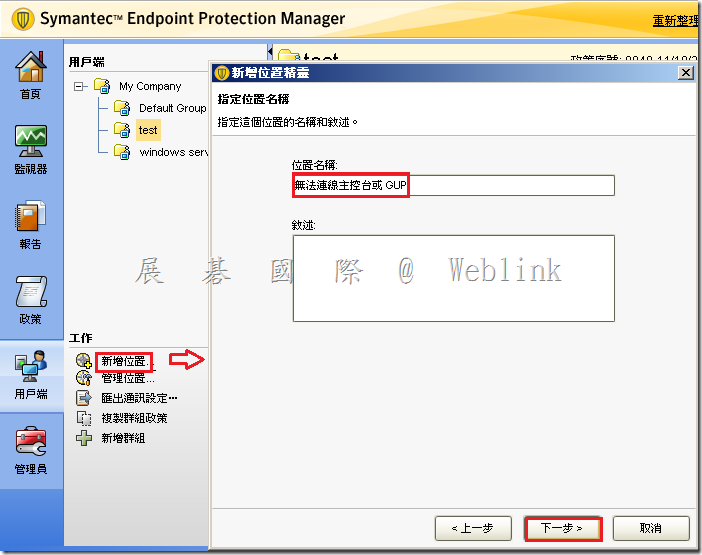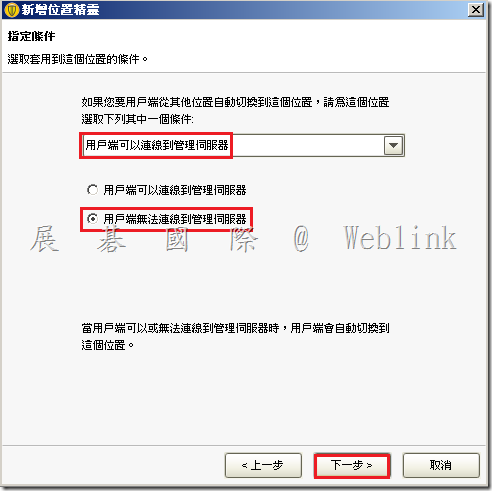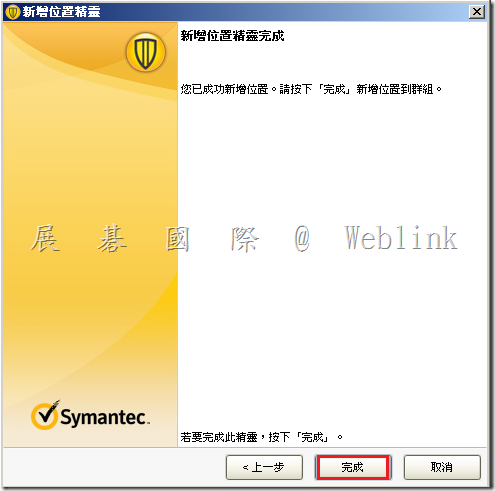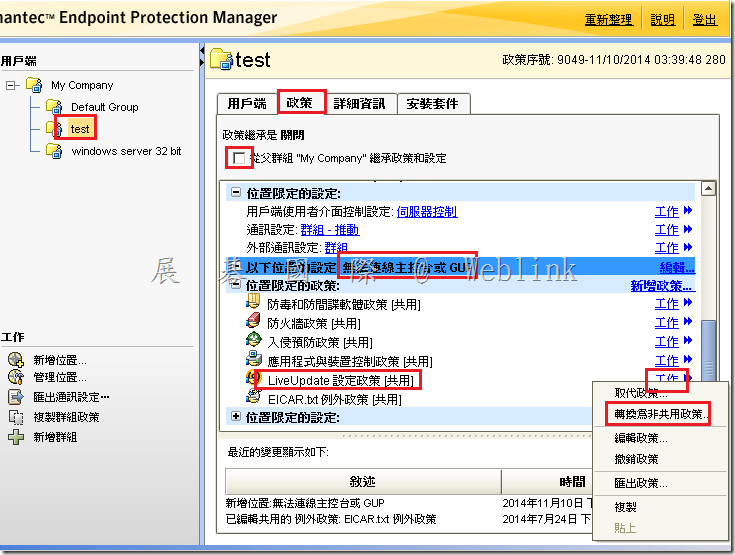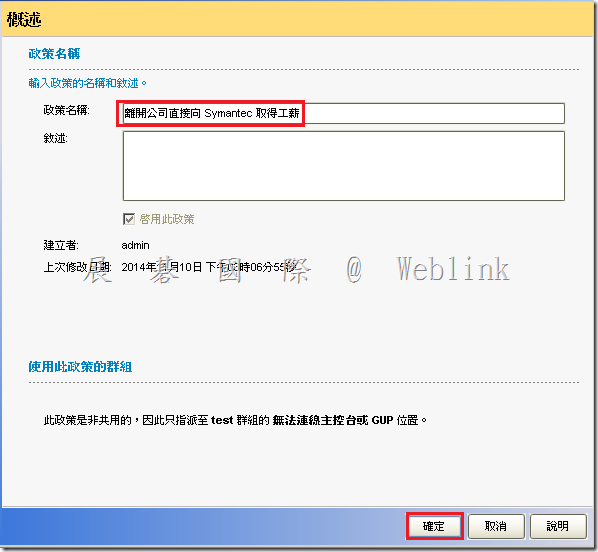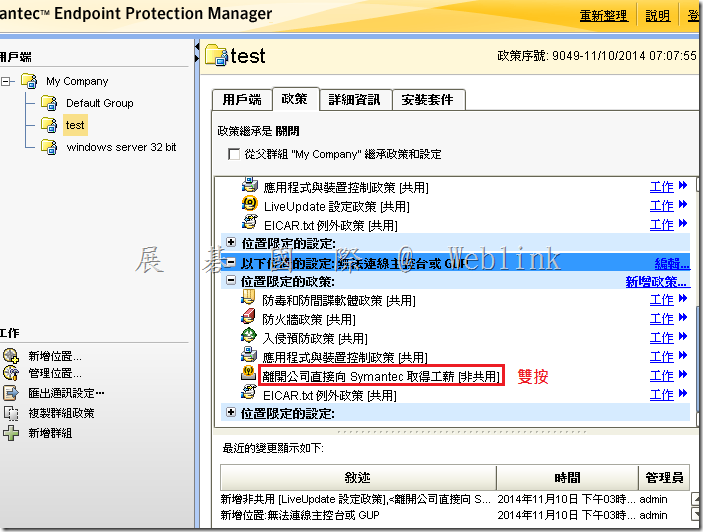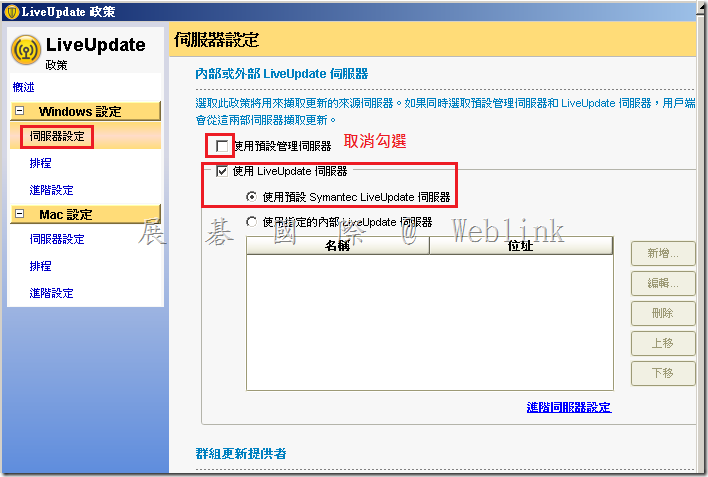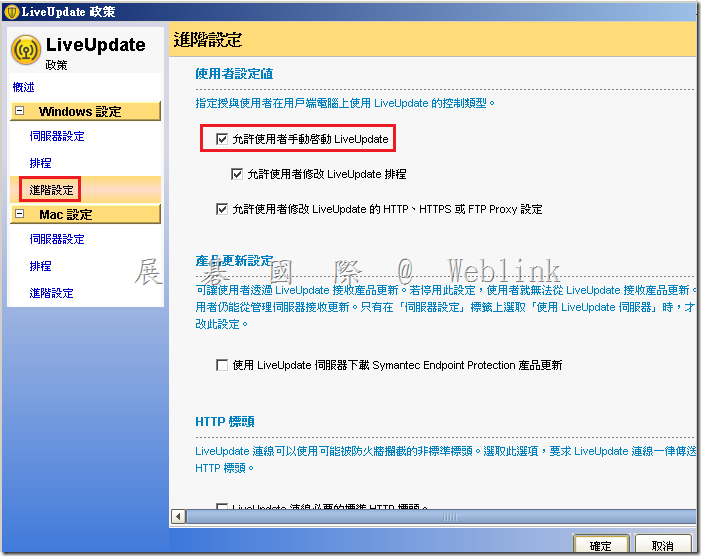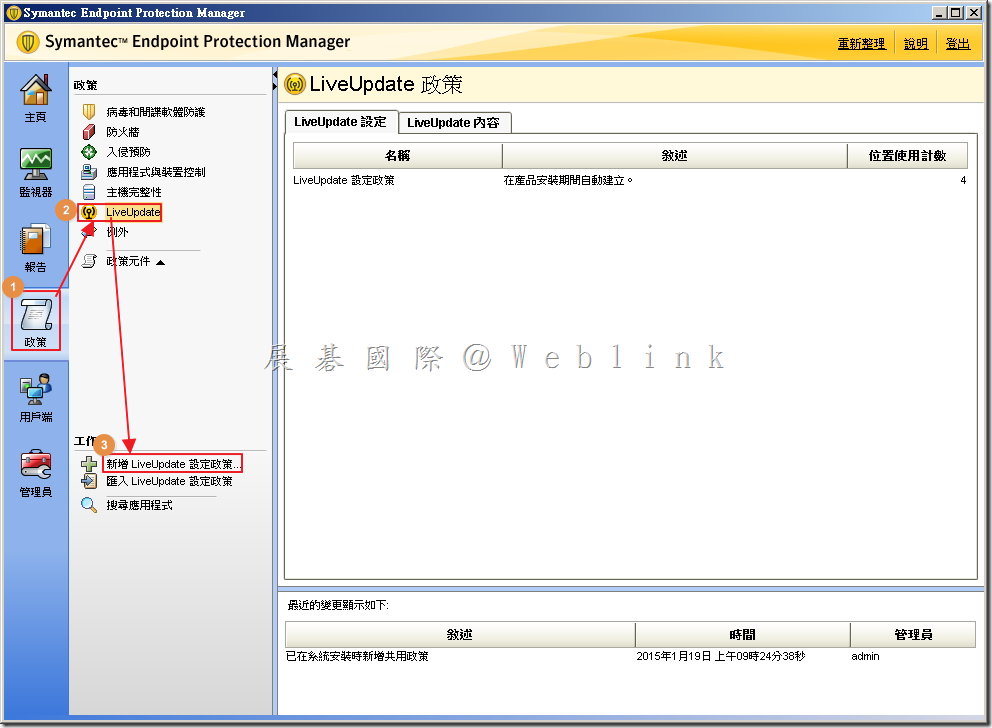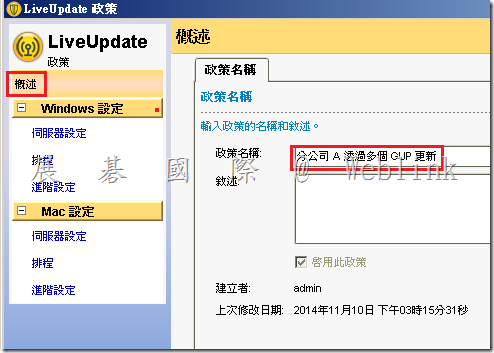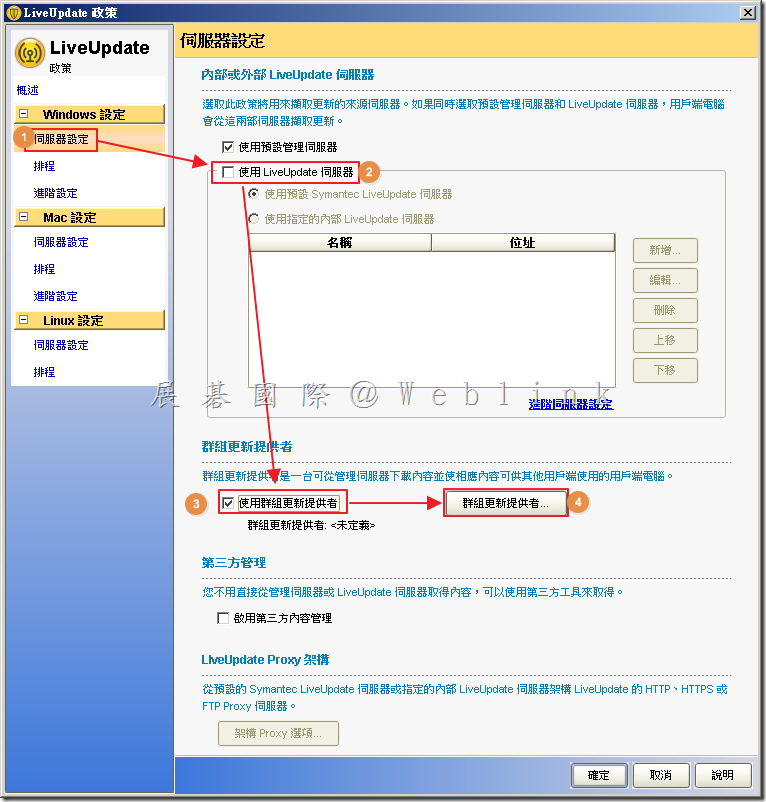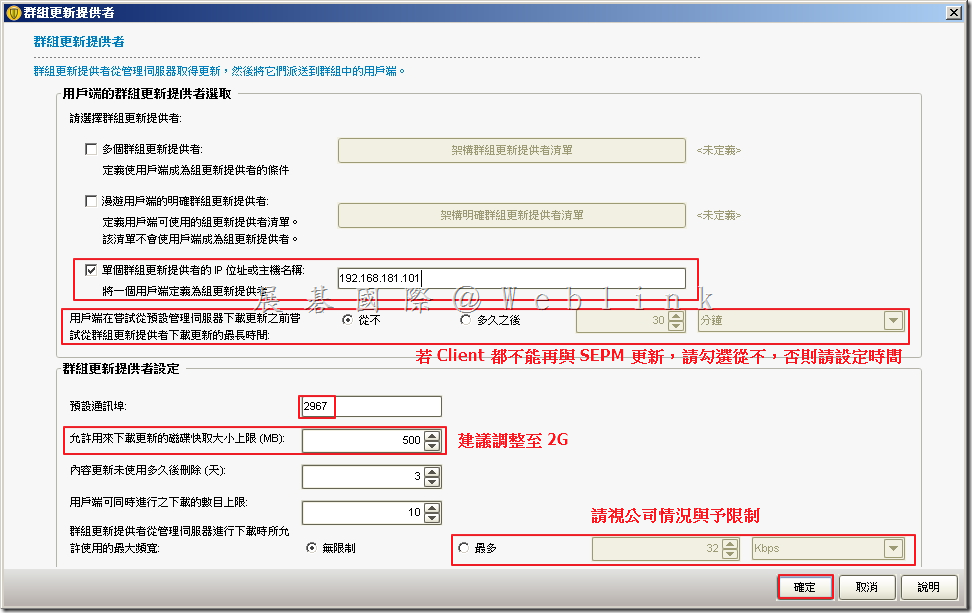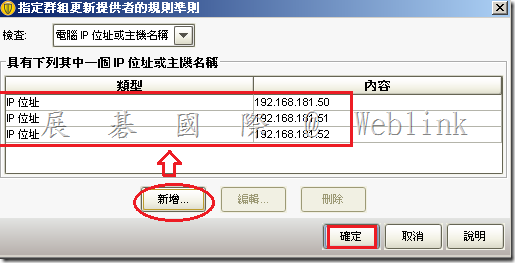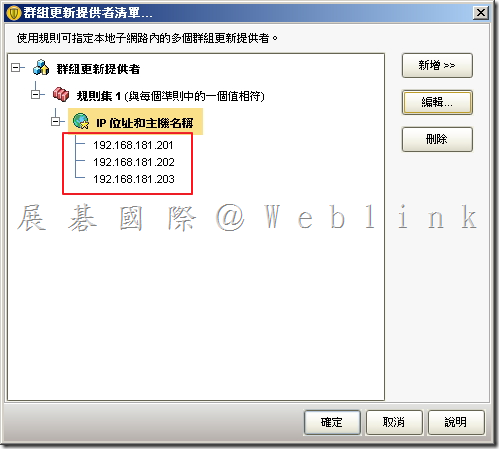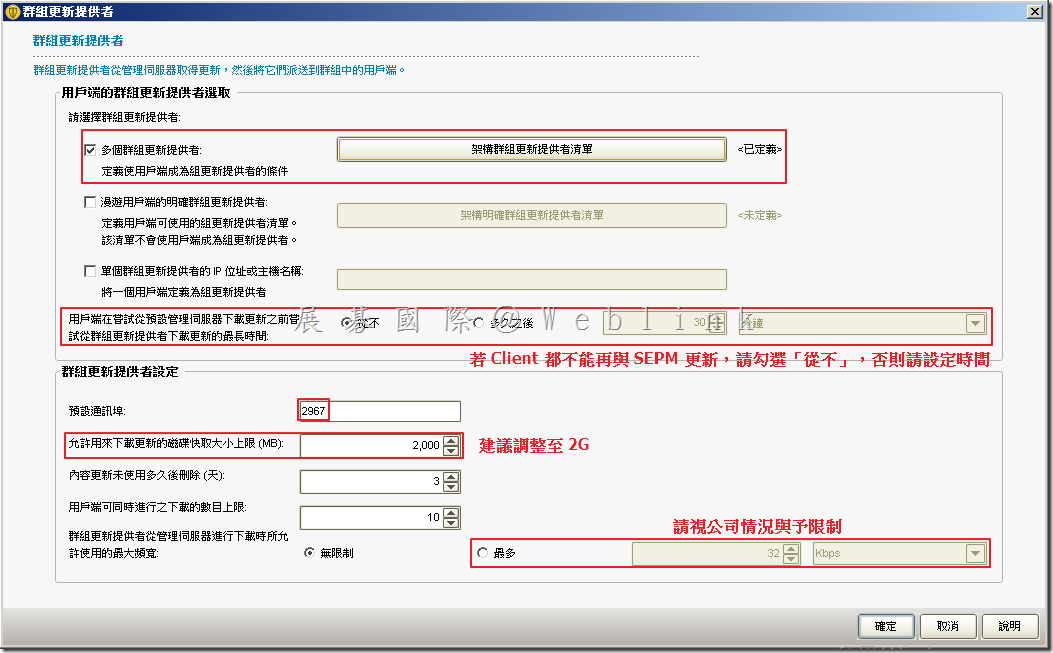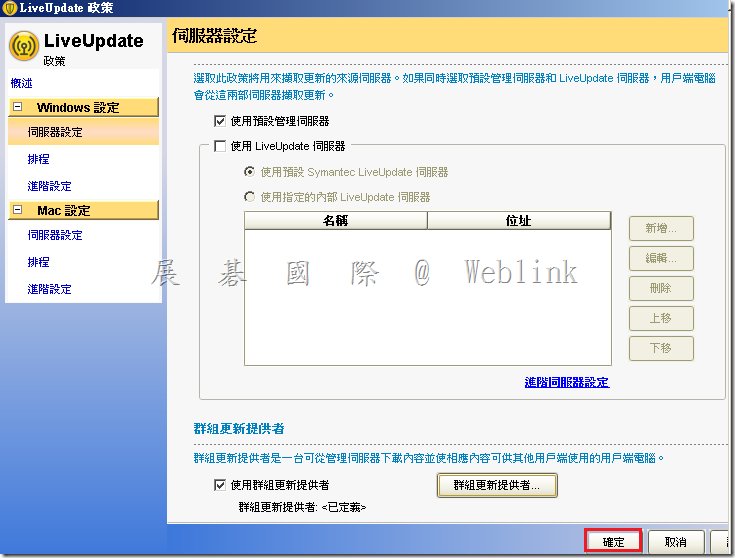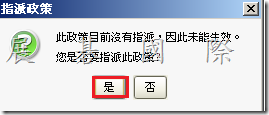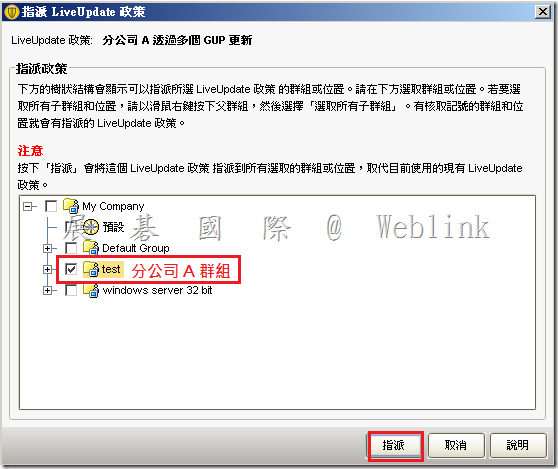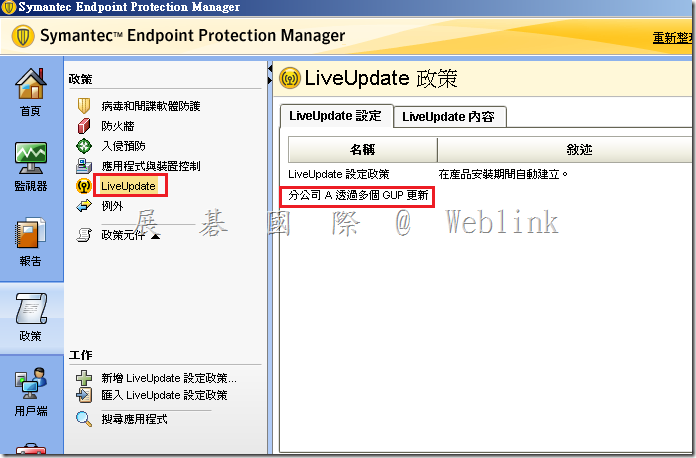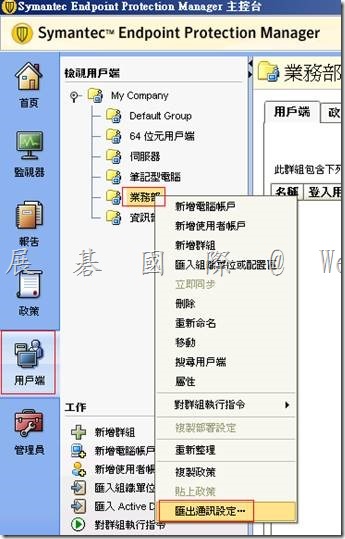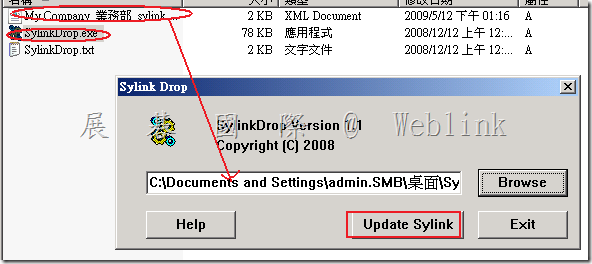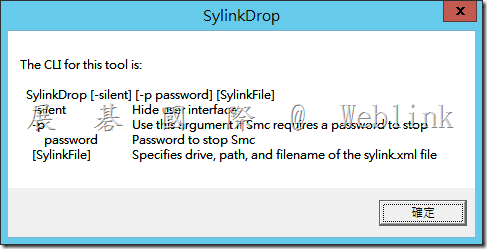1. 執行「Symantec_Endpoint_Protection_12.1.6_Full_Installation_CH.exe」。
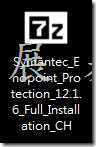
2. 確定檔案解壓縮路徑,點選「Extract」。
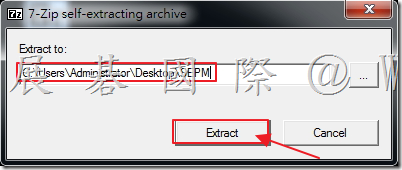
3. 檔案解壓縮中。
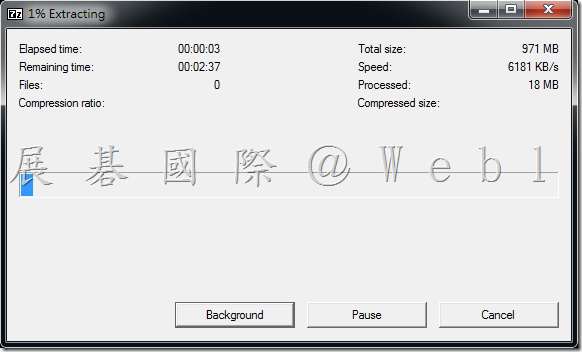
4. 開啟剛剛解壓縮的資料夾,執行「Setup」。
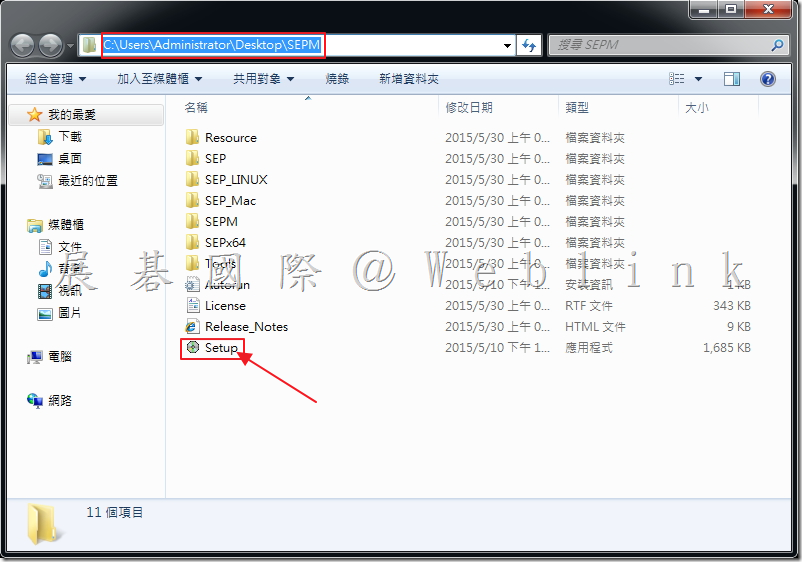
5. 點選「安裝Symantec Endpoint Protection」。
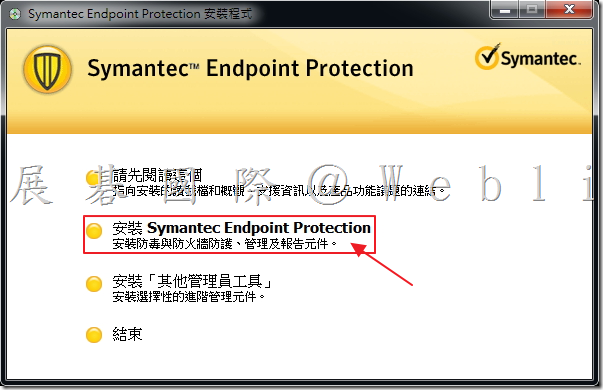
6. 點選「安裝Symantec Endpoint Protection Manager」。
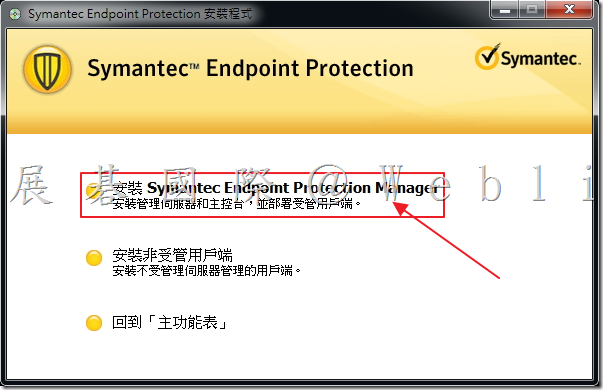
7. 點選「下一步」。
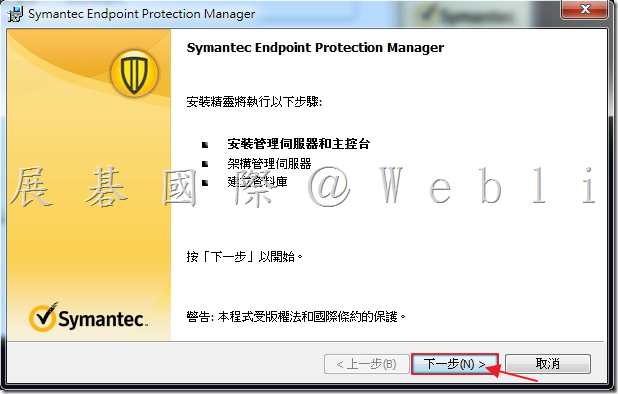
8. 點選「我同意」,接著點選「下一步」。
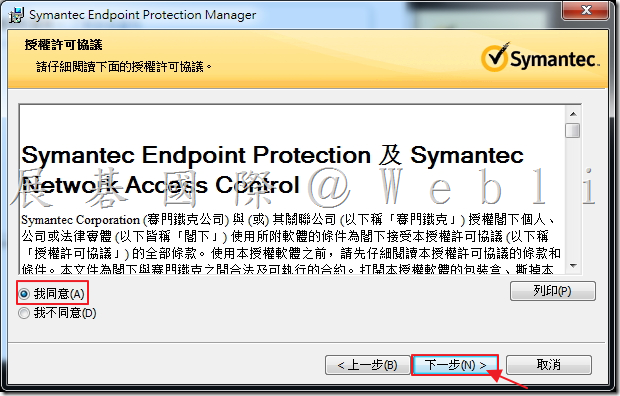
9. 確定系統安裝路徑,接著點選「下一步」。
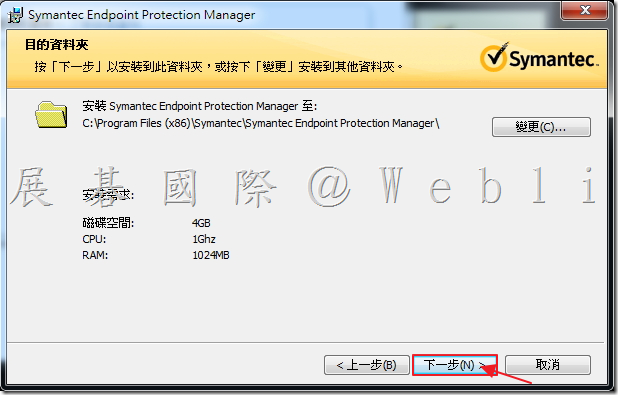
10. 點選「安裝」。
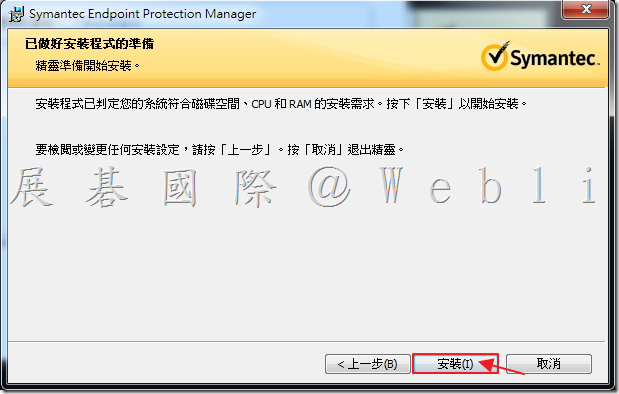
11. 正在安裝程式功能。
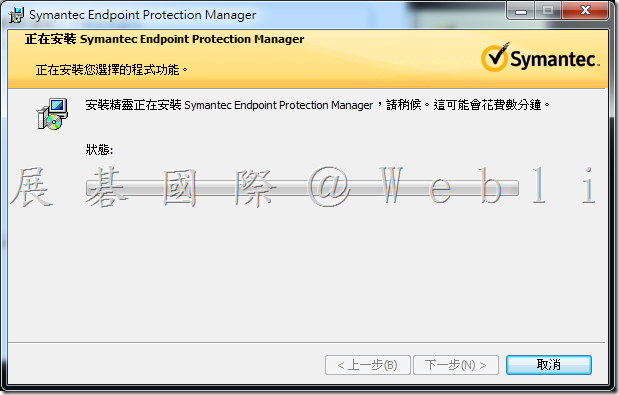
12. 管理伺服器和主控台安裝完成,接著架構管理伺服器,點選「下一步」。
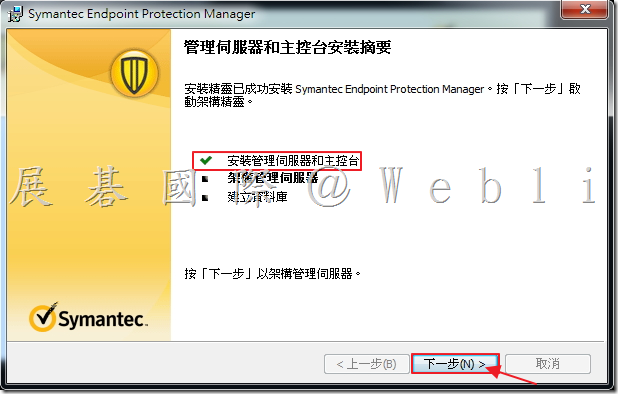
13. 點選「自訂架構」,接著點選「下一步」。
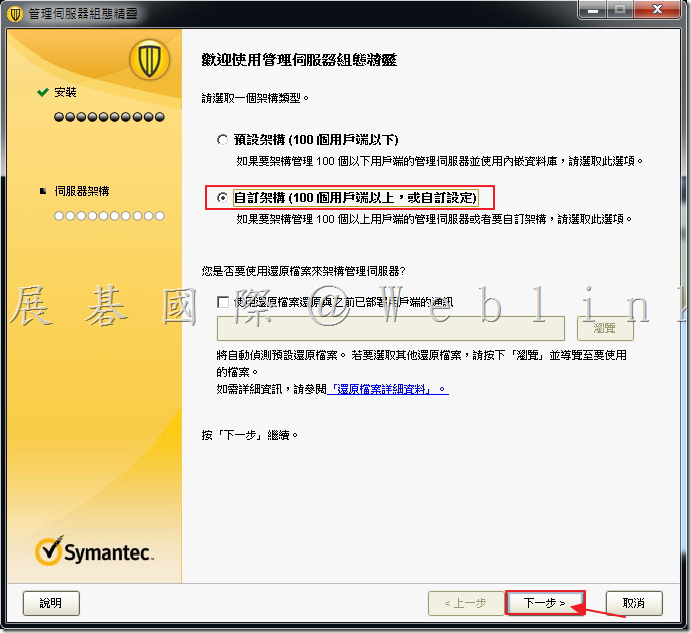
14. 依用戶數量選定,接著點選「下一步」。
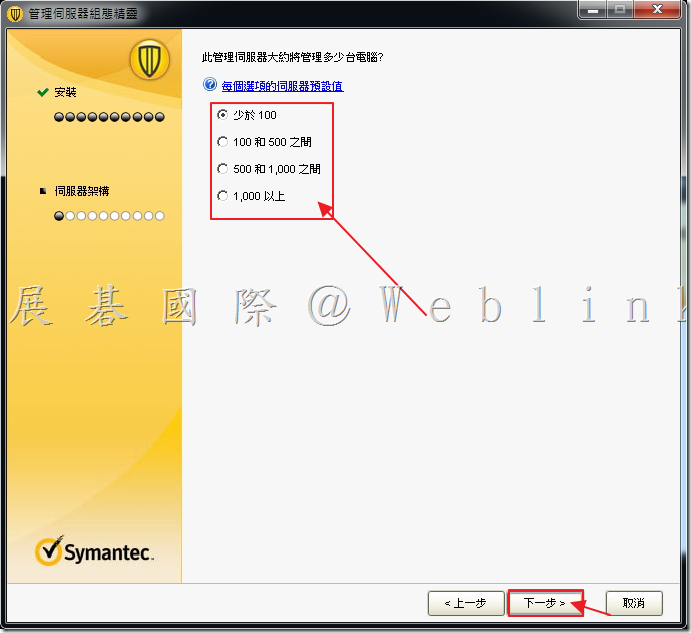
賽門鐵克會依照不同數量設定不同的系統資源
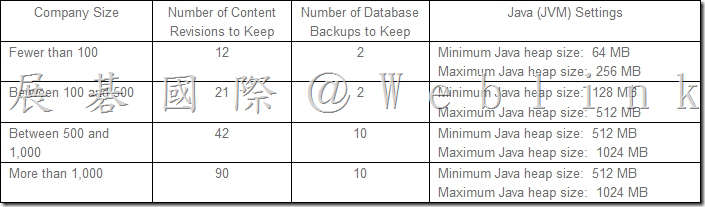
15. 安裝站台(這裡我們假定初次安裝,選擇「安裝我的第一個站台」),接著點選「下一步」。
- 安裝我的第一個站台:第一個站台架構
- 安裝額外的管理伺服器到現有站台:容錯或負載平衡(需搭配 MSSQL)
- 安裝其他站台:進行站台間複寫夥伴機制(內嵌資料庫或 MSSQL)
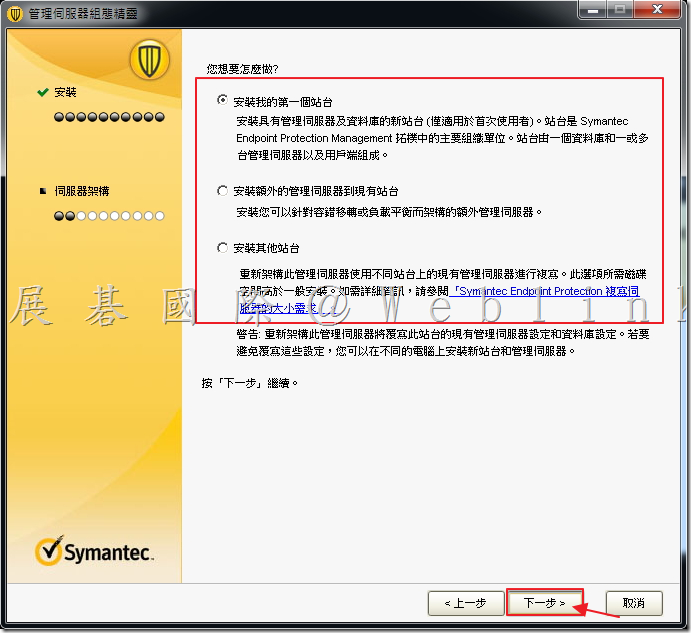
16. 設定站台名稱和其他相關通訊埠,接著點選「下一步」。
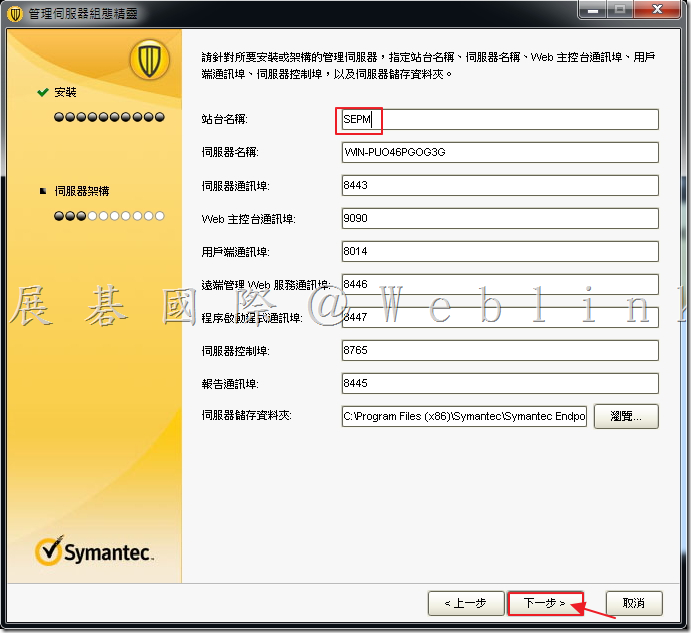
17. 選取資料庫類型,接著點選「下一步」。
- 內嵌資料庫(範例):建議狀態於1000個以下使用者才選擇使用
- MSSQL資料庫:需要預先安裝MSSQL的連接工具程式
17.1 選取「預設內嵌資料庫」,接著點選「下一步」。
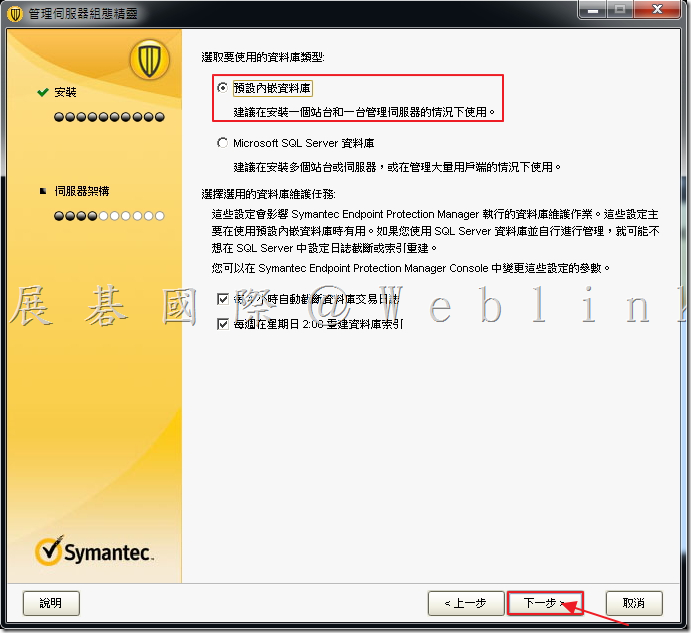
17.2 選取「Microsoft SQL Server 資料庫」,接著點選「下一步」。
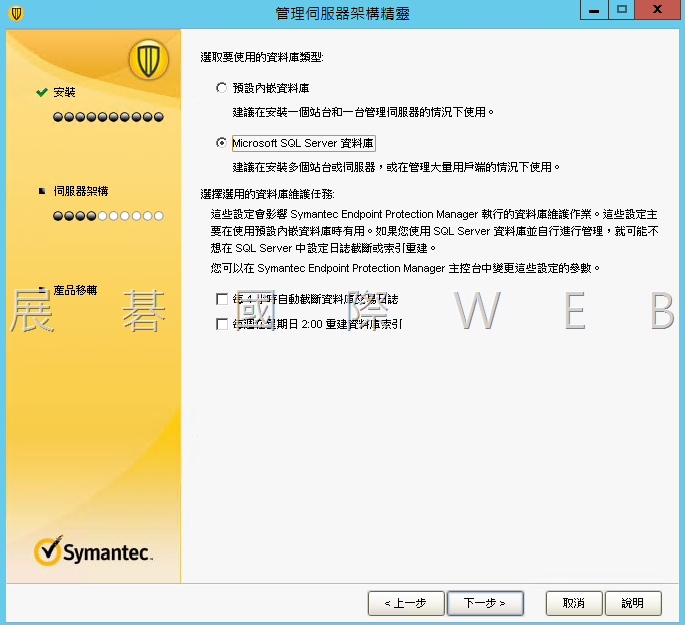
17.3 選擇「建立新的資料庫」或是「使用現有的資料庫」(請依照您環境架構選擇)接著點選「下一步」。
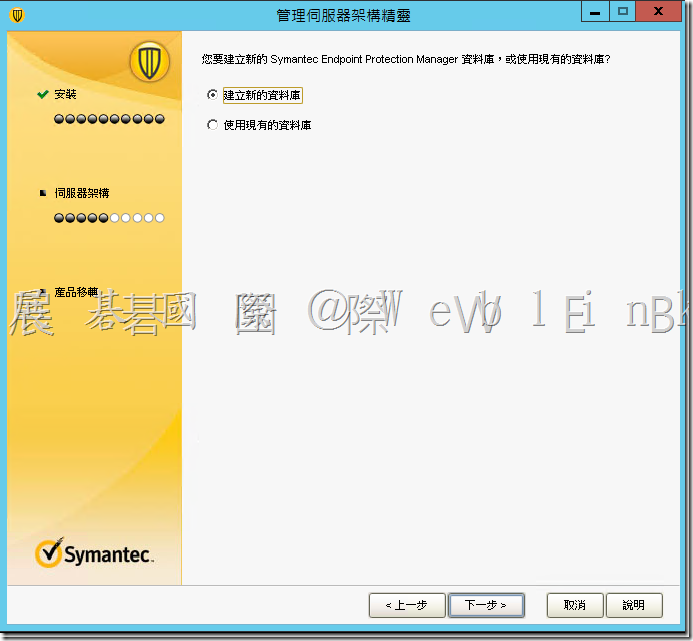
17.4 輸入 MSSQL 資訊以及驗證密碼(需要能夠管理/新建資料庫權限),接著點選「連線至資料庫」
- 預設:資料庫名稱 sem5 ; 資料庫使用者名稱:sem5 ; 輸入密碼(未來都會使用此帳號密碼連線此資料庫)
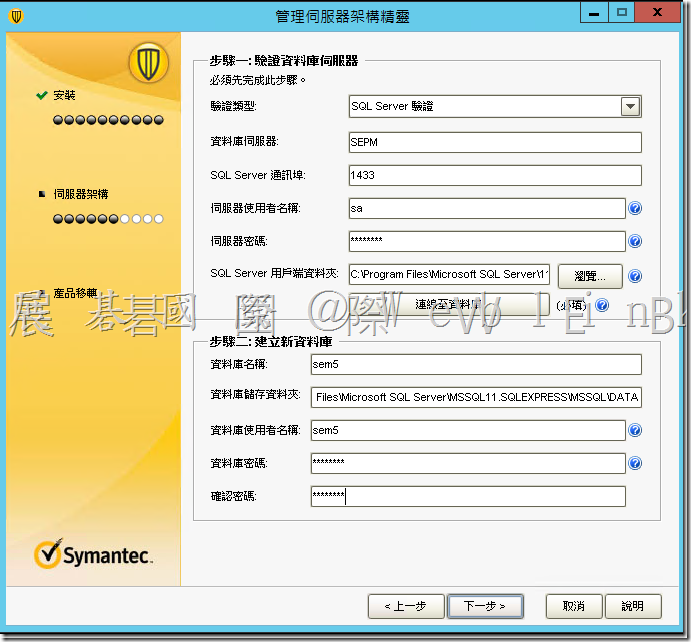
18. 輸入「公司名稱」、「使用者密碼」、「電子郵件地址」,接著點選「下一步」。
- 12.1.X版本並無法透過工具回復管理員密碼,所以必須都要設定正確的管理員電子郵件地址。
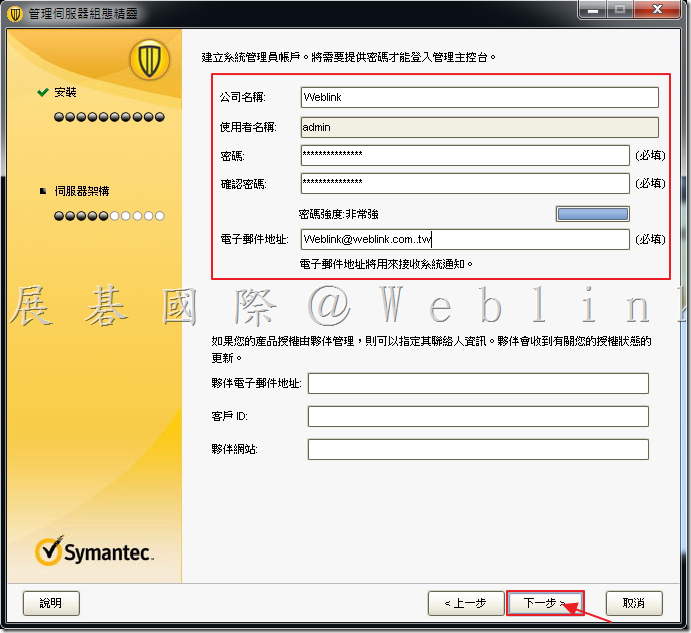
19. 設定加密密碼,接著點選「下一步」。
- 加密密碼(很重要):這部份透過 HASH 方式產生出數值,與用戶端通訊有關係且勿忘記
- 若使用隨機密碼請保護好「Server Private Key Backup」資料夾裡面檔案
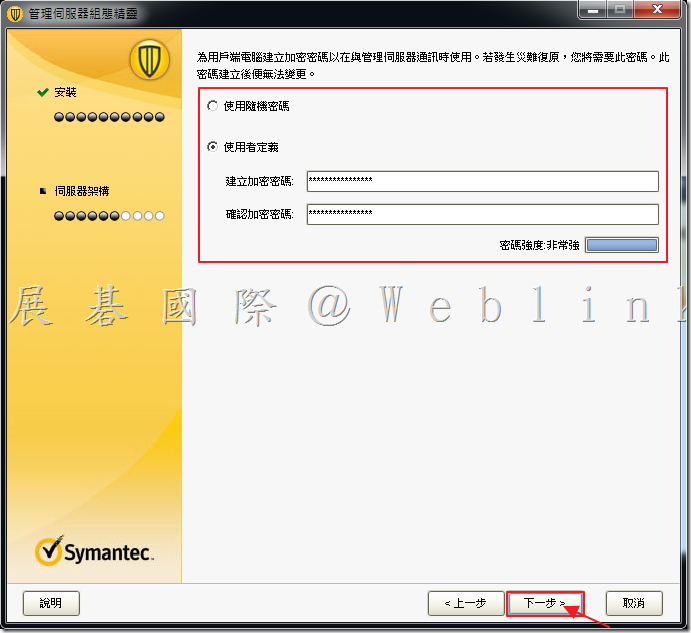
20. 設定電子郵件伺服器,接著點選「下一步」。
- 包含寄送通知、報告、忘記密碼等相關服務,請務必設定
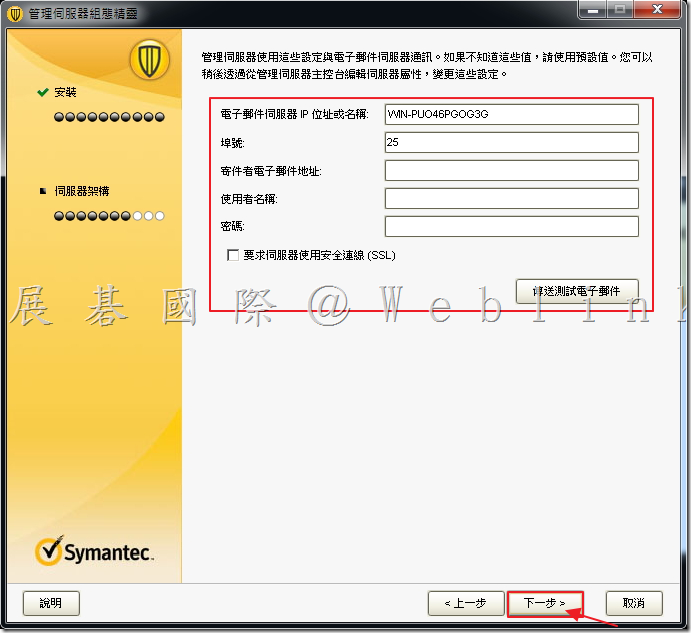
21. 確定勾選「在安裝期間執行LiveUpdate」,接著點選「下一步」。
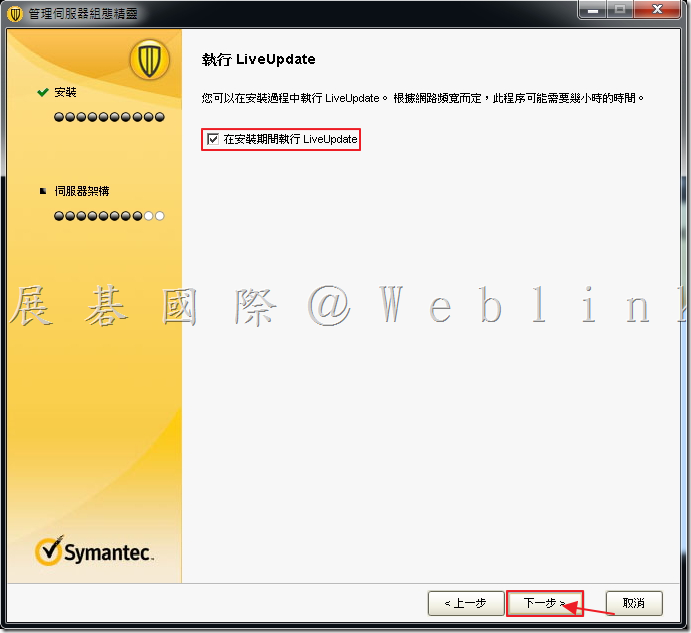
22. 賽門鐵克產品匿名收集資訊:有無勾選並不影響設定與安裝內容,接著點選「下一步」。
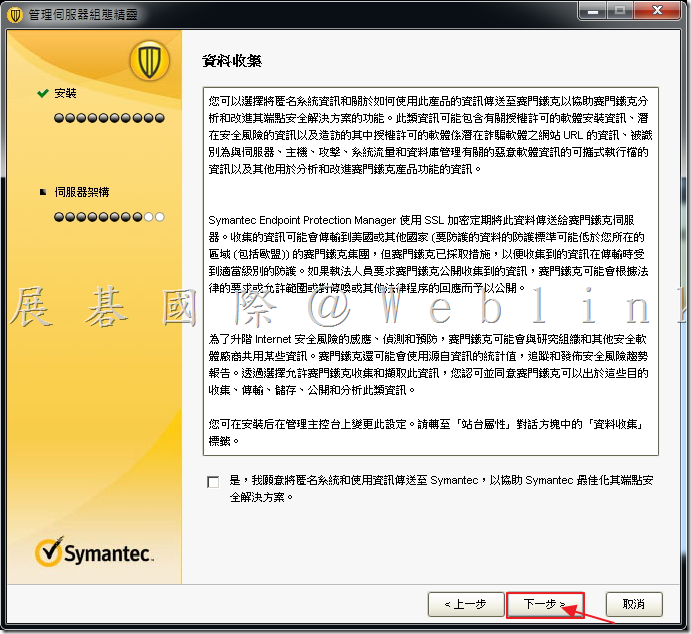
23. 建立資料庫中。
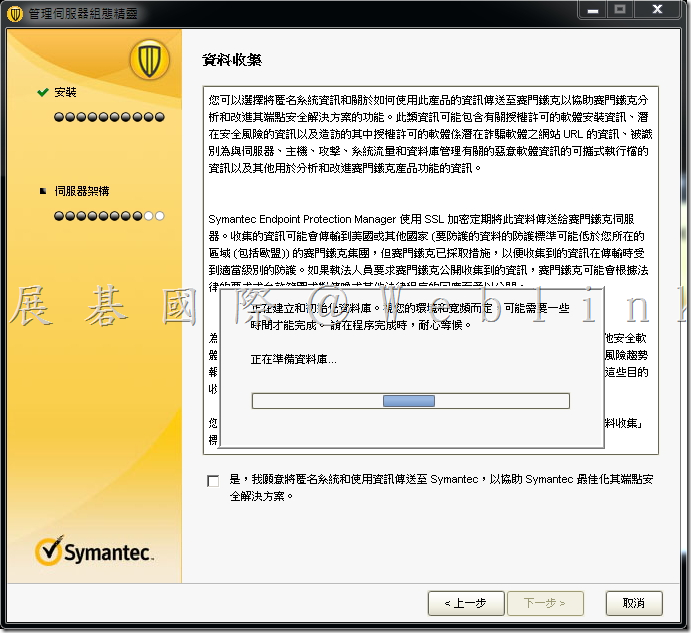
24. LiveUpdate 中。
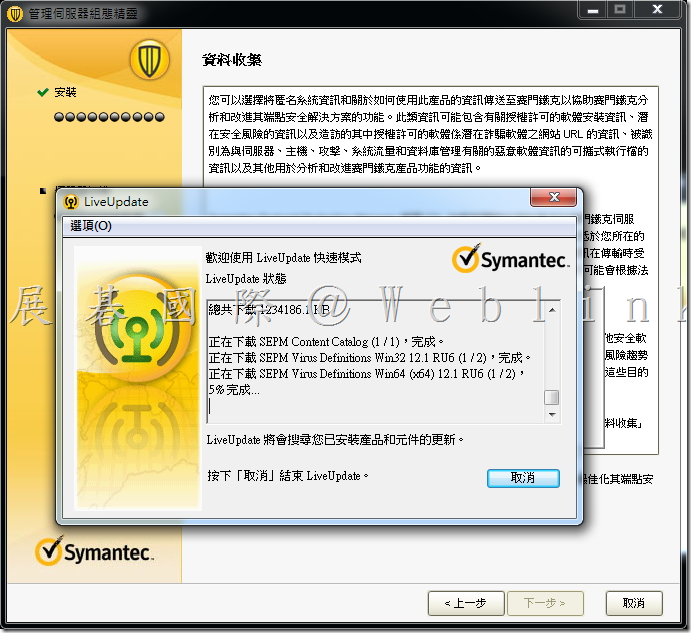
25. 安裝完成,點選「完成」即可啟動「Symantec Endpoint Protection Manager」。