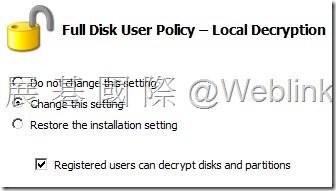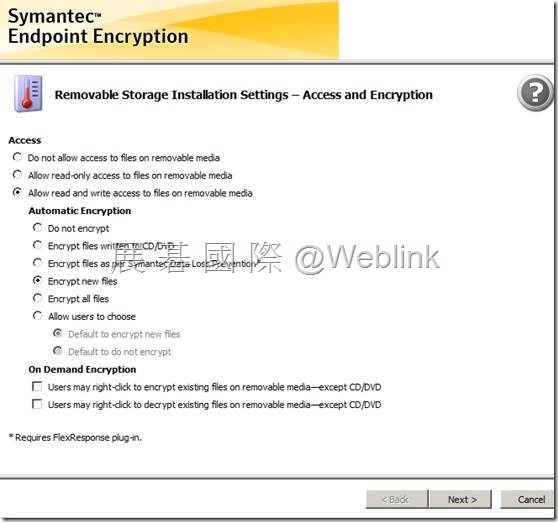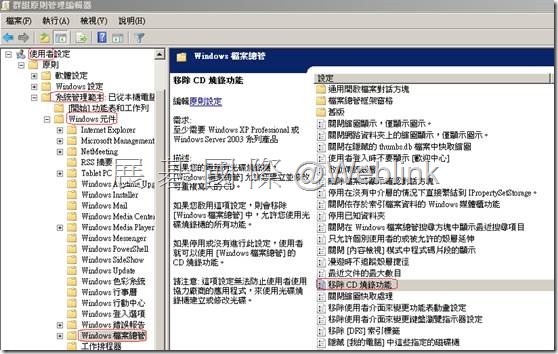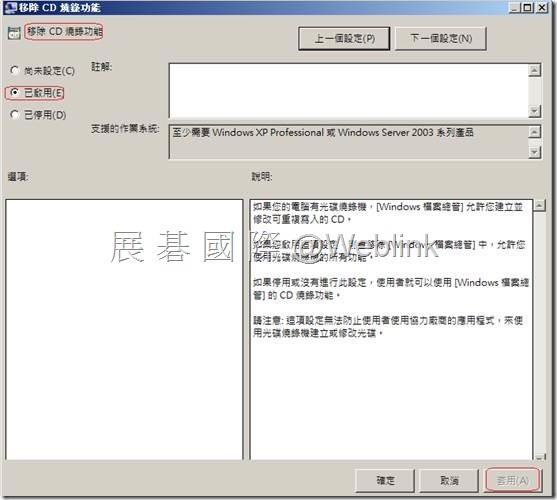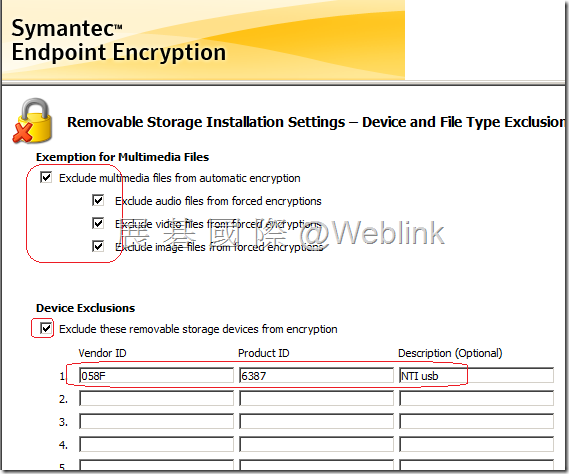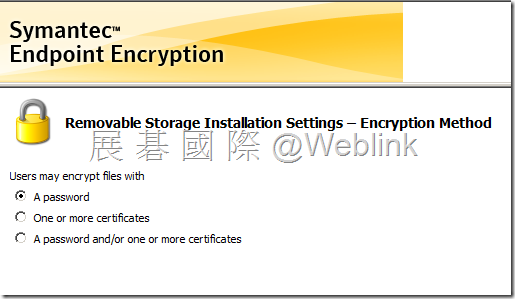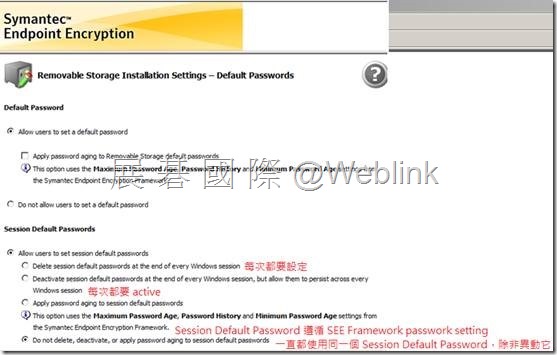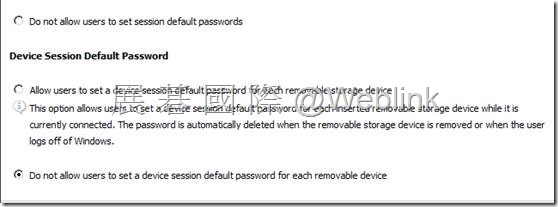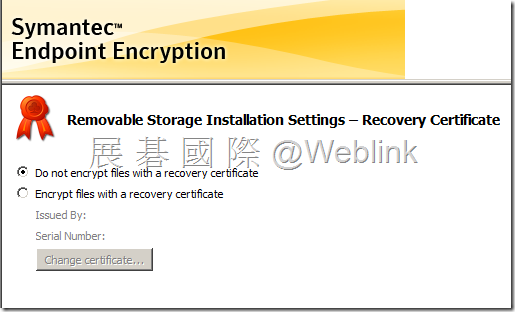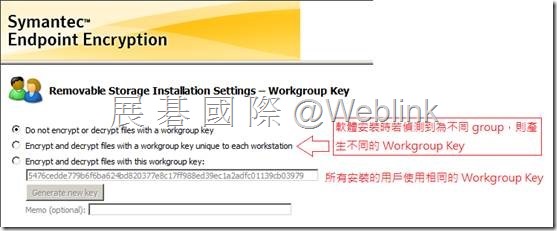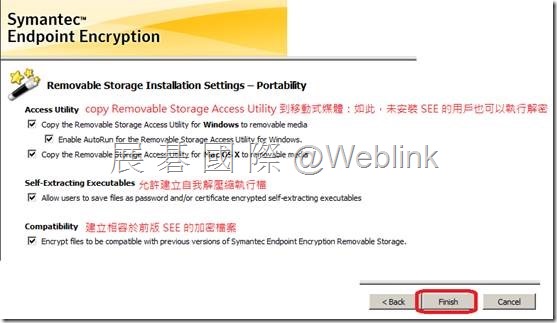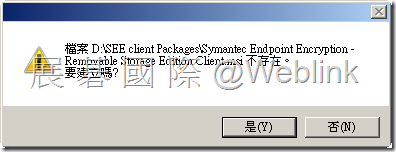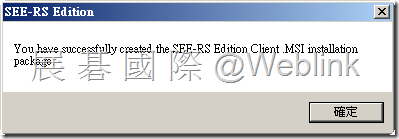【PGP 產品新舊品名對照】
http://www.symantec.com/business/support/index?page=content&id=TECH197084
【PGP 產品與內容物】
依據您所購買與輸入的 License key,此畫面會 [勾選] 出相對應的產品 ( 此畫面為 PGP Desktop Enterprise 或稱 PGP Desktop Corporate )
以下是 PGP Desktop 的產品組合與內容物
- PGP Desktop Email = PGP Messaging
- PGP 套裝產品均含 (PGP Whole Disk、PGP Virtual Disk、PGP Zip)
- PGP Portable 已停產 ( 由 SEE RSE 取代 ),但 PGP Universal Server 主控台中仍可啟用 PGP Portable
PGP 還可以進行的操作
![clip_image001[4] clip_image001[4]](http://www.wellife.com.tw/symantec/wp-content/uploads/sites/4/2013/10/clip_image0014_thumb1.png)
![clip_image002[6] clip_image002[6]](http://www.wellife.com.tw/symantec/wp-content/uploads/sites/4/2013/10/clip_image0026_thumb.png)
![clip_image003[4] clip_image003[4]](http://www.wellife.com.tw/symantec/wp-content/uploads/sites/4/2013/10/clip_image0034_thumb2.png)
![clip_image014[4] clip_image014[4]](http://www.wellife.com.tw/symantec/wp-content/uploads/sites/4/2013/10/clip_image0144_thumb.jpg)
![clip_image015[4] clip_image015[4]](http://www.wellife.com.tw/symantec/wp-content/uploads/sites/4/2013/10/clip_image0154_thumb.png)
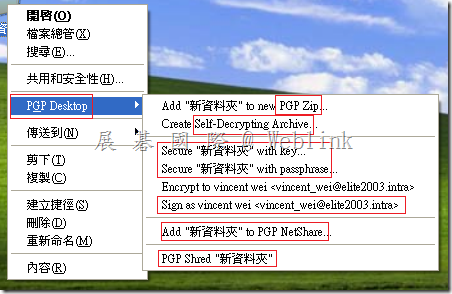
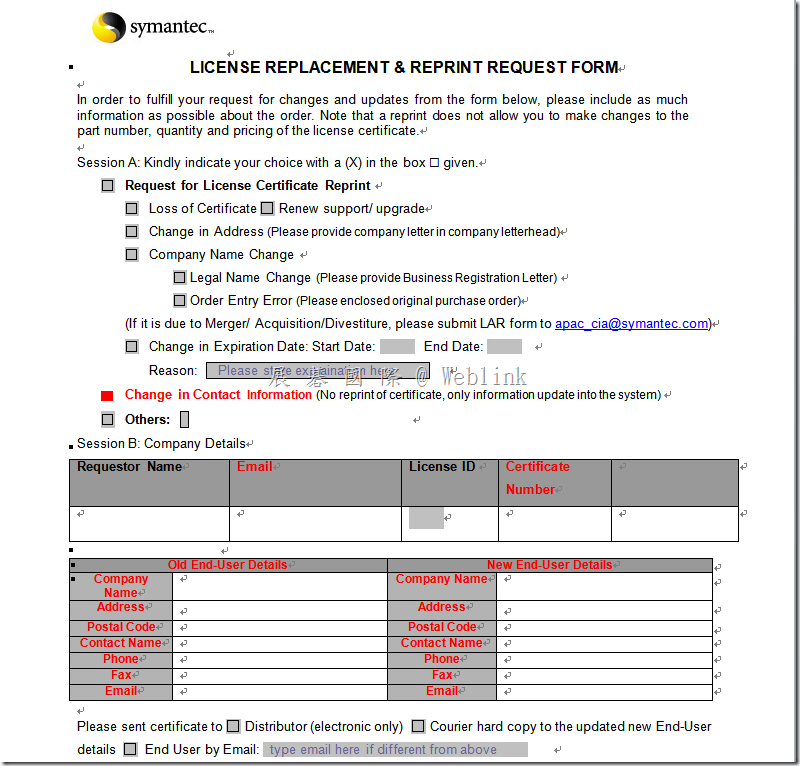
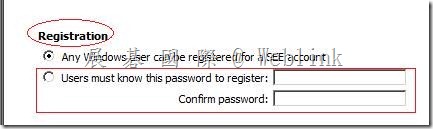
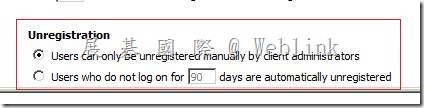
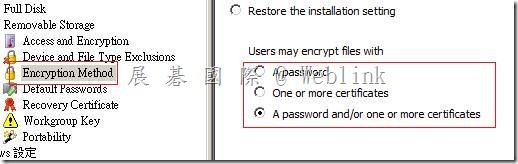
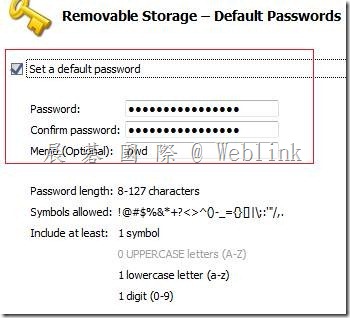


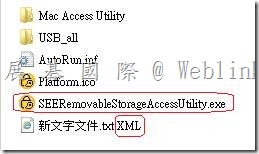
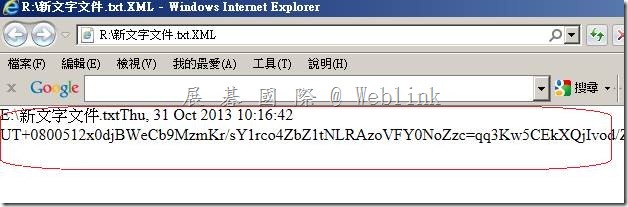
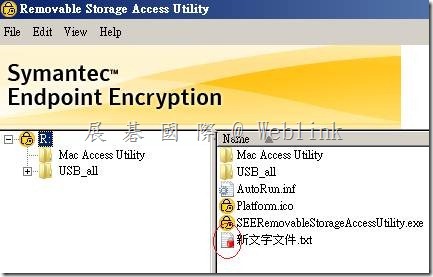

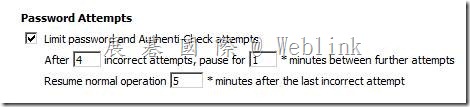
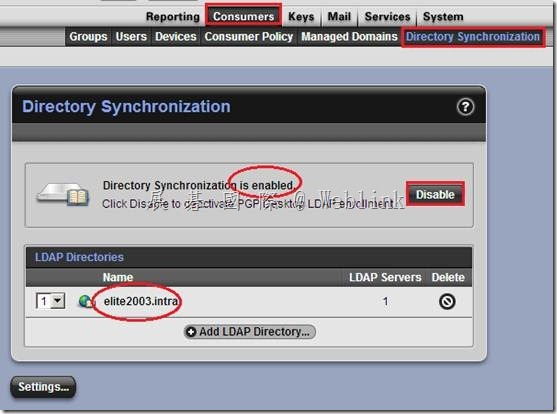
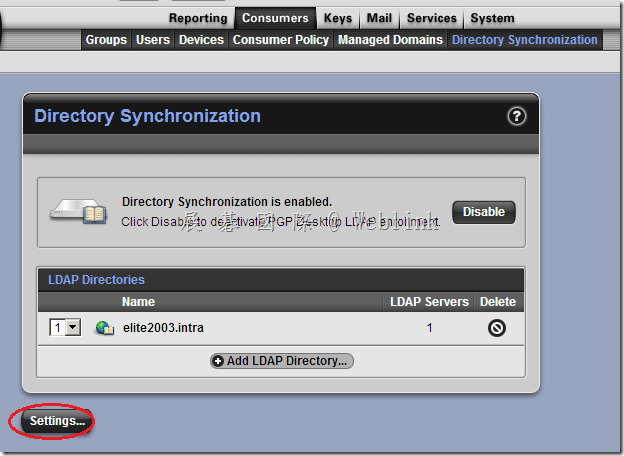
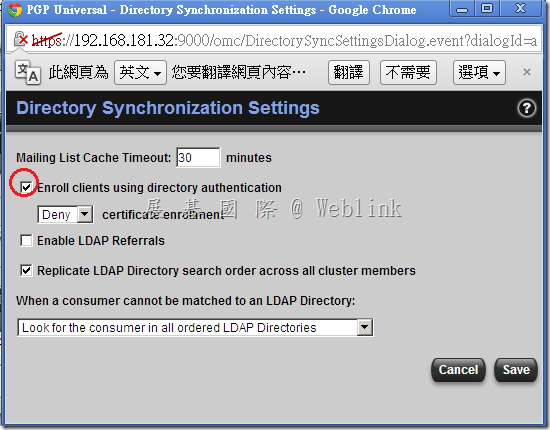
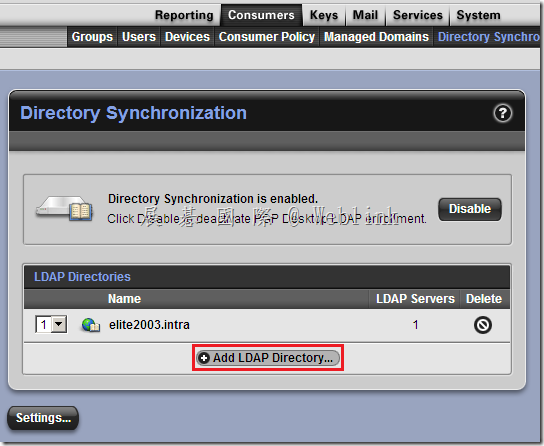
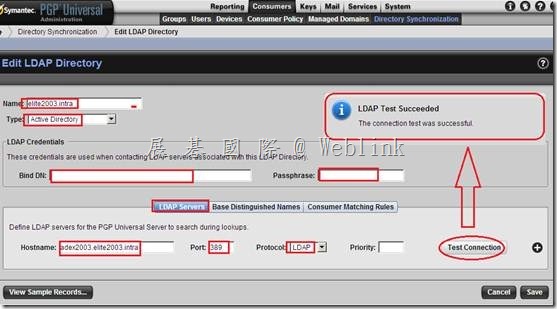
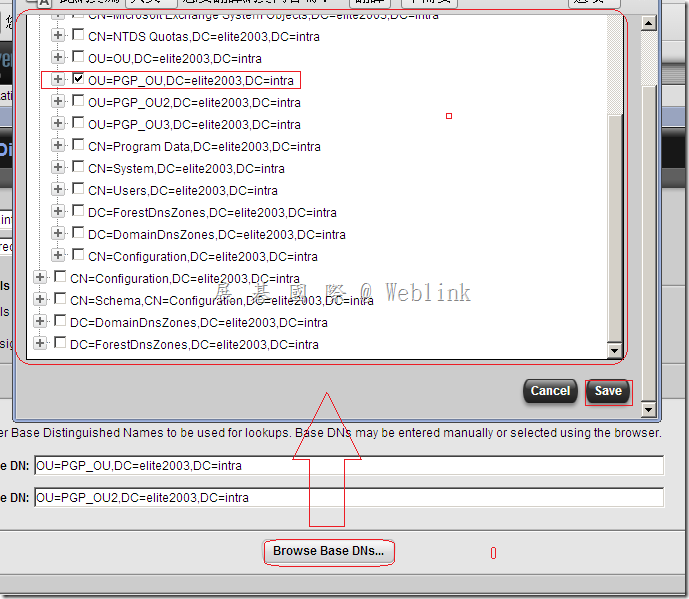
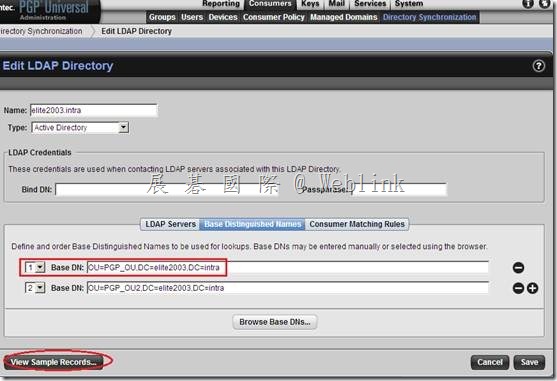
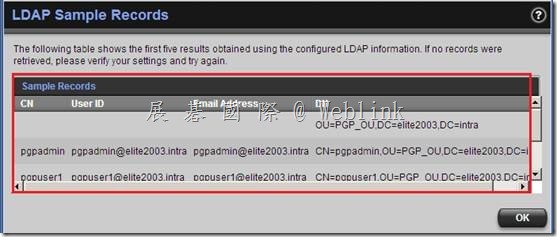
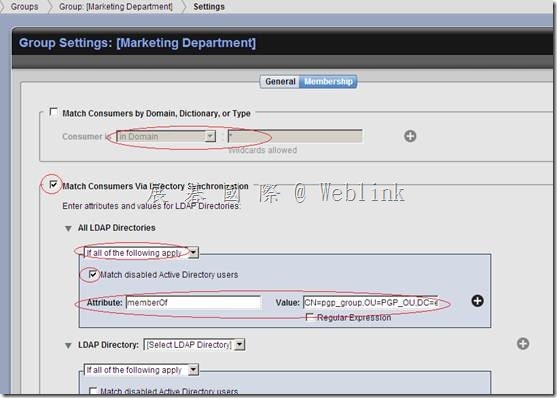
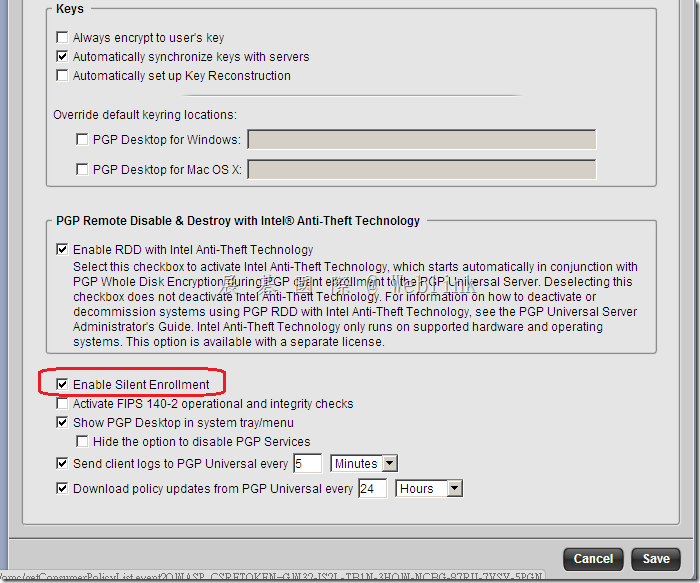
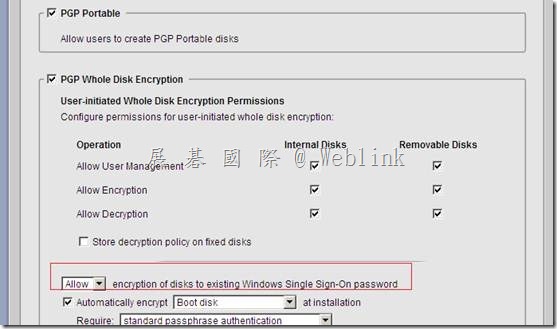
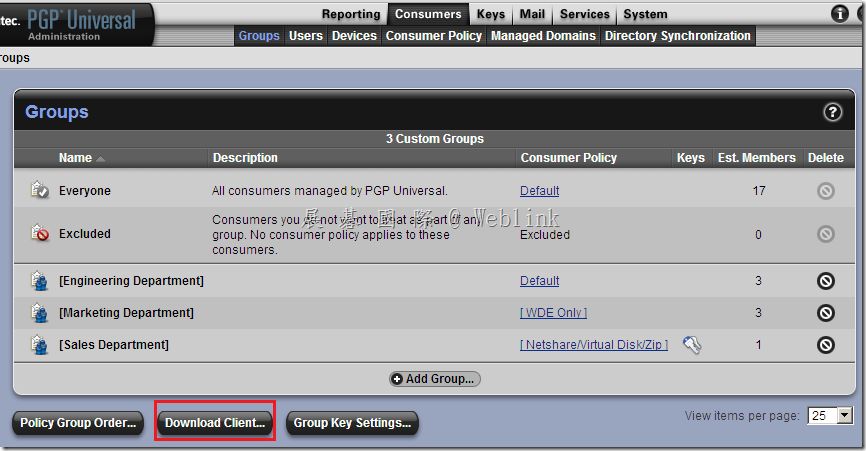
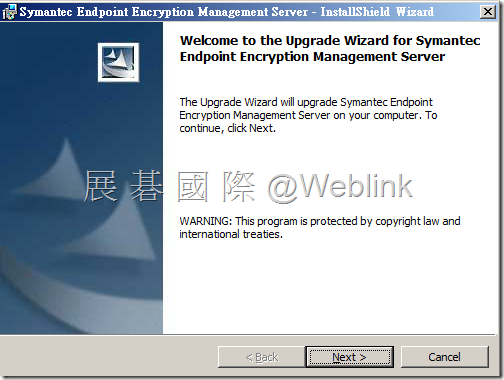
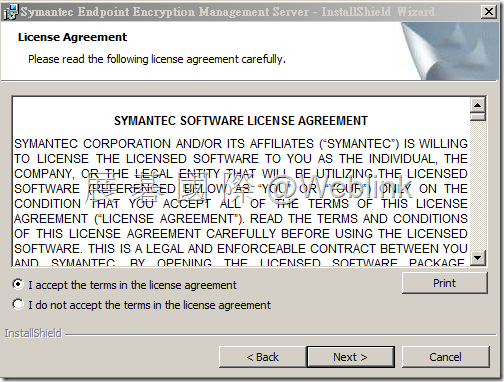
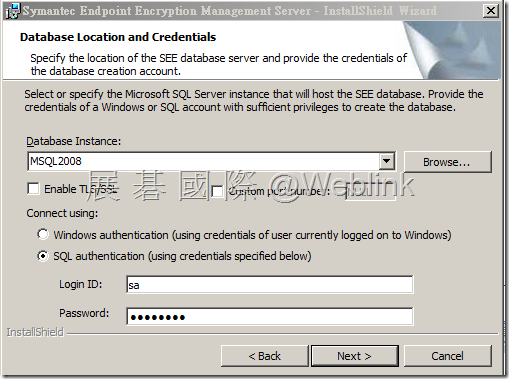
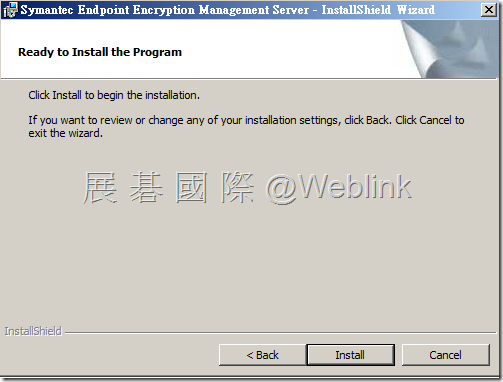
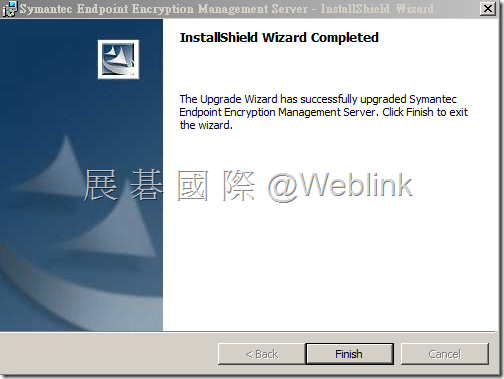
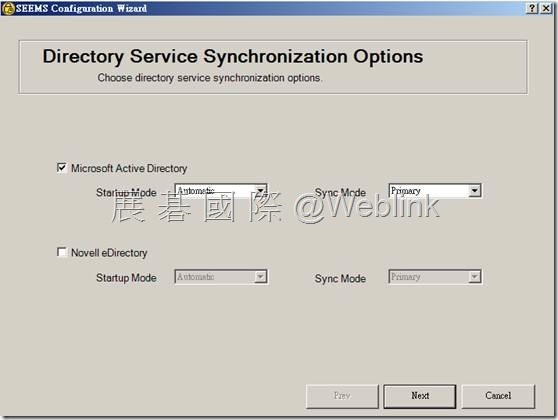
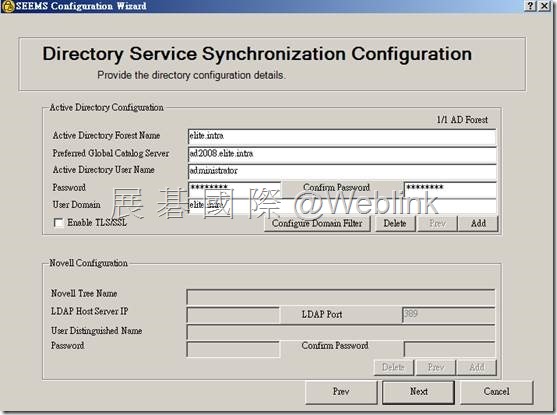
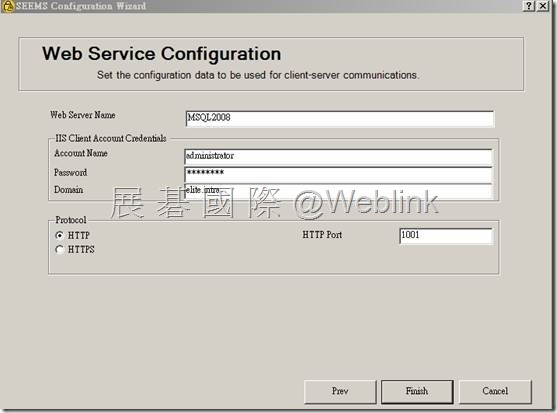
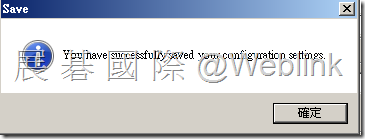
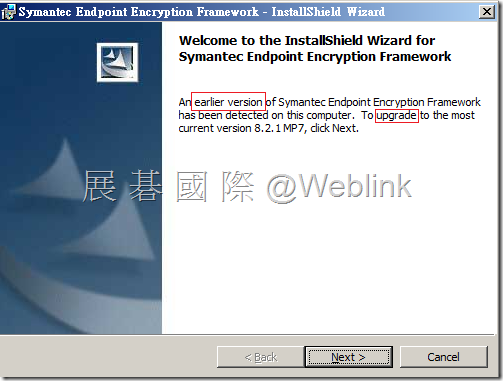
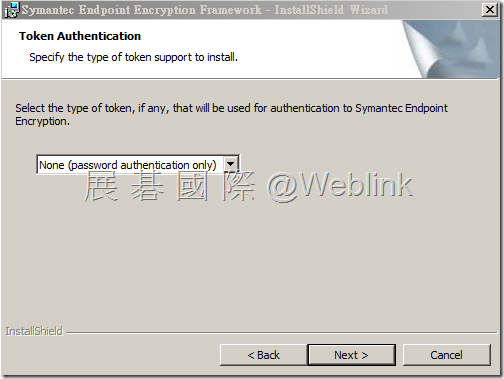
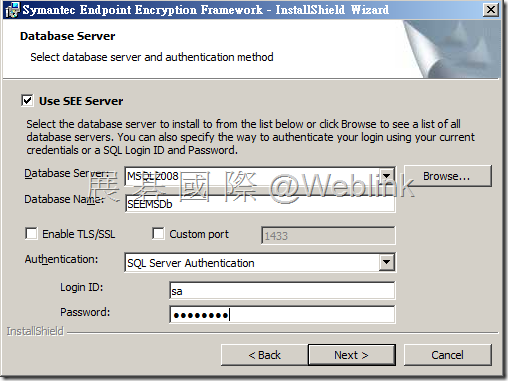
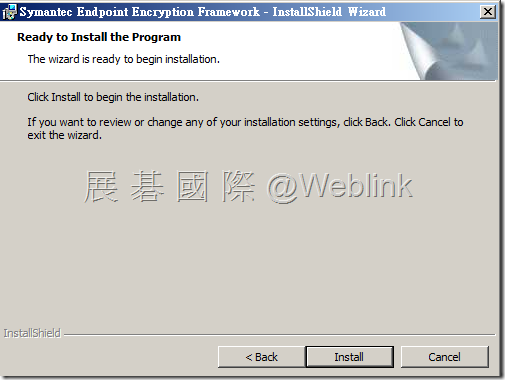
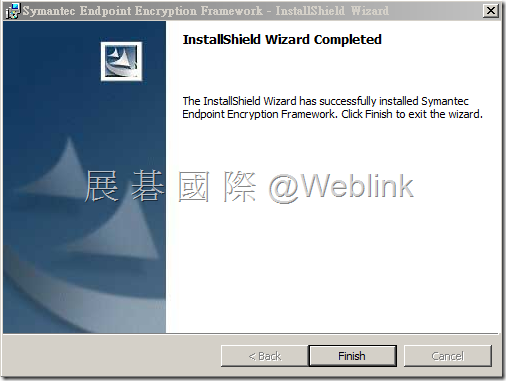
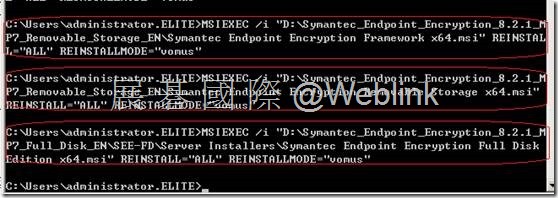
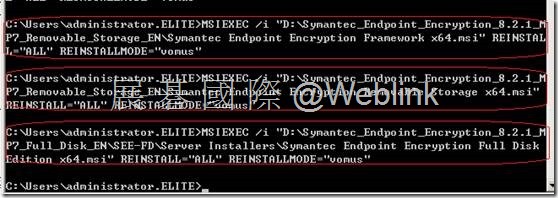
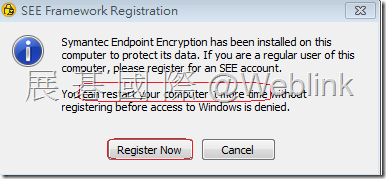
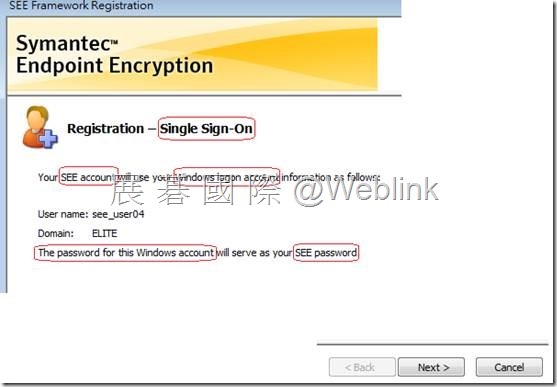
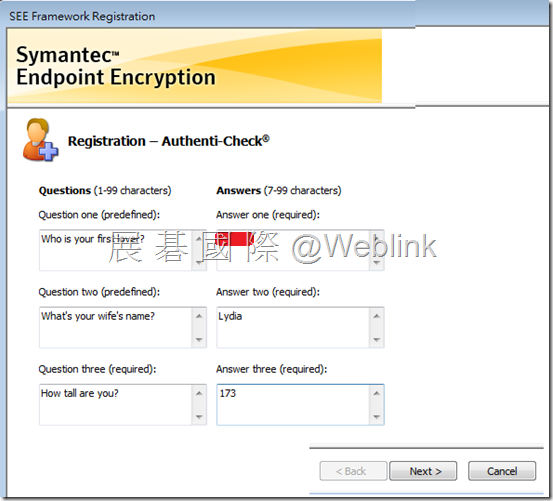
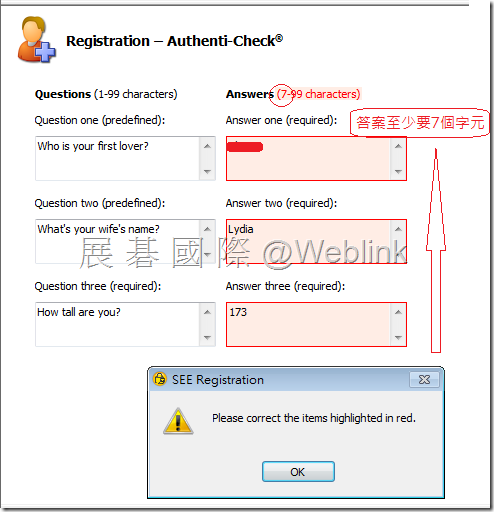
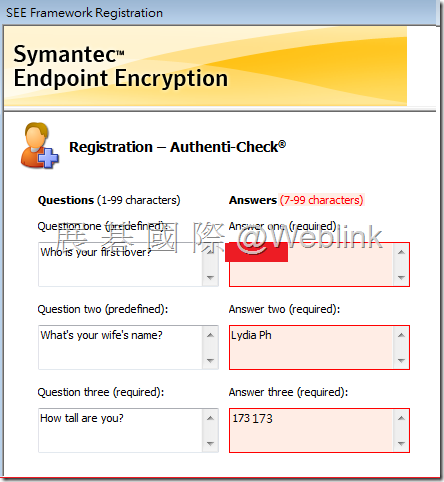
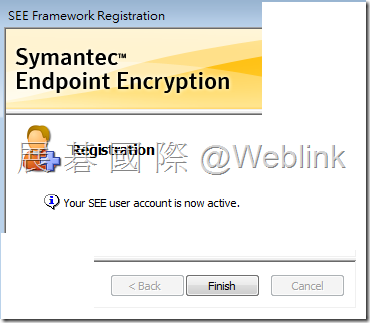
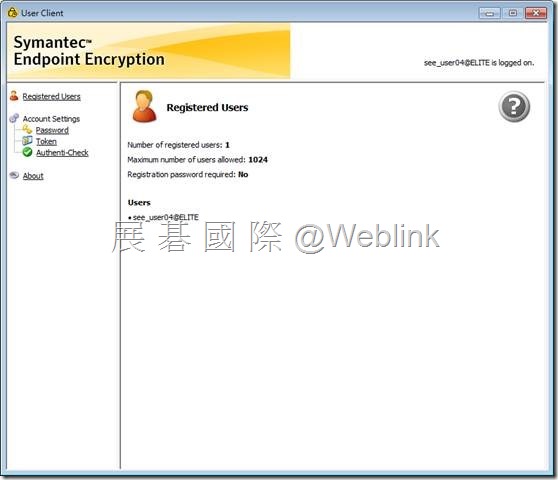
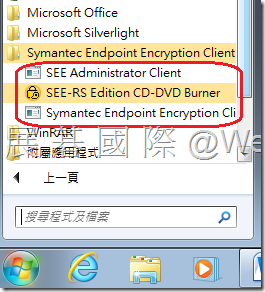
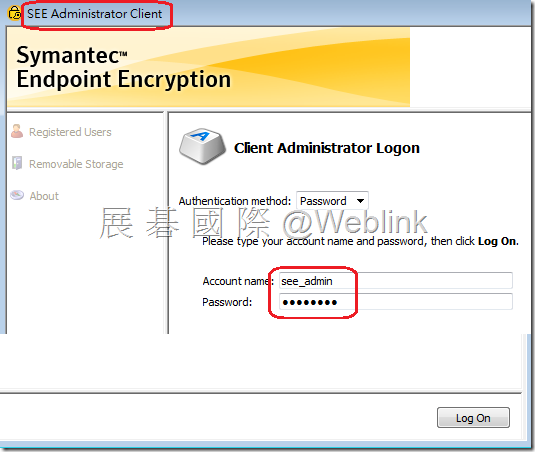
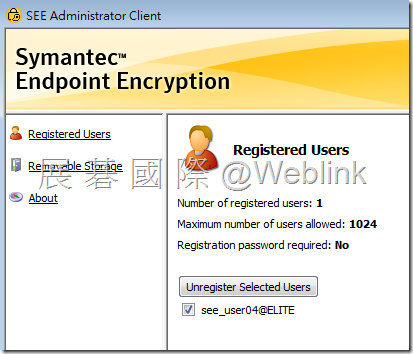
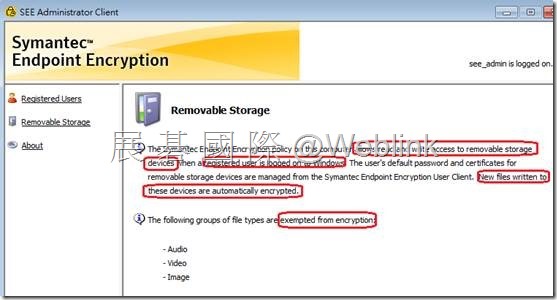
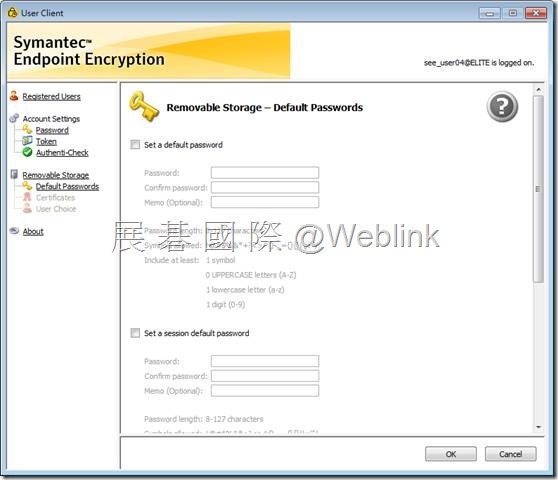
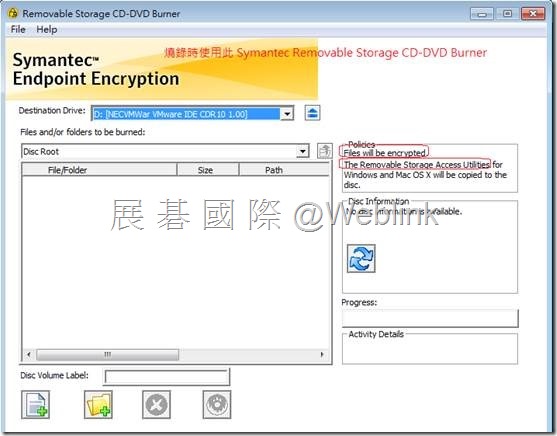
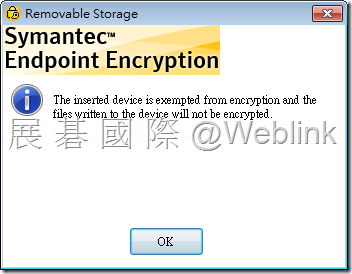
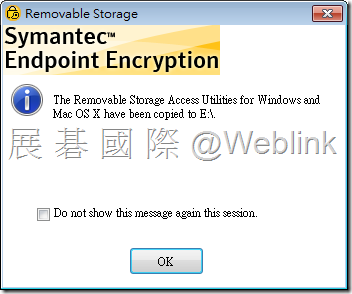
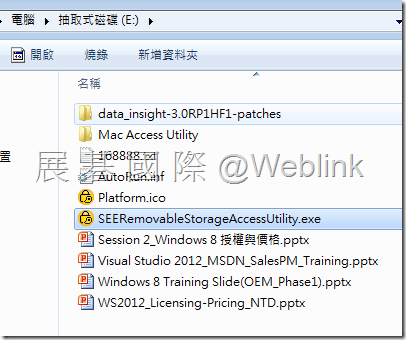
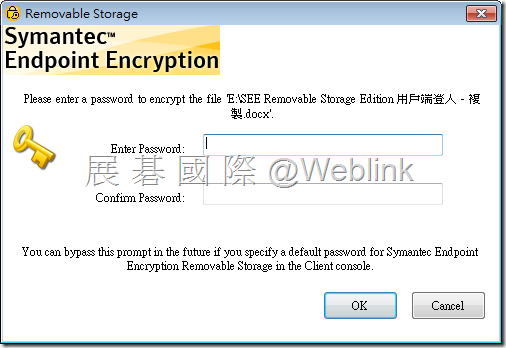
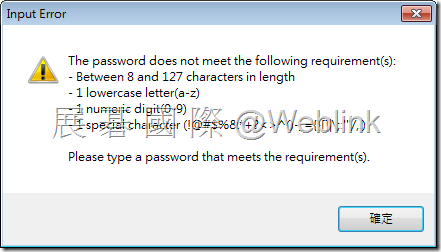
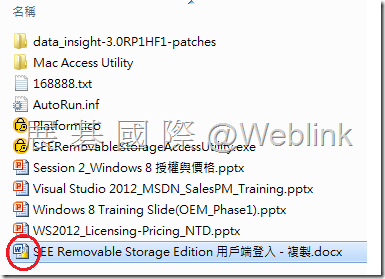
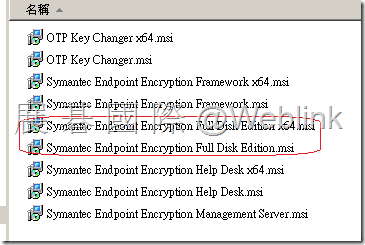

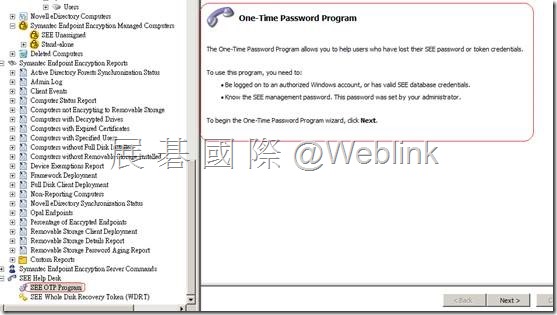
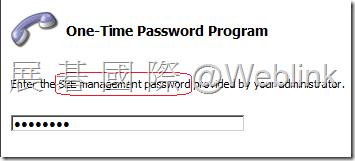
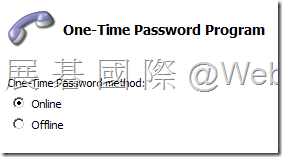
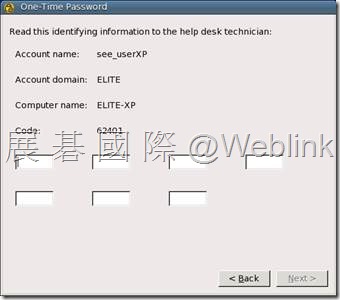
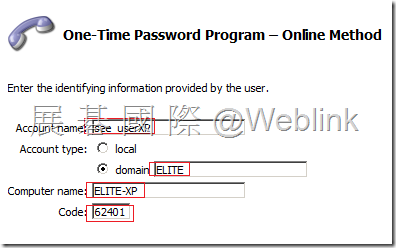
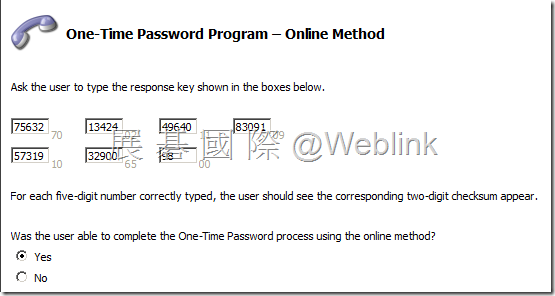
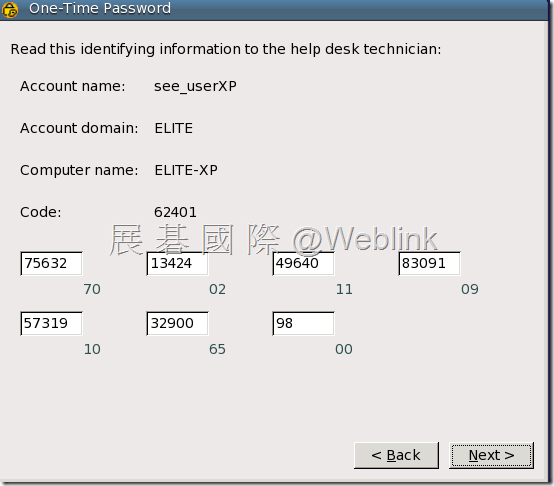
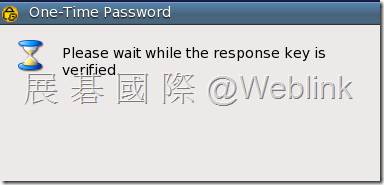
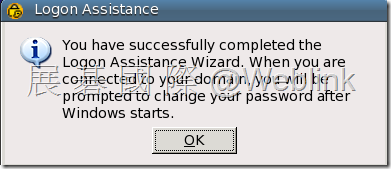

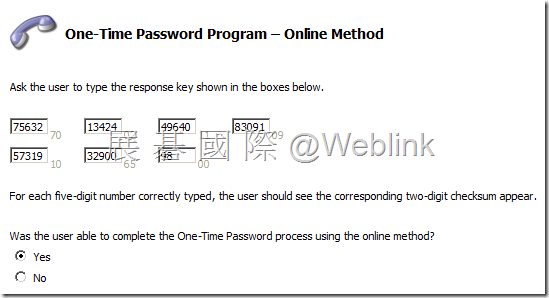
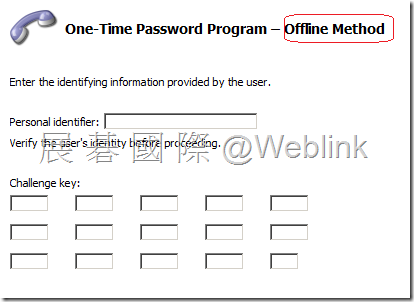
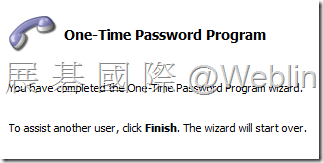
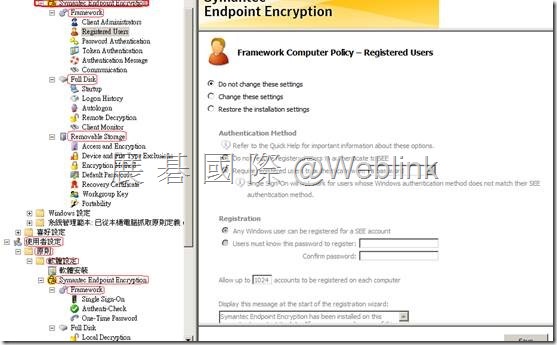
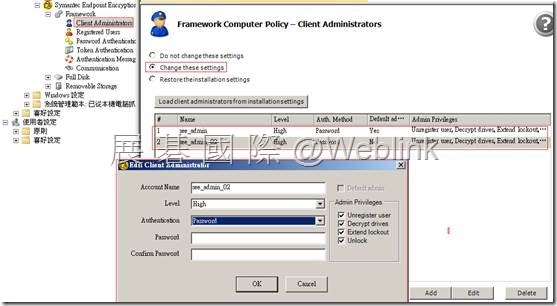
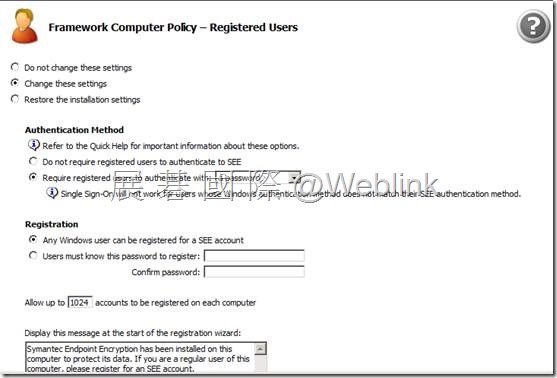
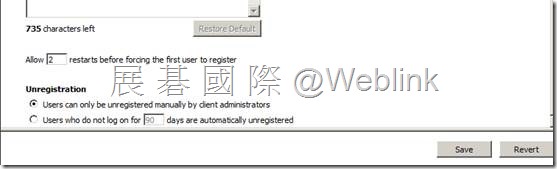
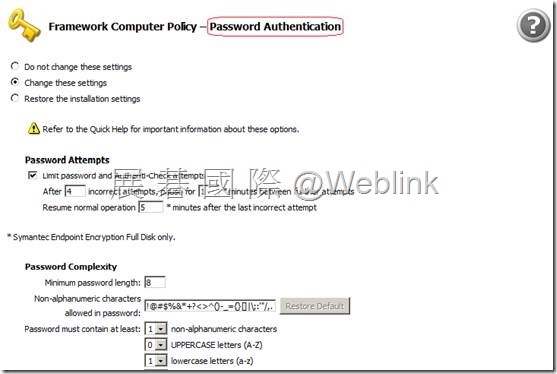
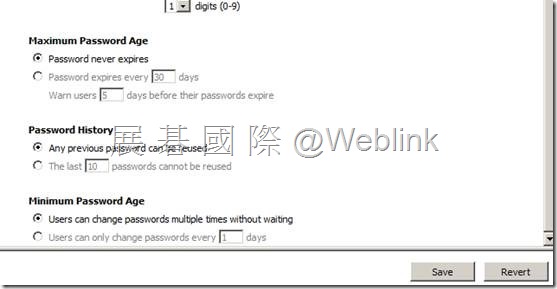
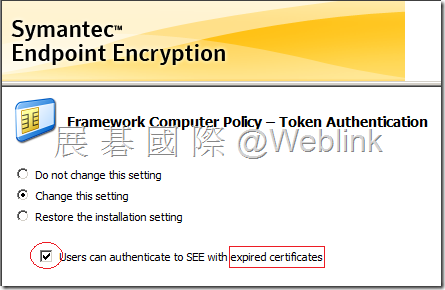
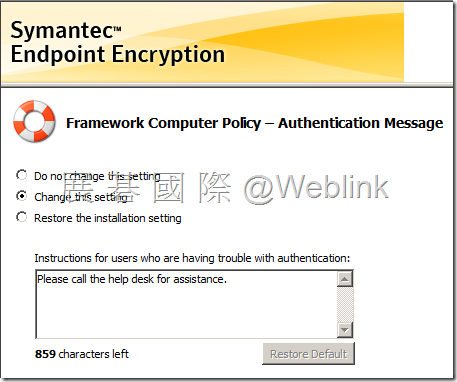
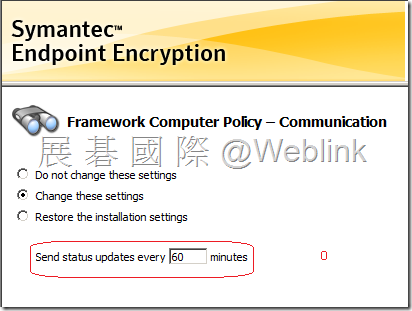
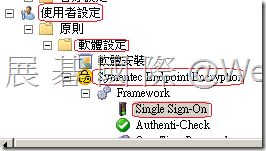
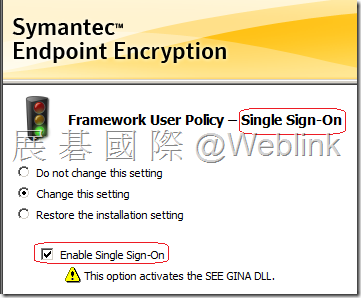
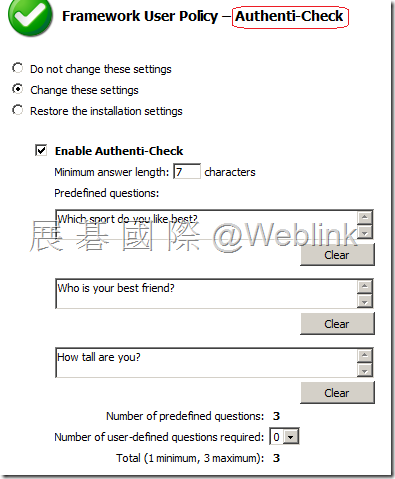
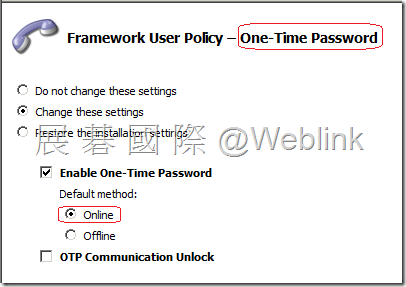
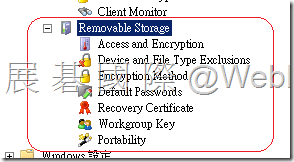
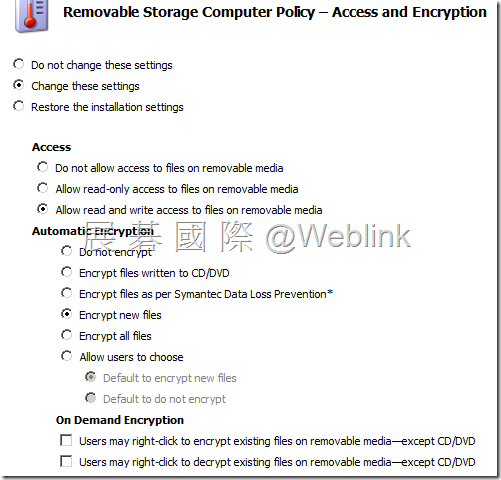
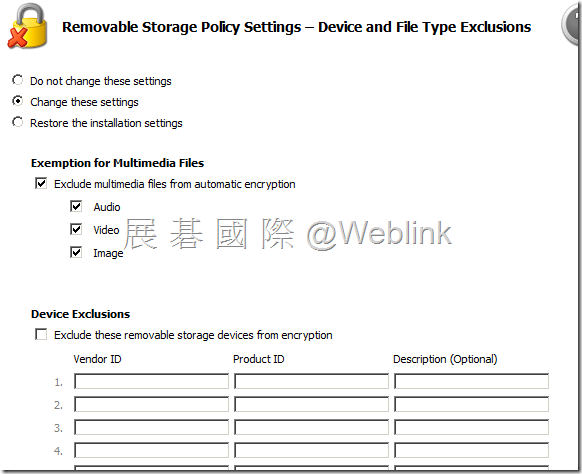
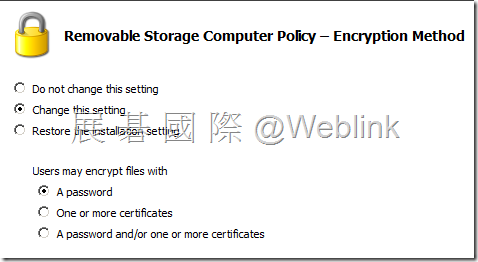
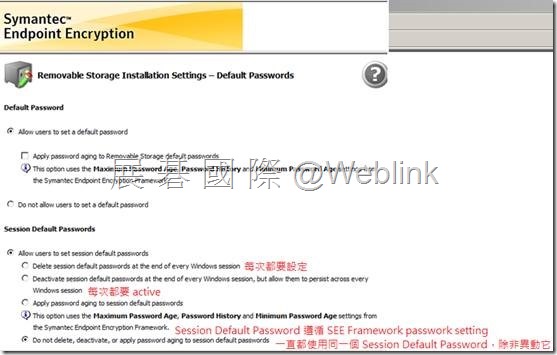
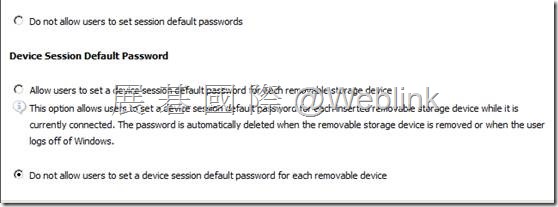
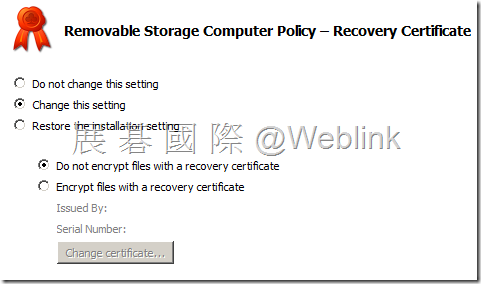
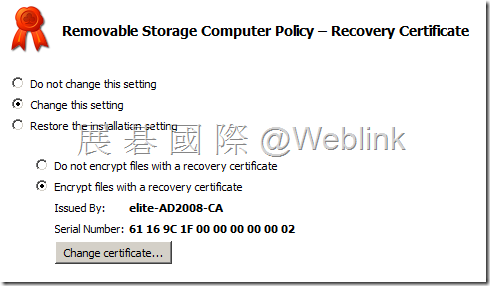

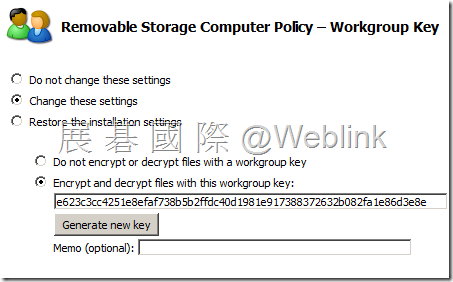
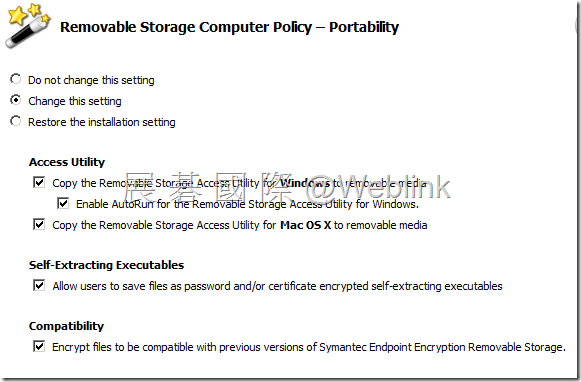
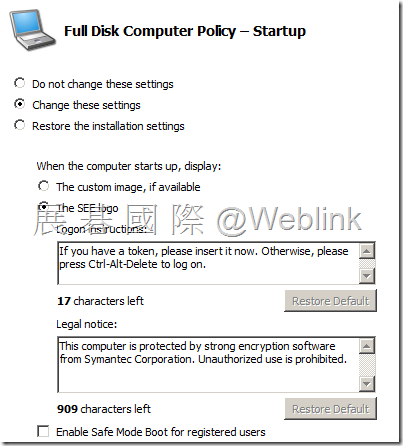
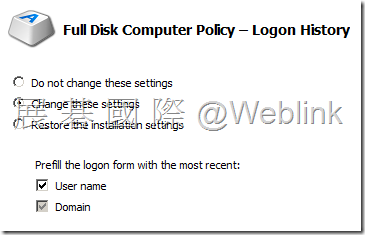
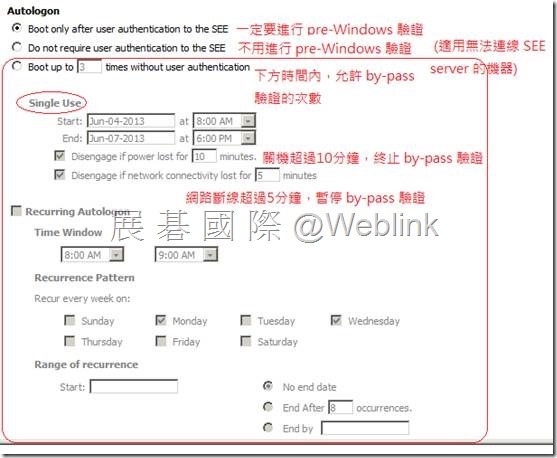
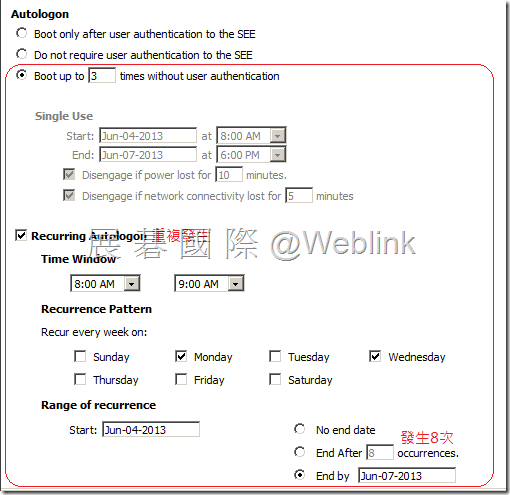
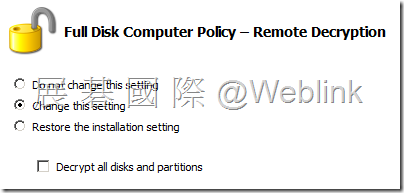

![clip_image015[1] clip_image015[1]](http://www.wellife.com.tw/symantec/wp-content/uploads/sites/4/2013/10/clip_image0151_thumb.png)