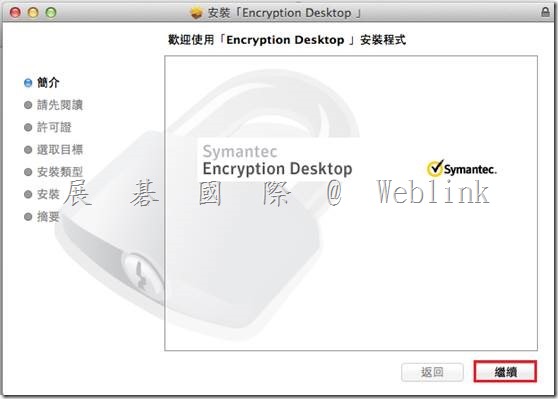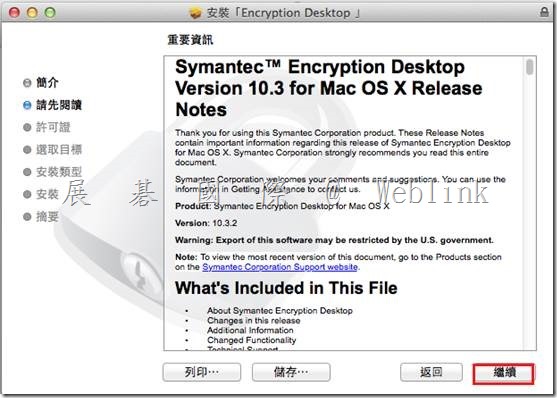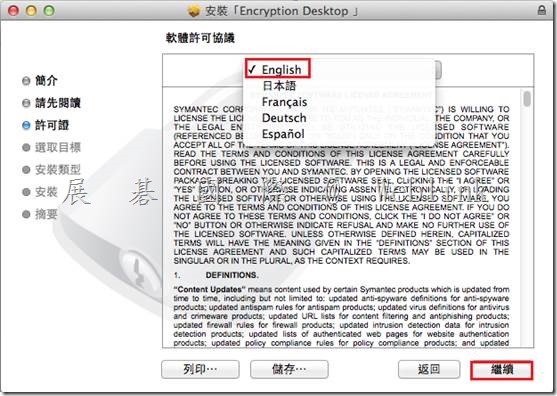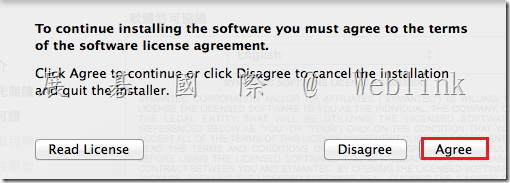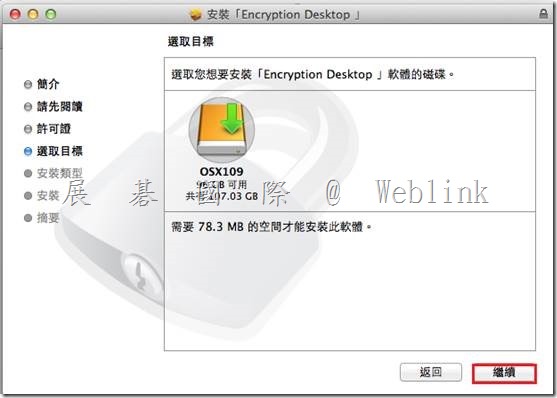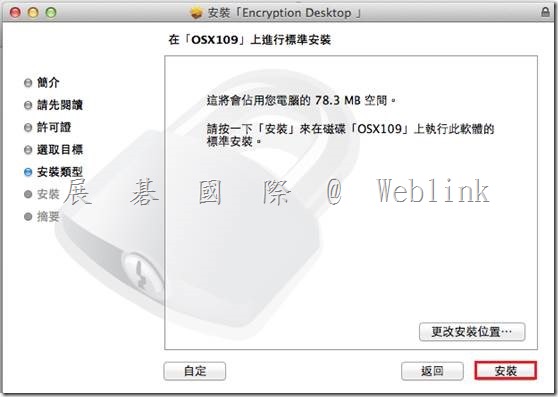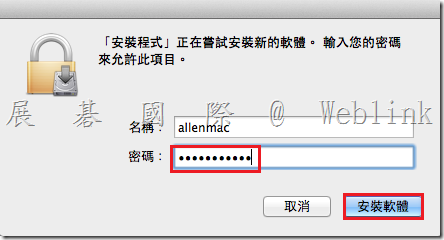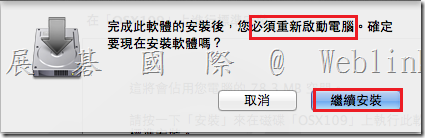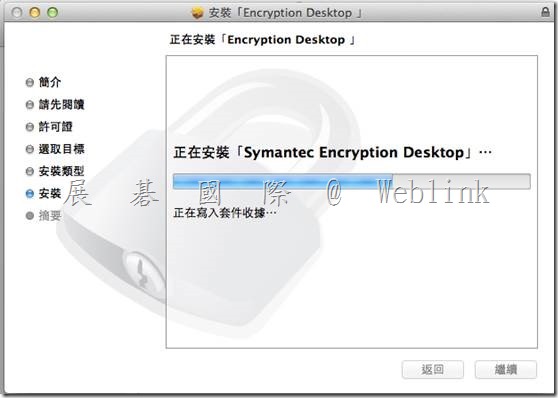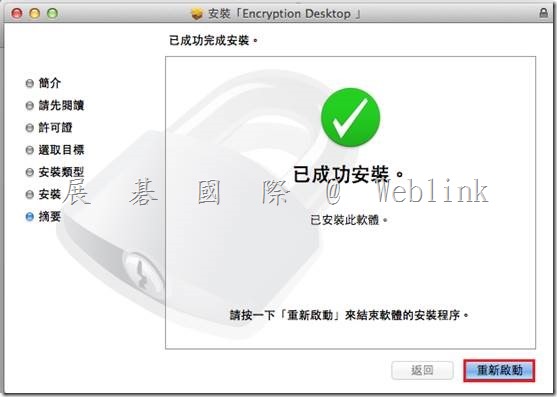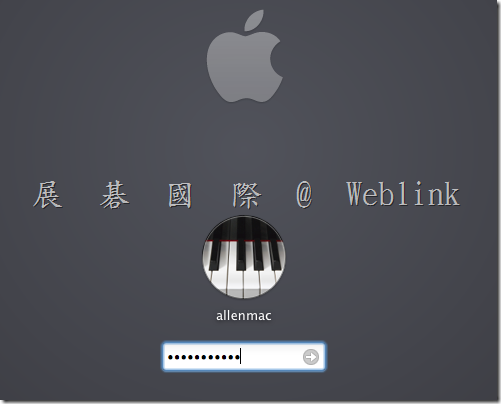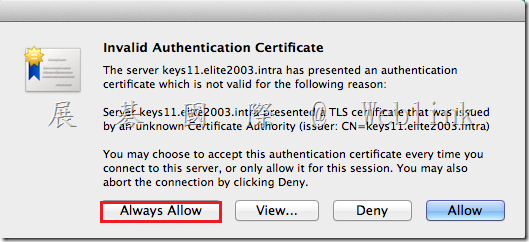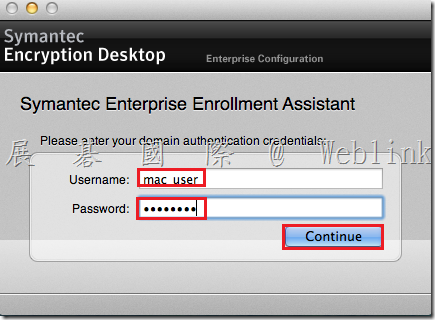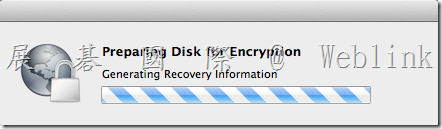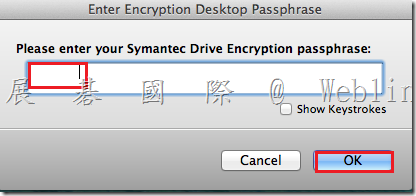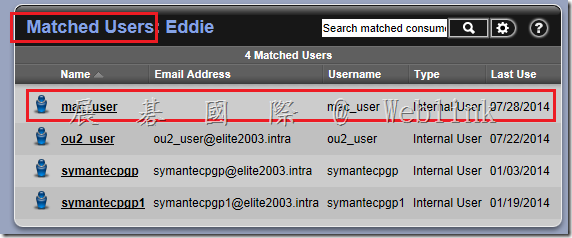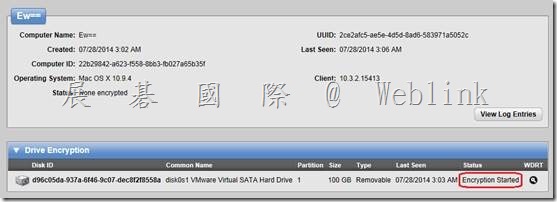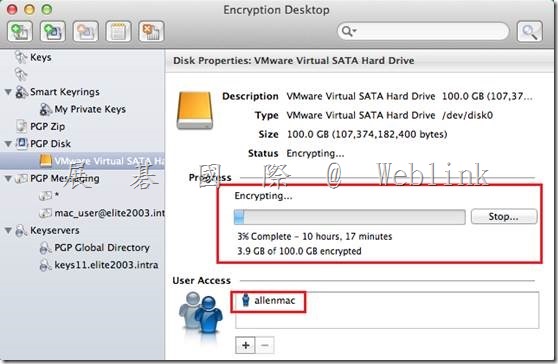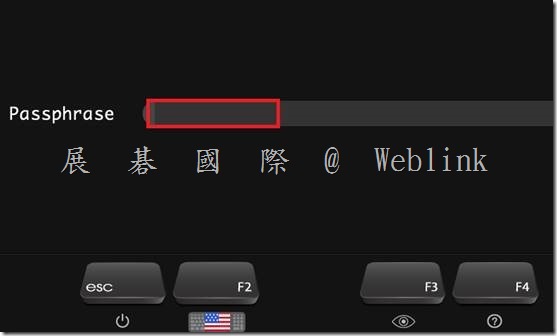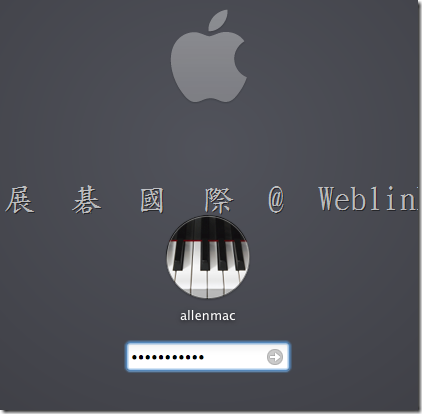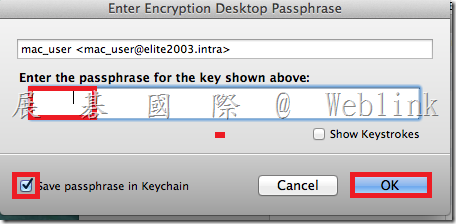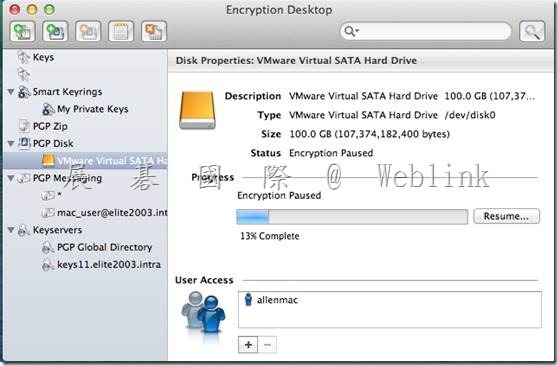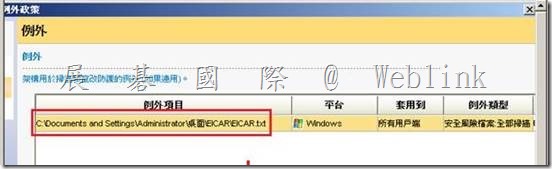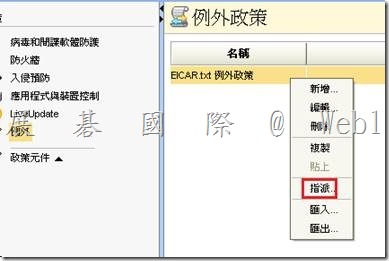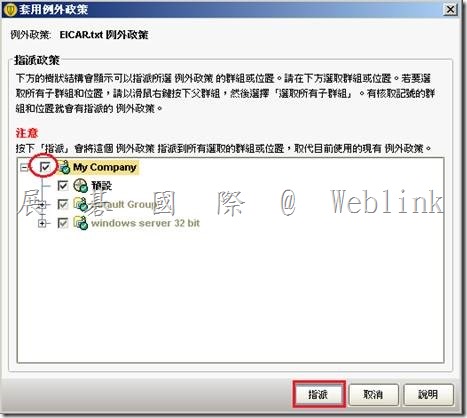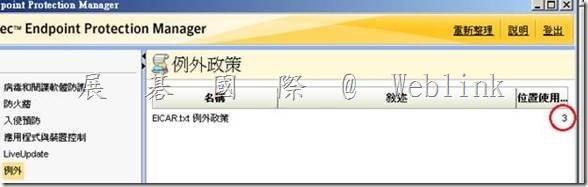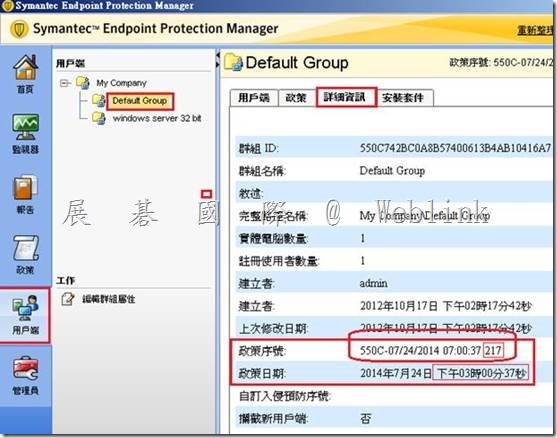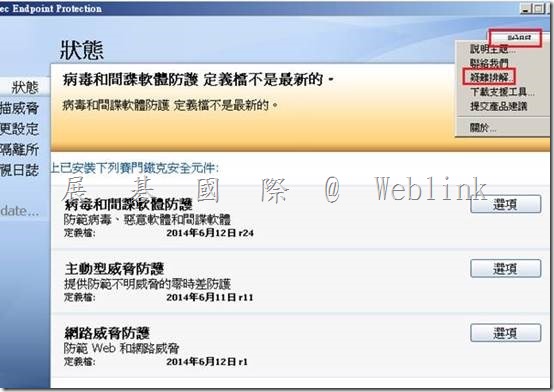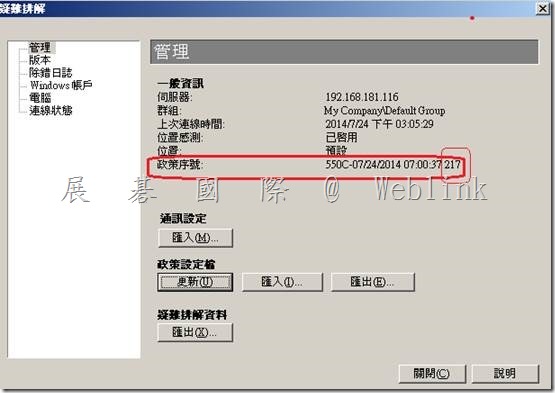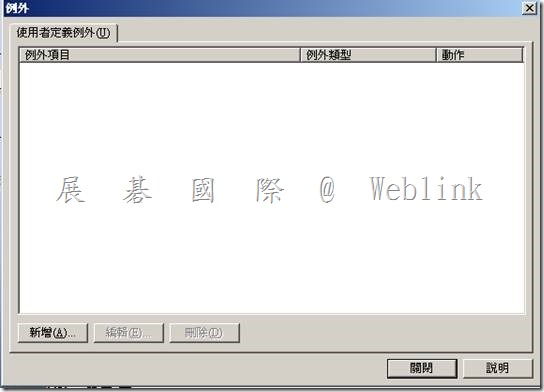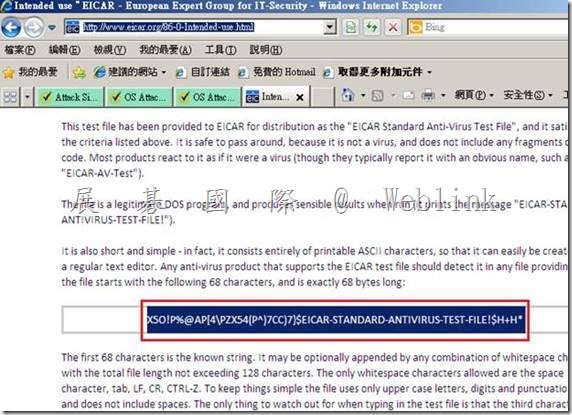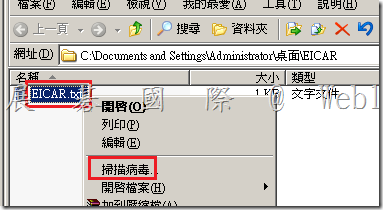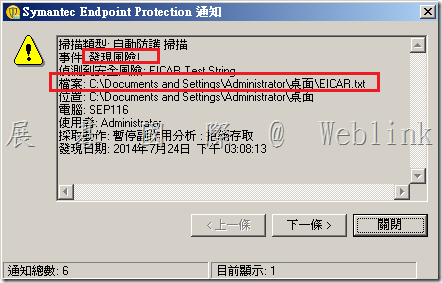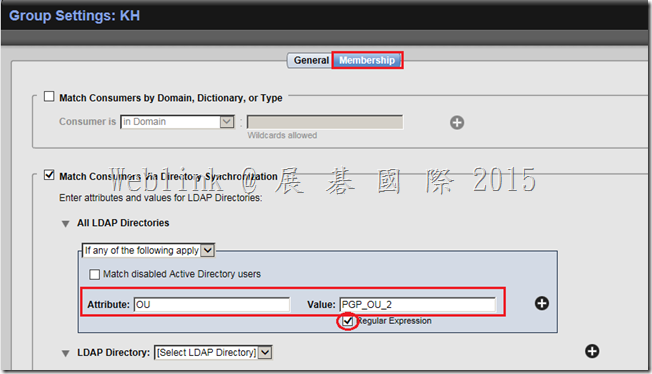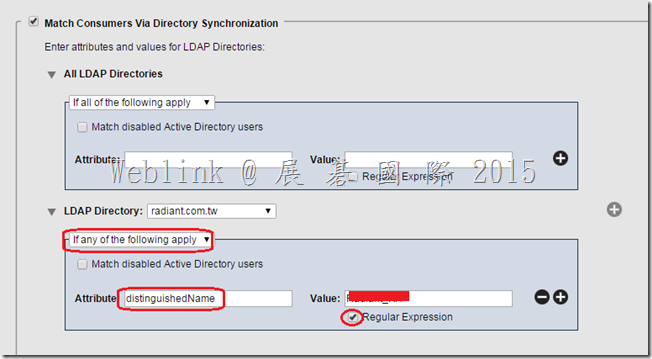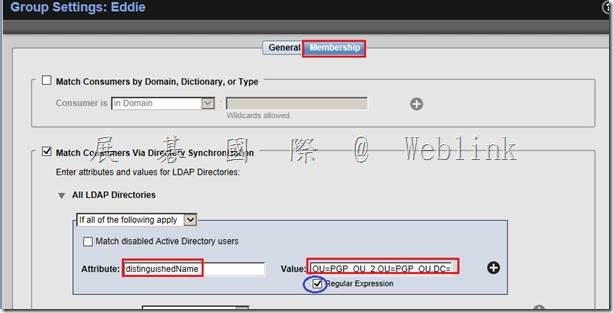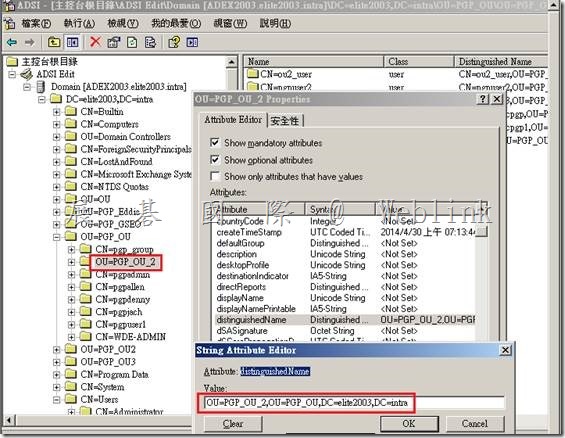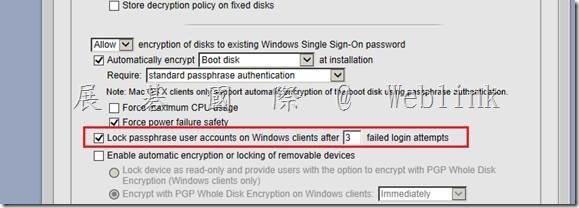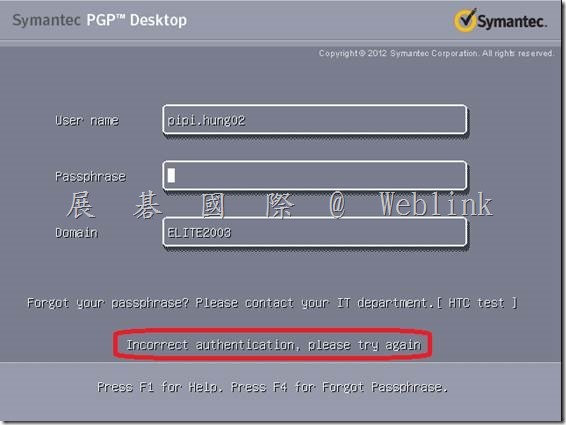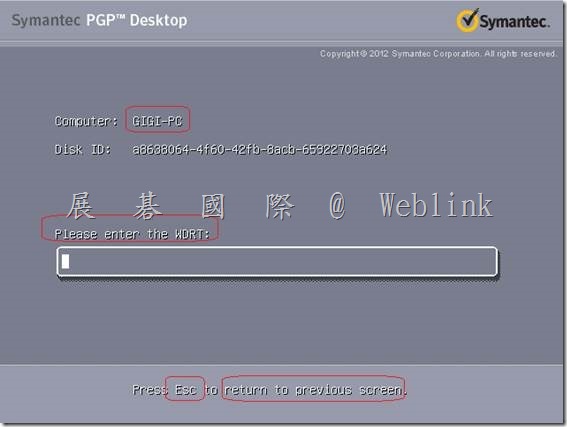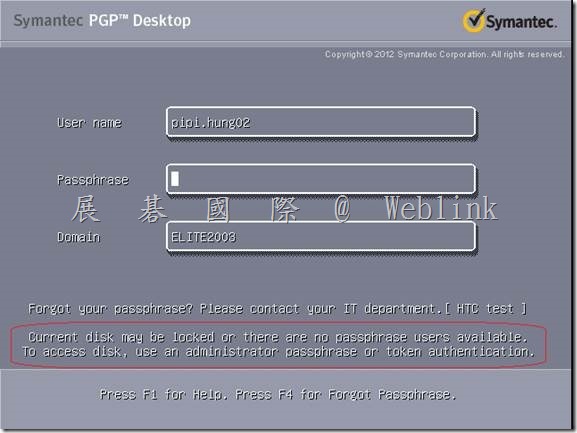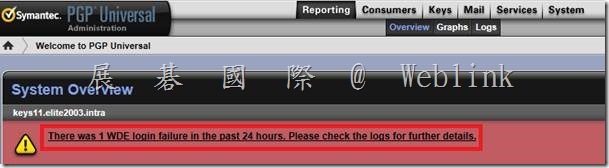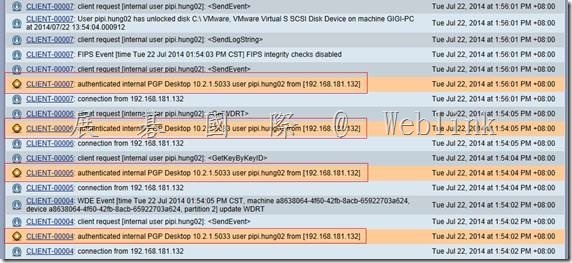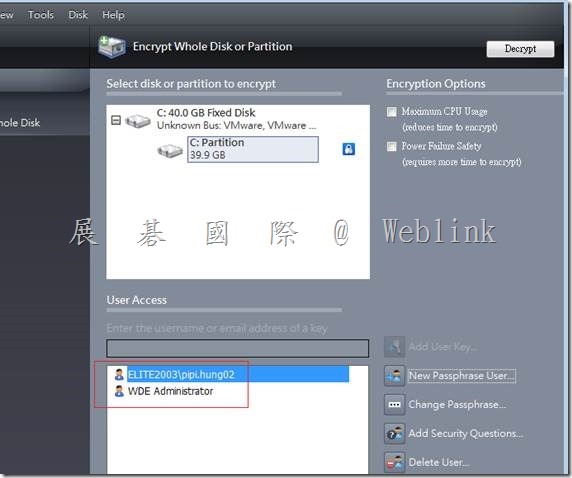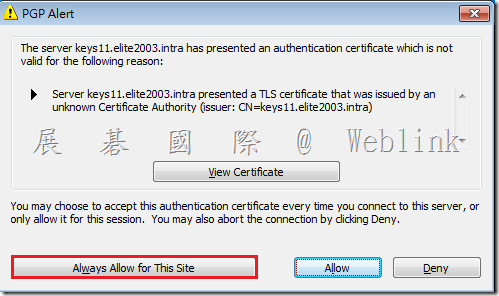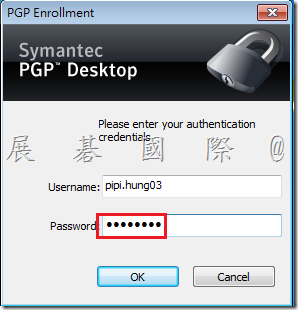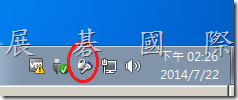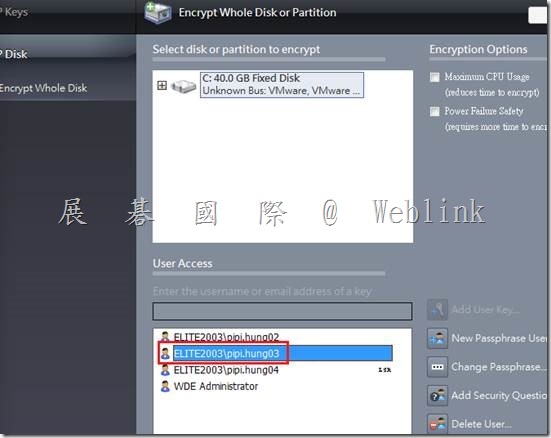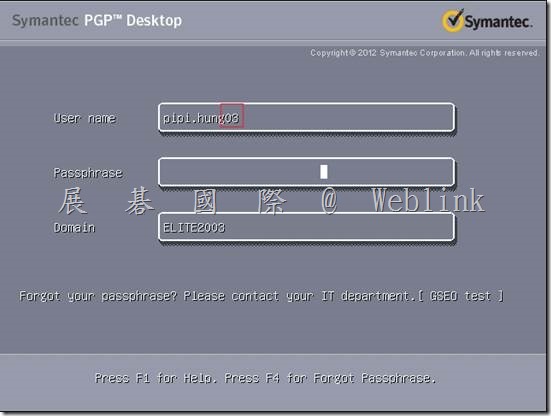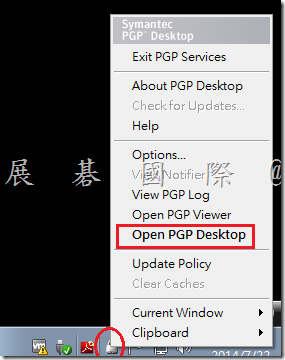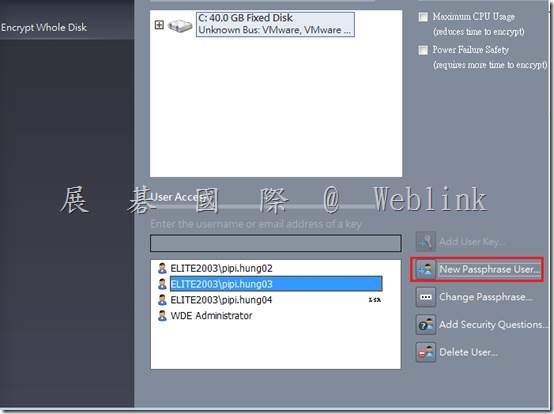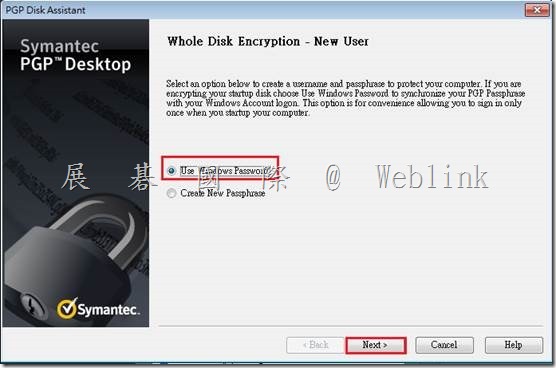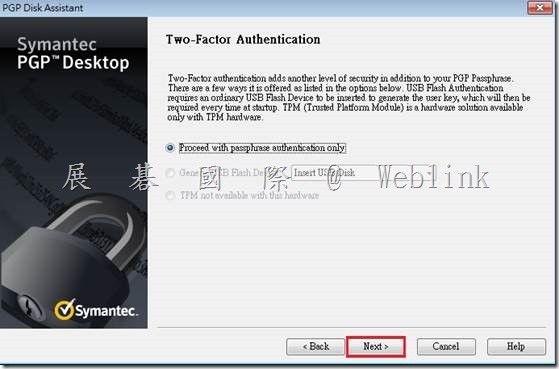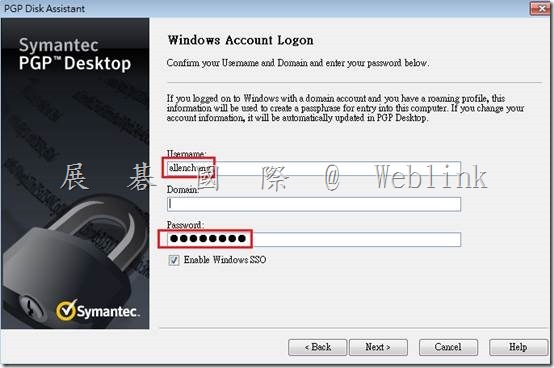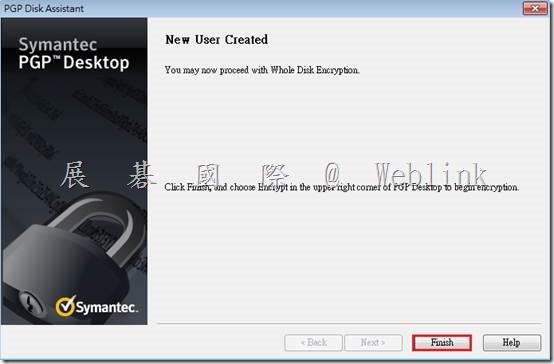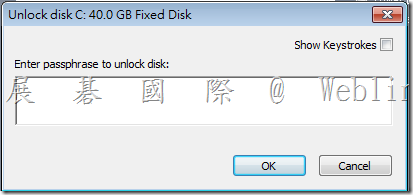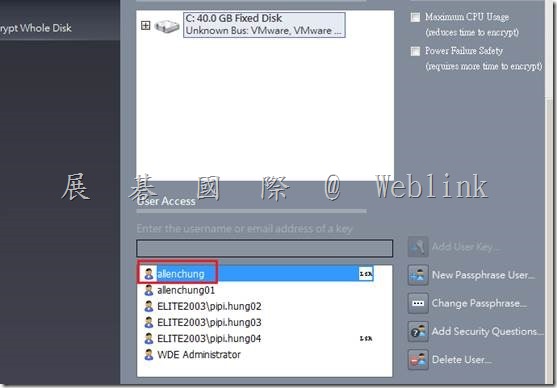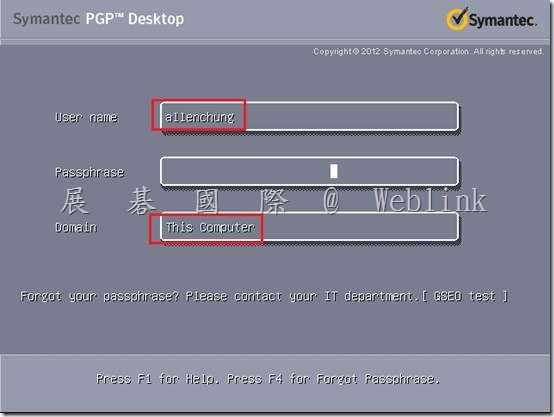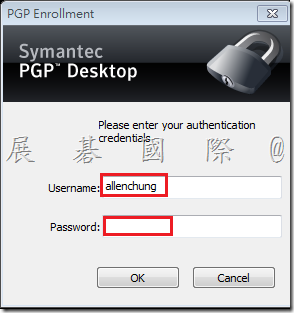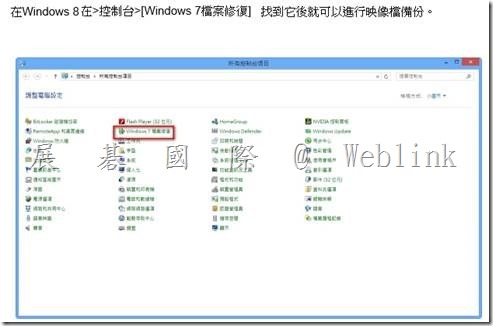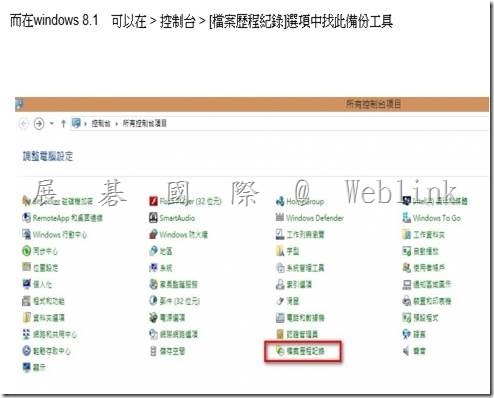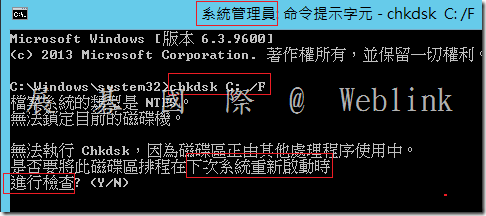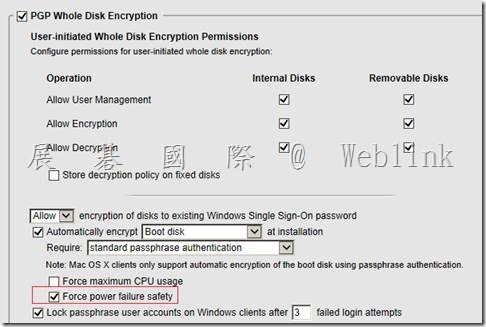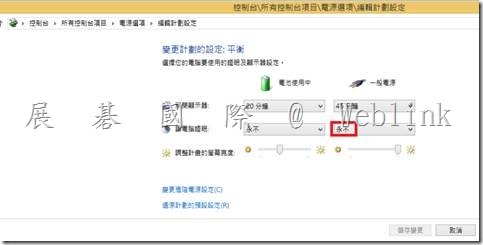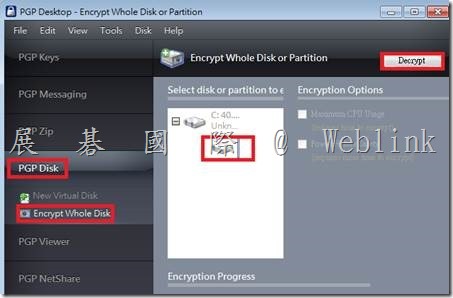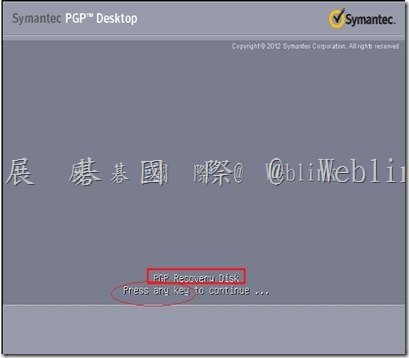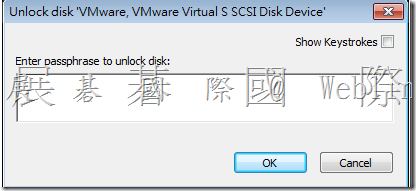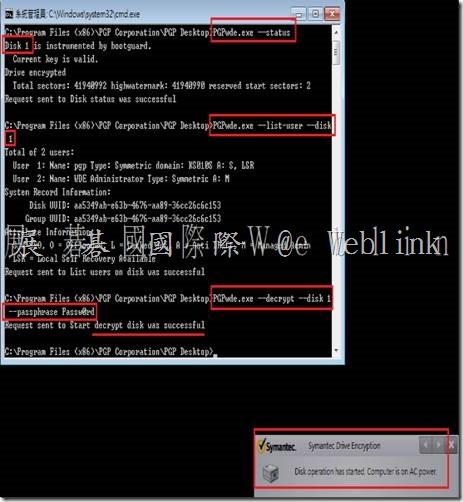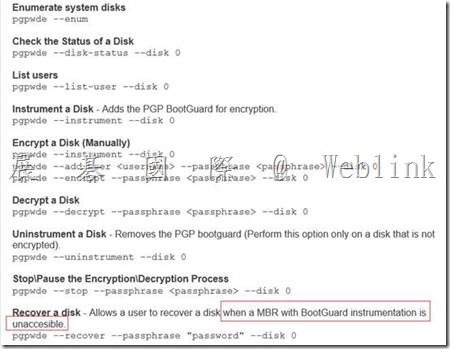【如何移除 PGP WDE for Mac】
|
所需步驟如下:
|
1. 若有需要請先備份金鑰 (亦可參考步驟 4 備份金鑰)
(1) 請選擇要匯出的【金鑰,圖示為一對鑰匙】,並按下【Export】
(2) 請勾選【Include Private Key(s)】,並按下【Save】
(3) 匯出的金鑰如下 XXXXX.acs
2. 移除 PGP Encryption Desktop
(1) 點選桌面左上方【Encryption Desktop】,並按下【Uninstall】
(2) 此頁面說明:要移除 PGP 之前必須先將硬碟解密
(3) 請開啟用戶端 Encryption Desktop 管理頁面,選擇【PGP Disk】
(4) 以下範例因先前硬碟加密作業暫停,所以請先按下【Resume】來回復先前加密作業,才能再對硬碟進行解密
(5) 回復先前加密作業需輸入 【passphrase】
(6) 已回復至先前的硬碟加密,請再按下【Stop】
(7) 這裡請選擇將硬碟解密【Descrypt】
(8) 解密硬碟需輸入 【passphrase】
(9) 硬碟解密中
(10) 硬碟解密完成
(11) 點選桌面左上方【Encryption Desktop】,並按下【Uninstall】
(12) 畫面提示要將 PGP 相關的程式畫面關閉,才能進行移除作業
(13) 移除作業需要輸入 Mac 管理員帳號與密碼
(14) PGP Encryption Desktop 移除完畢
3. 請參考以下步驟移除 PGP WDE 設定檔
(1) 點選【前往】→【個人專屬】
(2) 在畫面空白處【按右鍵】→【打開顯示方式選項】
(3) 勾選【顯示資料庫檔案夾】
(4) 此時可看到【資源庫資料夾】,請開啟【資源庫資料夾】
(5) 開啟【Preference】
(6) 找到 cpm.pgp.xxx.plist 【按右鍵】刪除
4. 移除金鑰檔 (若有需要請先備份金鑰檔)
(1) 開啟 【PGP】資料夾
(2) 將 【.skr 檔】拖曳至桌面
(3) 刪除【PGP】資料夾,至此即完成整個移除程序
【註】手動 (command line) 移除,請參考以下網頁
Manually Removing PGP Desktop from Mac OS X – IS&T Contributions – Hermes
http://kb.mit.edu/confluence/display/istcontrib/Manually+Removing+PGP+Desktop+from+Mac+OS+X
![clip_image002[1] clip_image002[1]](http://www.wellife.com.tw/symantec/wp-content/uploads/sites/4/2014/07/clip_image0021_thumb.jpg)
![clip_image003[1] clip_image003[1]](http://www.wellife.com.tw/symantec/wp-content/uploads/sites/4/2014/07/clip_image0031_thumb.png)
![clip_image004[1] clip_image004[1]](http://www.wellife.com.tw/symantec/wp-content/uploads/sites/4/2014/07/clip_image0041_thumb.png)
![clip_image005[1] clip_image005[1]](http://www.wellife.com.tw/symantec/wp-content/uploads/sites/4/2014/07/clip_image0051_thumb2.png)
![clip_image006[1] clip_image006[1]](http://www.wellife.com.tw/symantec/wp-content/uploads/sites/4/2014/07/clip_image0061_thumb.png)
![clip_image008[1] clip_image008[1]](http://www.wellife.com.tw/symantec/wp-content/uploads/sites/4/2014/07/clip_image0081_thumb.jpg)
![clip_image009[1] clip_image009[1]](http://www.wellife.com.tw/symantec/wp-content/uploads/sites/4/2014/07/clip_image0091_thumb1.png)
![clip_image011[1] clip_image011[1]](http://www.wellife.com.tw/symantec/wp-content/uploads/sites/4/2014/07/clip_image0111_thumb.jpg)
![clip_image012[1] clip_image012[1]](http://www.wellife.com.tw/symantec/wp-content/uploads/sites/4/2014/07/clip_image0121_thumb.png)
![clip_image009[2] clip_image009[2]](http://www.wellife.com.tw/symantec/wp-content/uploads/sites/4/2014/07/clip_image0092_thumb.png)
![clip_image014[1] clip_image014[1]](http://www.wellife.com.tw/symantec/wp-content/uploads/sites/4/2014/07/clip_image0141_thumb.jpg)
![clip_image016[1] clip_image016[1]](http://www.wellife.com.tw/symantec/wp-content/uploads/sites/4/2014/07/clip_image0161_thumb.jpg)
![clip_image005[2] clip_image005[2]](http://www.wellife.com.tw/symantec/wp-content/uploads/sites/4/2014/07/clip_image0052_thumb.png)
![clip_image017[1] clip_image017[1]](http://www.wellife.com.tw/symantec/wp-content/uploads/sites/4/2014/07/clip_image0171_thumb.png)
![clip_image018[1] clip_image018[1]](http://www.wellife.com.tw/symantec/wp-content/uploads/sites/4/2014/07/clip_image0181_thumb.png)
![clip_image019[1] clip_image019[1]](http://www.wellife.com.tw/symantec/wp-content/uploads/sites/4/2014/07/clip_image0191_thumb.png)
![clip_image020[1] clip_image020[1]](http://www.wellife.com.tw/symantec/wp-content/uploads/sites/4/2014/07/clip_image0201_thumb.png)
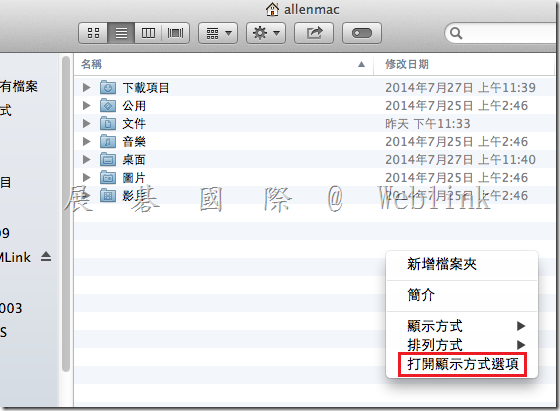
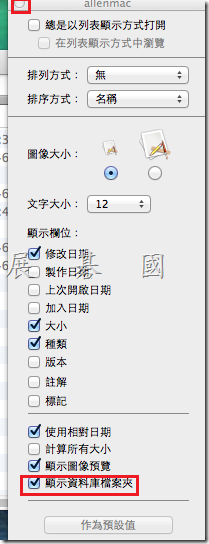
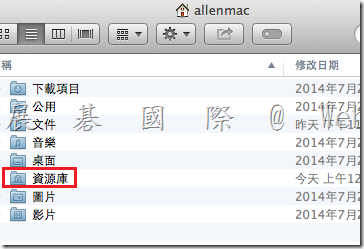
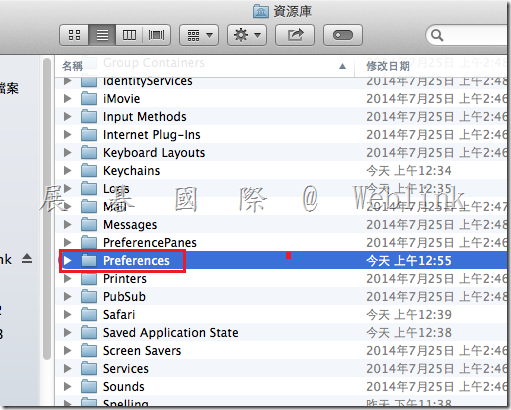
![clip_image025[1] clip_image025[1]](http://www.wellife.com.tw/symantec/wp-content/uploads/sites/4/2014/07/clip_image0251_thumb.png)
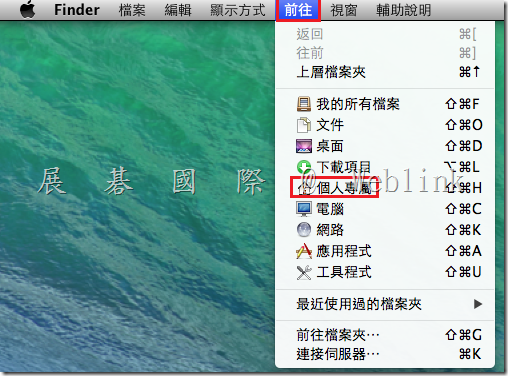
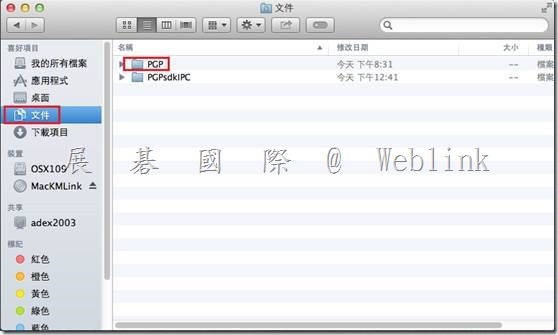
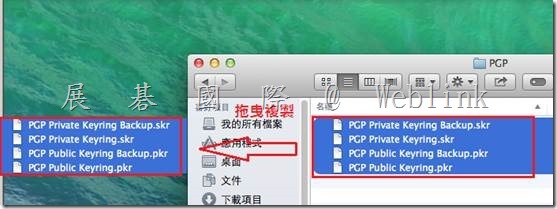
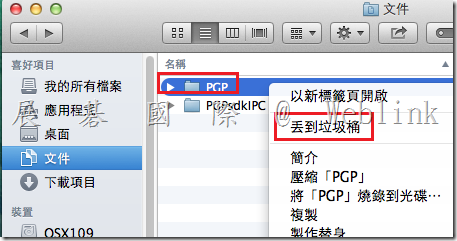
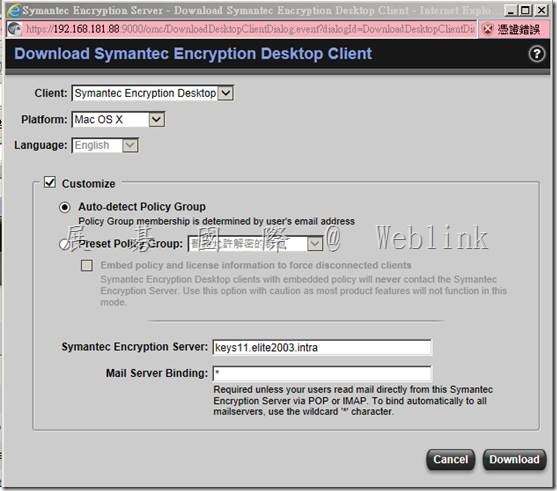
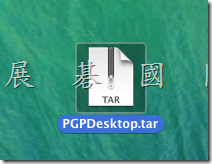
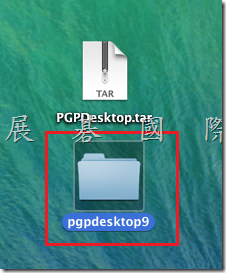
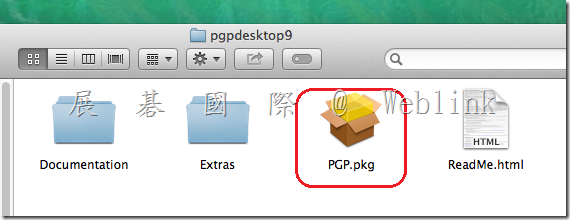
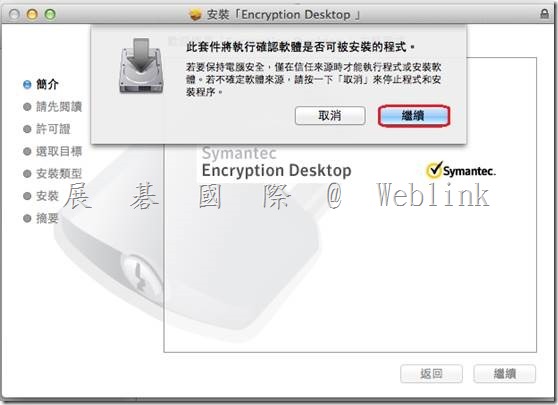
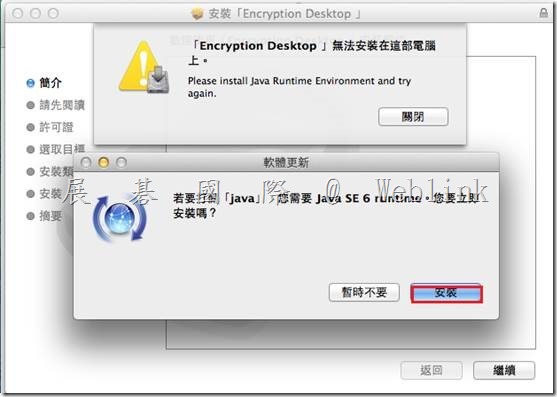
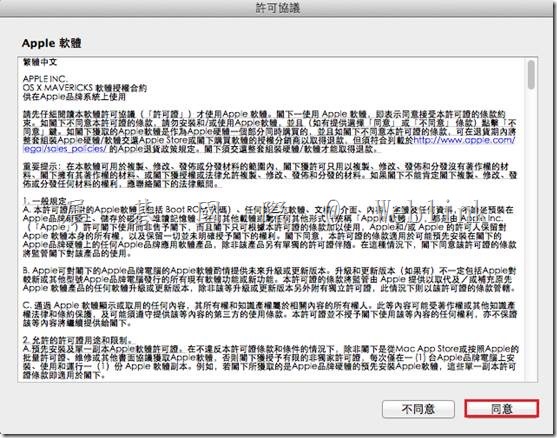
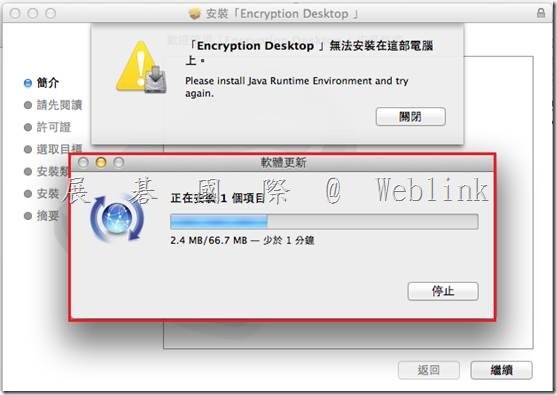
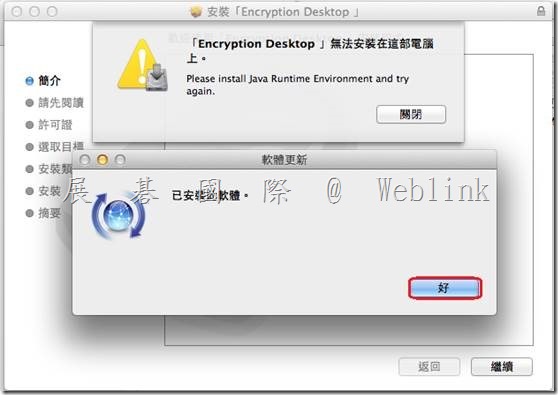
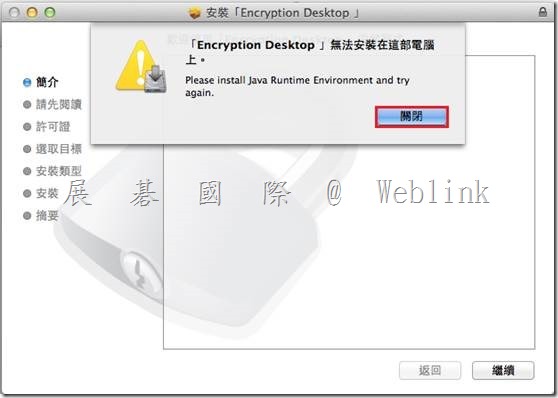
![clip_image005[1] clip_image005[1]](http://www.wellife.com.tw/symantec/wp-content/uploads/sites/4/2014/07/clip_image0051_thumb.png)
![clip_image007[1] clip_image007[1]](http://www.wellife.com.tw/symantec/wp-content/uploads/sites/4/2014/07/clip_image0071_thumb.jpg)