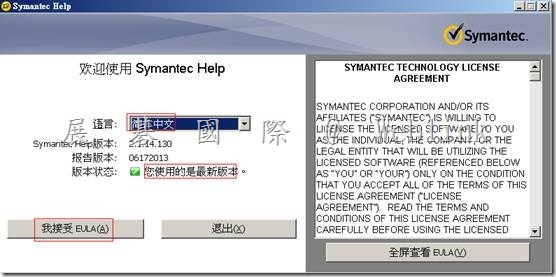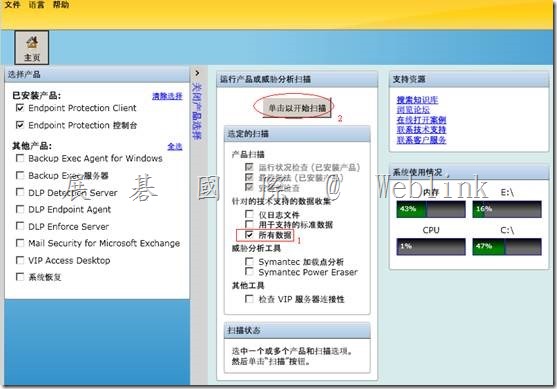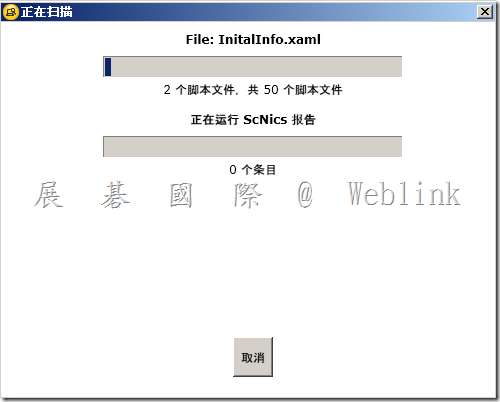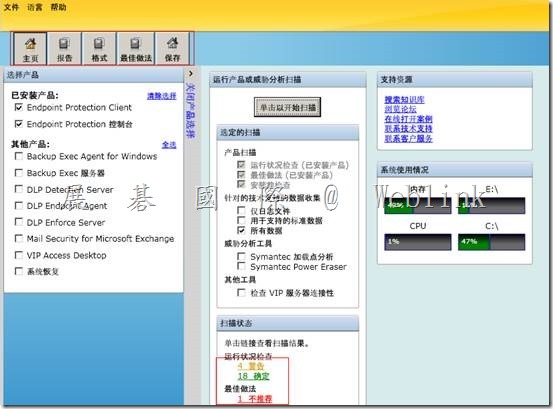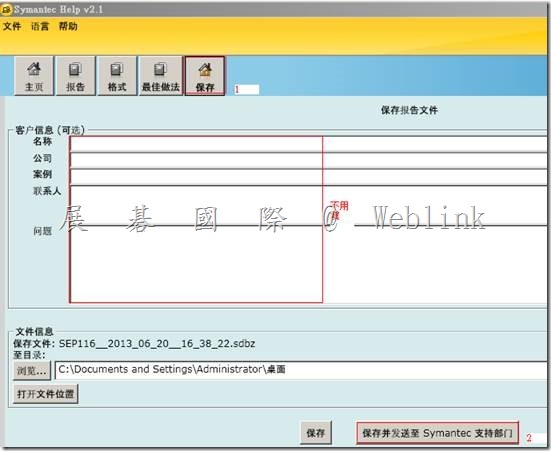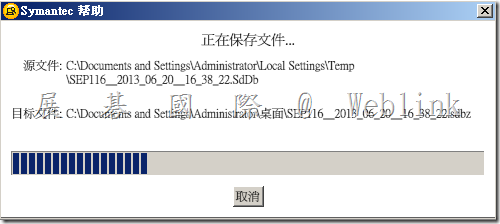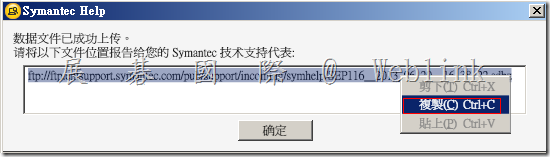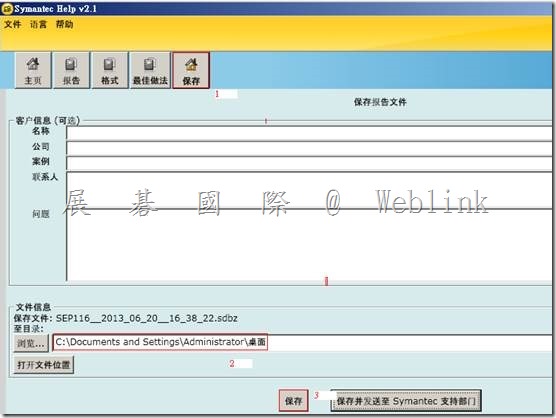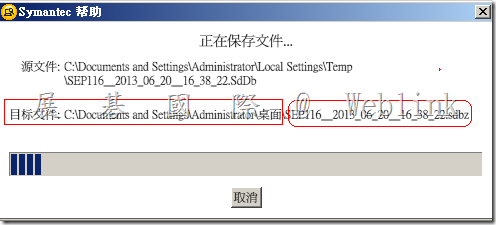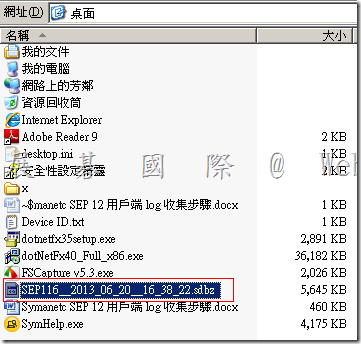※ 安裝更新伺服器(LUA)
1. 執行「LUAESD_CH.exe」。
2. 正在擷取檔案。
3. 點選「下一步」。
4. 選取「我接受該授權合約中的條款」,接著點選「下一步」。
5. 確認安裝路徑以及更新檔下載路徑,接著點選「下一步」。
6. 輸入「使用者名稱」、「密碼」以及管理員「電子郵件」,接著點選「下一步」。
7. 接著點選「安裝」。
8. 安裝中。
9. 安裝完成,點選「完成」。
※ 設定更新伺服器(LUA)
1. 執行「LiveUpdateAdministrator」。
2. 點選「繼續瀏覽此網站(不建議)」。
3. 輸入「使用者名稱」和「密碼」,接著點選「登入」。
4. 點選「架構」。
5. 點選「新增產品」。
6. 點選「Symantec Endpoint Protection」。
7. 於下方網頁選取欲加入更新的 Symantec Endpoint Protection 版本。
8. 接著將網頁拖曳至最下方,點選「確定」。
9. 點選「架構」→「喜好設定」,設定清除更新檔頻率和時間。
10. 接著拖曳至最下方點選「更新」。
11. 點選「架構」→「派送中心」,勾選「Default Production Distribution Center」,接著點選「編輯」。
12. 於「產品清單」旁點選「新增」。
13. 選取「所有產品」,接著點選「確定」。
14. 設定完成,將畫面拖曳至最下方,點選「確定」。
點選「下載與派送」→「排程」,接著點選「新增下載」。
10. 輸入「排程名稱」,於選取產品的部份點選「新增」。
11. 選取產品,接著點選「新增」。
12. 確認剛剛所設定的產品,接著選取排程,最後點選「確定」。
13. 點選「下載與派送」→「排程」,接著點選「新增派送」。
14. 輸入派送排程名稱,接著點選「新增」。
15. 選取產品,接著點選「新增」。
16. 選取排程,接著點選「確定」。
17. 選取「下載排程」,接著點選「立即執行」。
18. 下載中。
19. 下載完成後,請選取「派送排程」,接著點選「立即執行」。
20. 帶下載皆完成後,請點選「架構」→「派送中心」,複製下方「URL」。
21. 登入 SEPM,點選「管理員」→「伺服器」→「本機站台」→「編輯站台屬性」。
22. 選取「LiveUpdate」,接著點選「編輯來源伺服器」。
23. 點選「使用指定的內部 LiveUpdate 伺服器」,接著點選「新增」。
24. 輸入「伺服器名稱」,並將剛剛的 URL 貼上,並輸入 LUA 伺服器帳號密碼,接著點選「確定」。
25. 設定完成,請點選「確定」。
26. 接著再點選「確定」。
27. 接著點選「下載 LiveUpdate 內容」。
28. 點選「下載」,即可使用剛剛所設定的 LUA 伺服器。

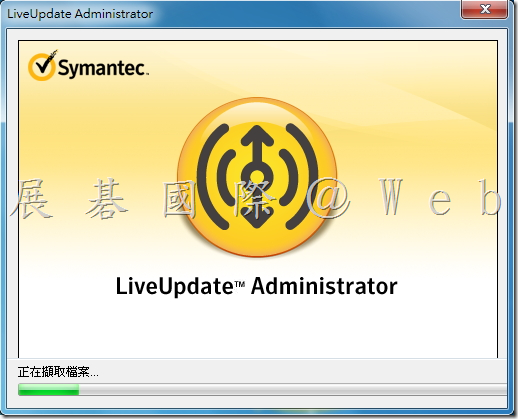
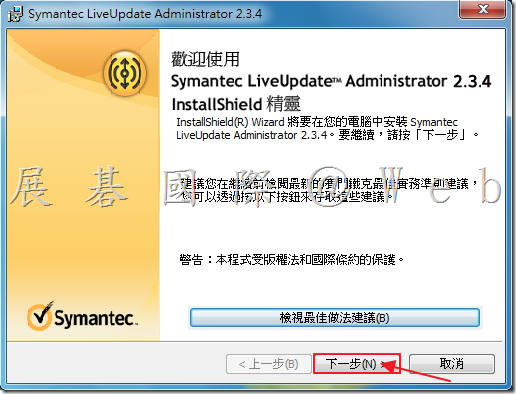
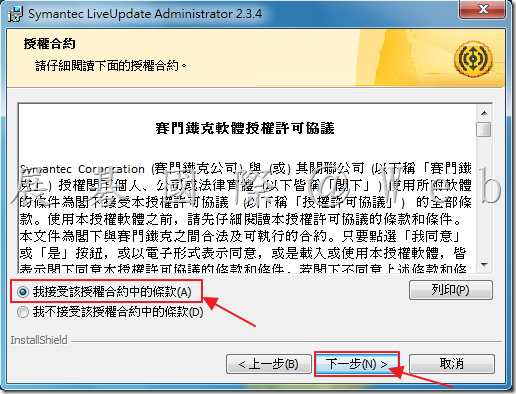
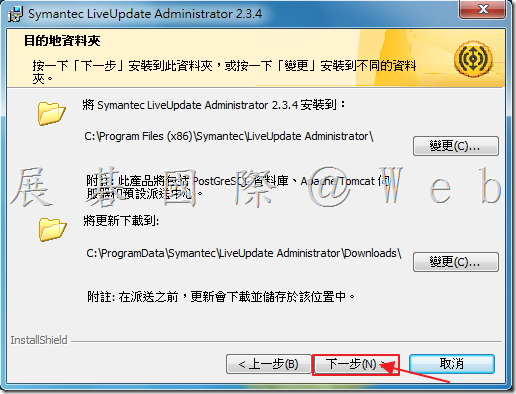
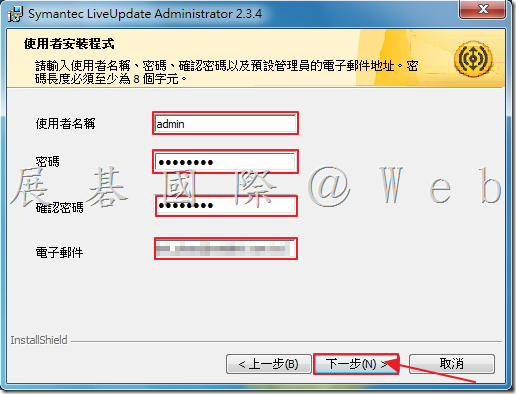
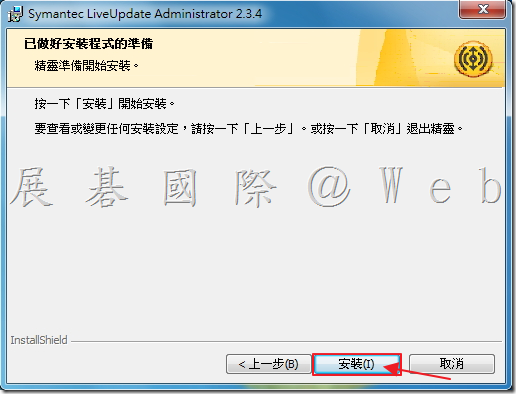
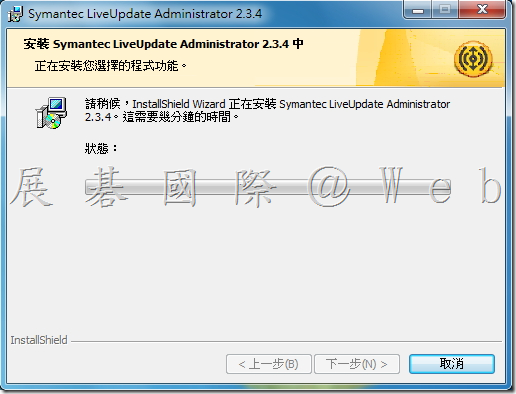
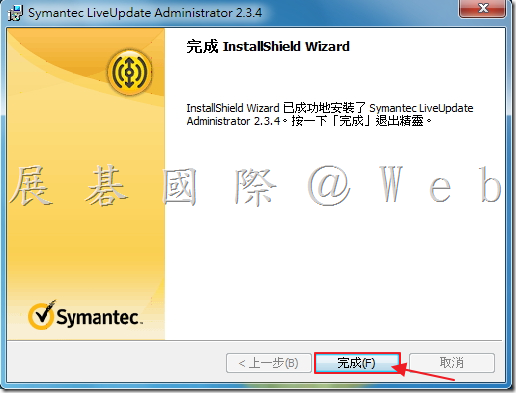

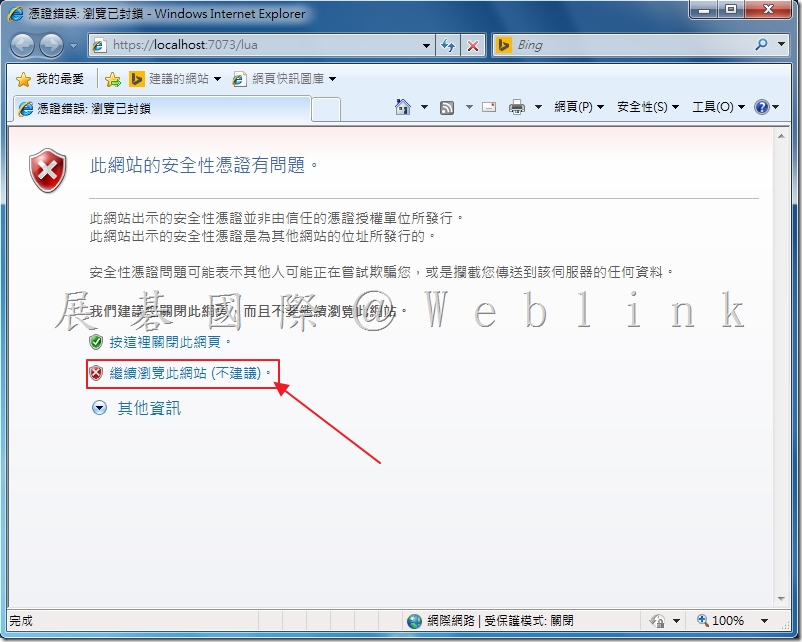
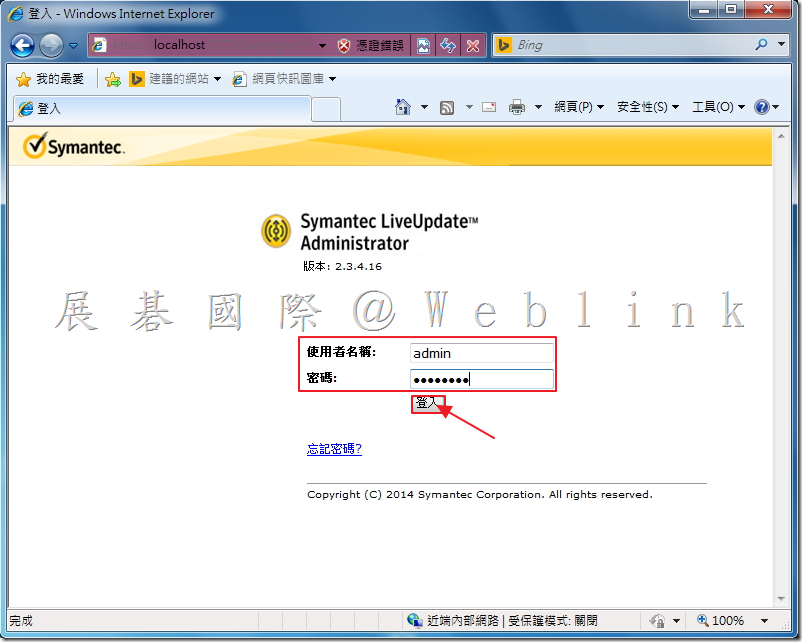
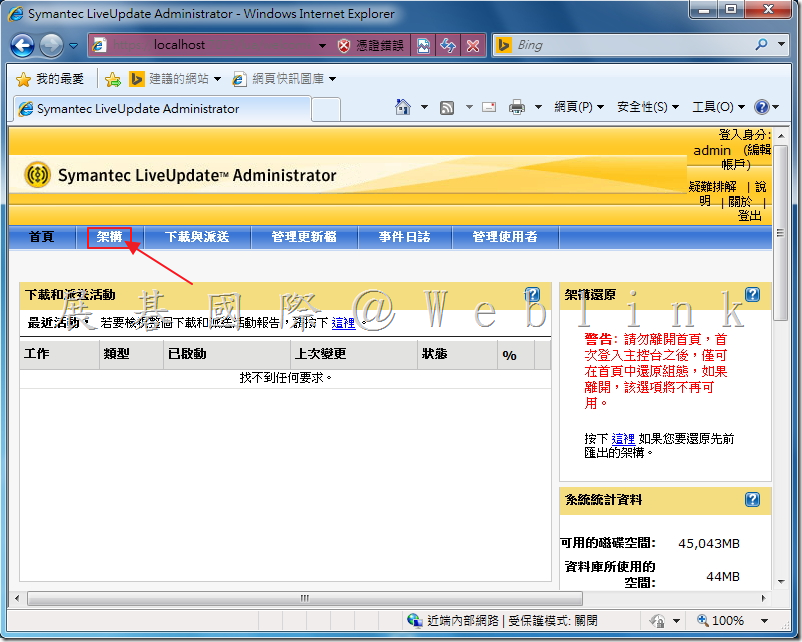
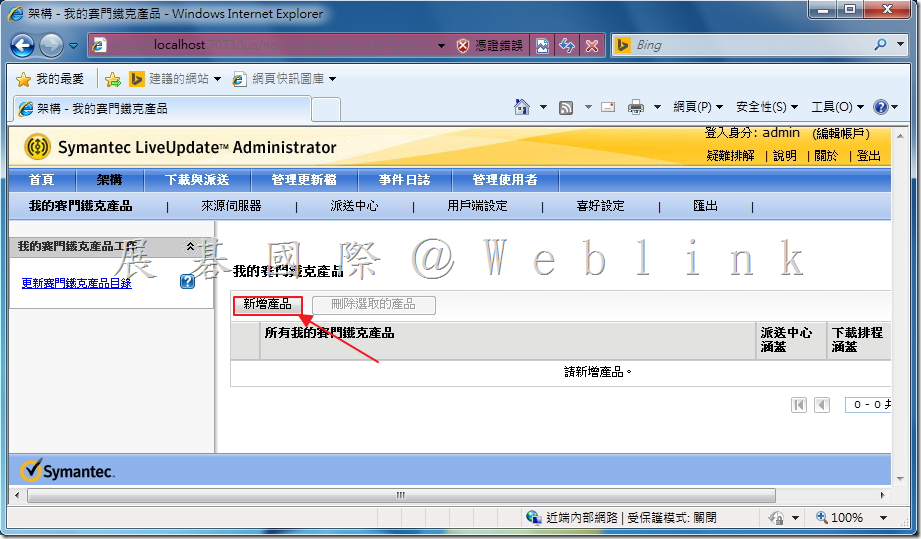
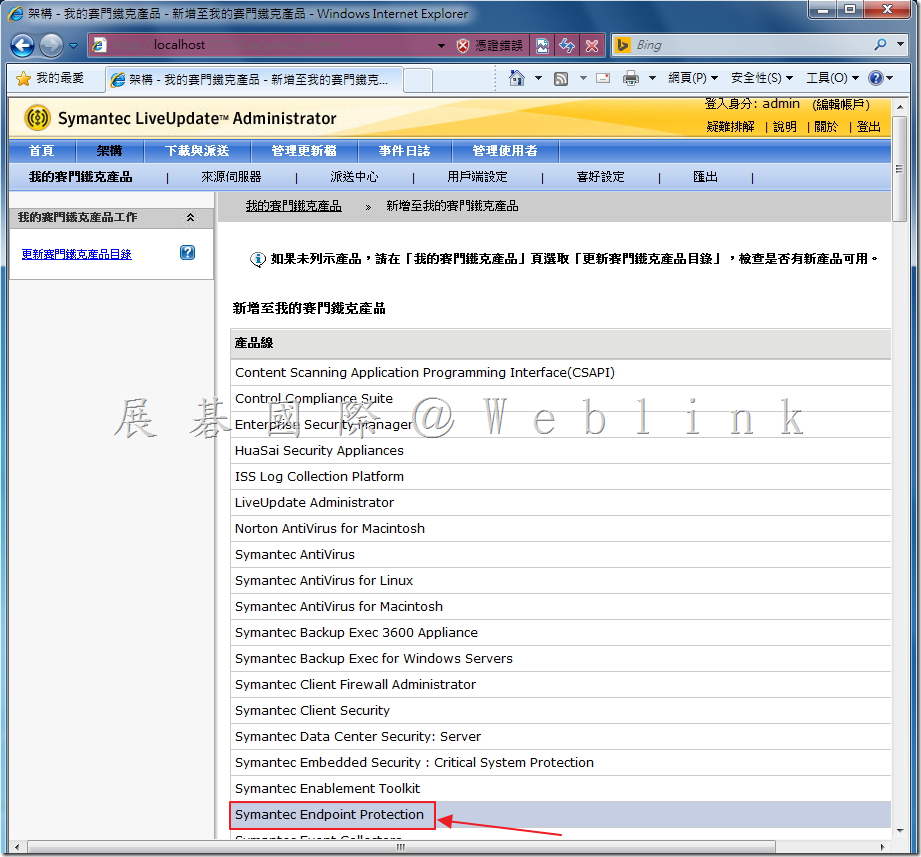
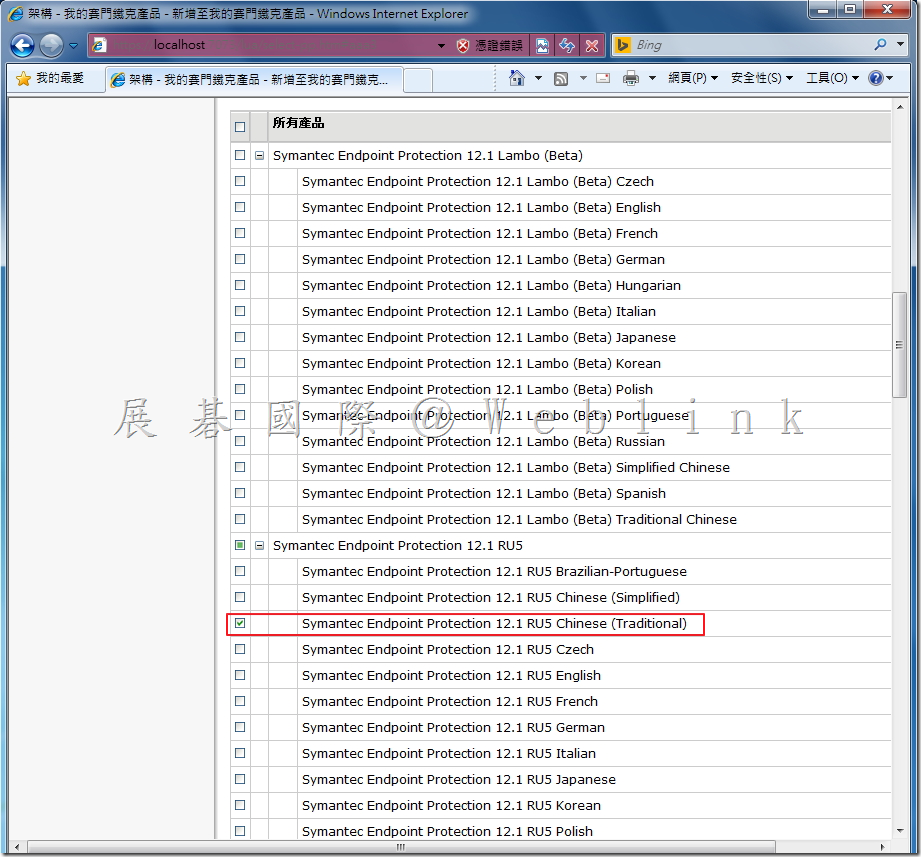
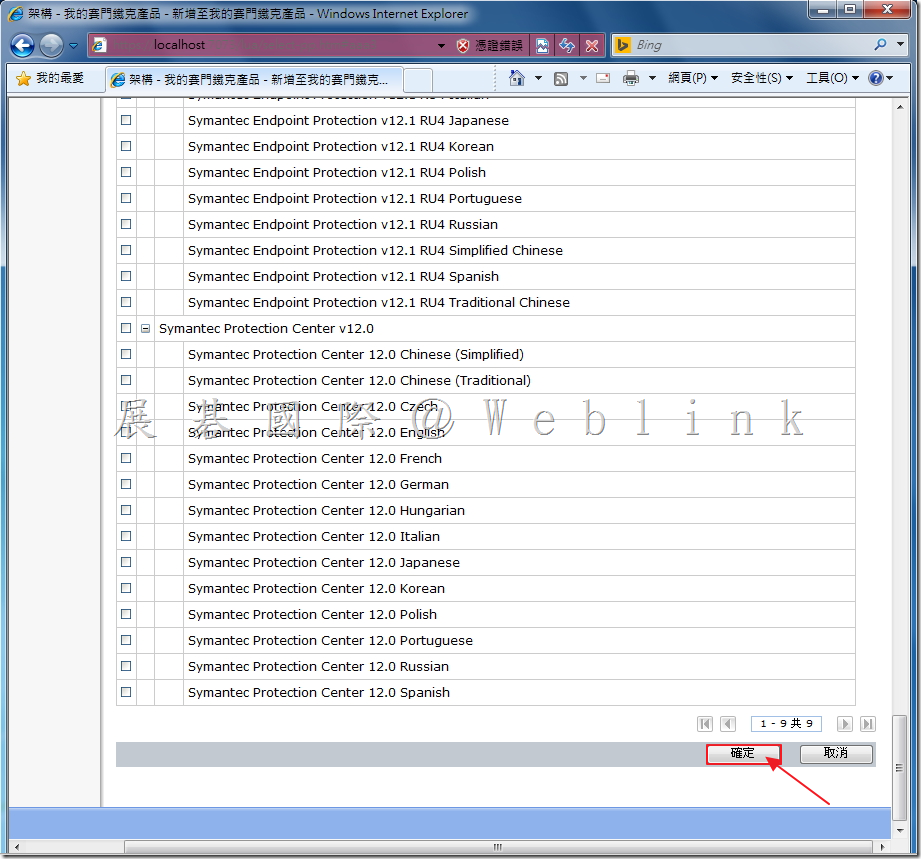
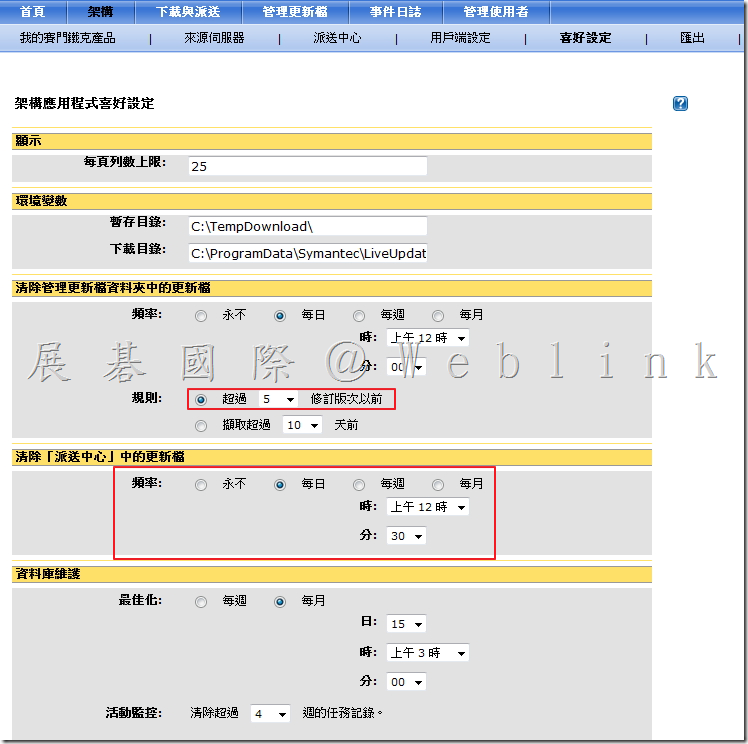

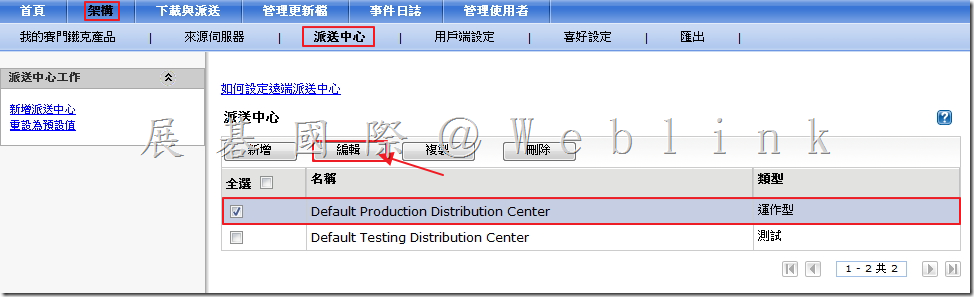
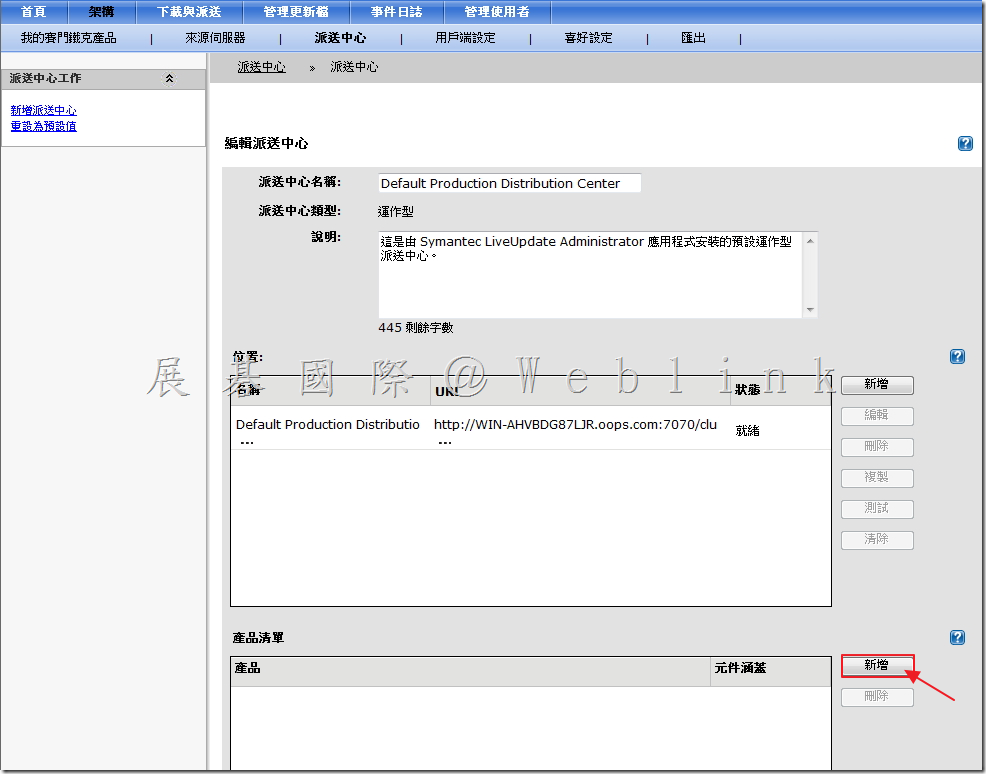
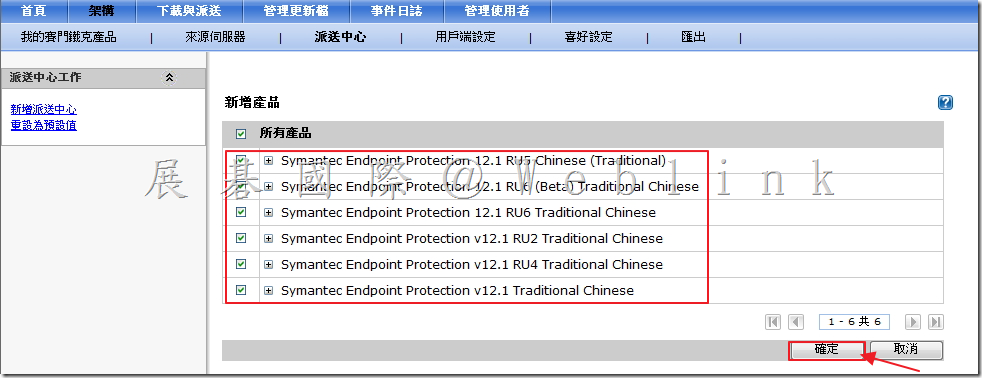
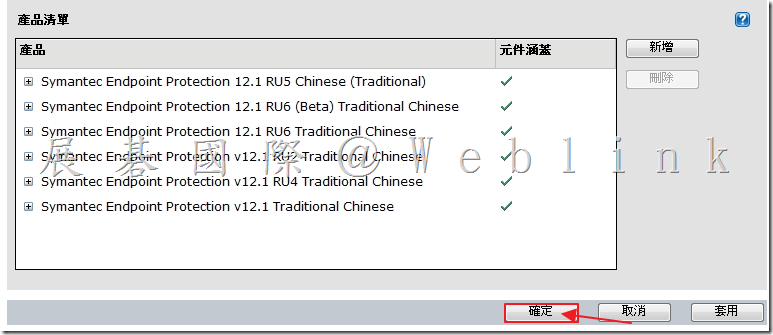
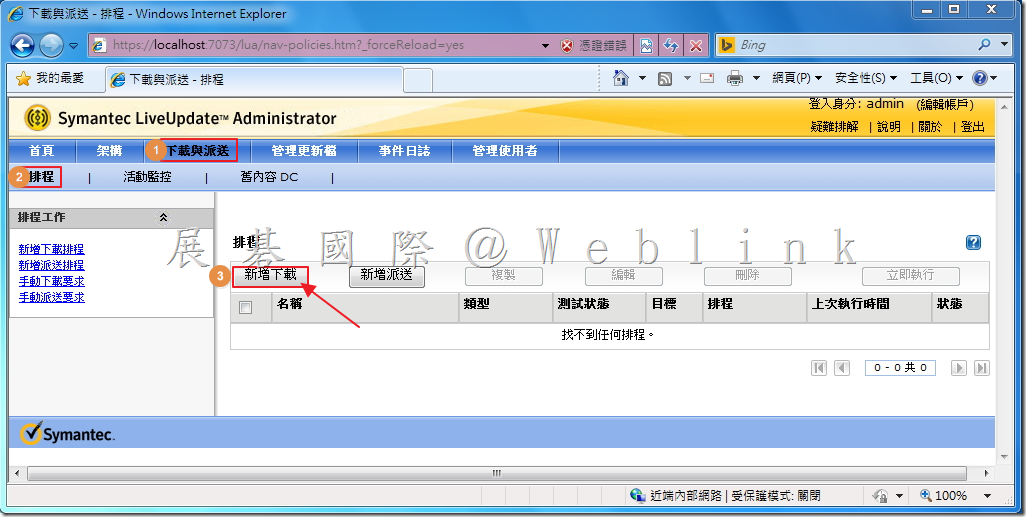
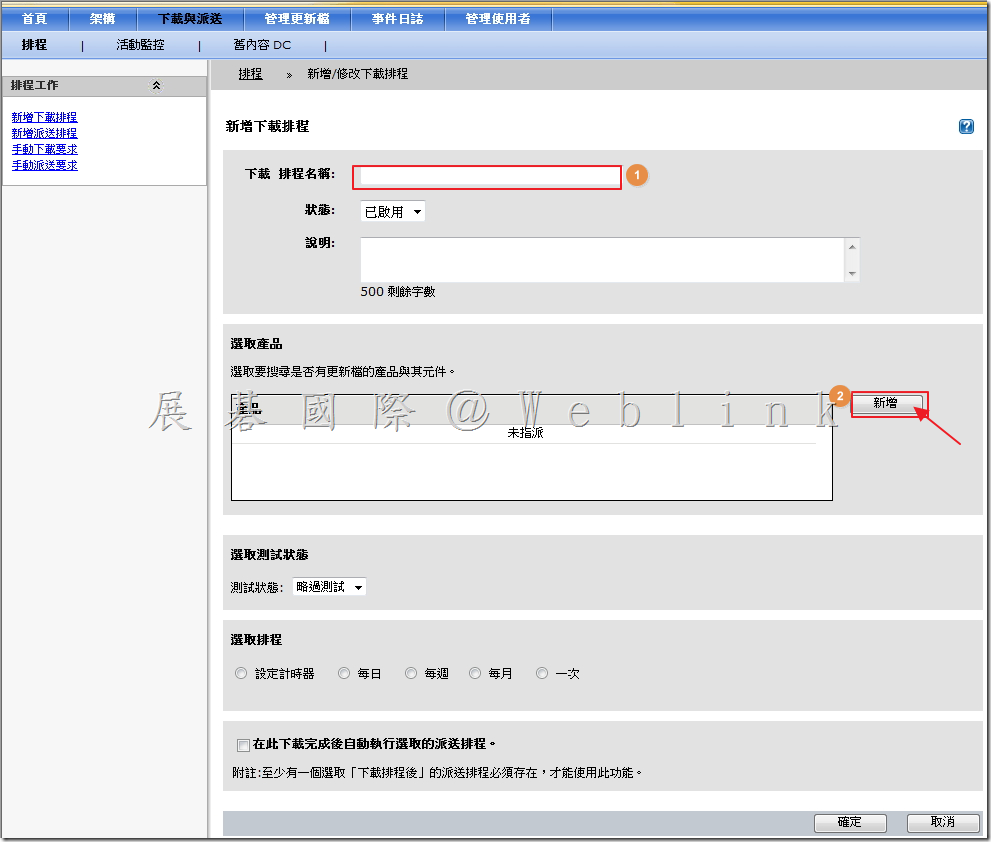
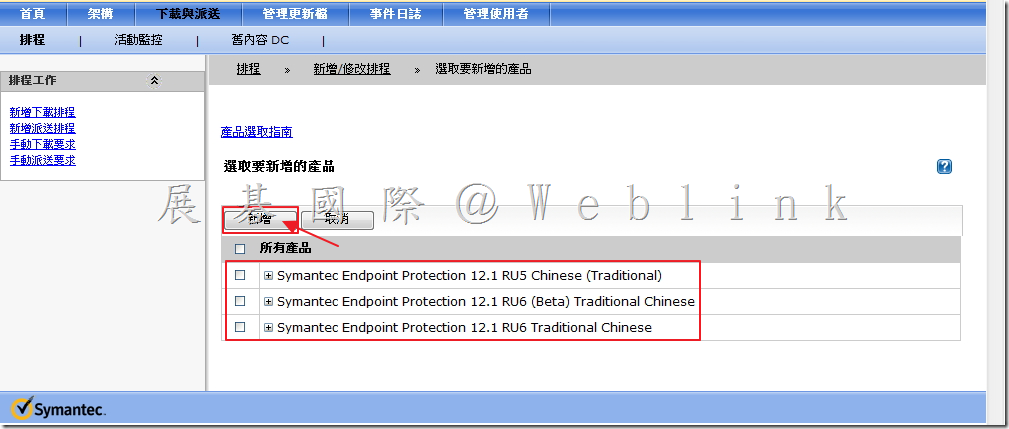
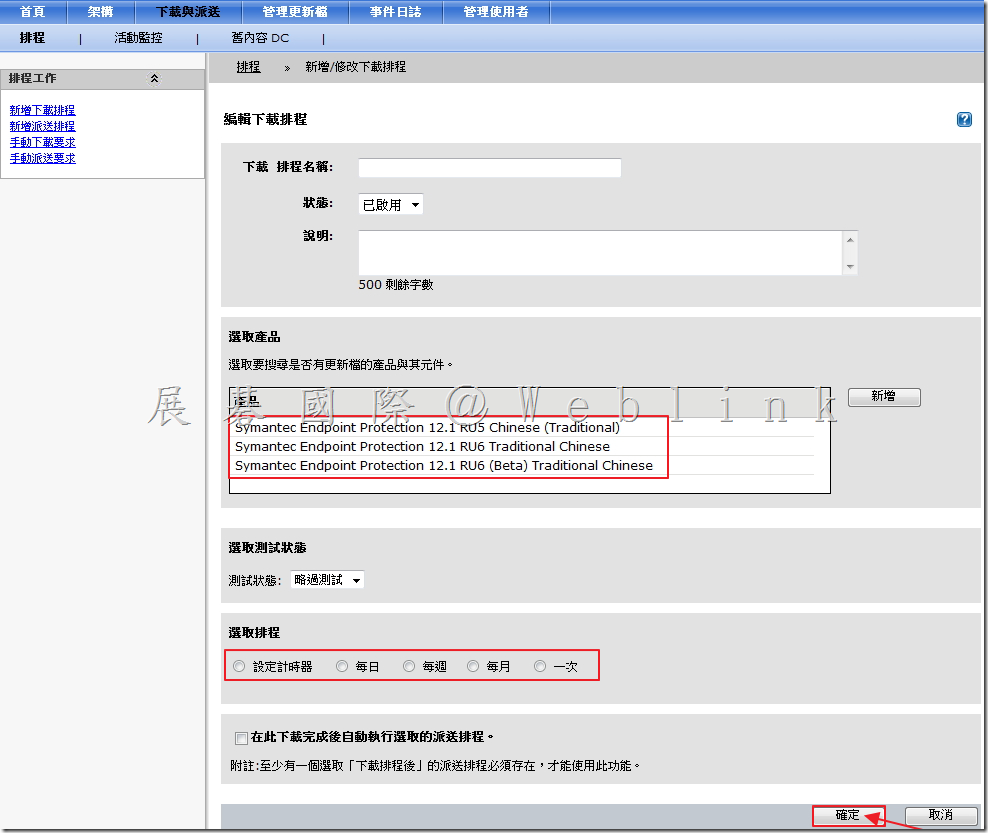
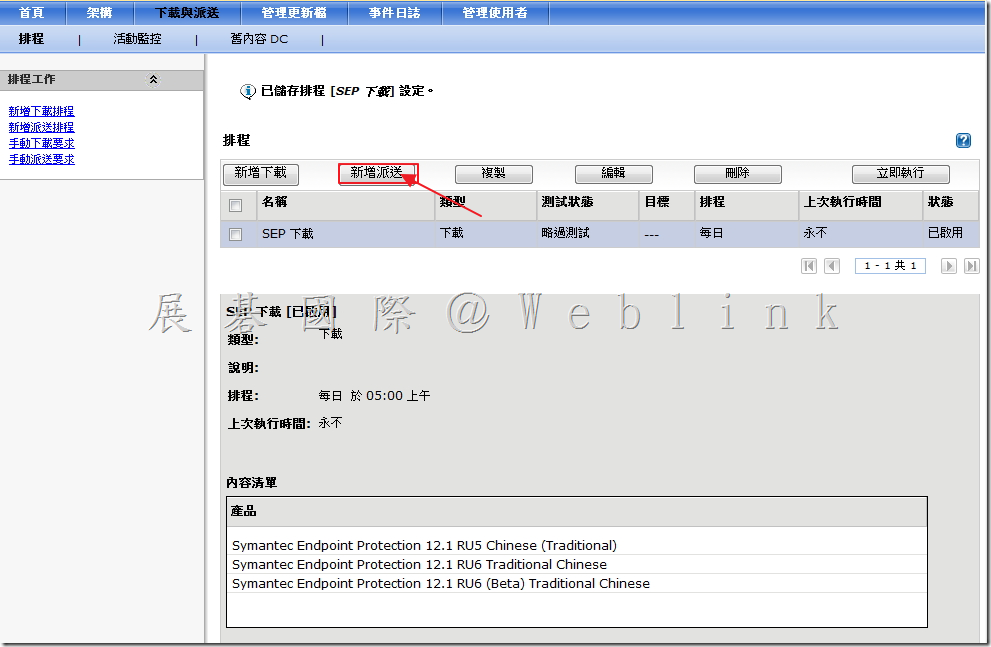
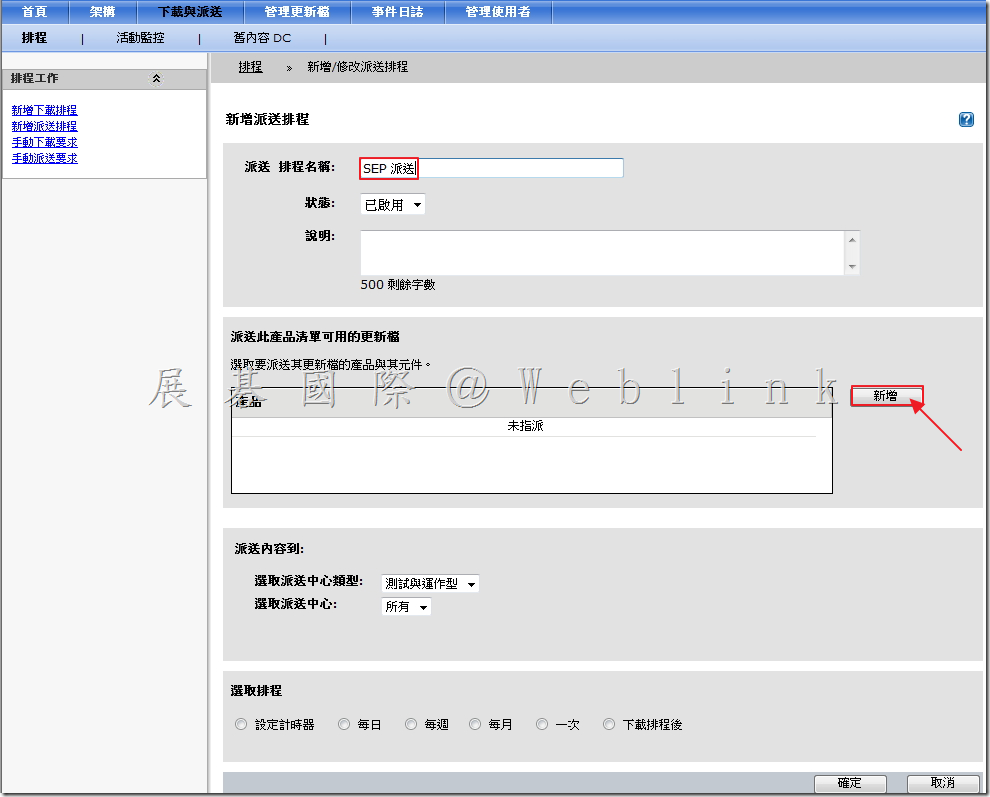
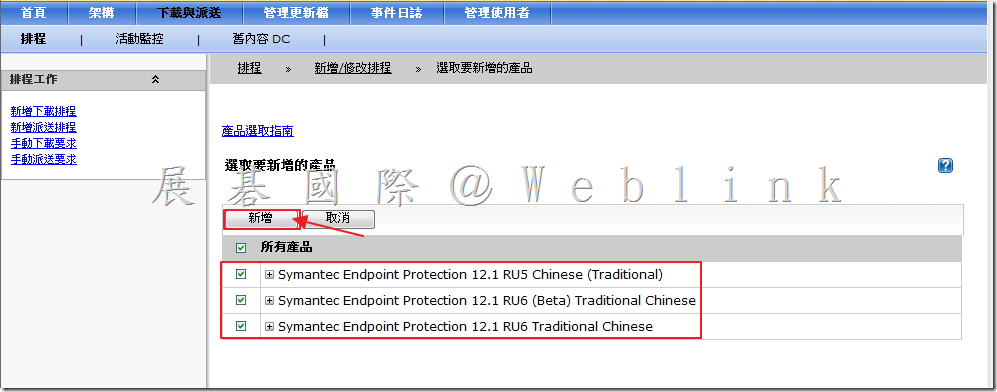
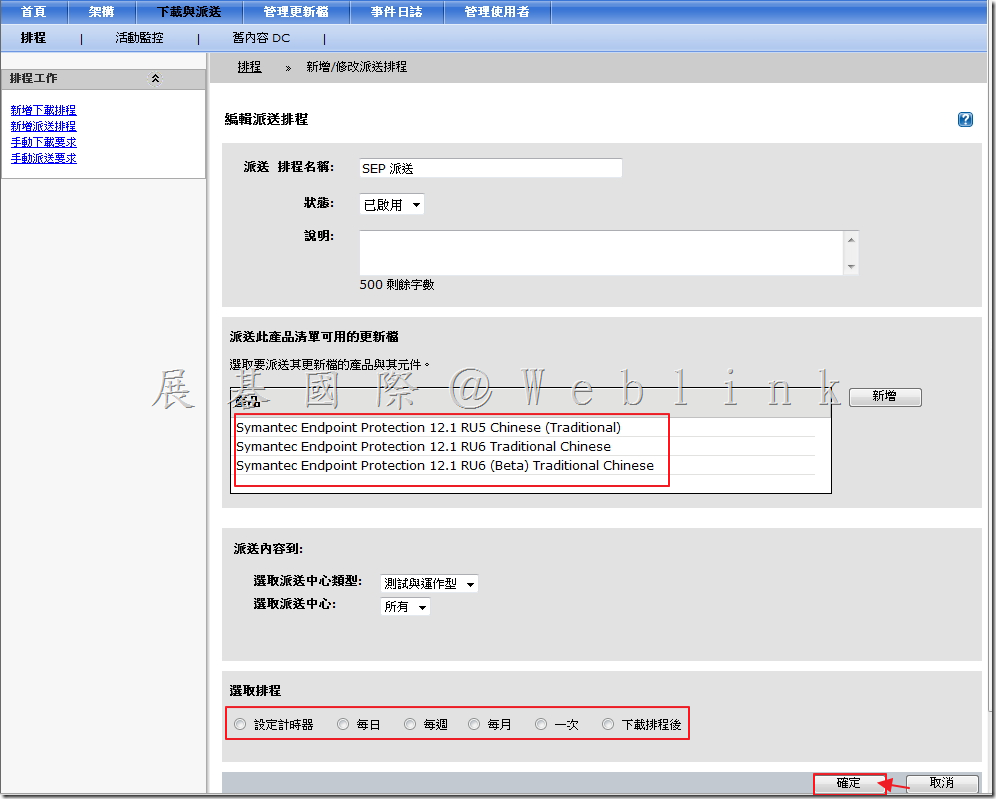
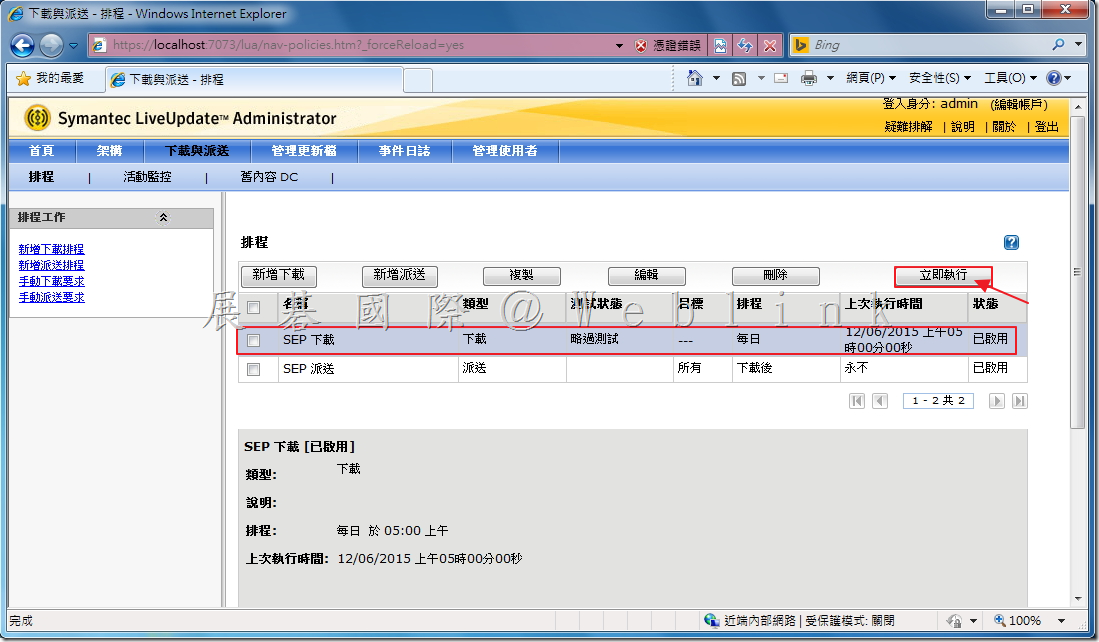
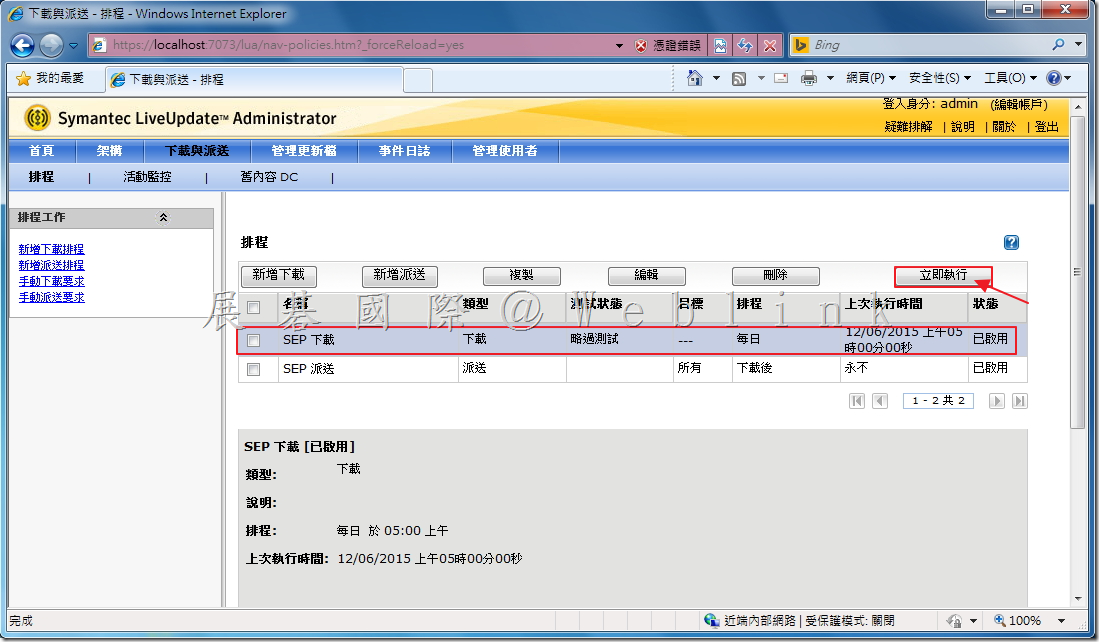
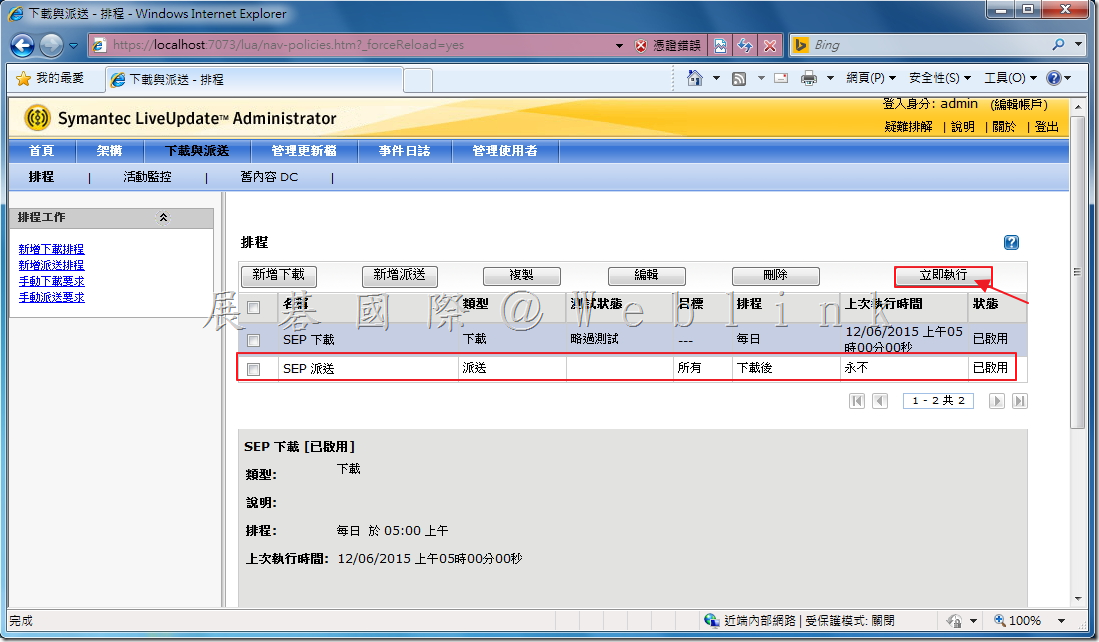
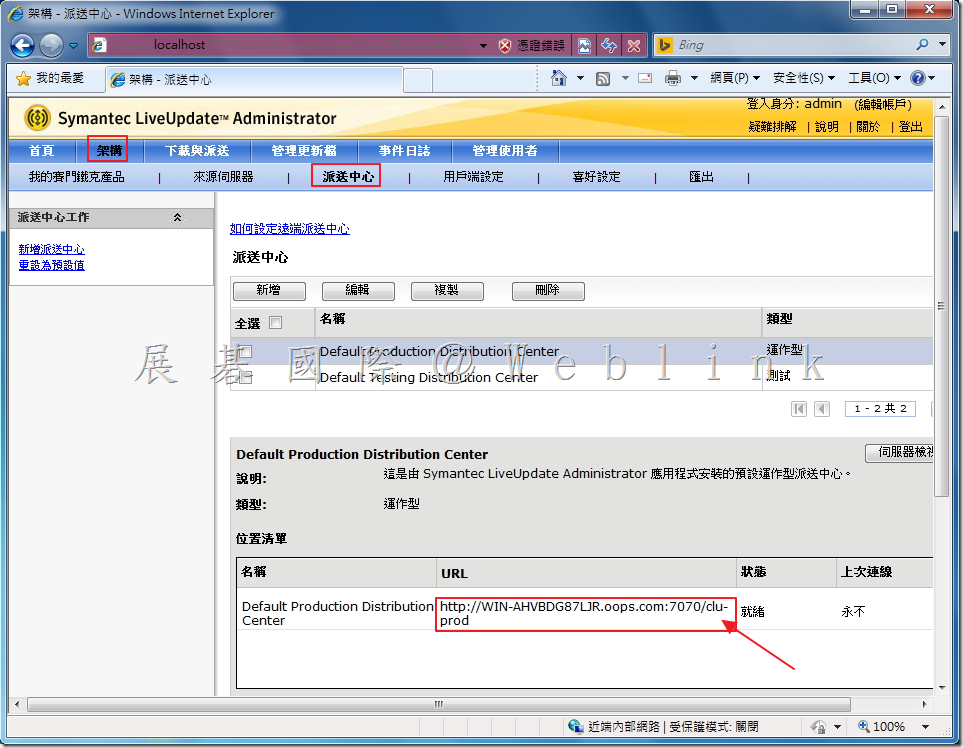
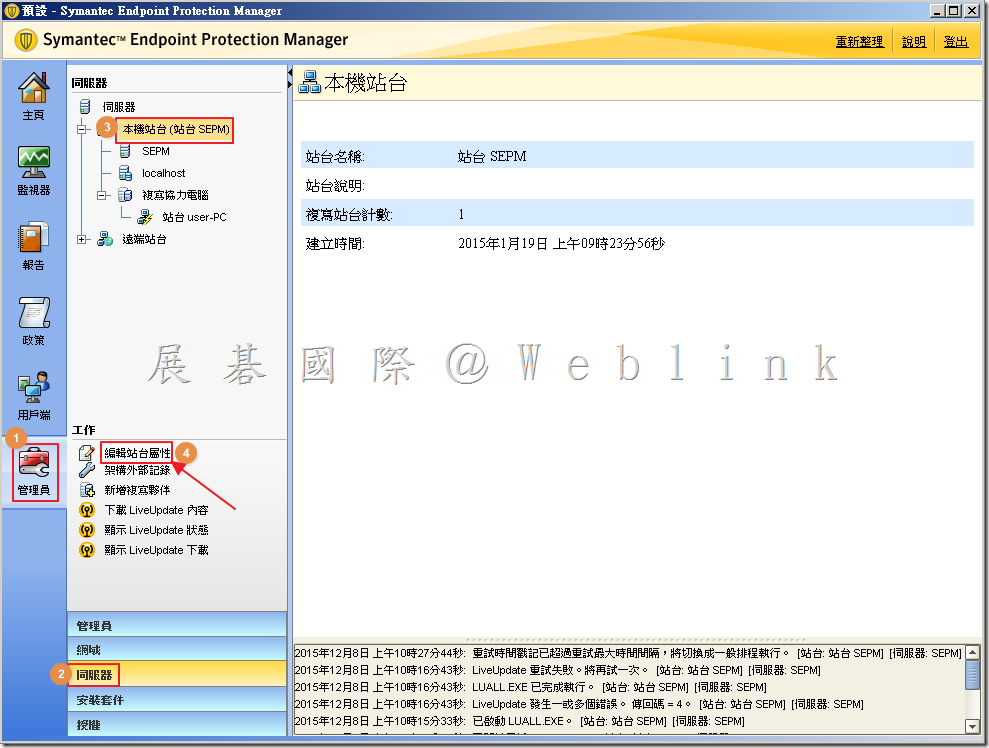
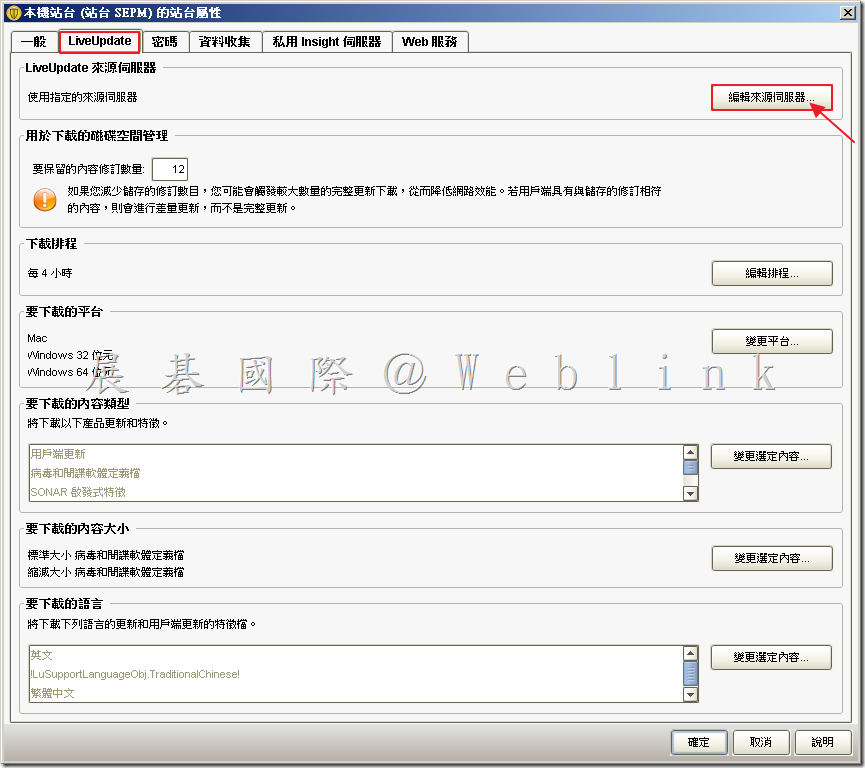
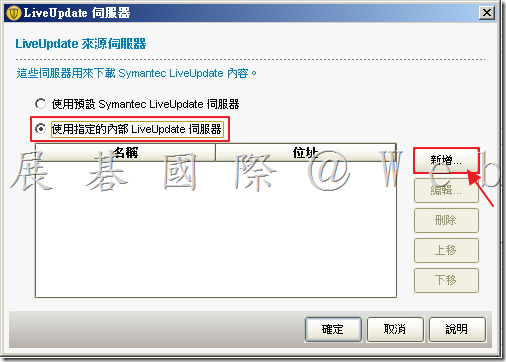
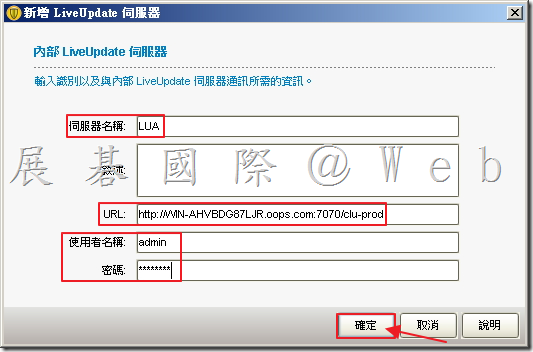
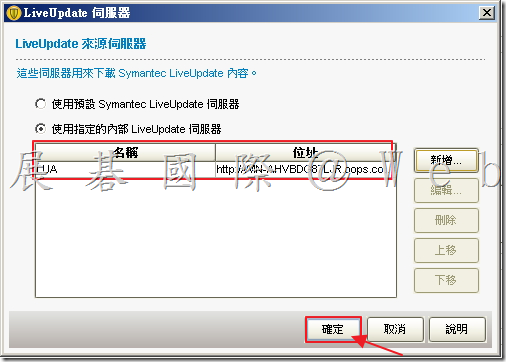
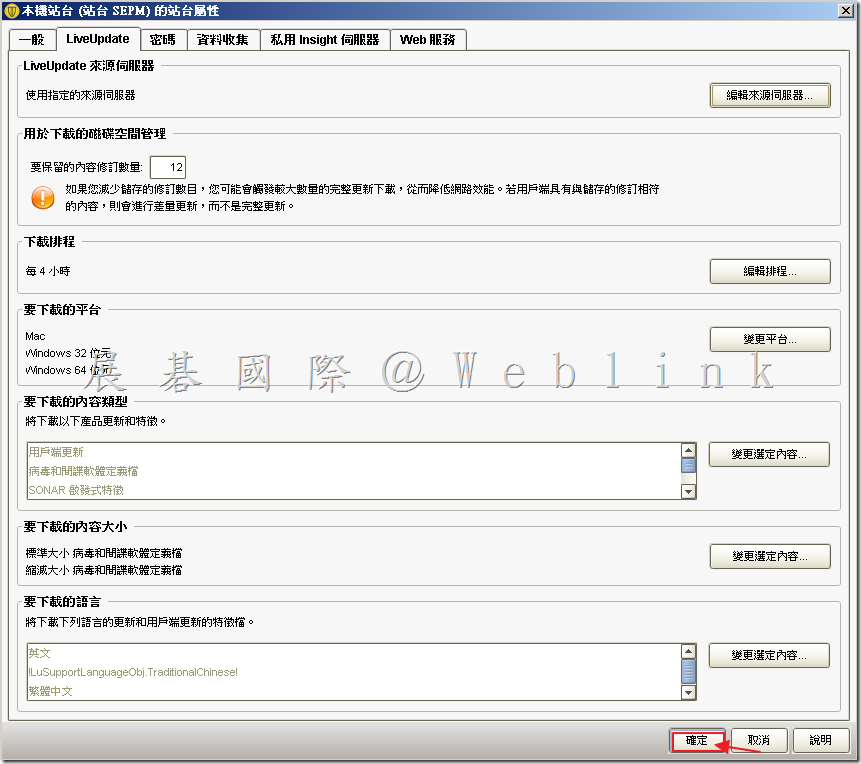
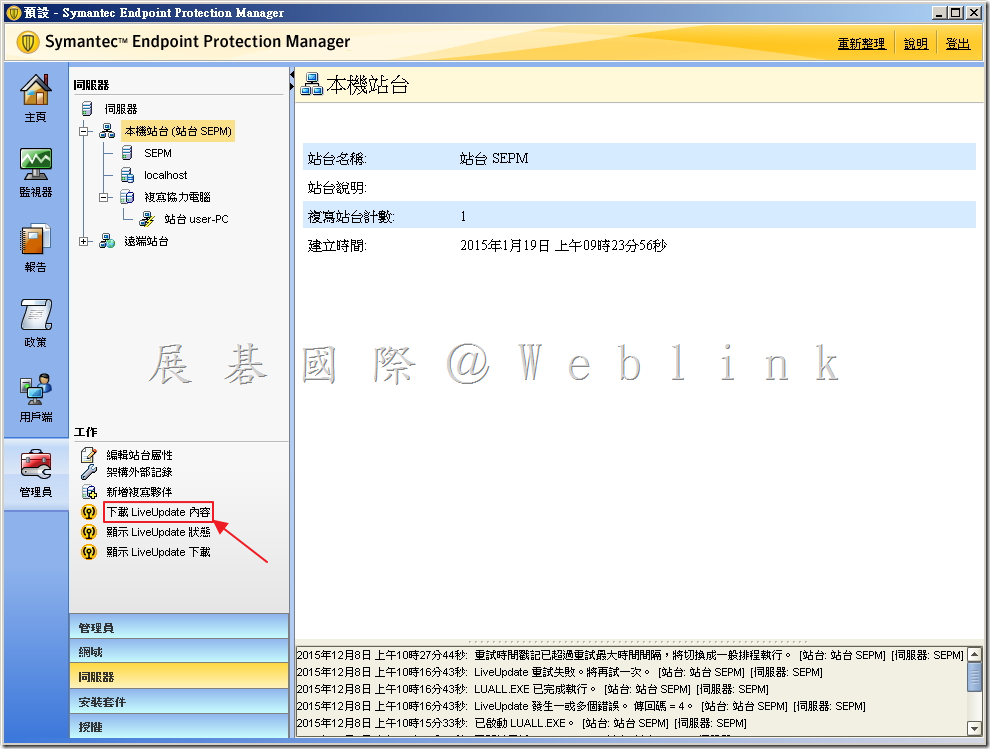
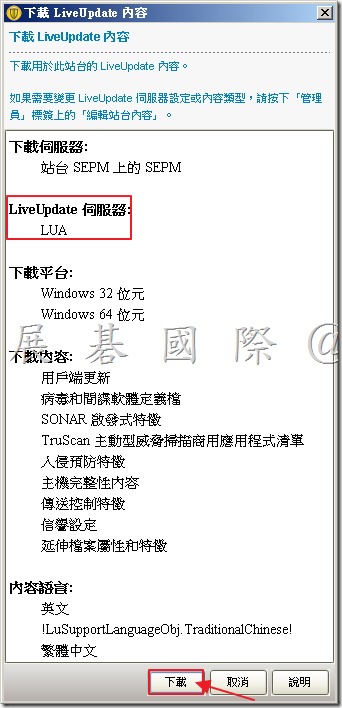
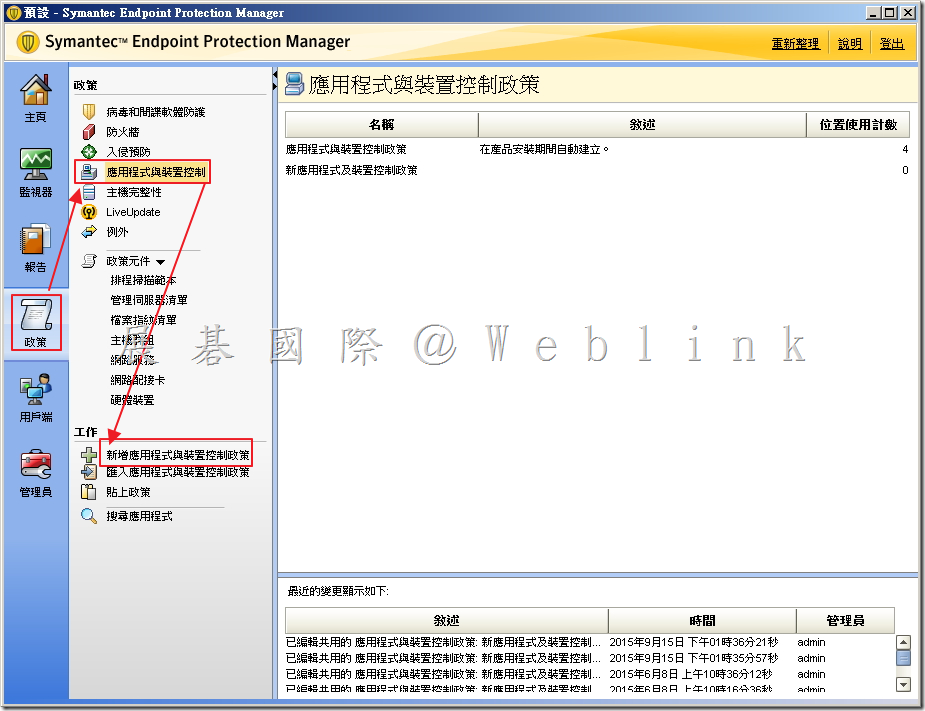
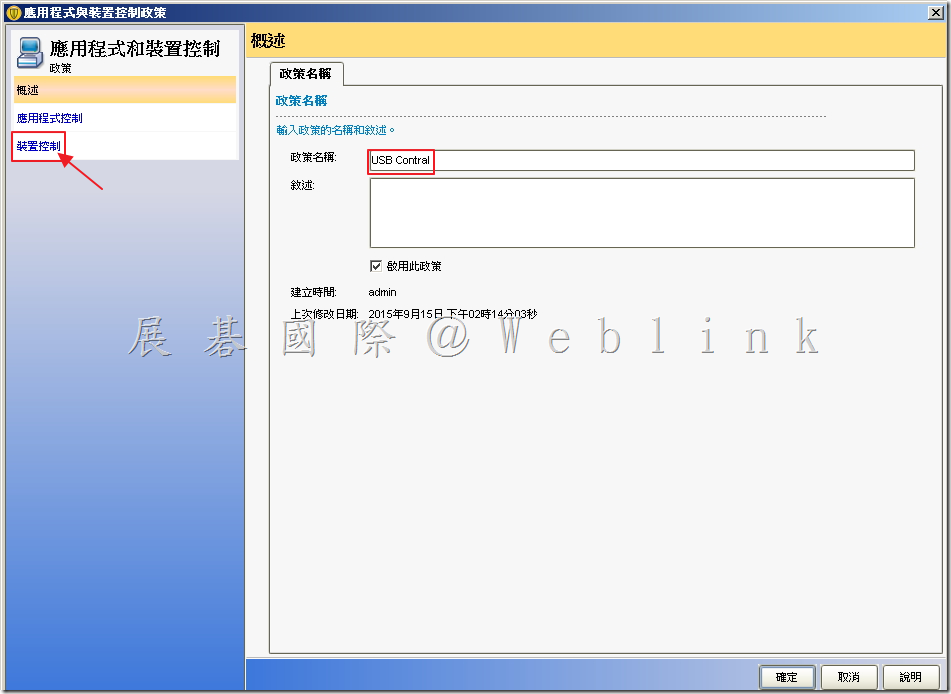
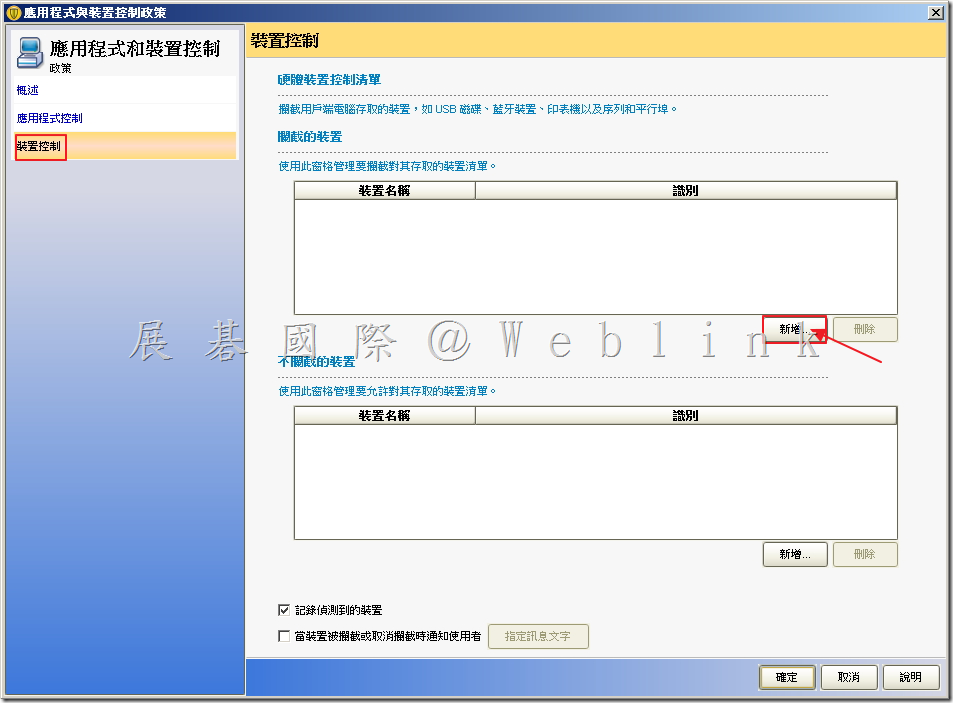
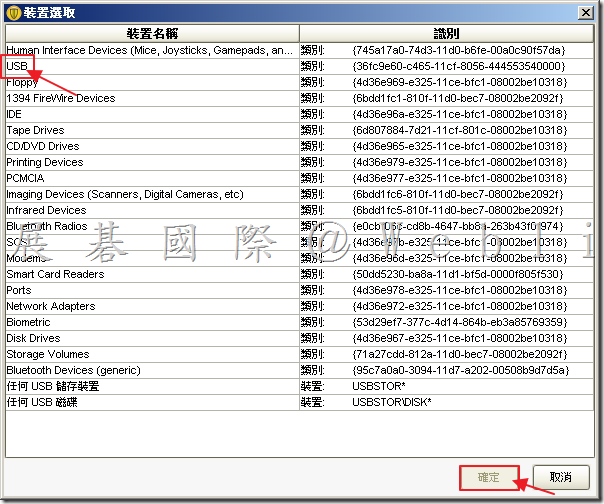
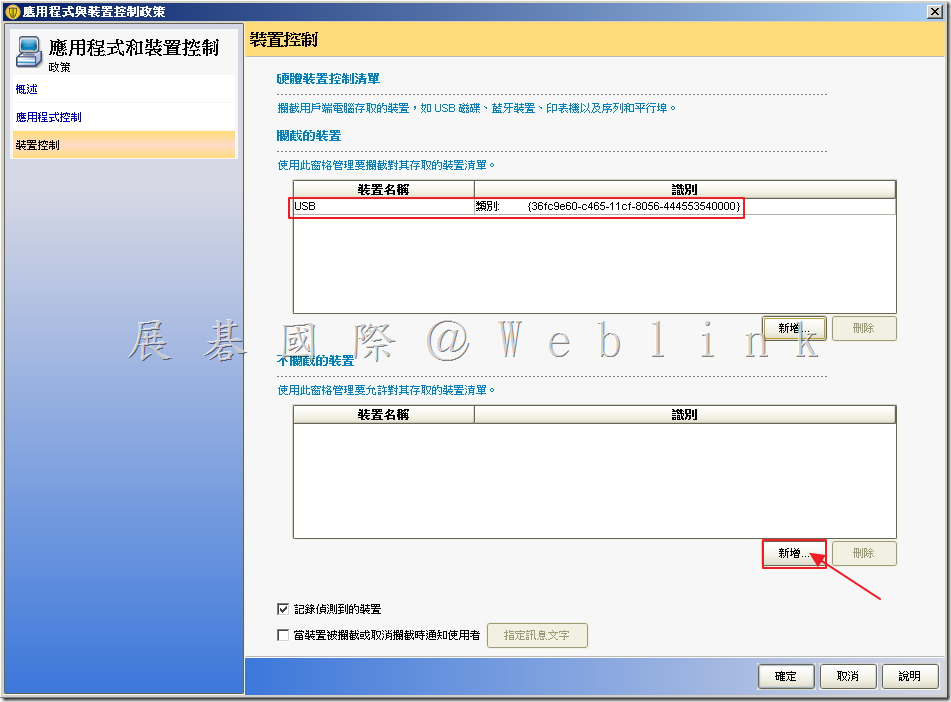
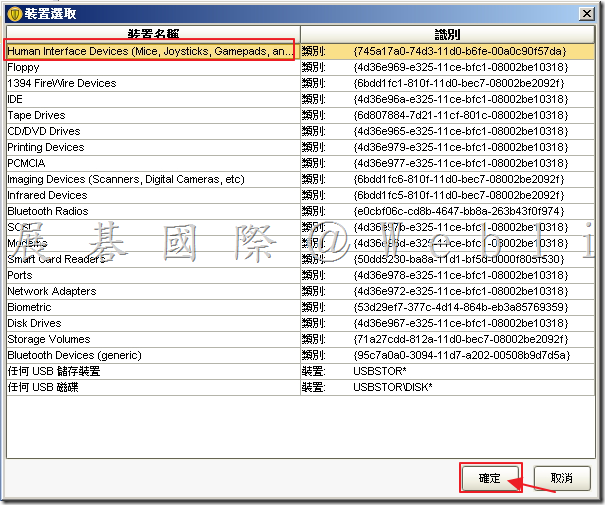
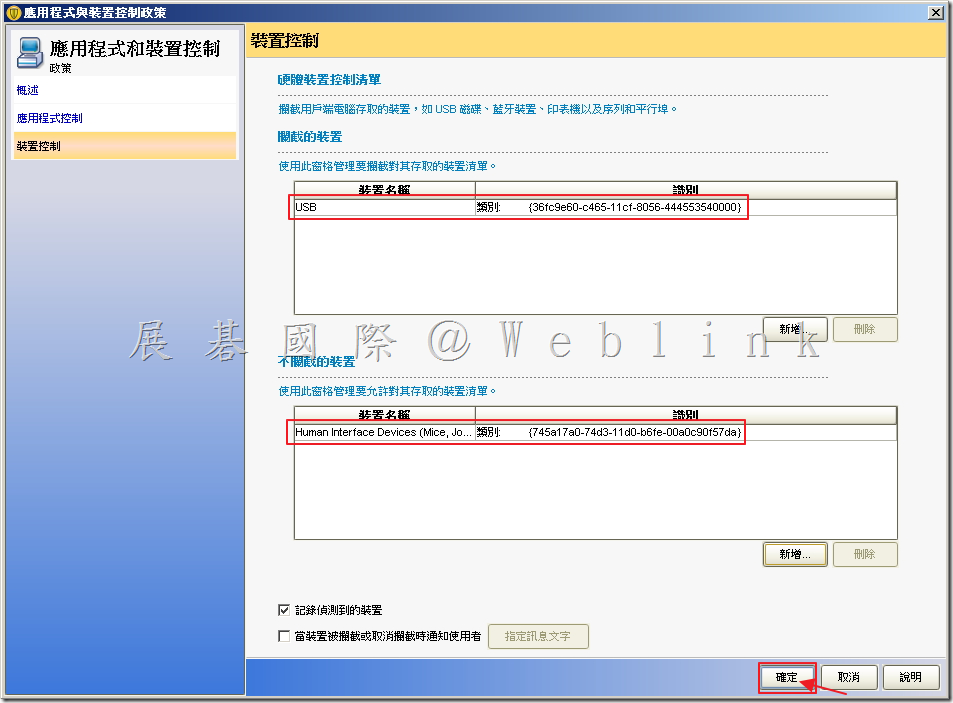
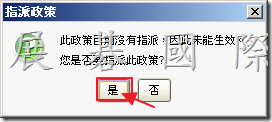
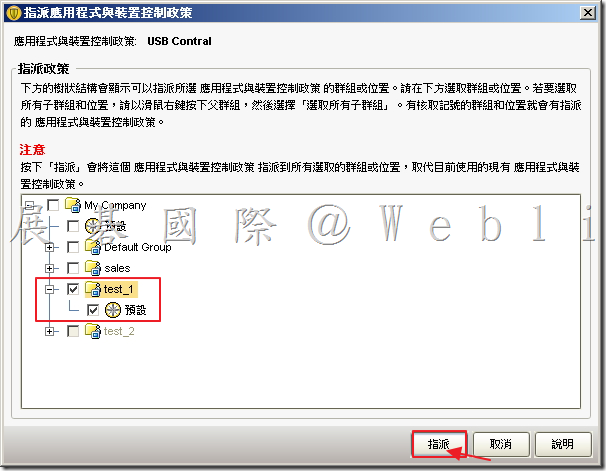
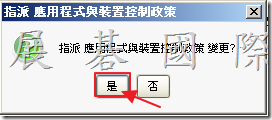
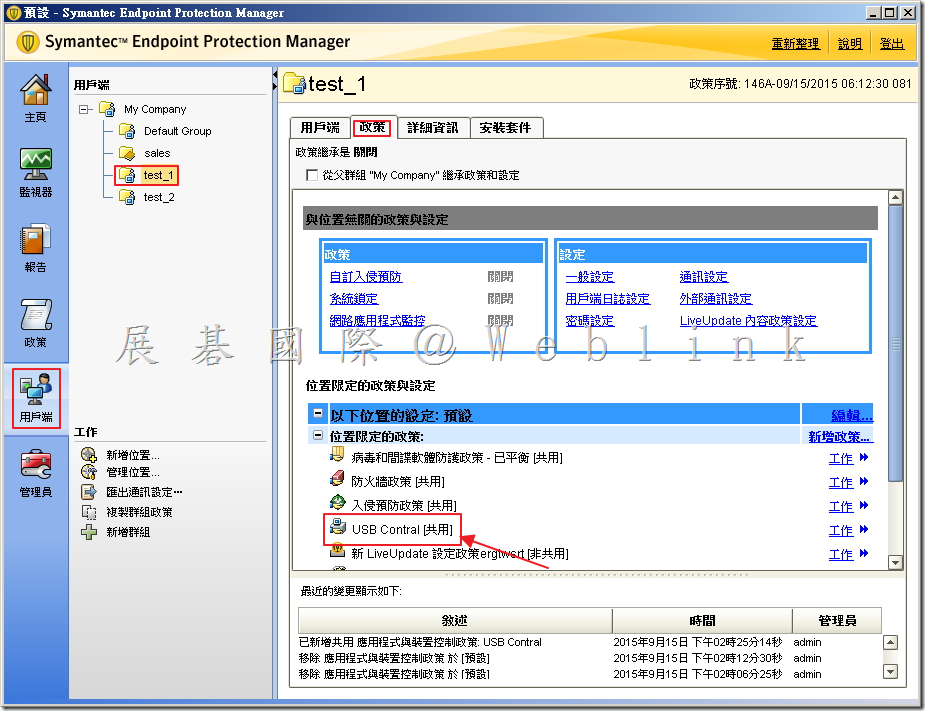
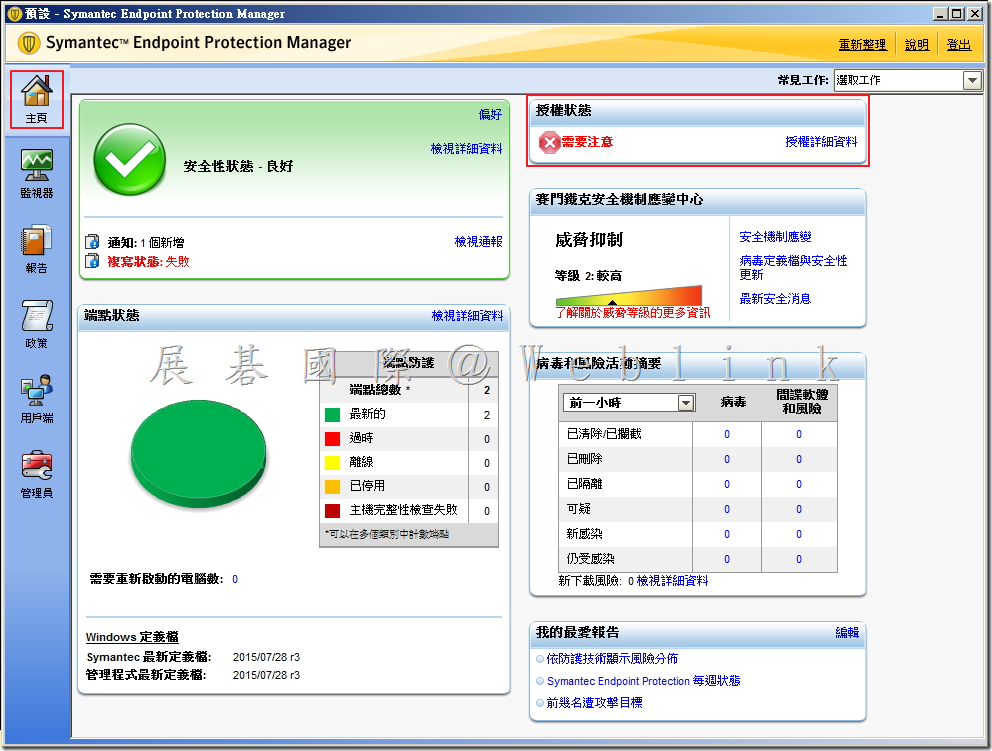
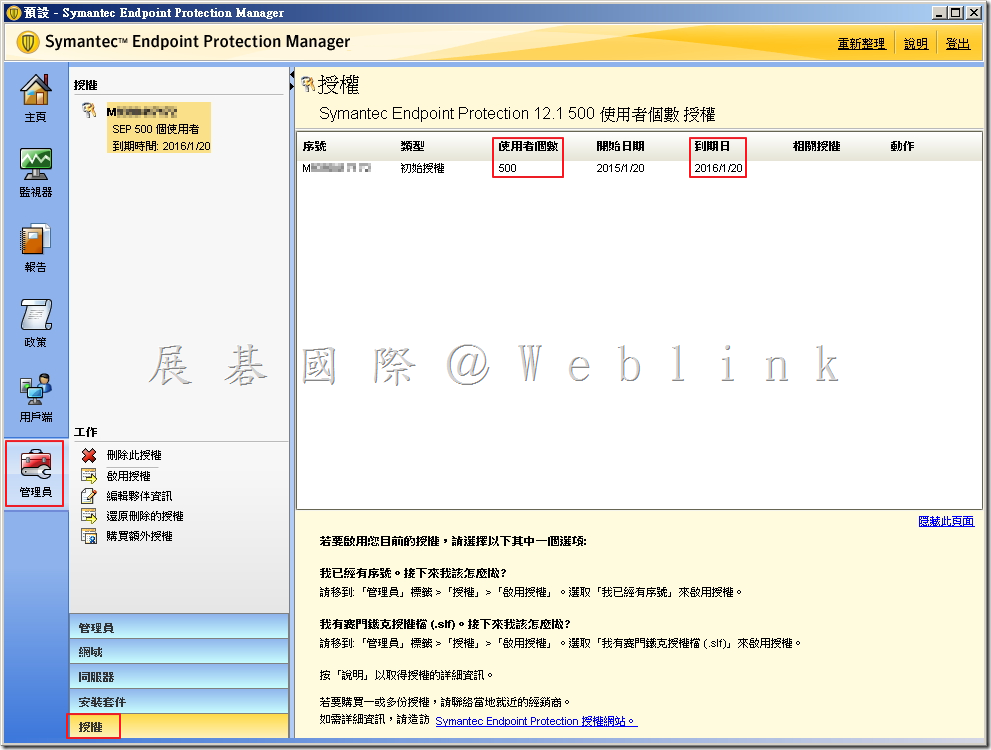
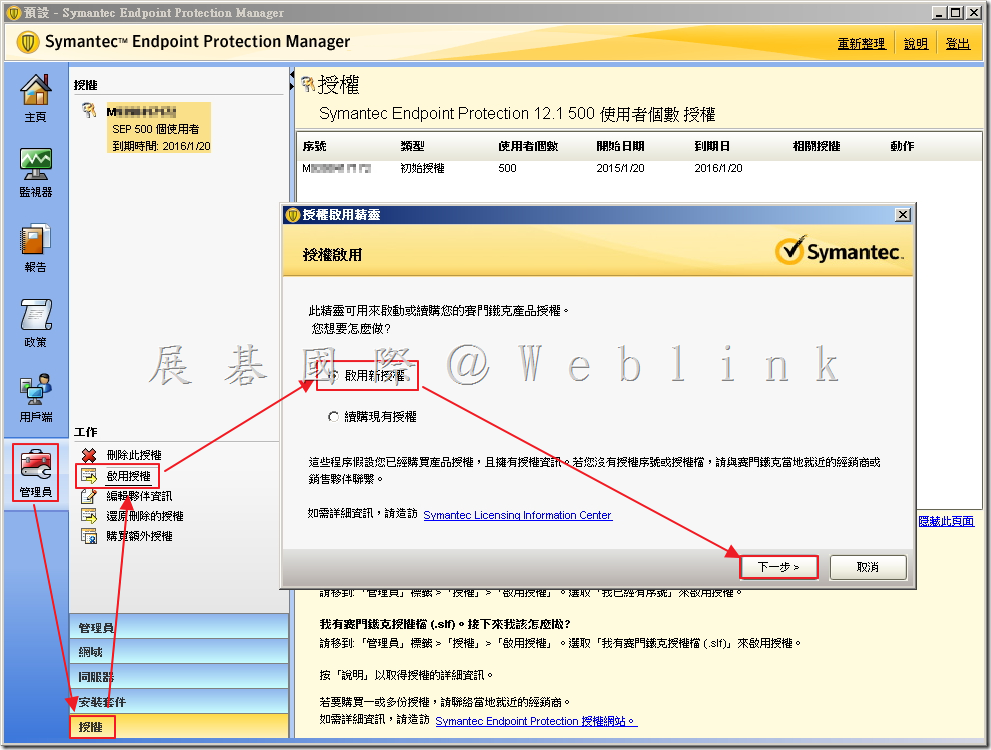
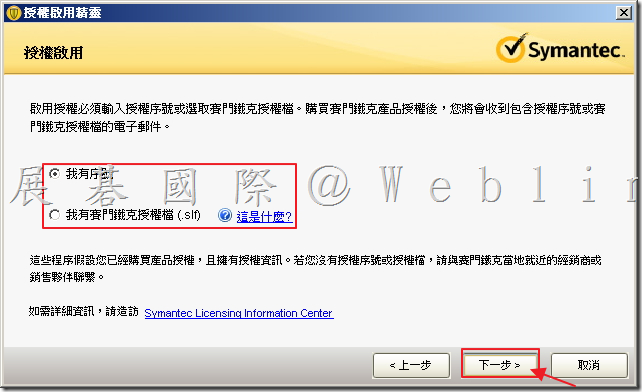
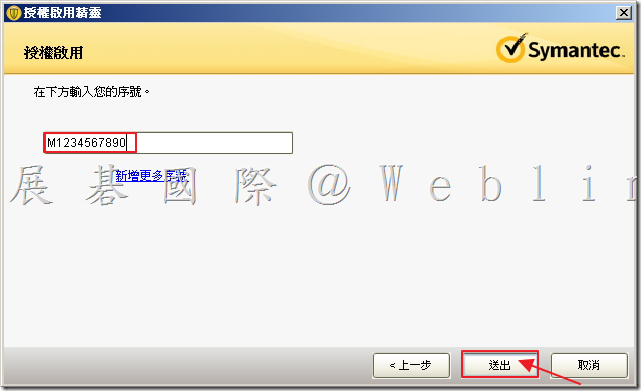
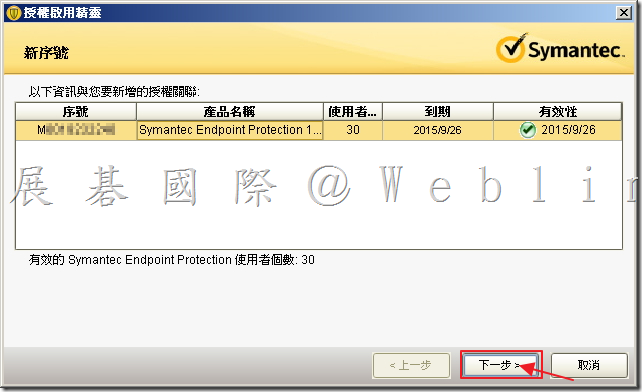
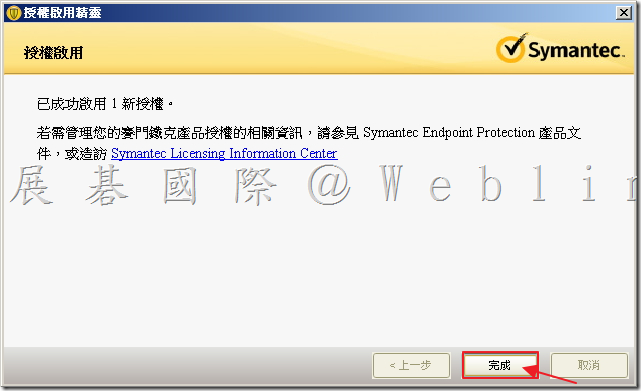
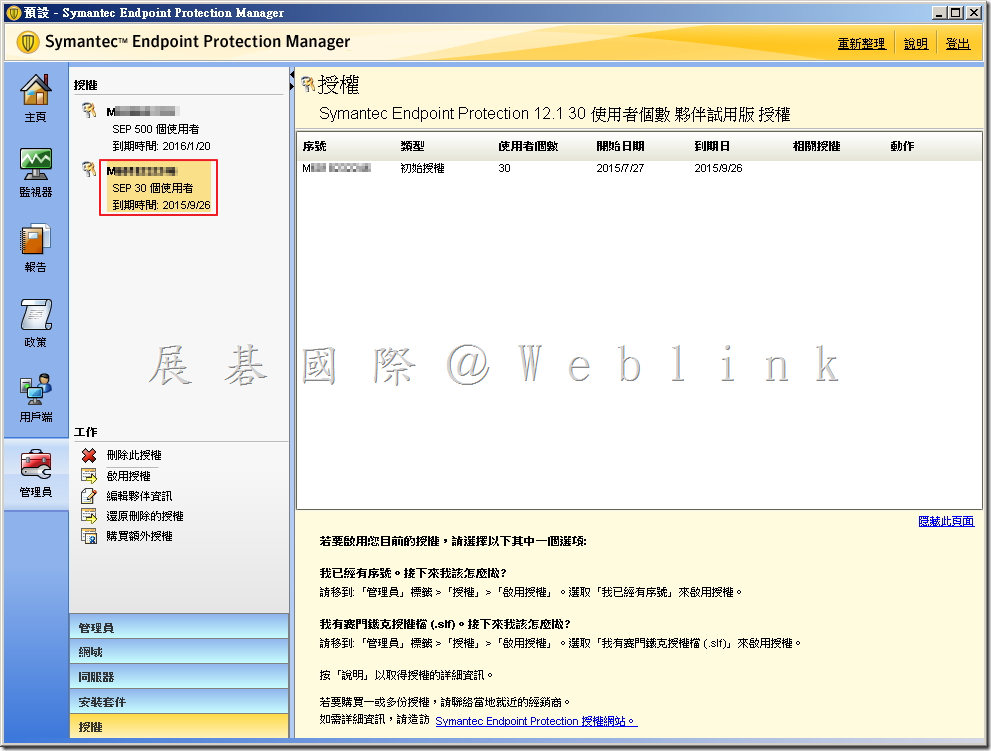
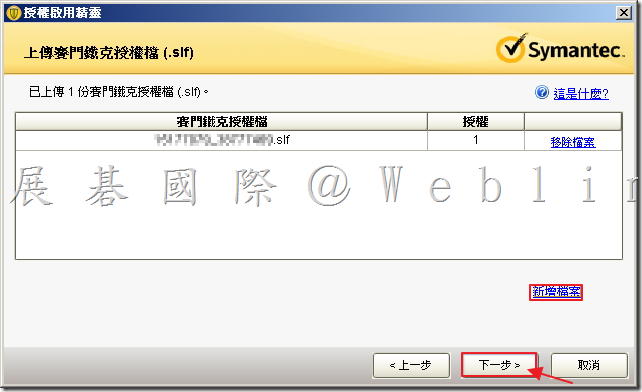
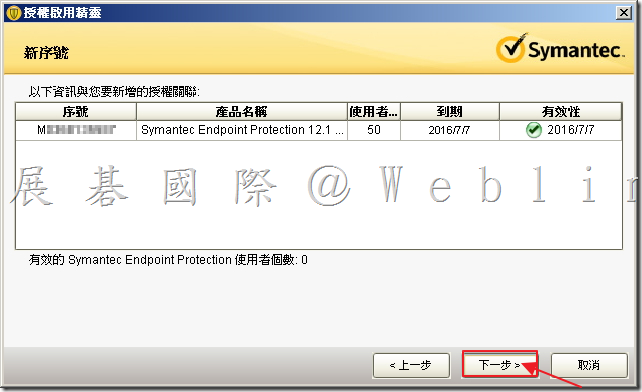
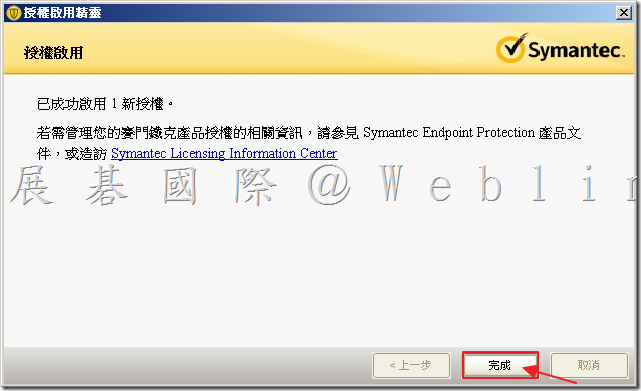
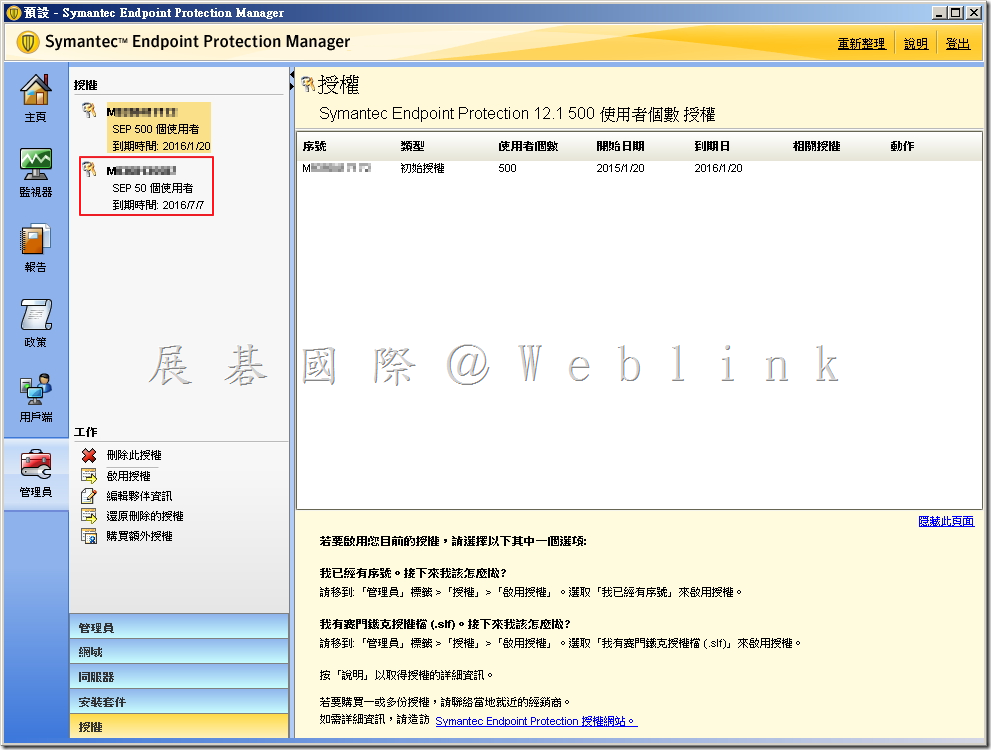
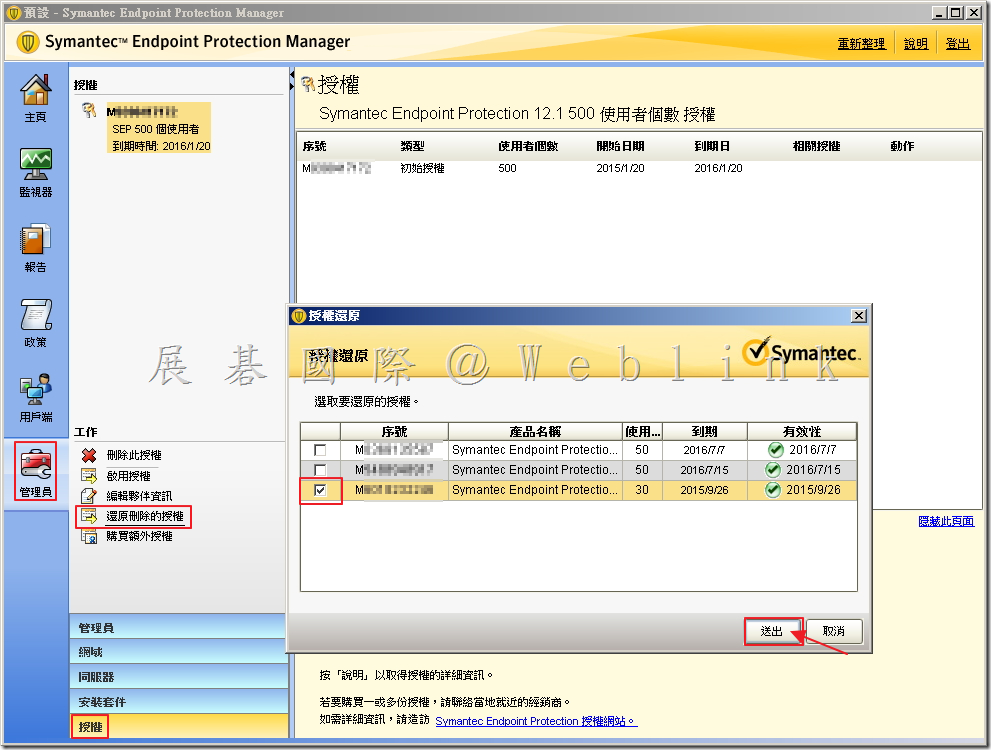
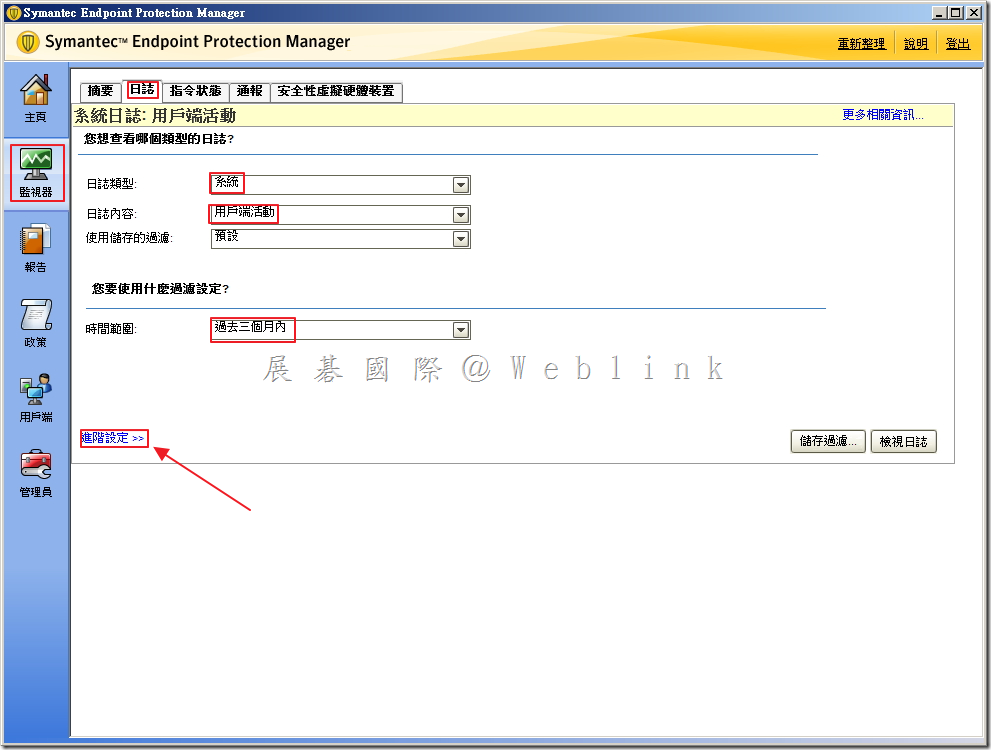
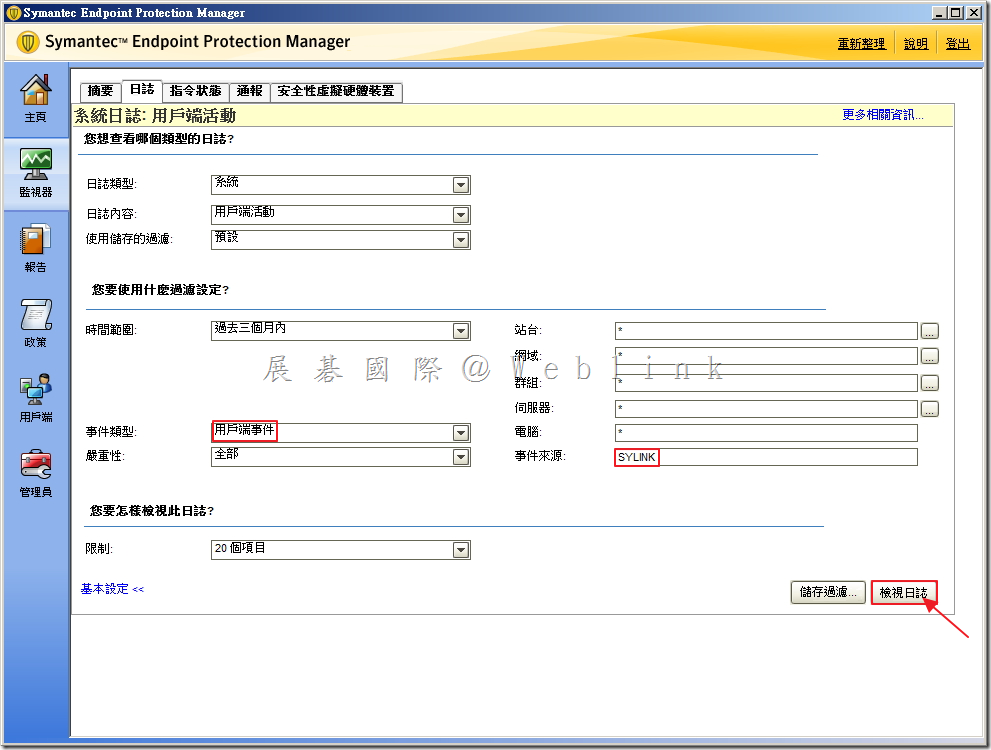
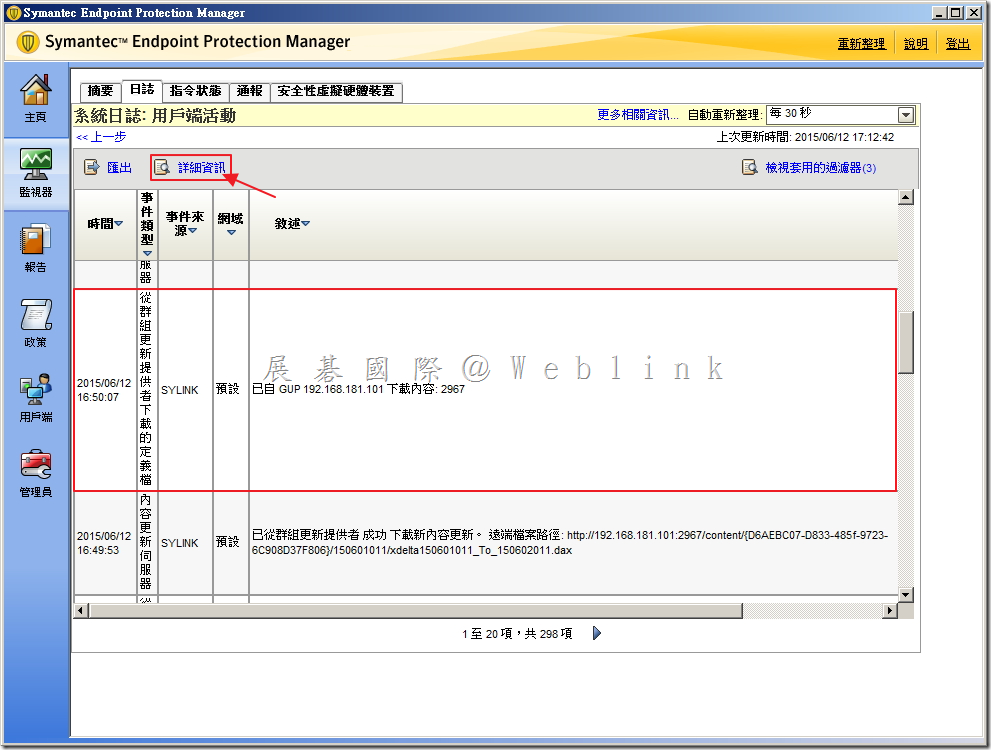
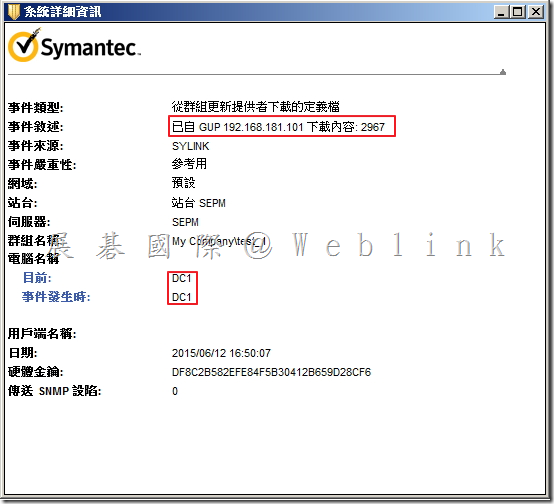
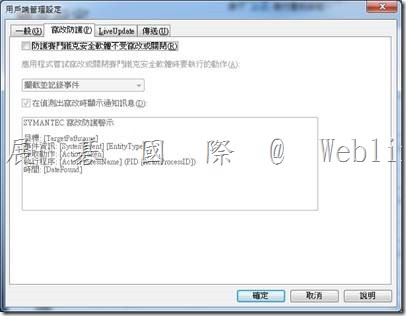
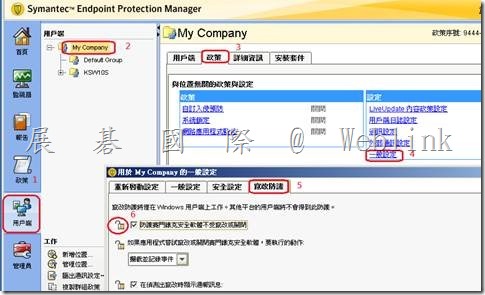
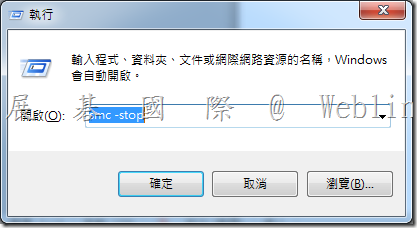
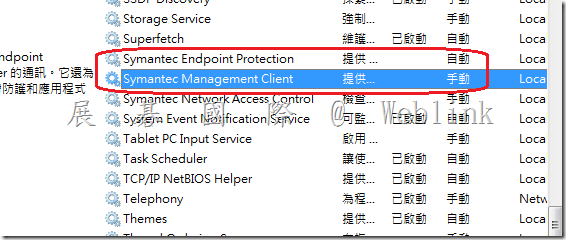
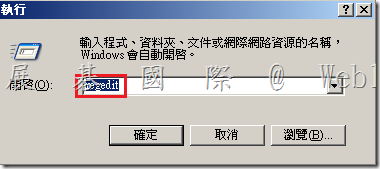
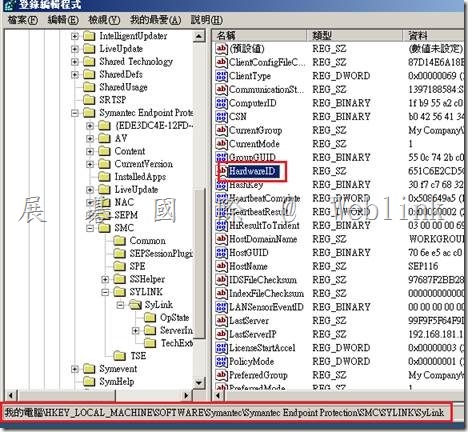
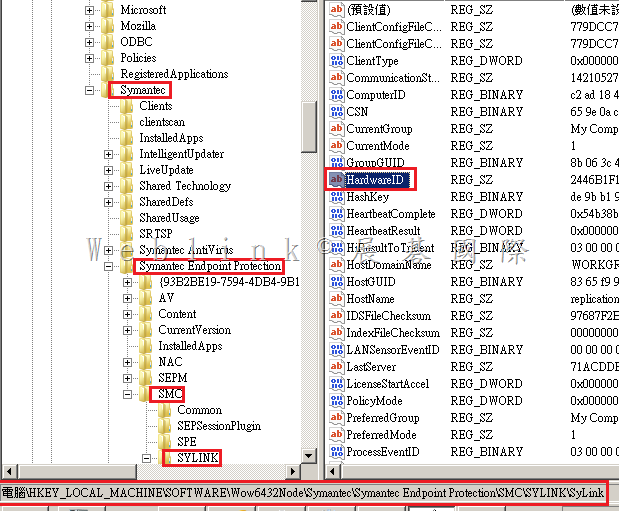
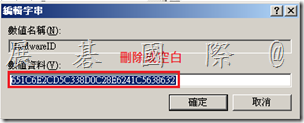

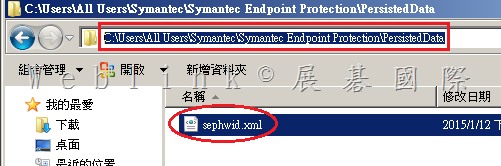
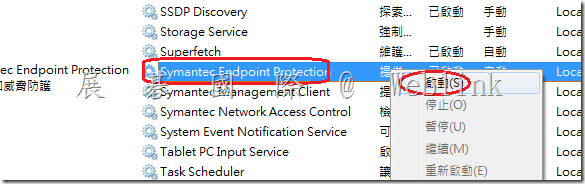
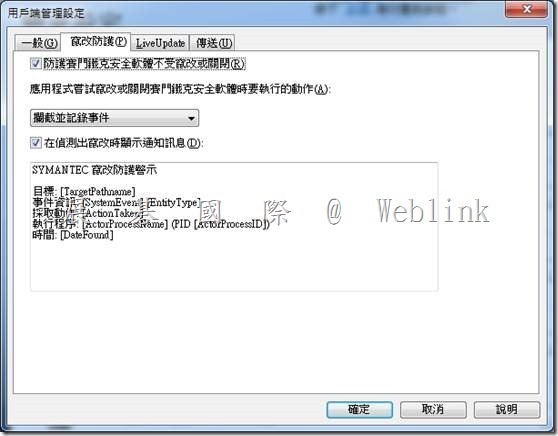
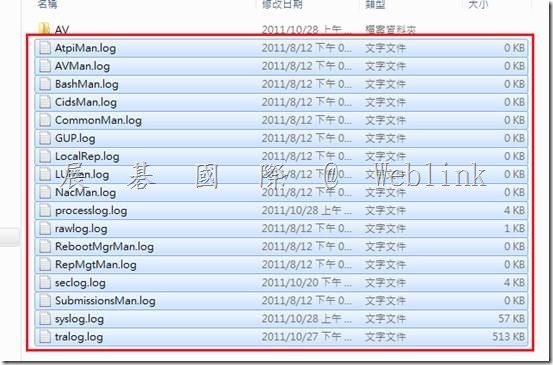
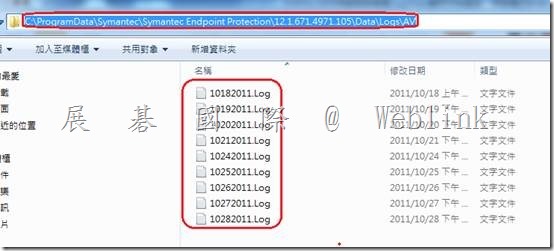
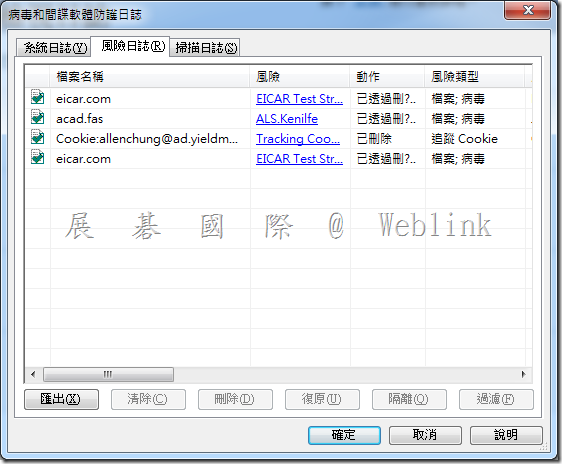
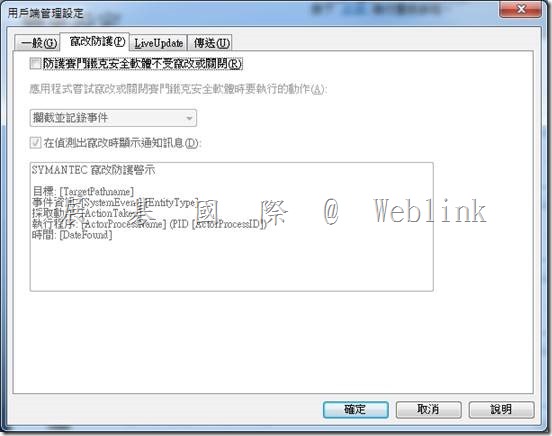
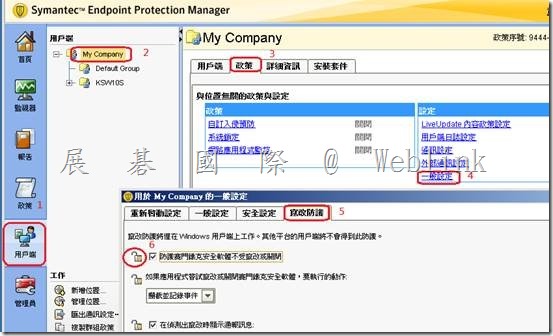
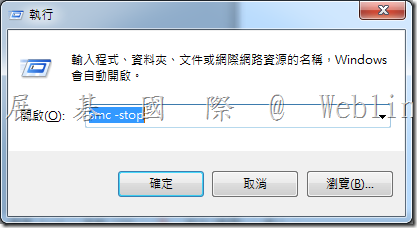
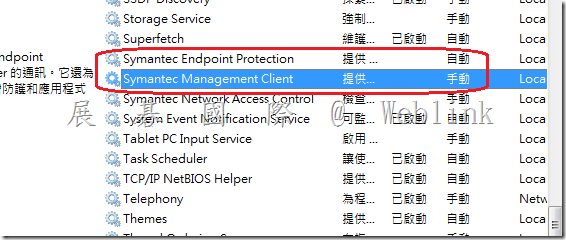
![clip_image002[1] clip_image002[1]](http://www.wellife.com.tw/symantec/wp-content/uploads/sites/4/2014/04/clip_image0021_thumb.jpg)
![clip_image004[1] clip_image004[1]](http://www.wellife.com.tw/symantec/wp-content/uploads/sites/4/2014/04/clip_image0041_thumb.jpg)
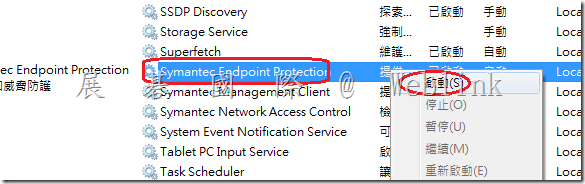
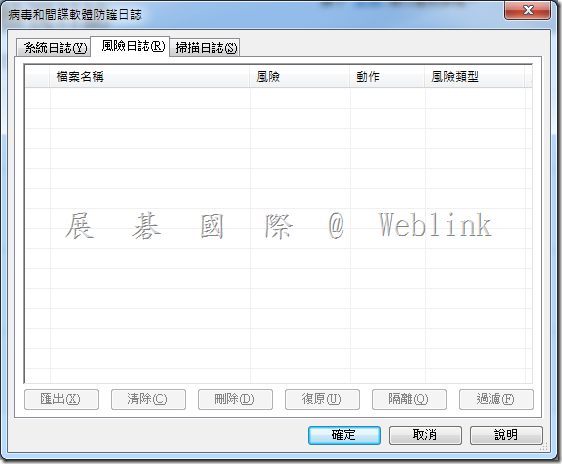
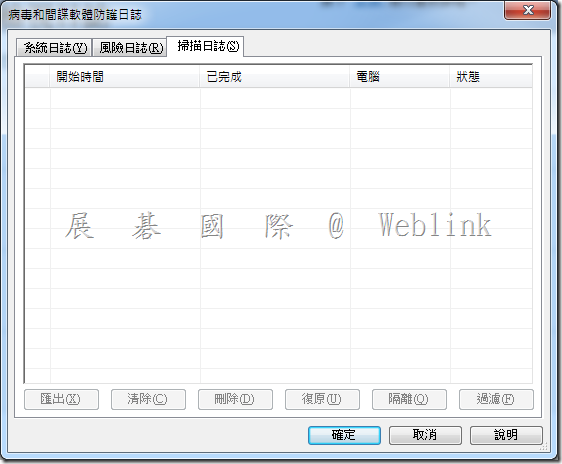
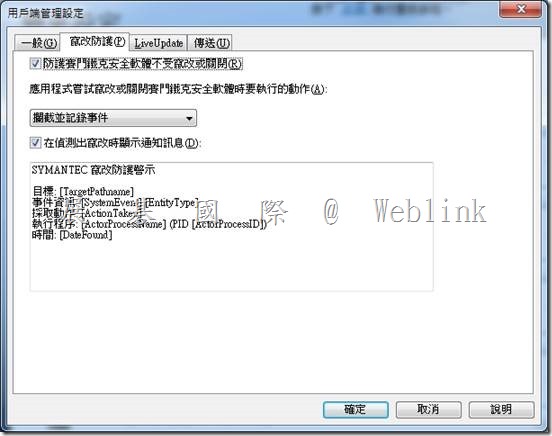
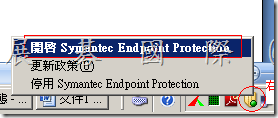
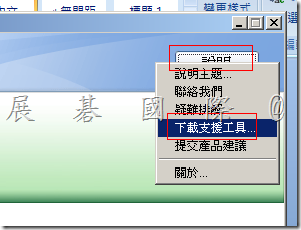
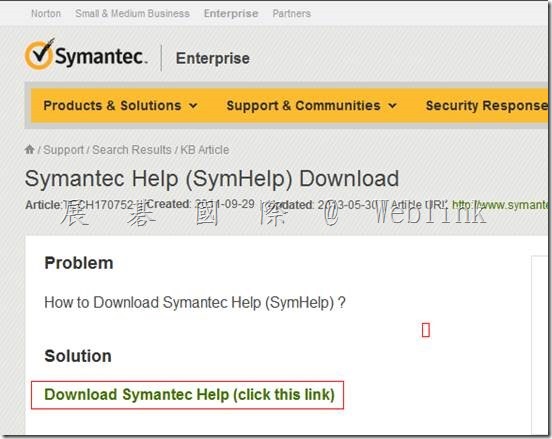
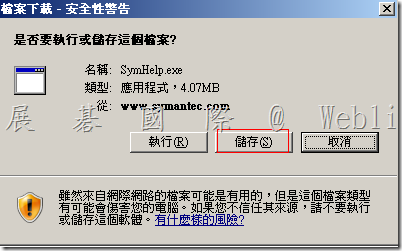
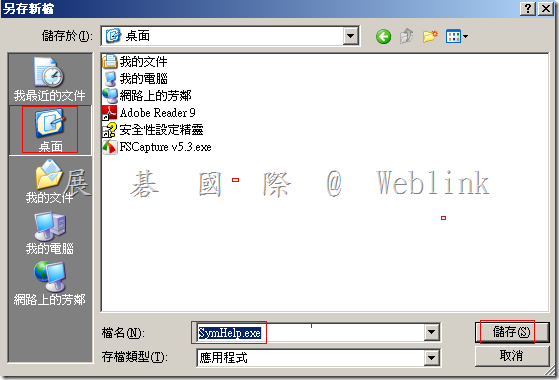
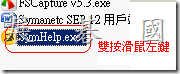
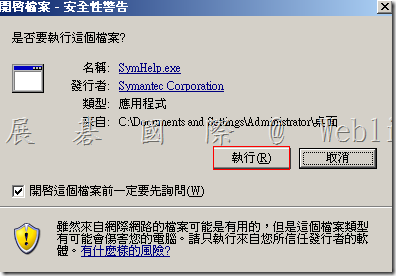
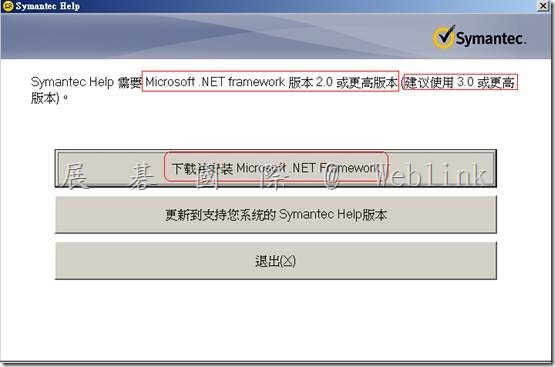
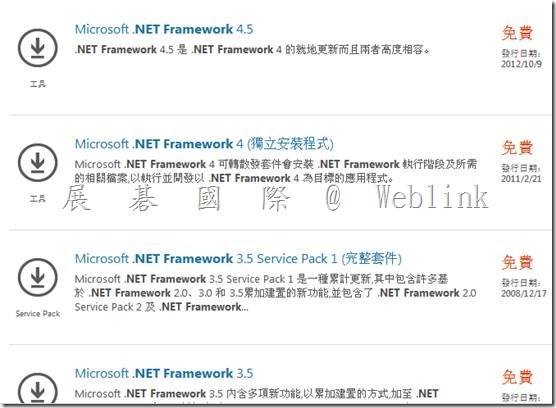
![clip_image007[1] clip_image007[1]](http://www.wellife.com.tw/symantec/wp-content/uploads/sites/4/2013/12/clip_image0071_thumb.png)
![clip_image008[1] clip_image008[1]](http://www.wellife.com.tw/symantec/wp-content/uploads/sites/4/2013/12/clip_image0081_thumb.png)