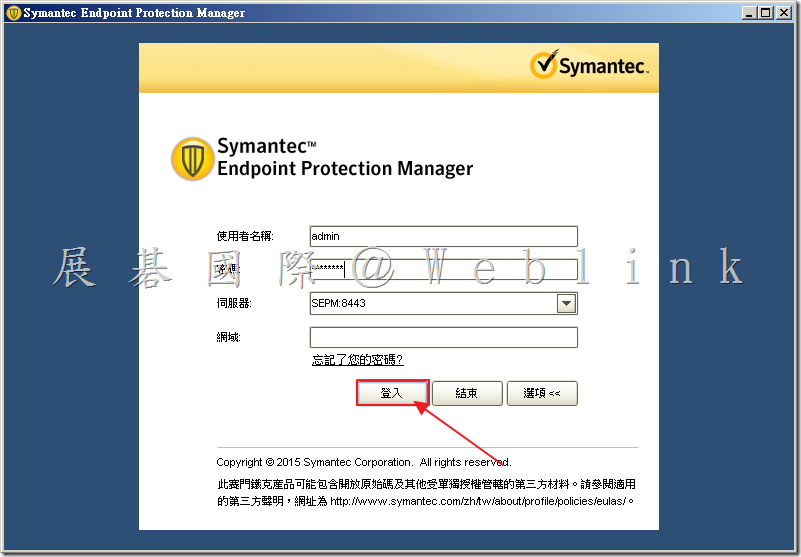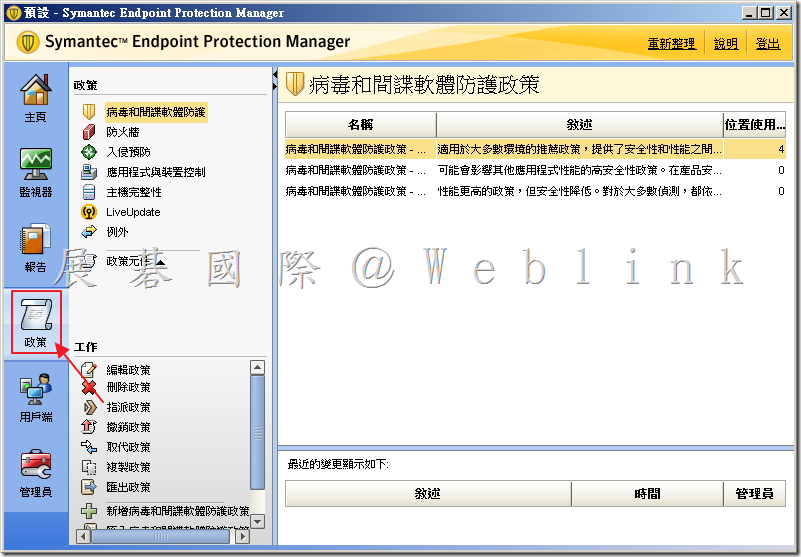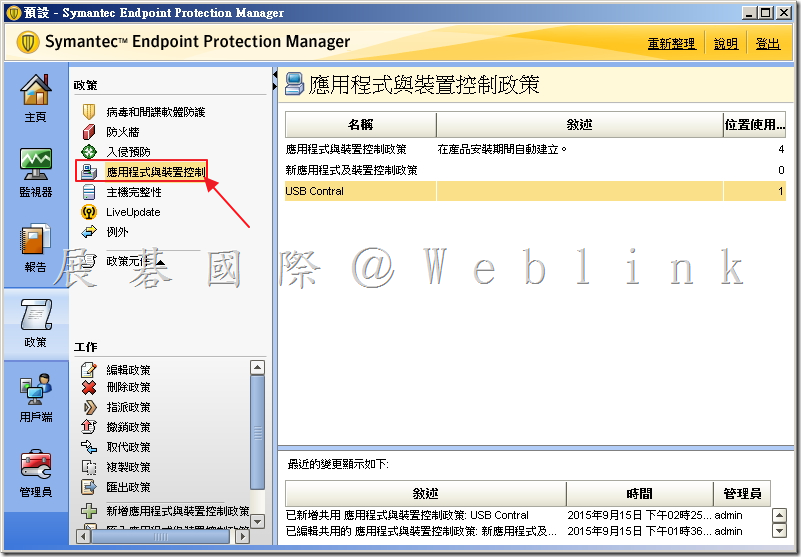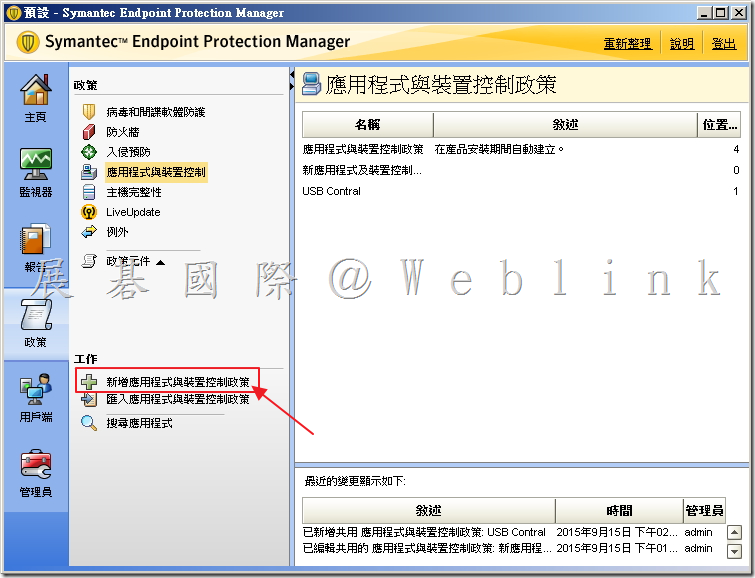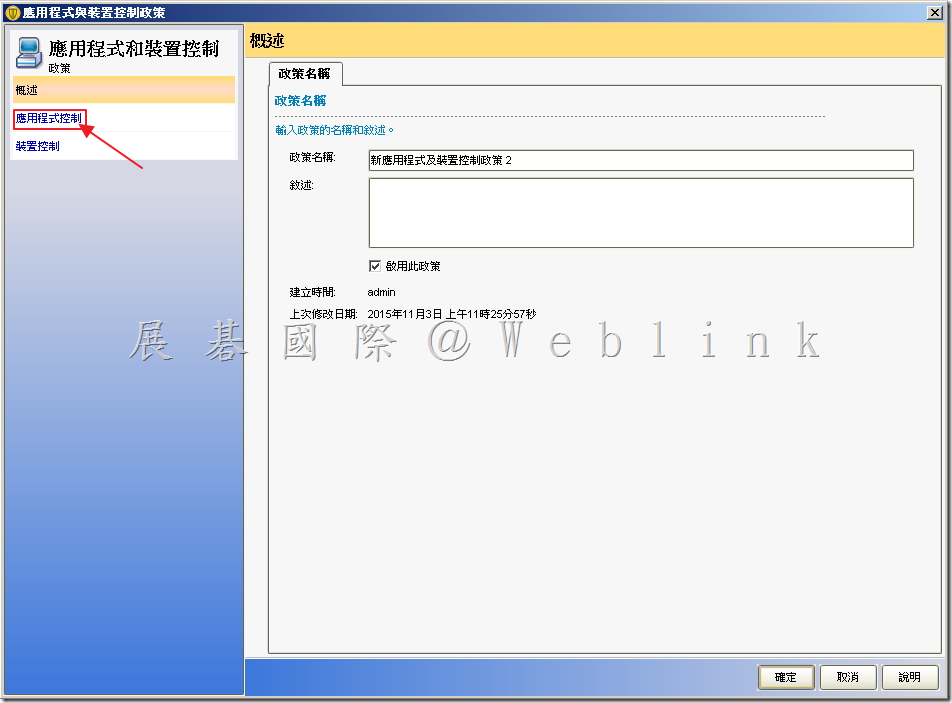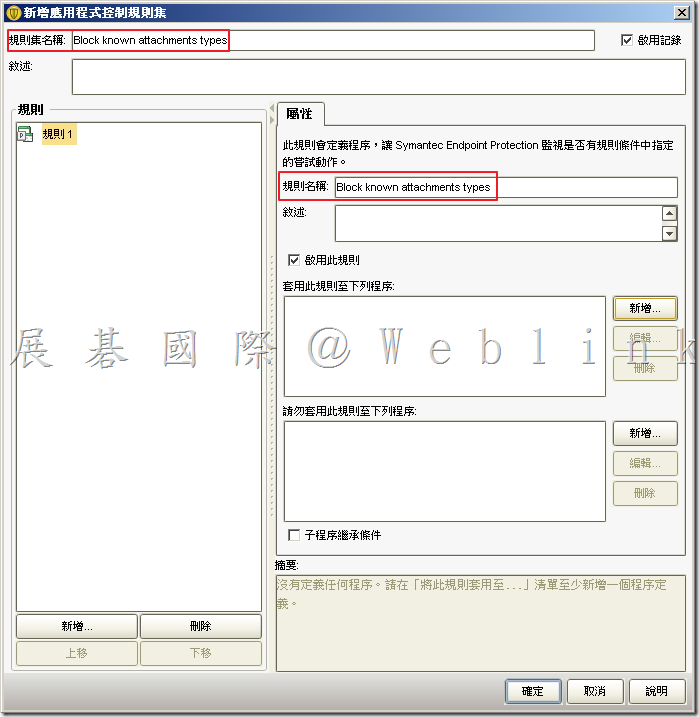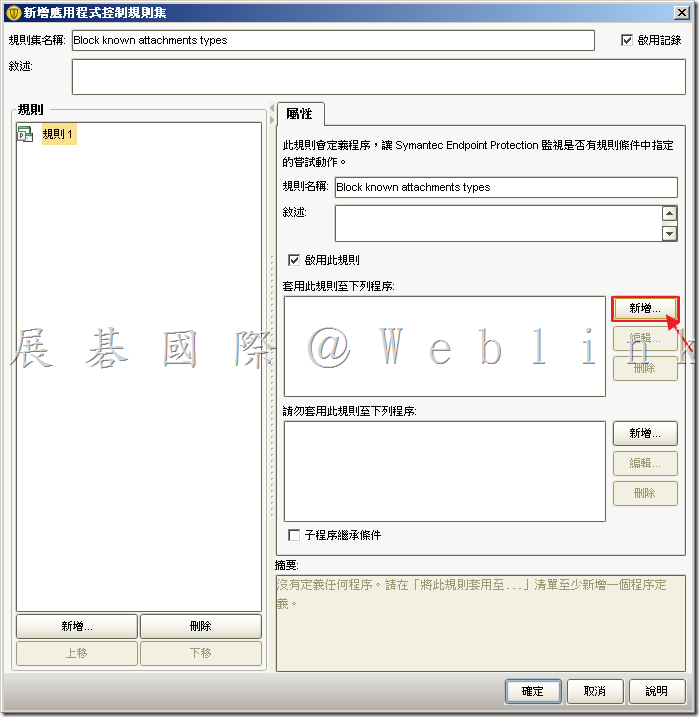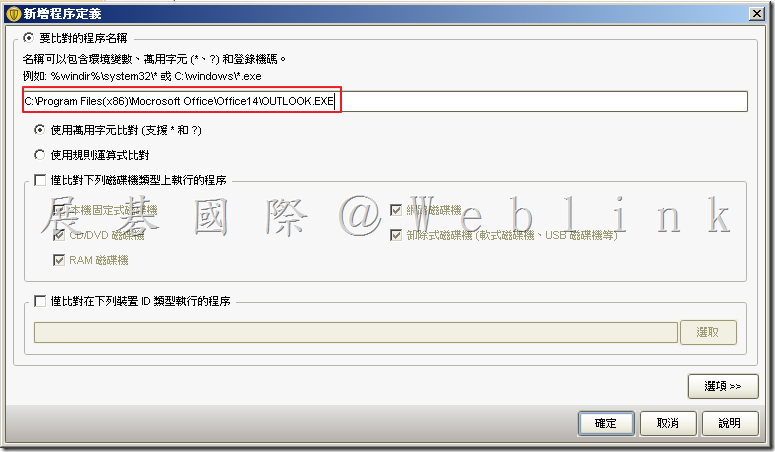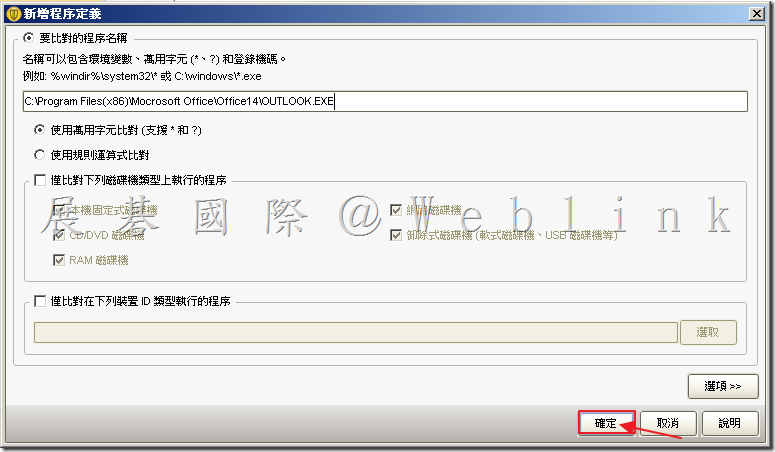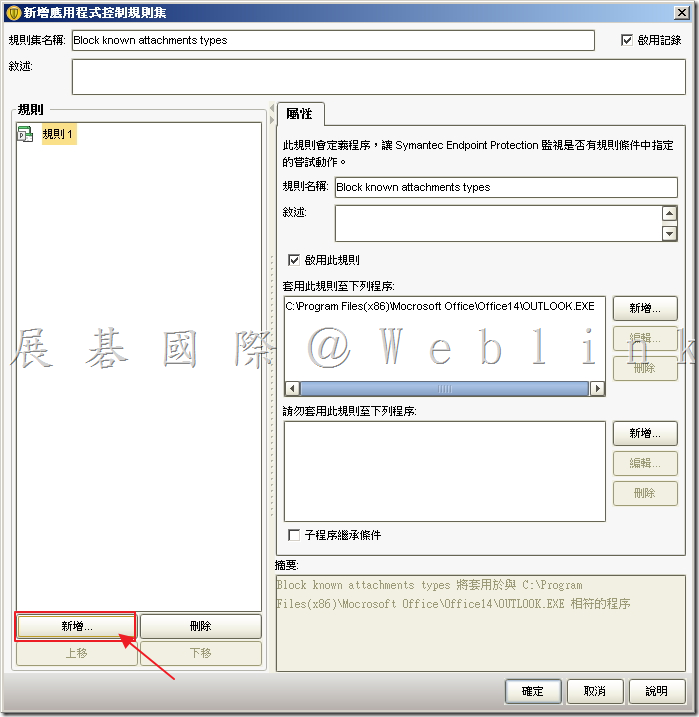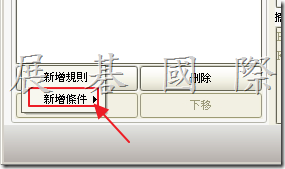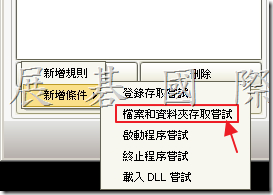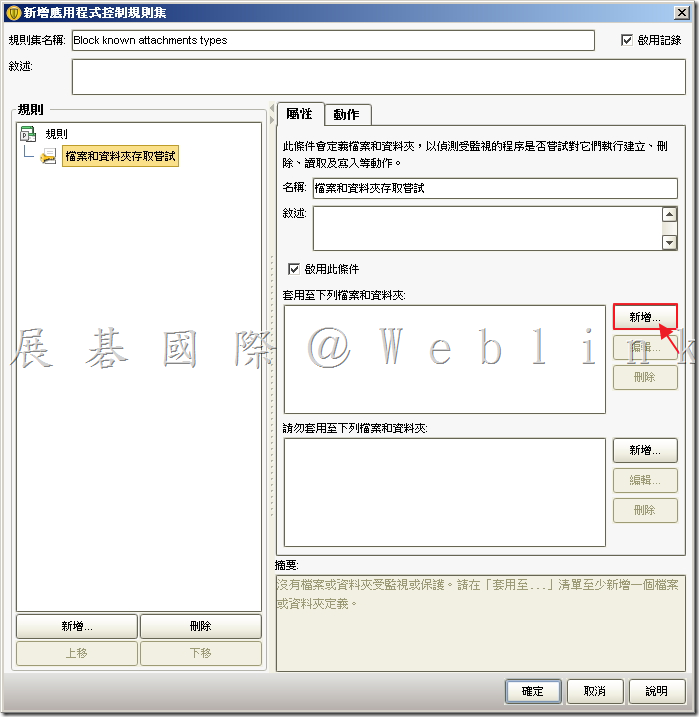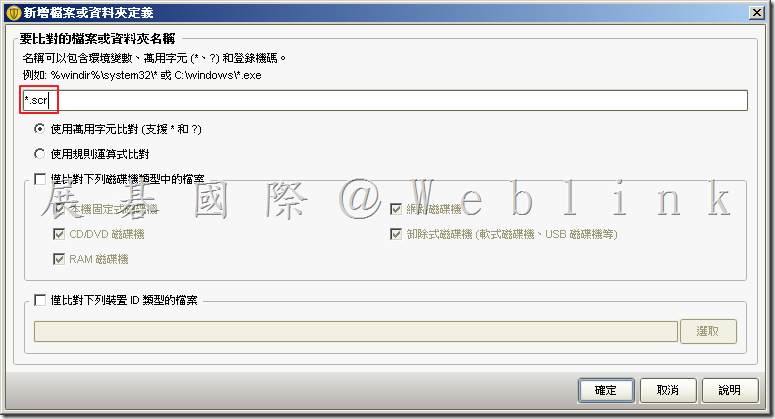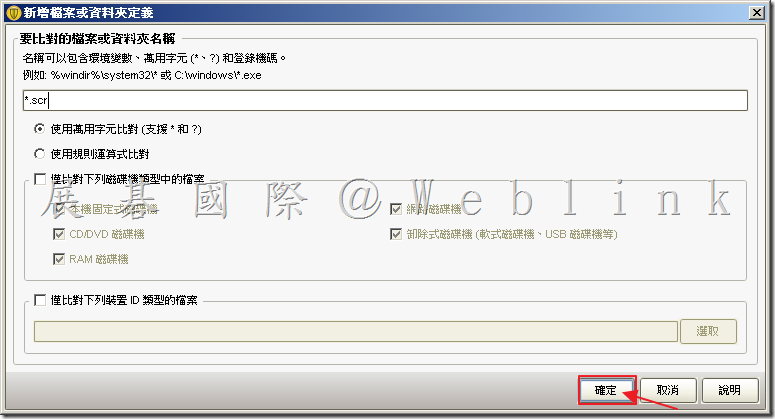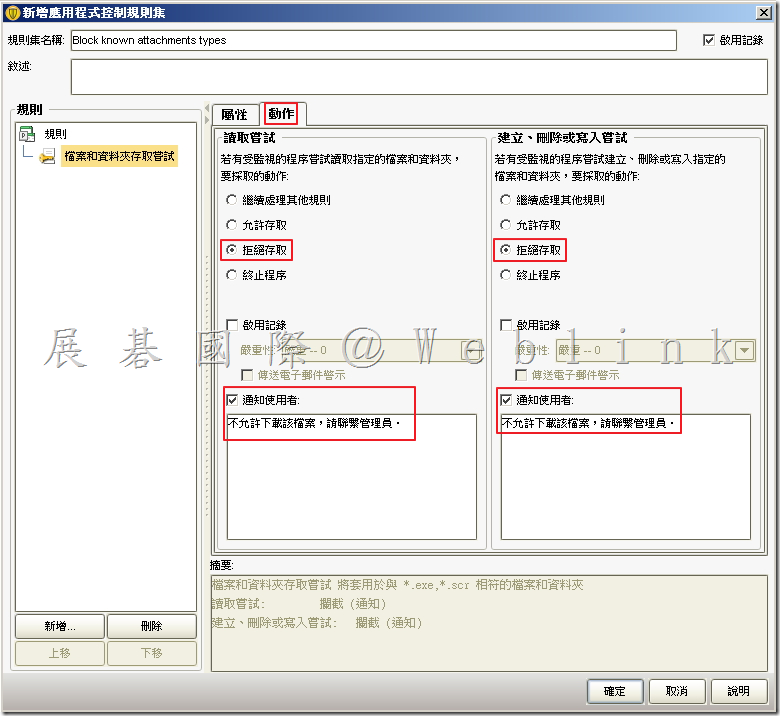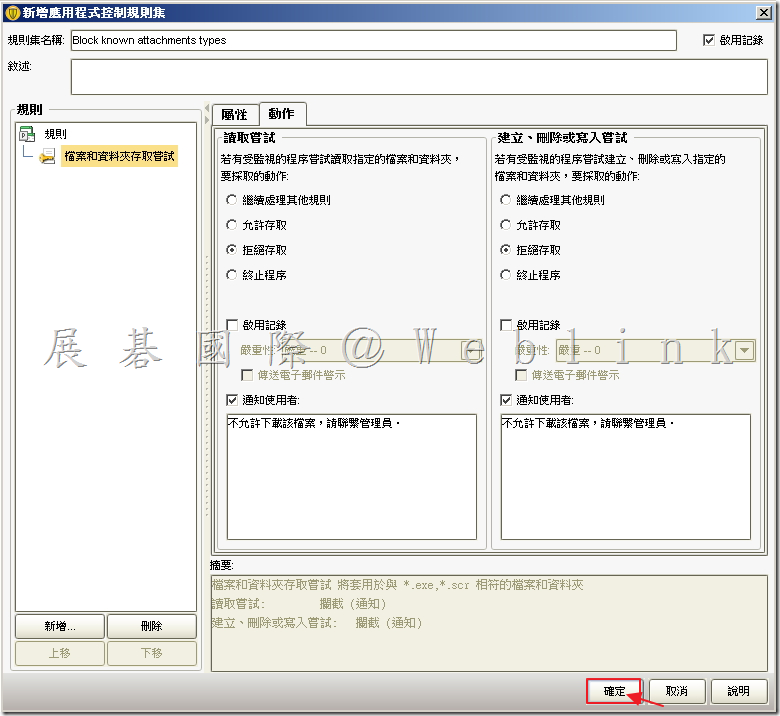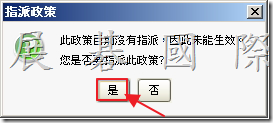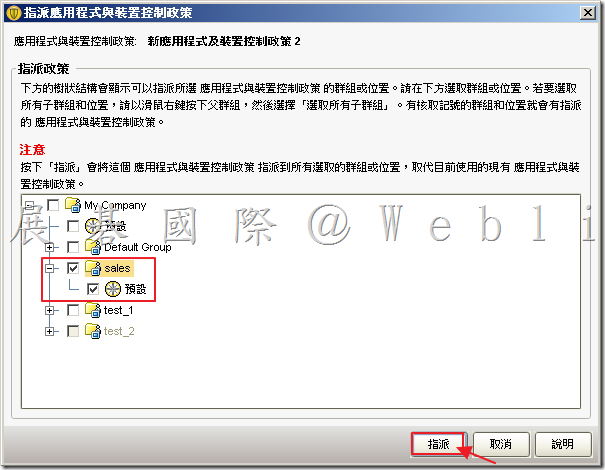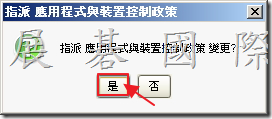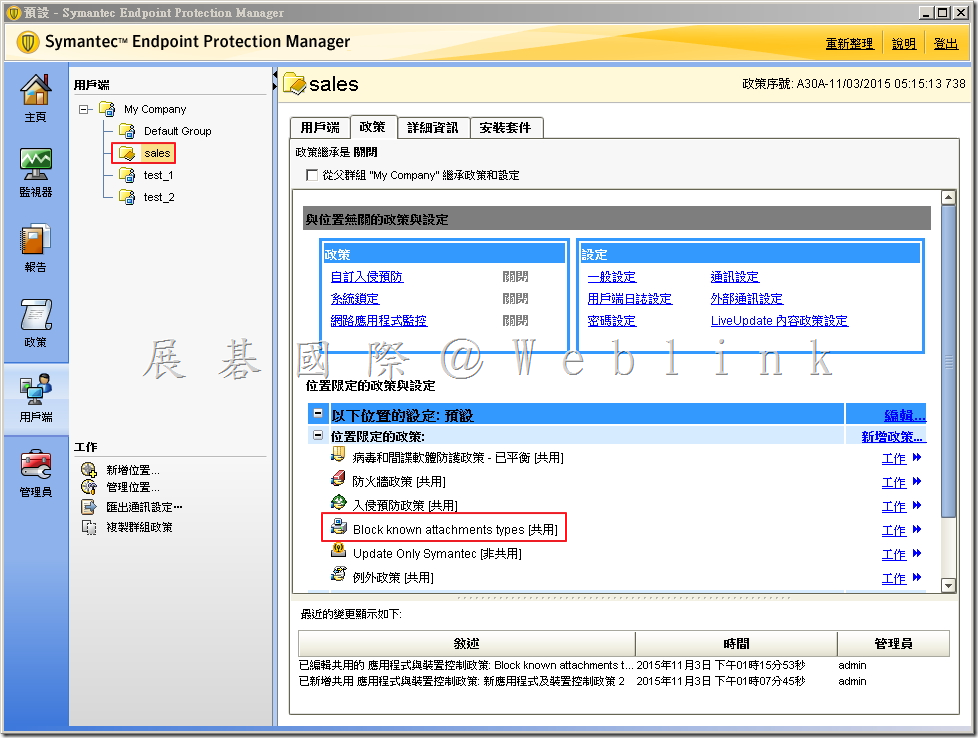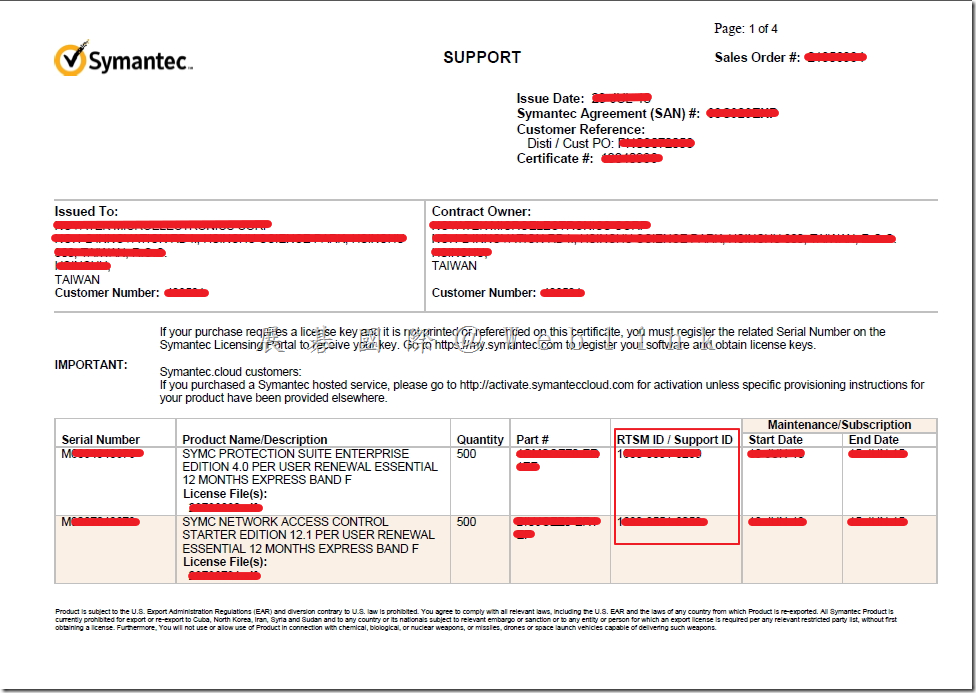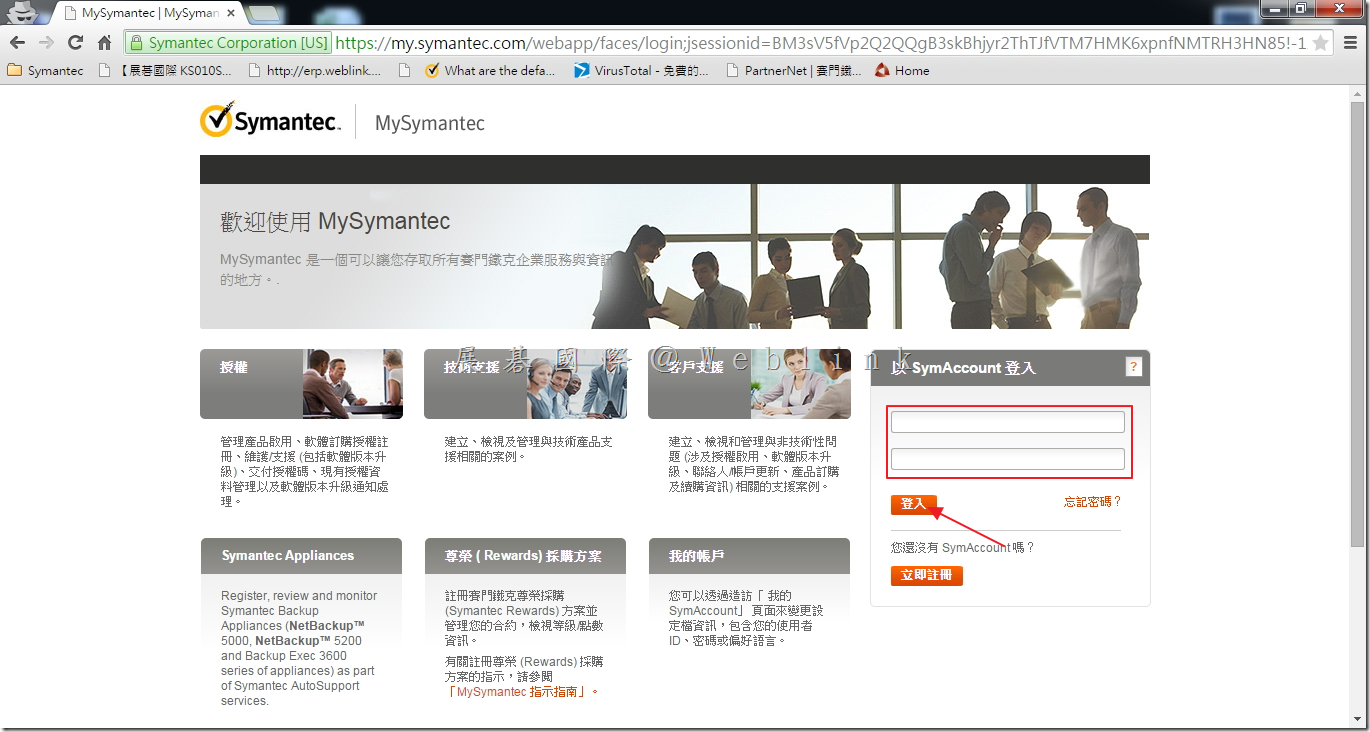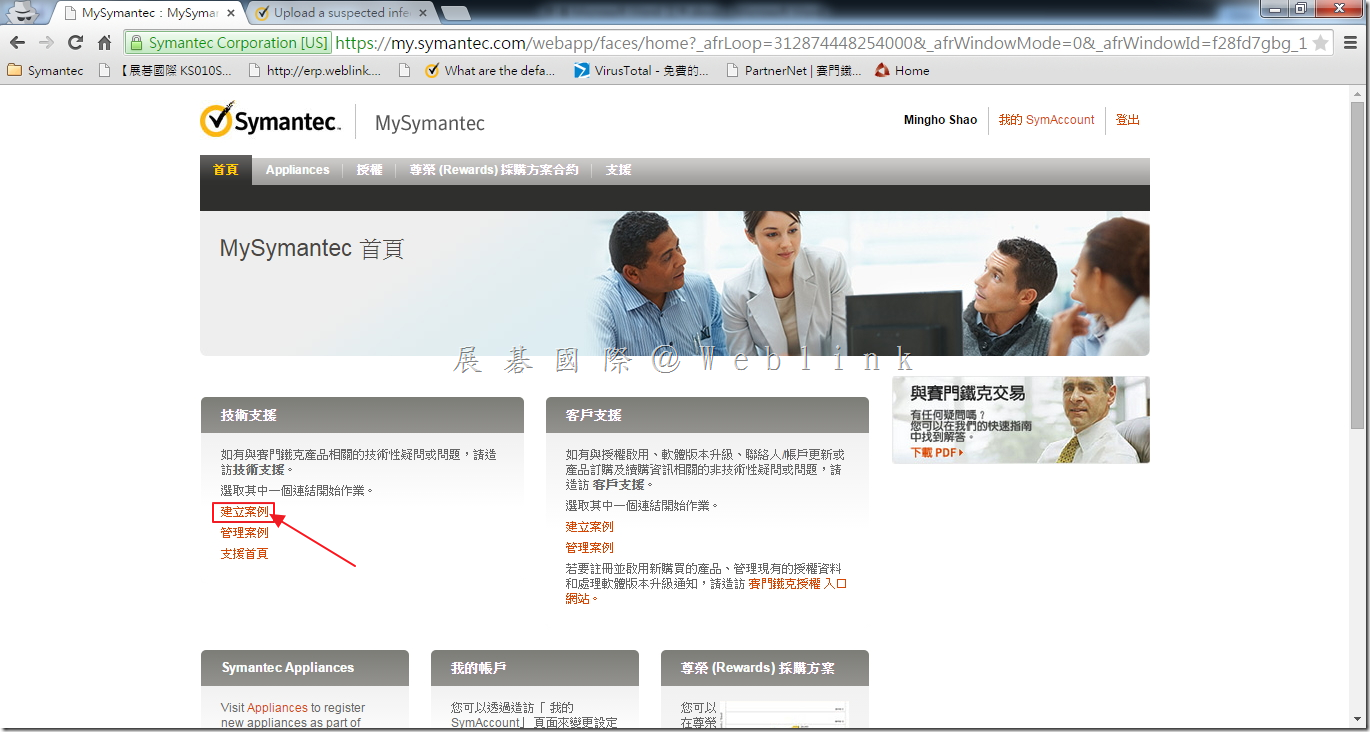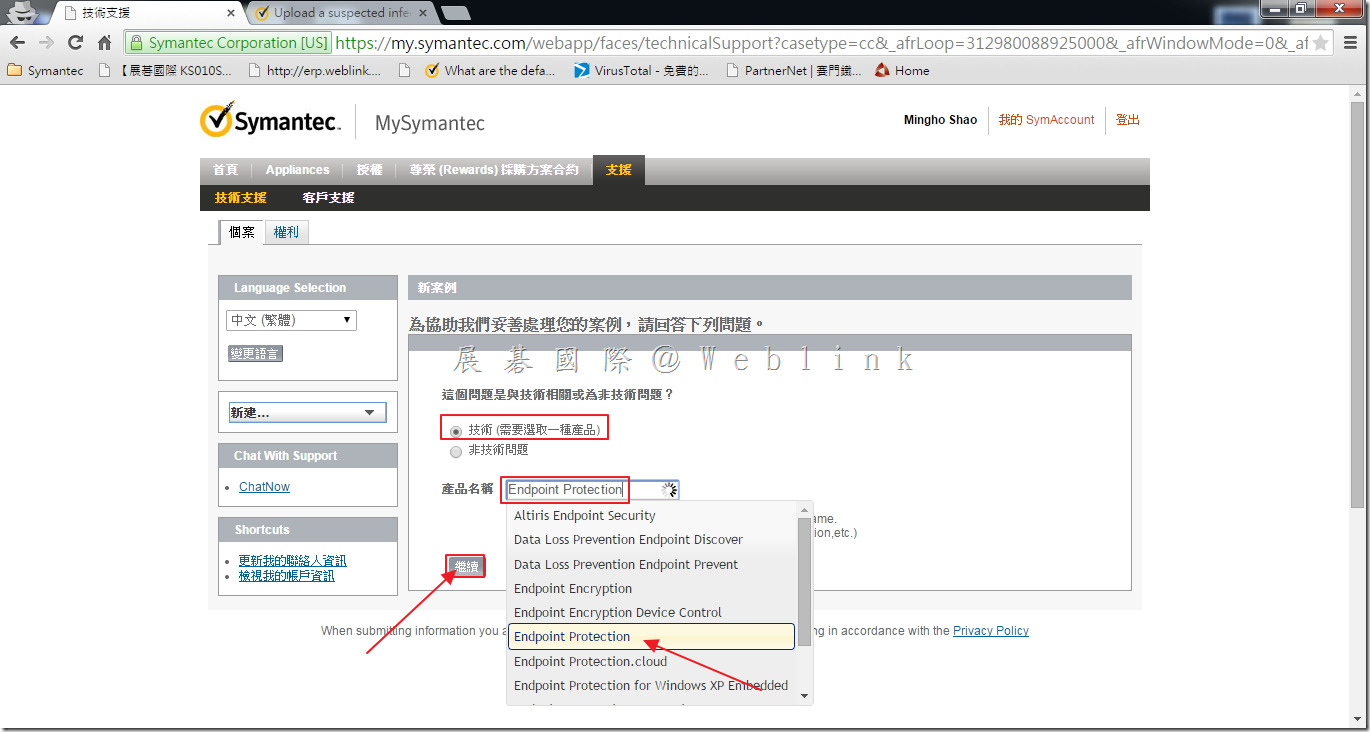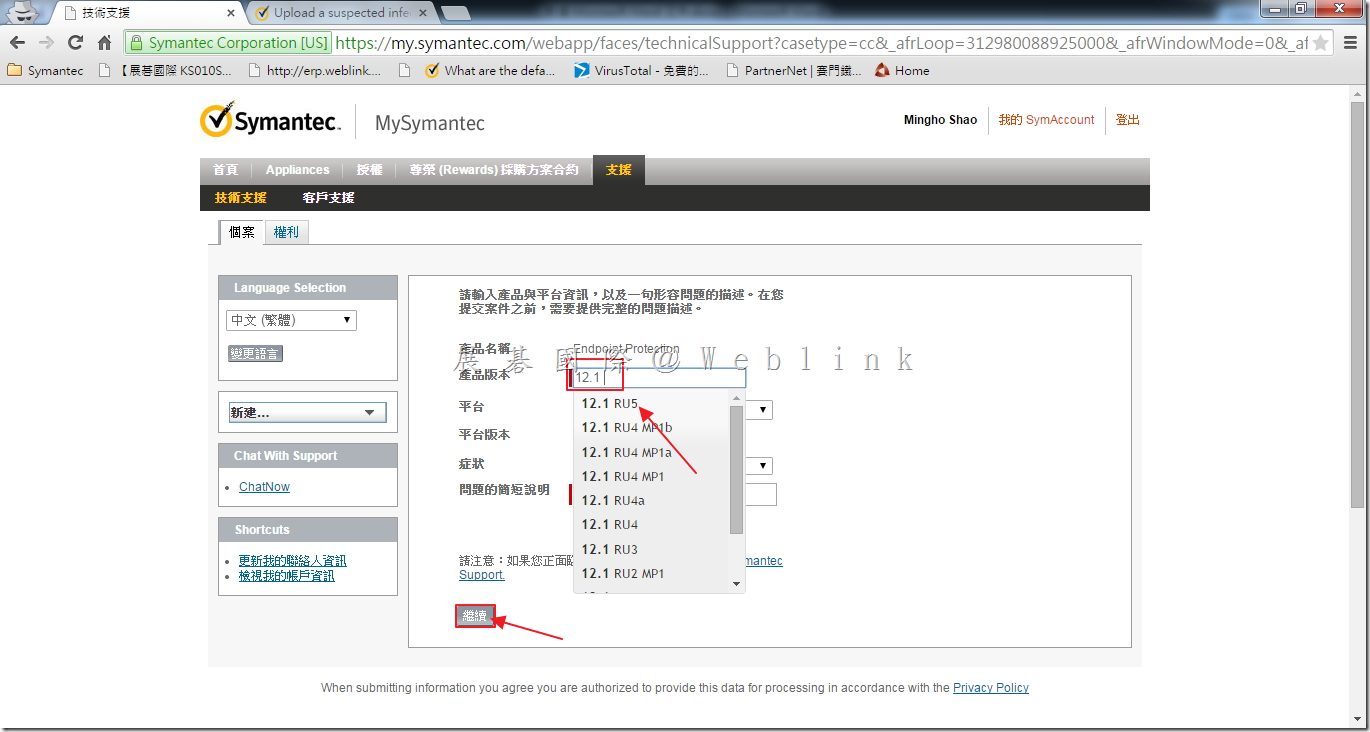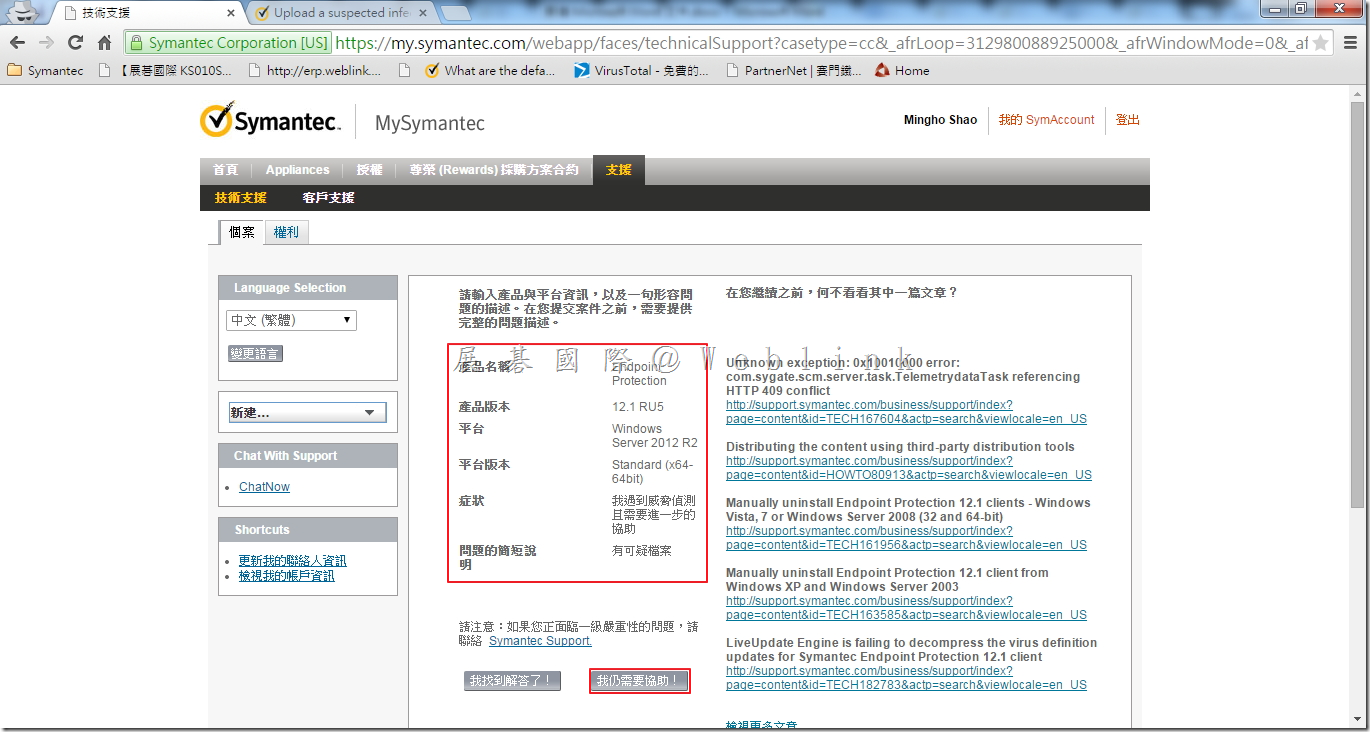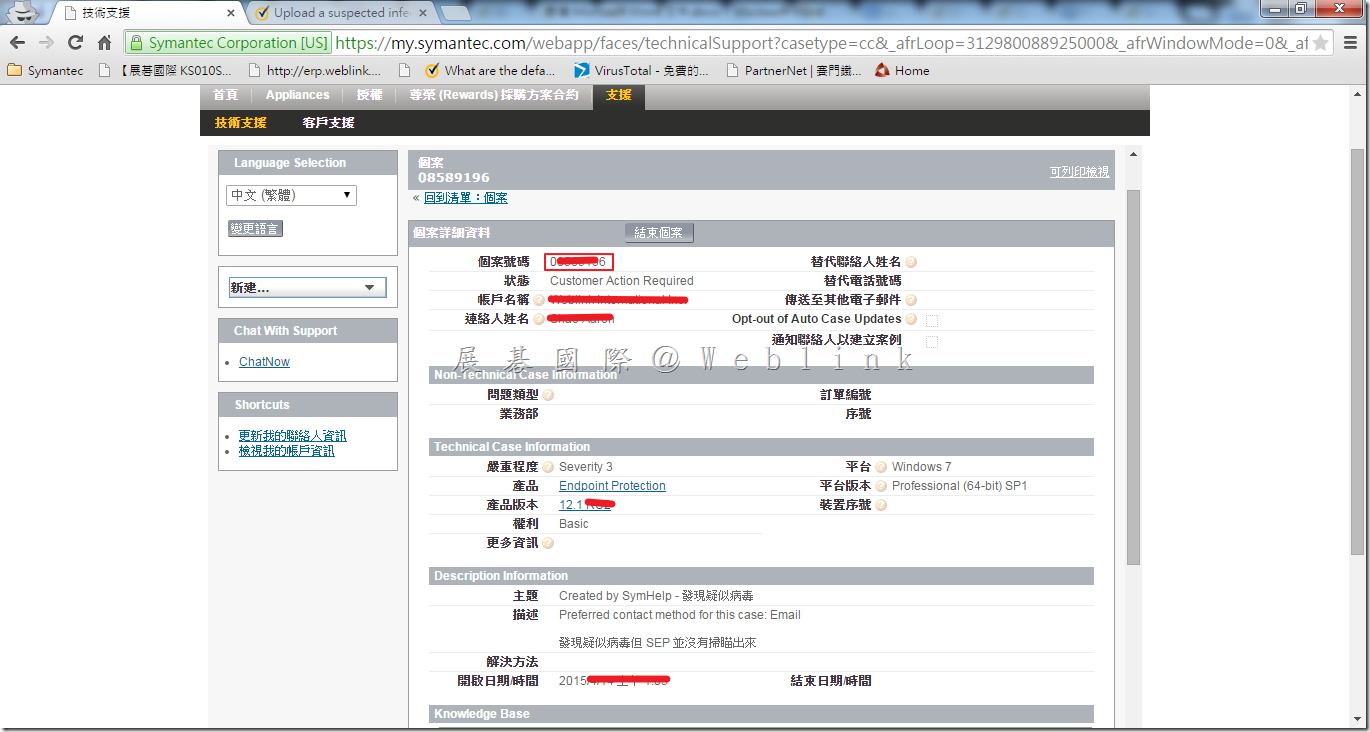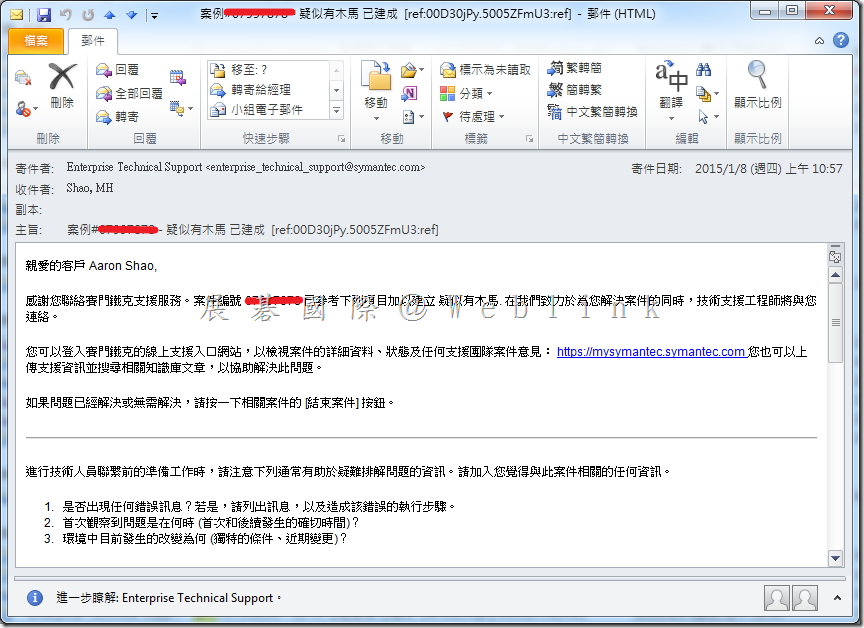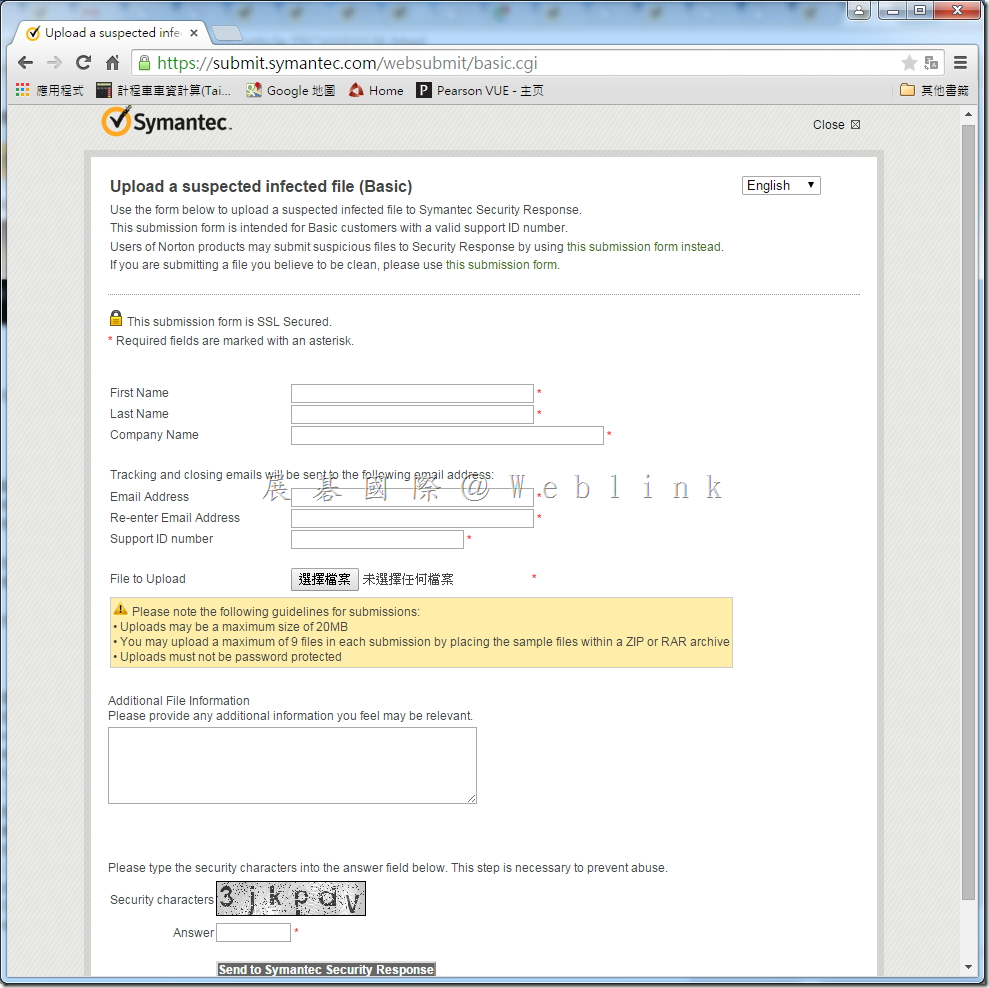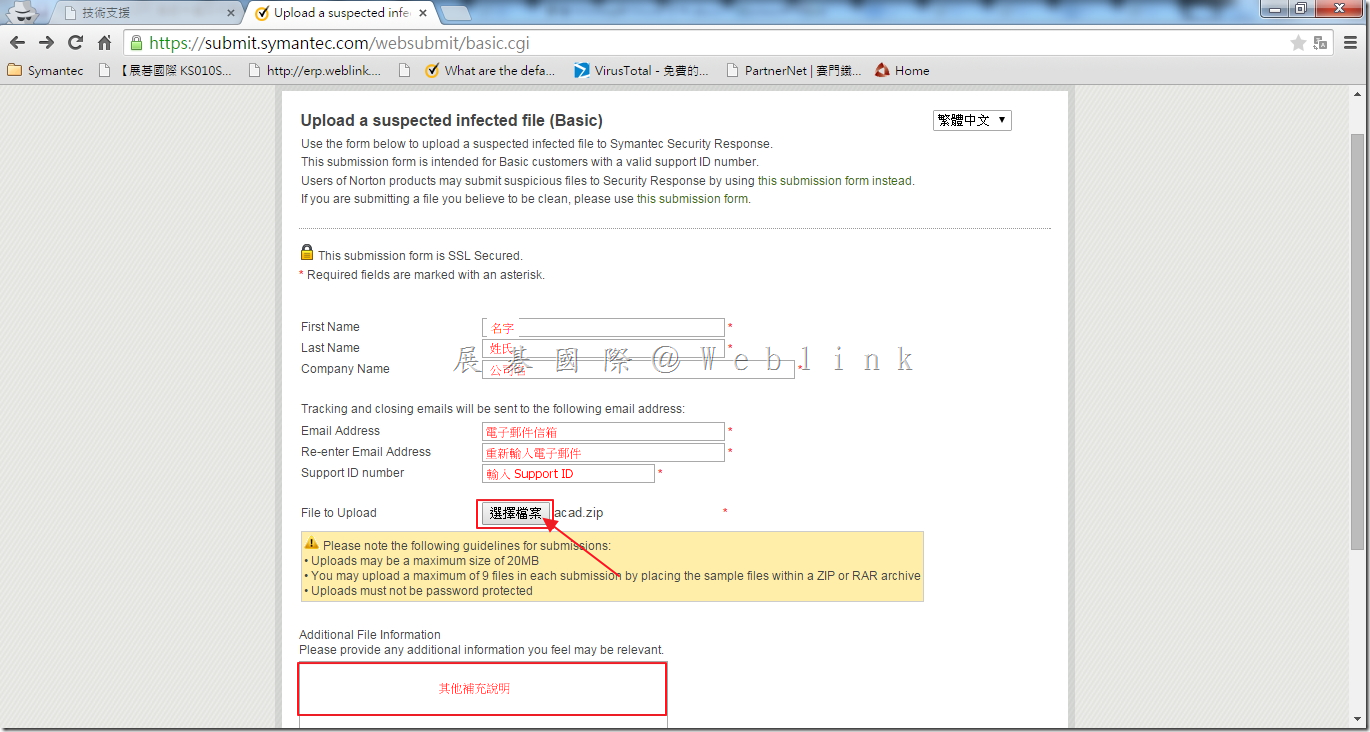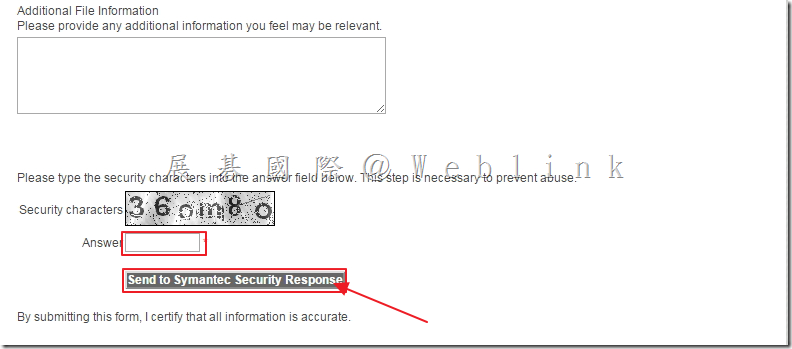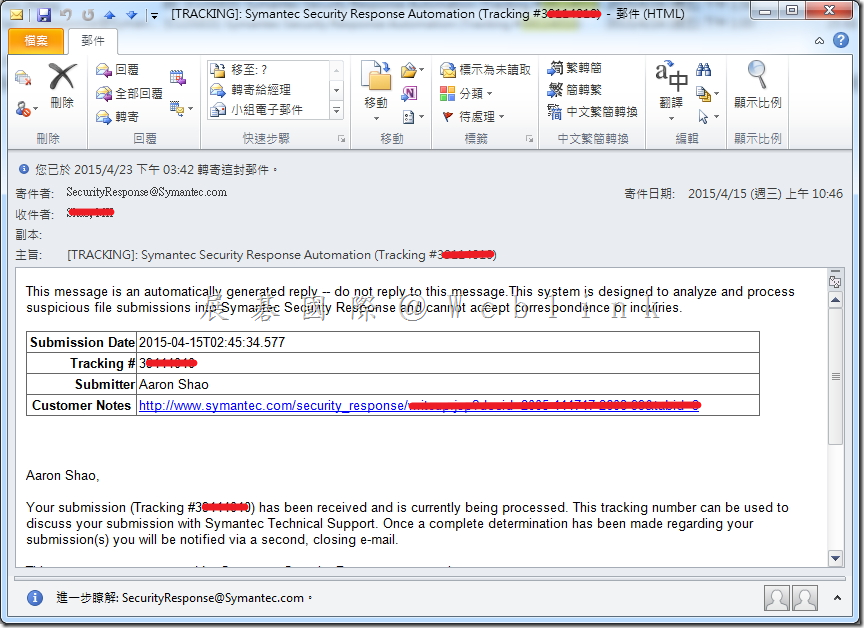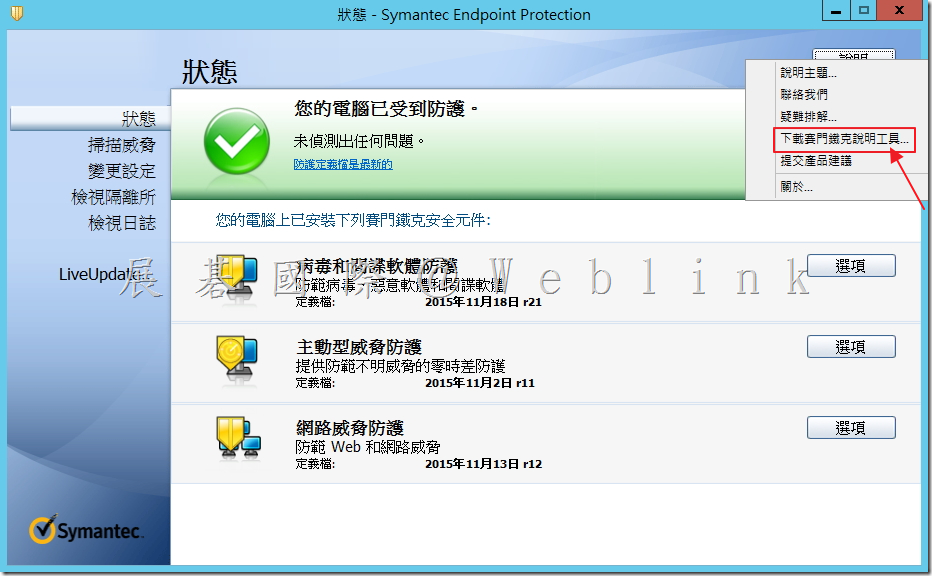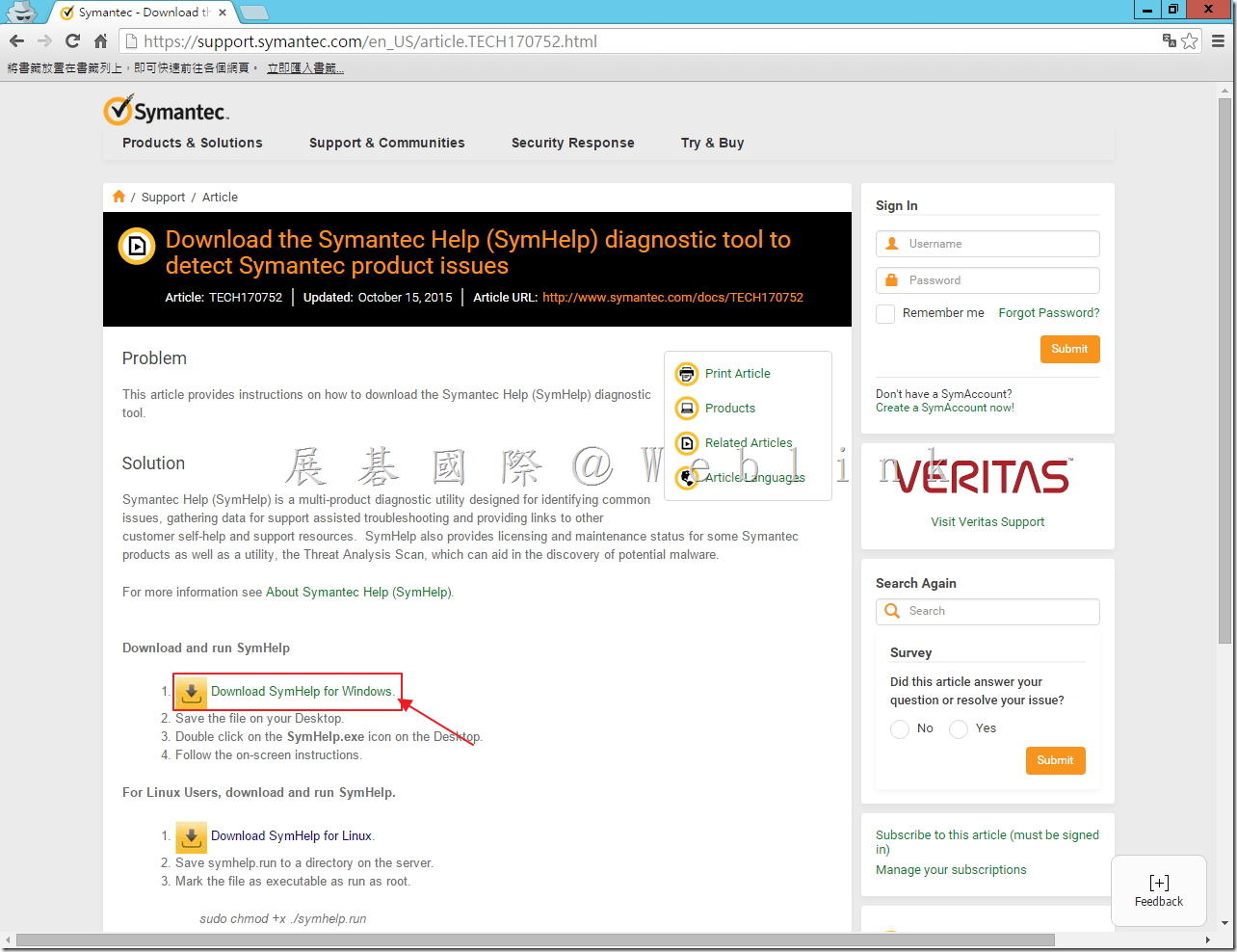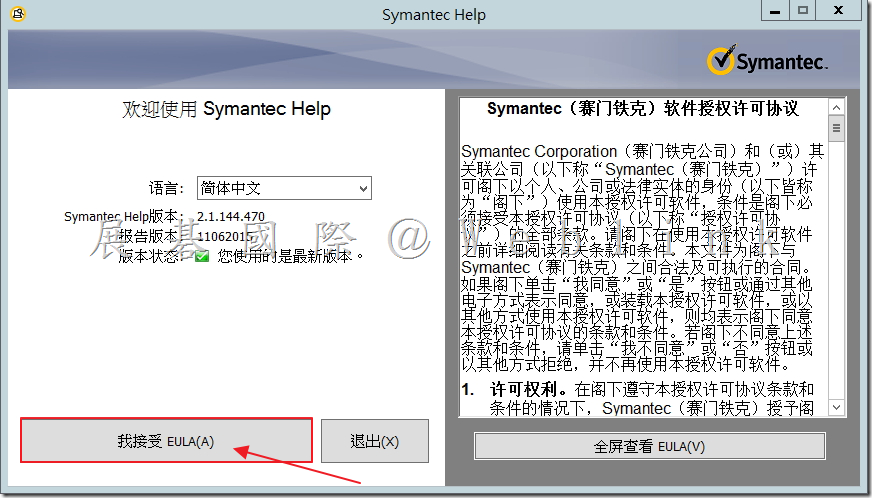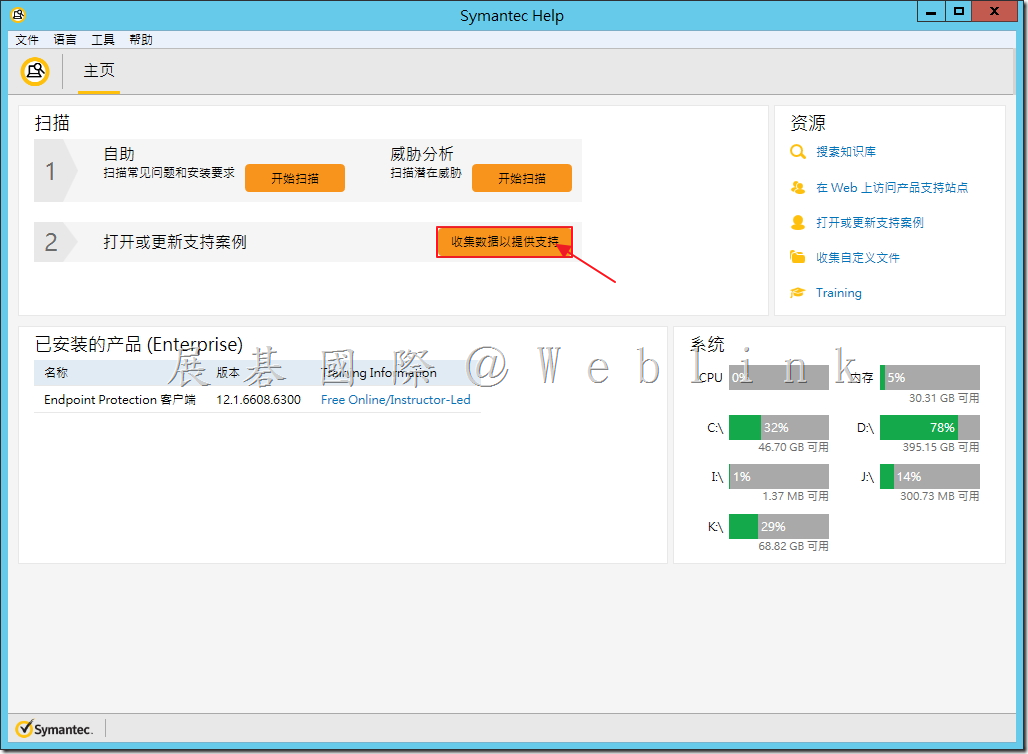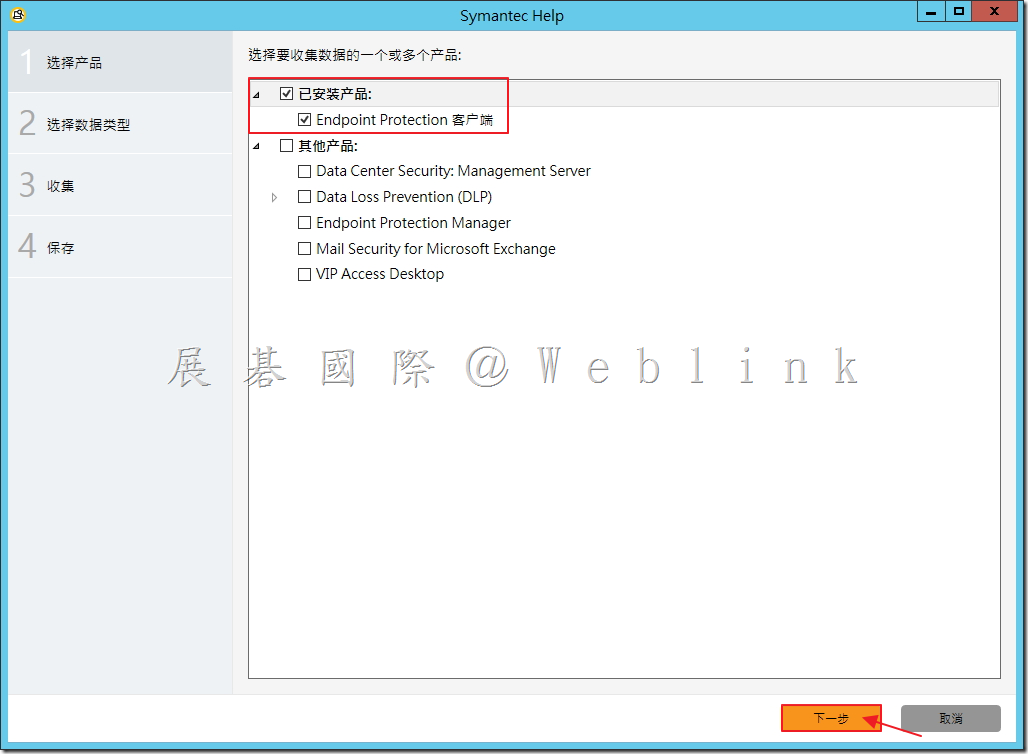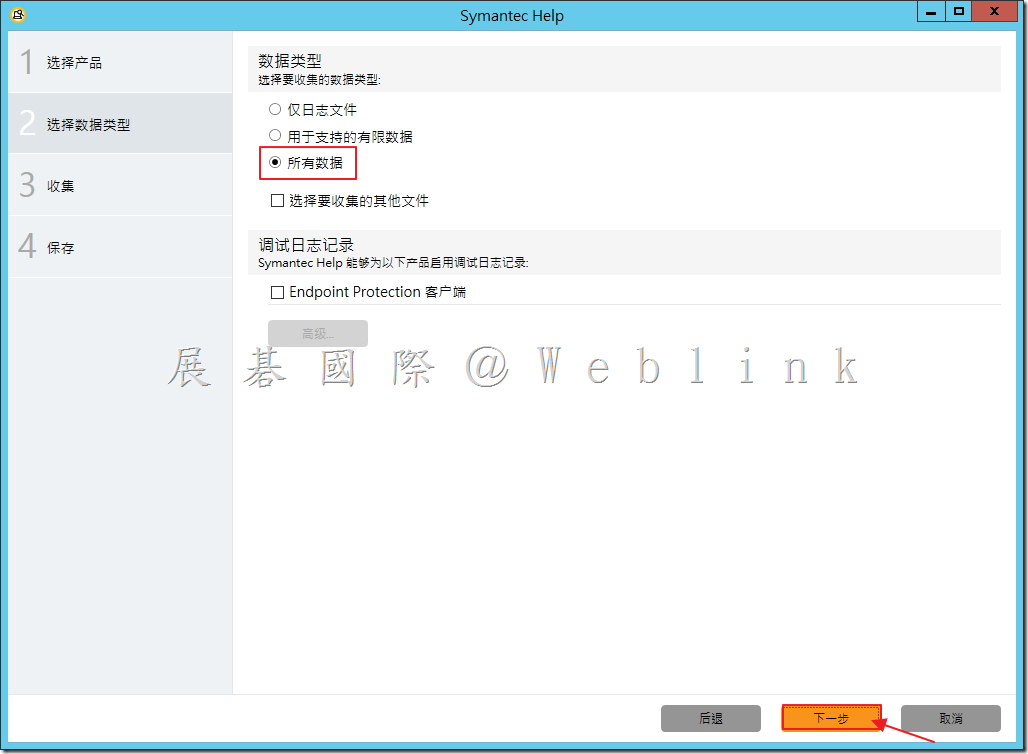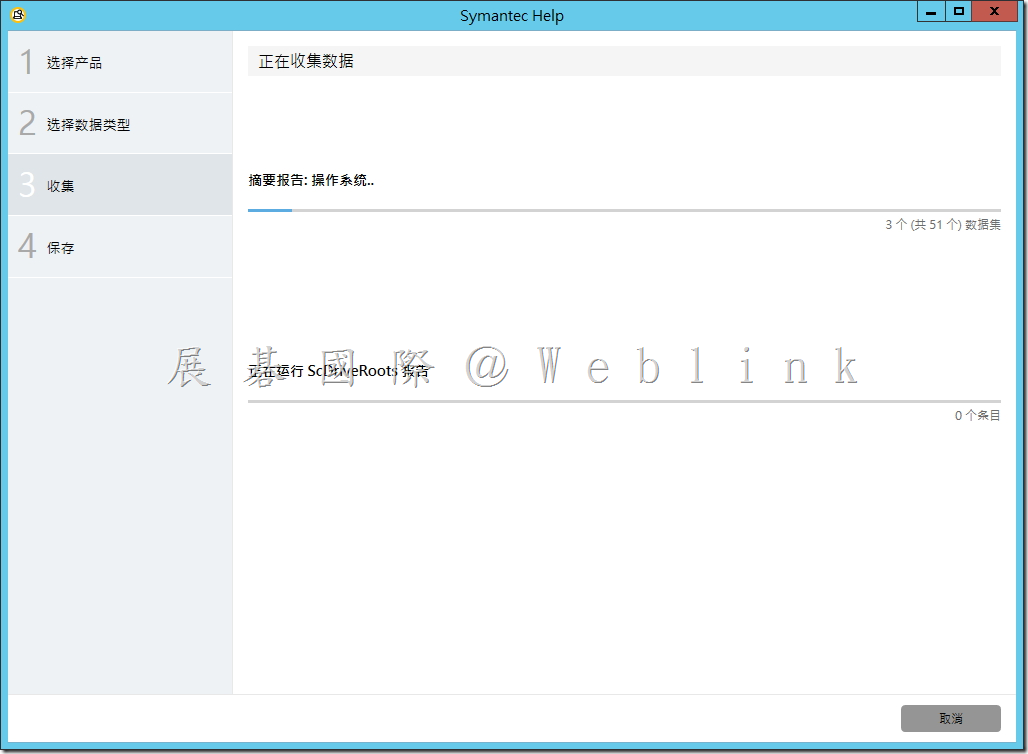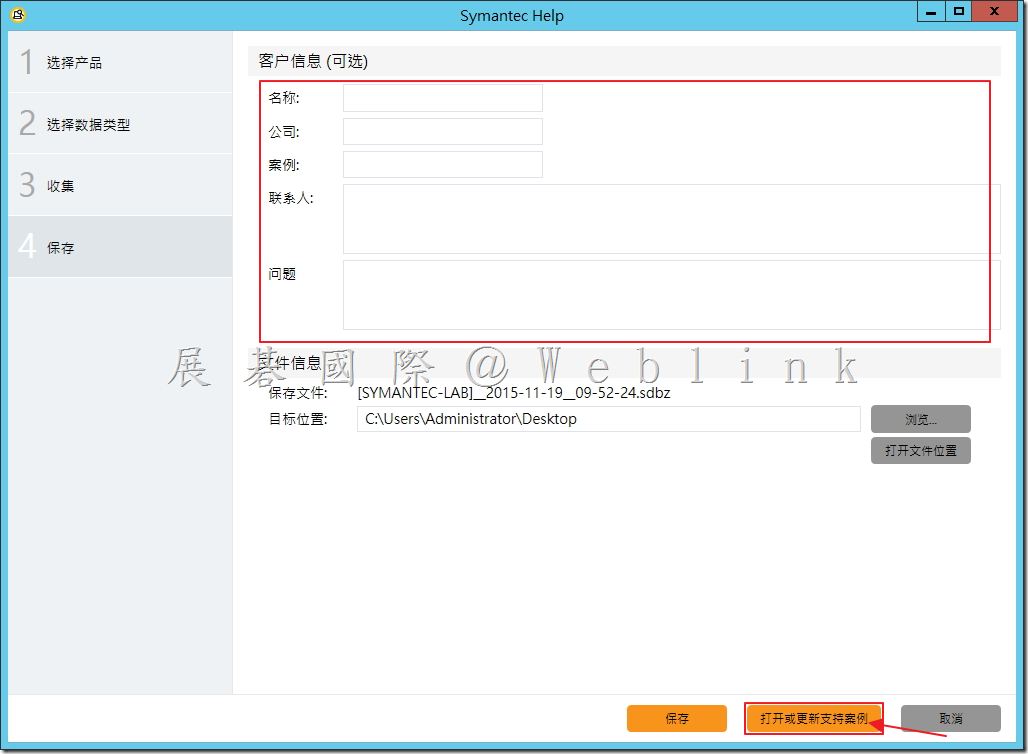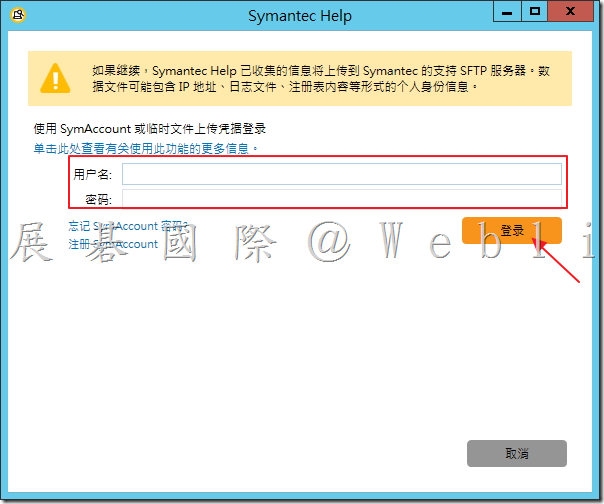預防措施
- 不要按照電子郵件中不認識的網絡連結或上傳提交任何資料至網路連結中。
- 開啟電子郵件中的附件時要小心。
- 保持作業系統和各項軟體,包括防毒軟體,為最新的版本與最新的更新。
- 進行所有系統/資料定期備份,以避免受到攻擊的嚴重後果。
- 在電子郵件中使用應用程式和裝備控管來阻擋已知附件類型(.SCR、.CAB、.EXE)
如何使用應用程序和設備控制阻止用戶。
1. 登入到 Symantec Endpoint Protection Manager 中(SEPM)。
2. 點選「政策」。
3. 點選「應用程式與裝置控制」。
4. 點選「新增應用程式與裝置控制政策」。
5. 在左上角點選「應用程式控制」。
6. 點選「新增」。
7. 輸入「規則集名稱」、「規則名稱」。
8. 於「套用此規則至下列程序」,點選「新增」。
9. 請您設定欲禁止下載檔案的程序。例:IEXPLORE.EXE、OUTLOOK.EXE 或 CHROME.EXE。
10. 點選「確定」。
11. 於左邊規則下方點選「新增」。
12. 點選「新增條件」。
13. 點選「檔案和資料夾存取嘗試」。
14. 於「套用至下列檔案和資料夾」點選「新增」。
15. 輸入”*.extension”。例如:“* .EXE,* .SCR”(不帶引號)。
16. 點選「確定」。
17. 於「動作」頁籤中,讀取嘗試和建立、刪除或寫入嘗試,選取「拒絕存取」。
可另外選取:通知使用者,並設定通知內容,例如「不允許下載該檔案,請聯繫管理員」。
18. 點選「確定」。
19. 點選「已啟用」,接著選取「正式」。
20. 點選「確定」。
21. 點選「是」欲套用該政策。
22. 選取欲套用的群組,接著點選「指派」。
23. 選取「是」。
24. 套用成功。
http://www.symantec.com/connect/blogs/support-perspective-ctb-locker-and-other-forms-crypto-malware