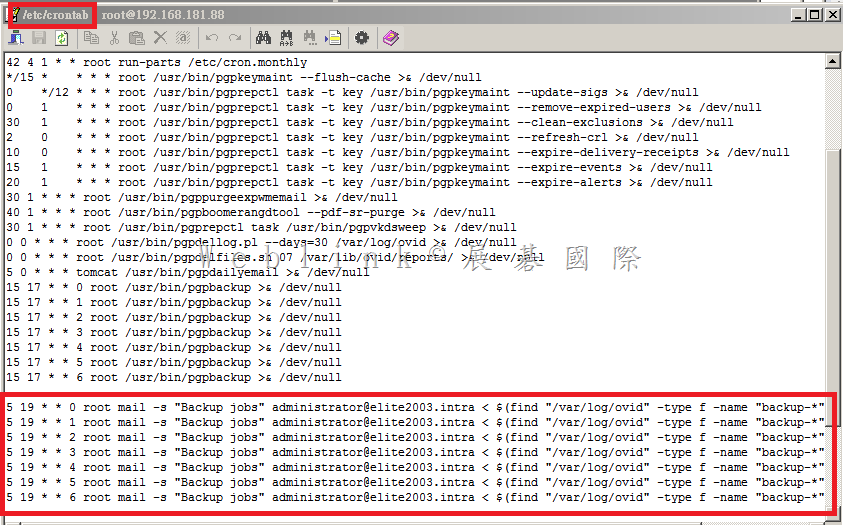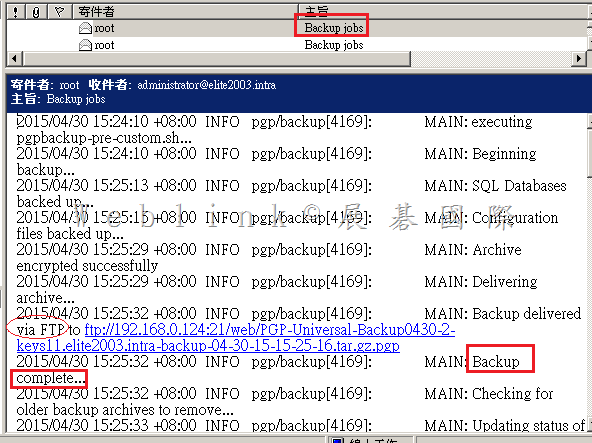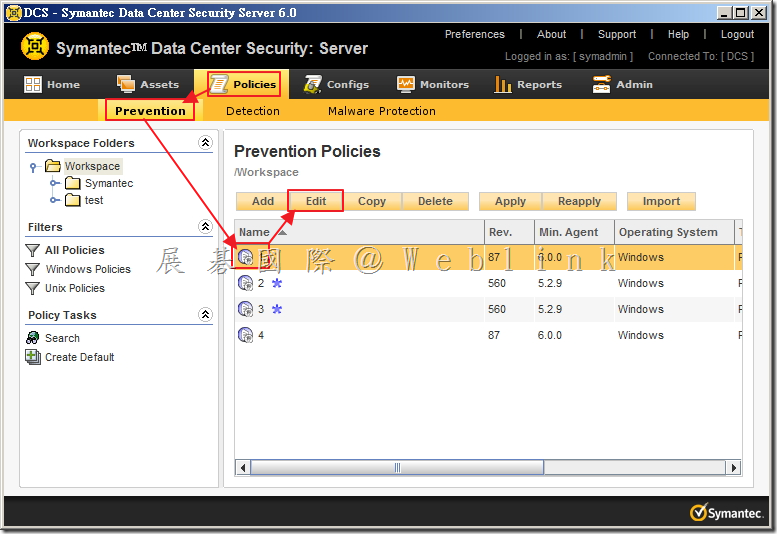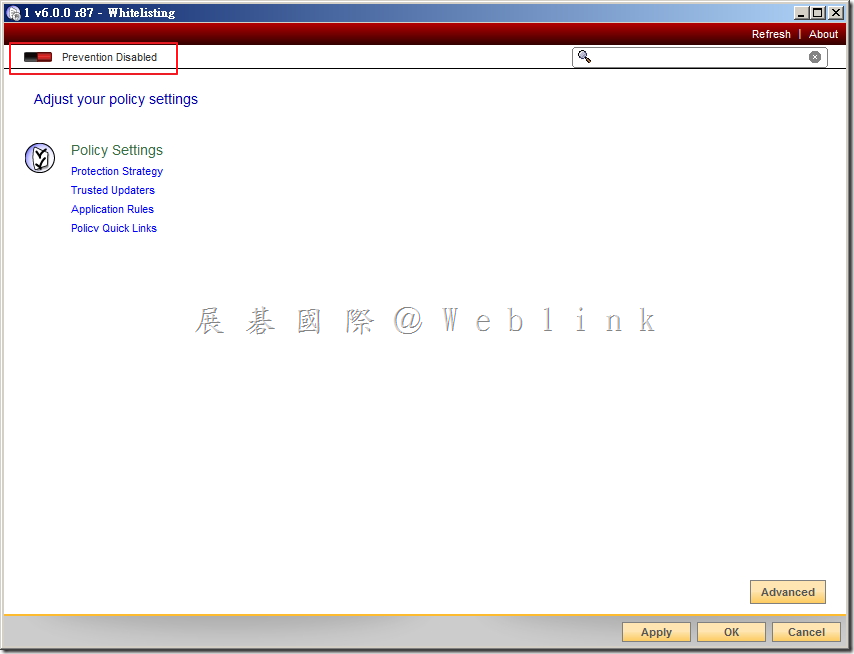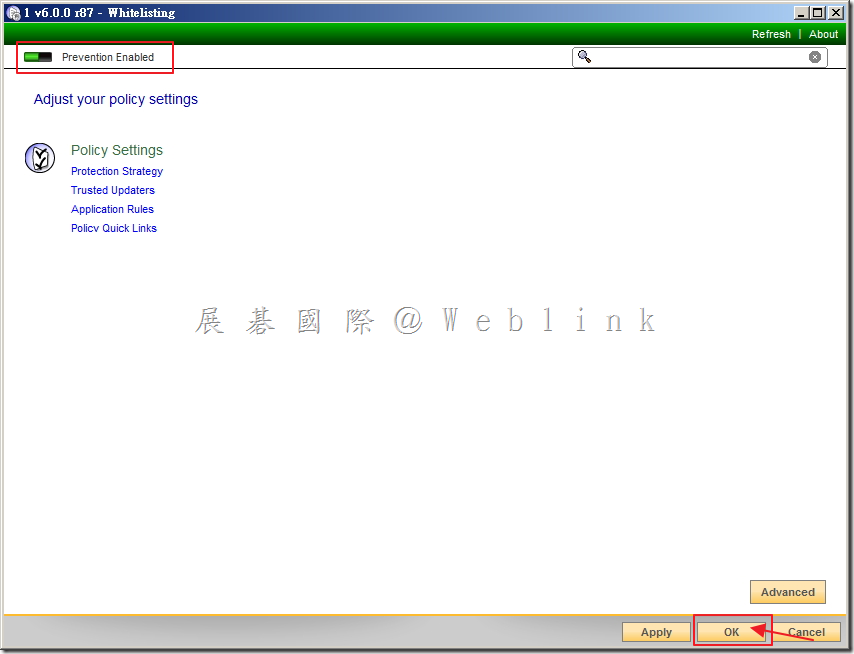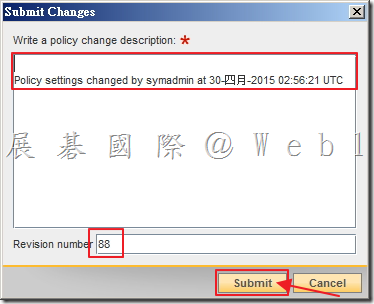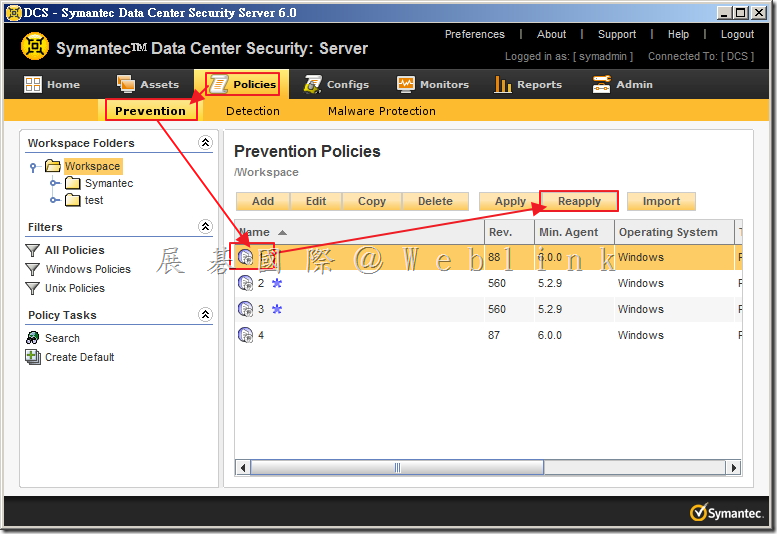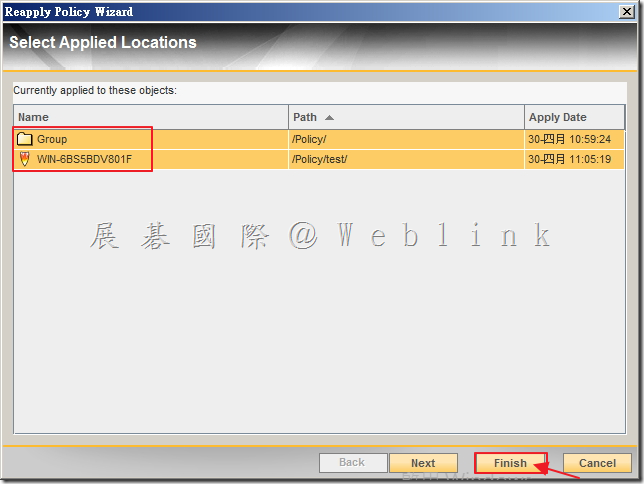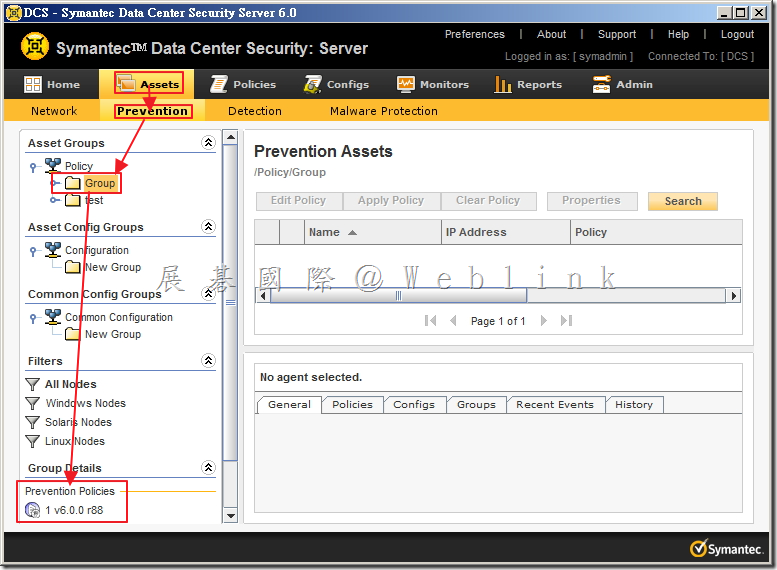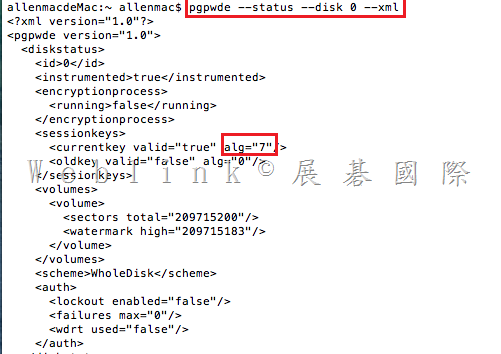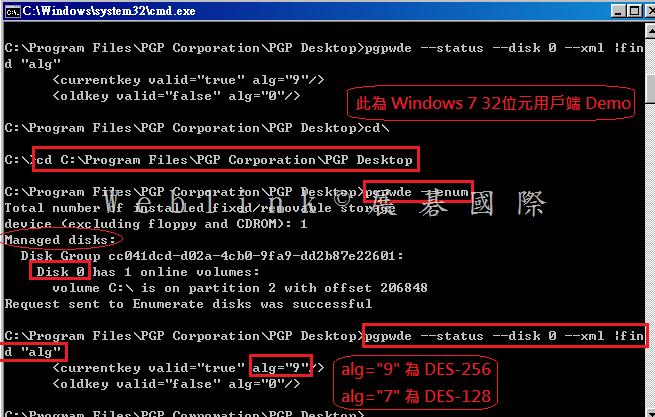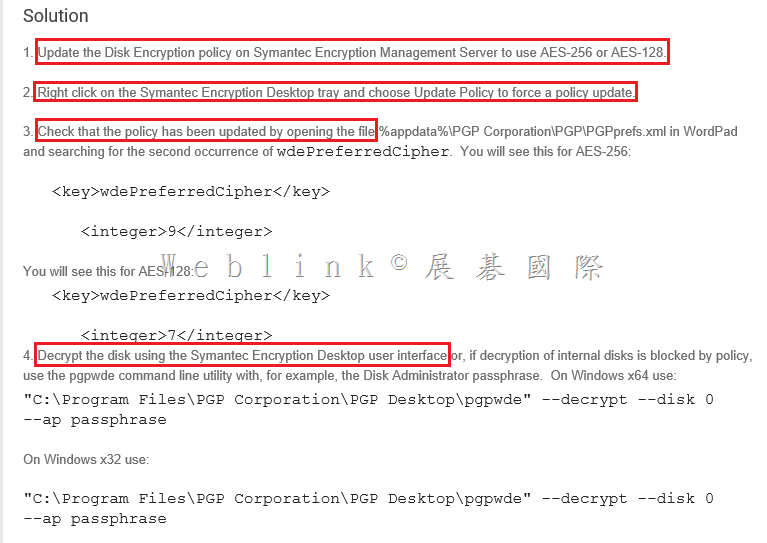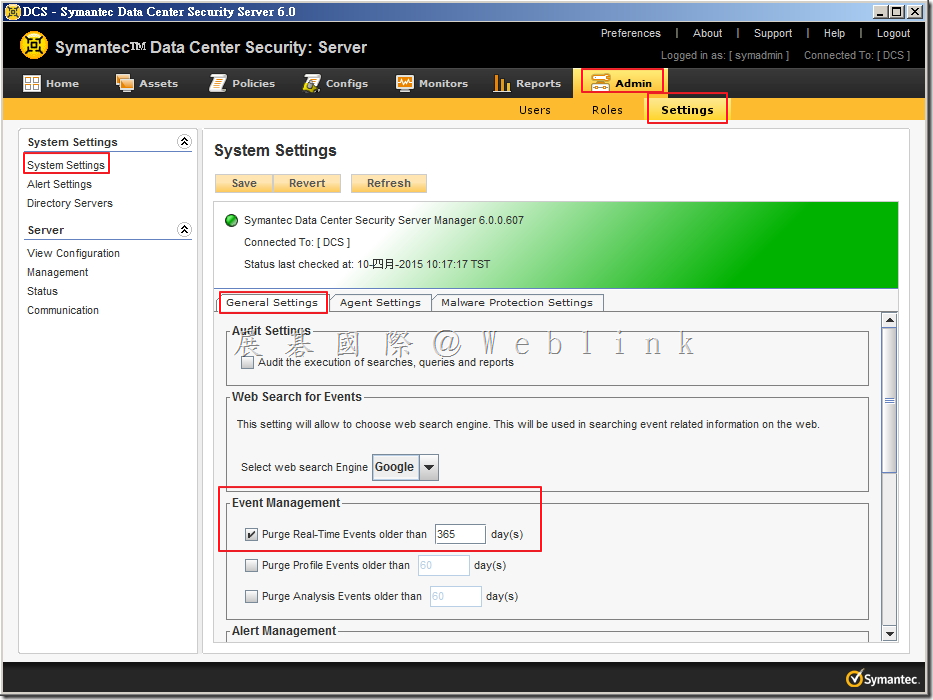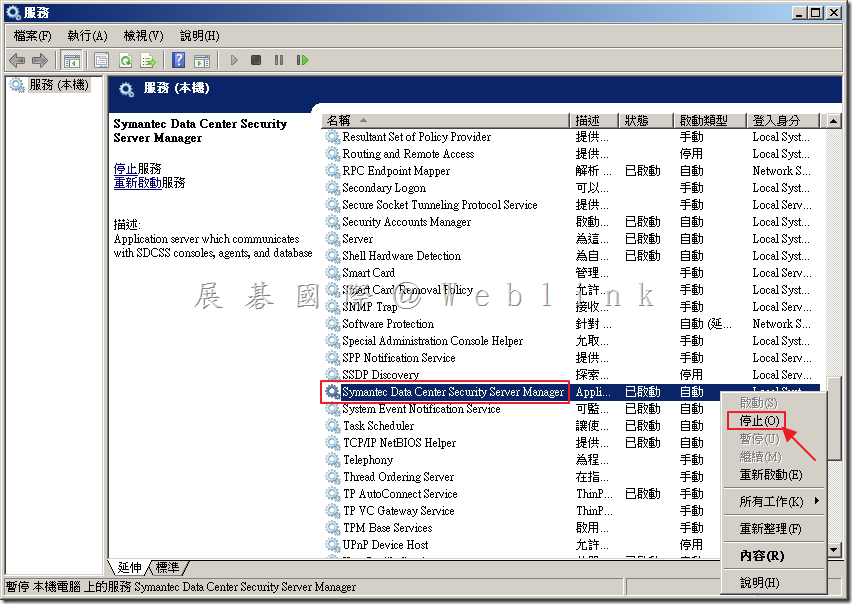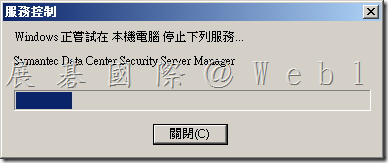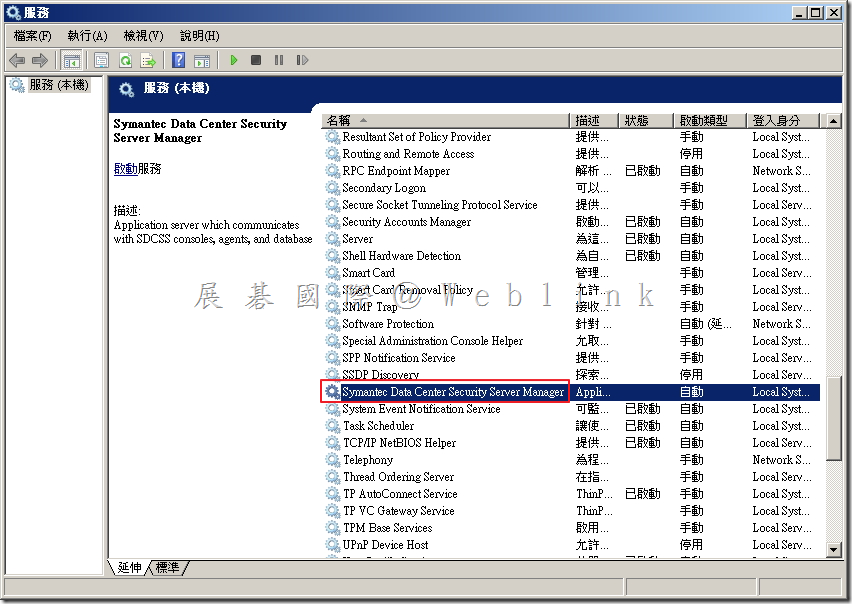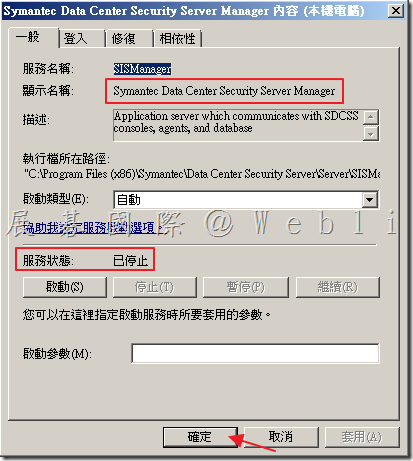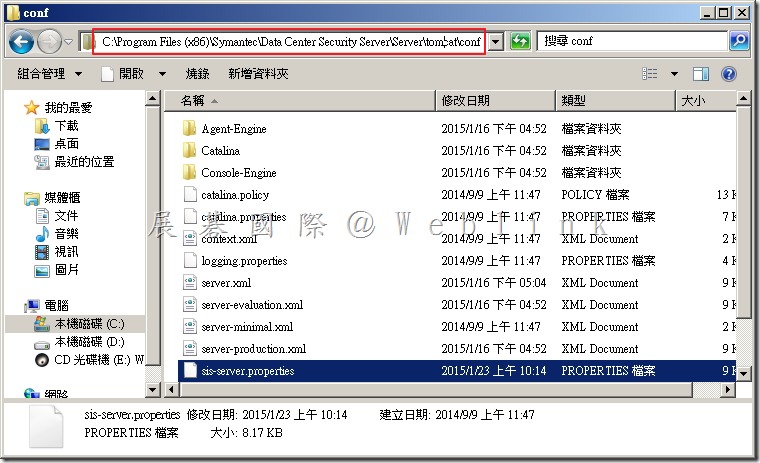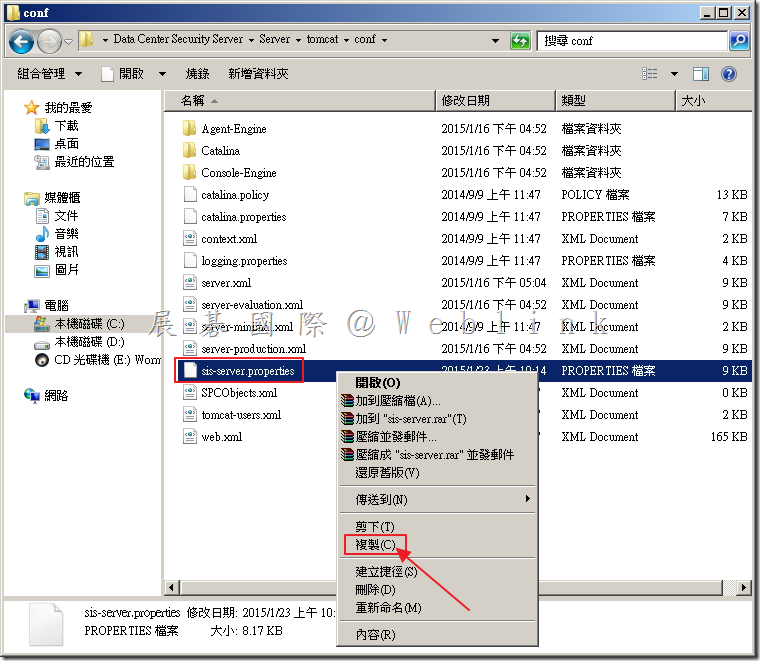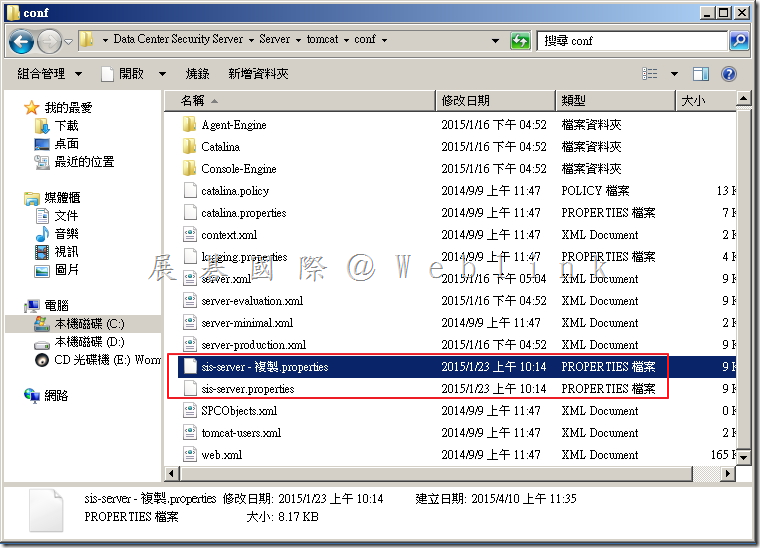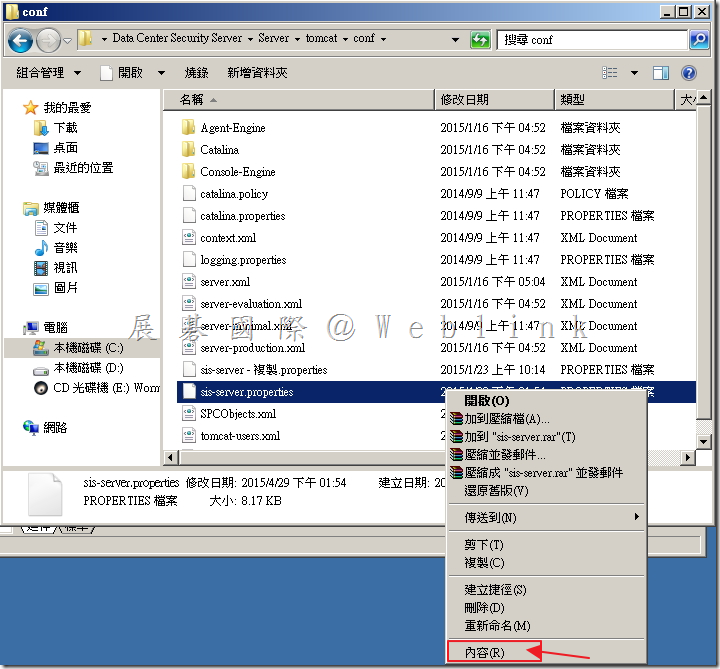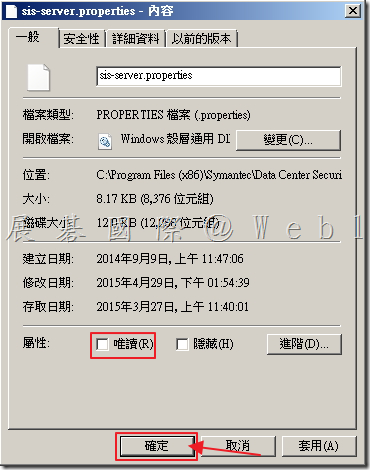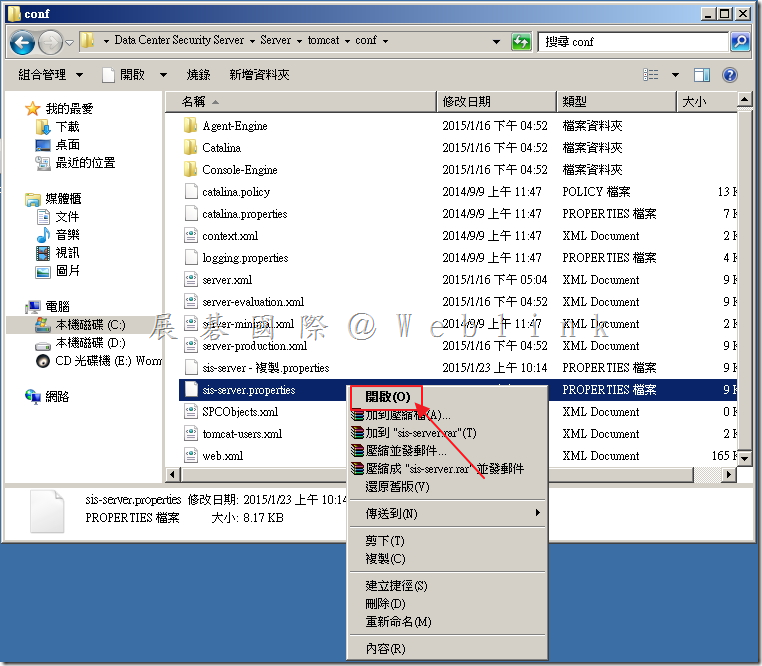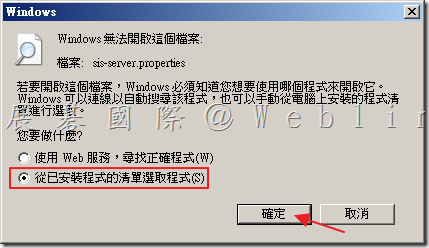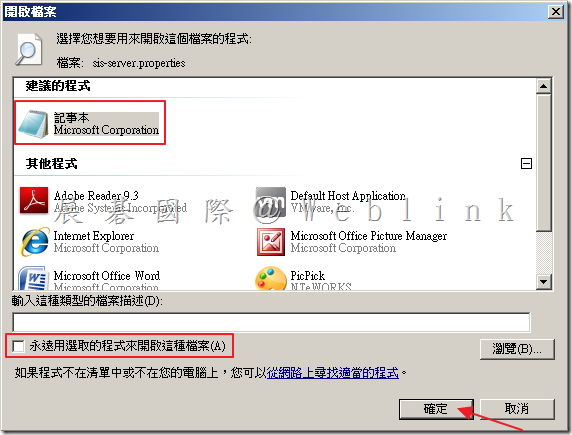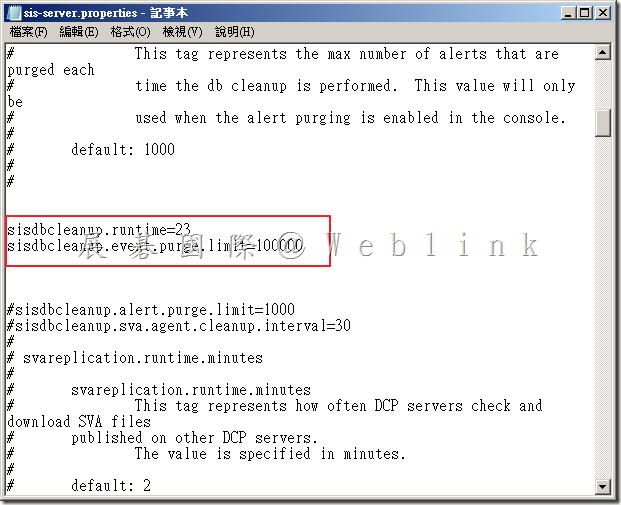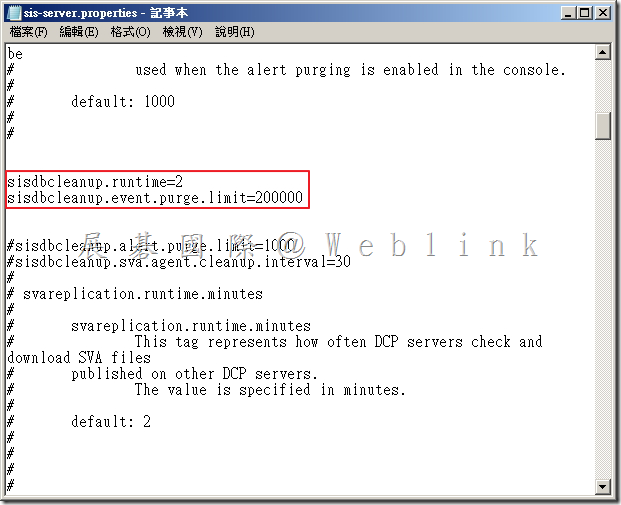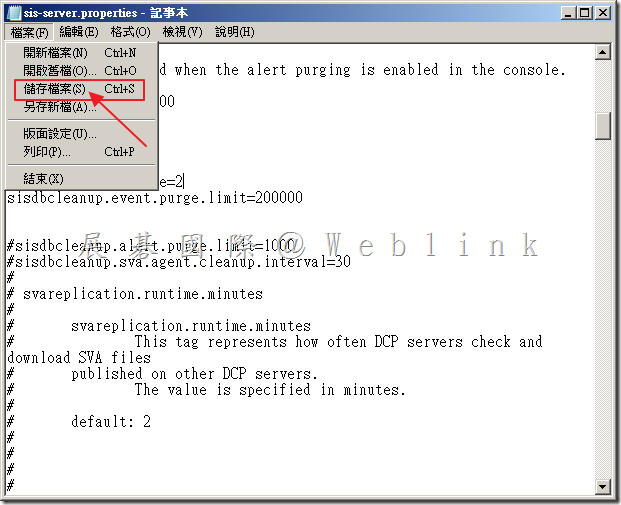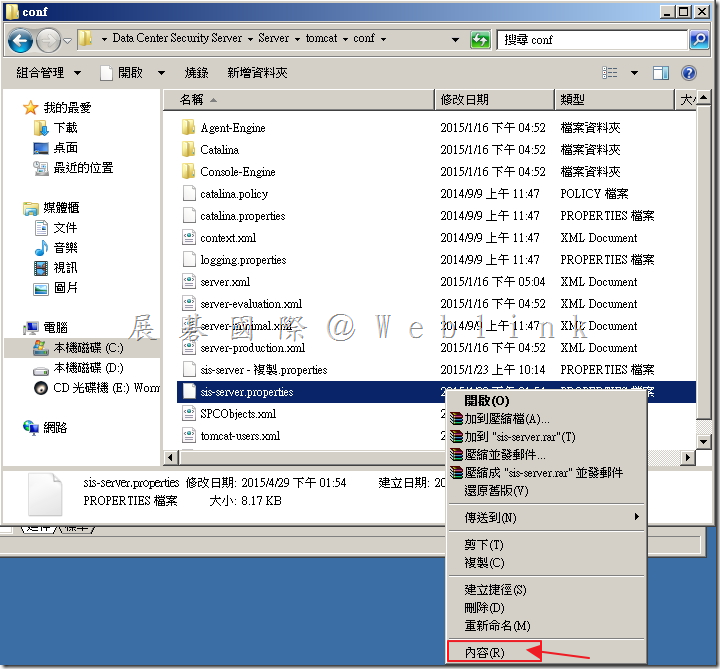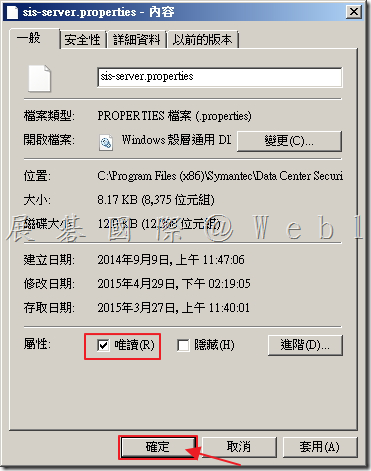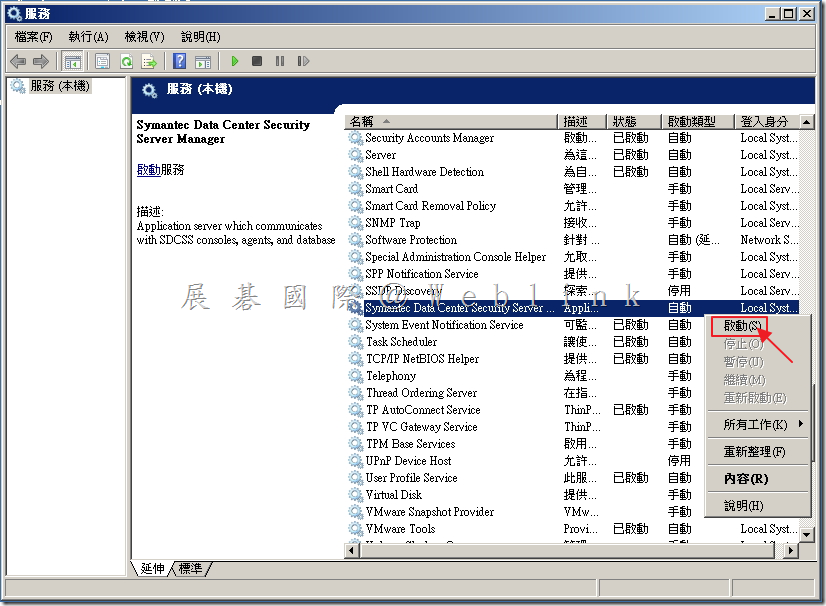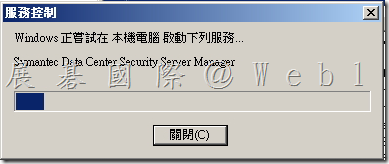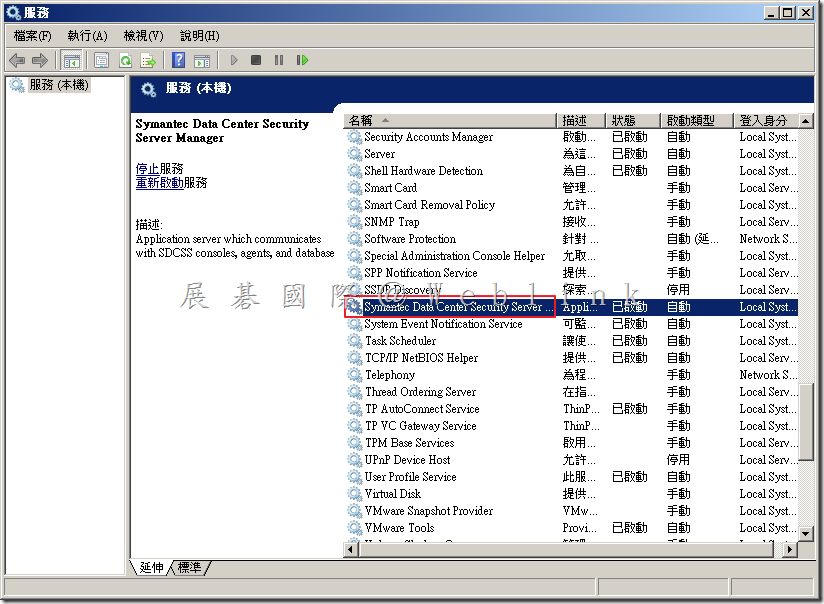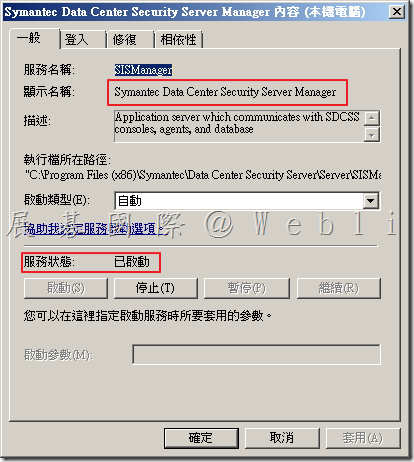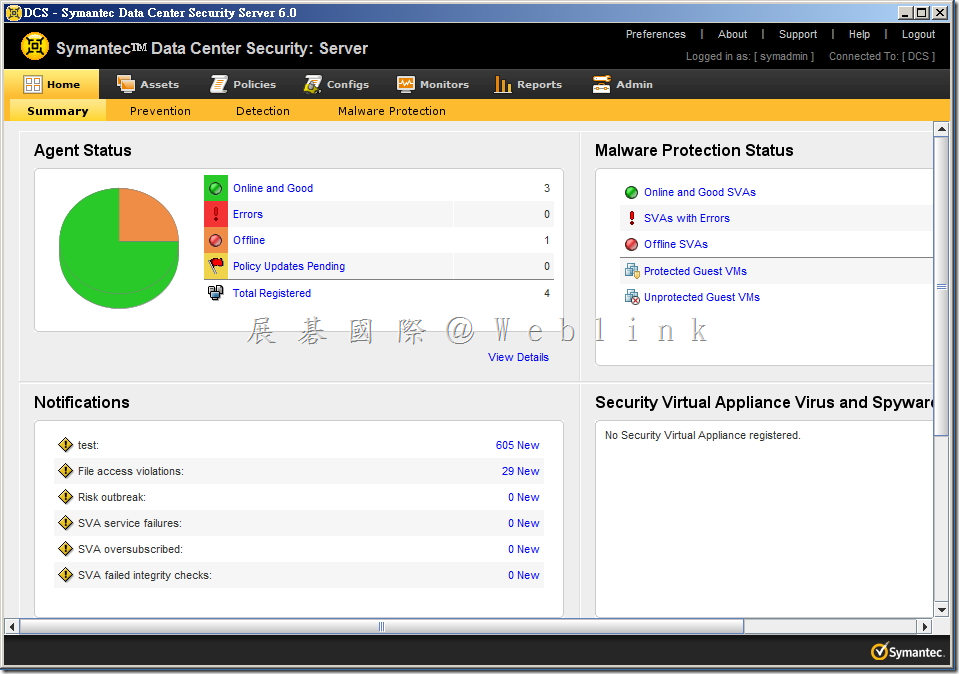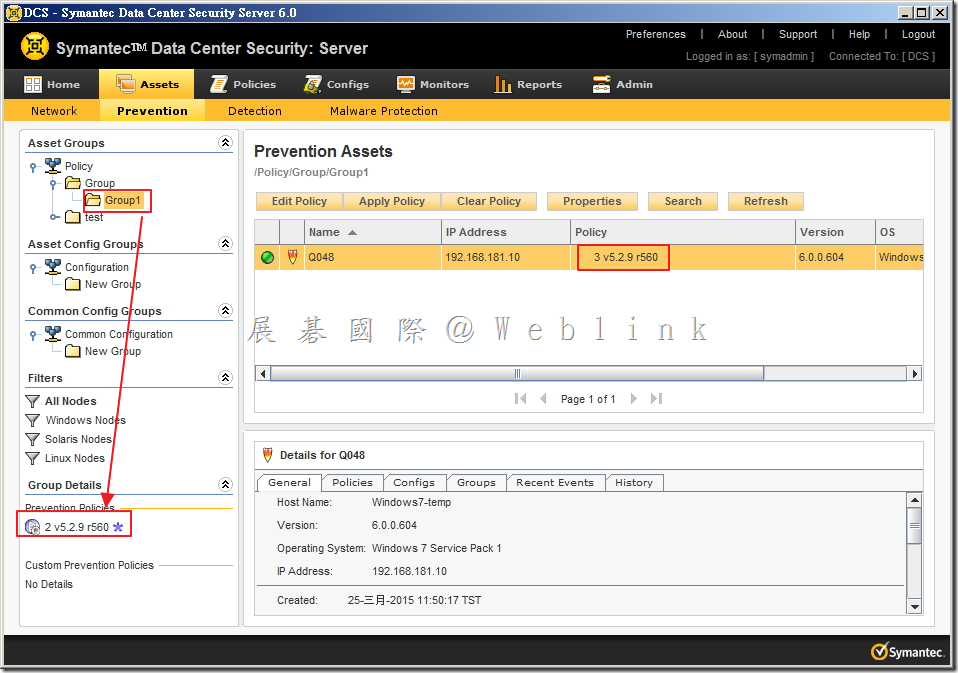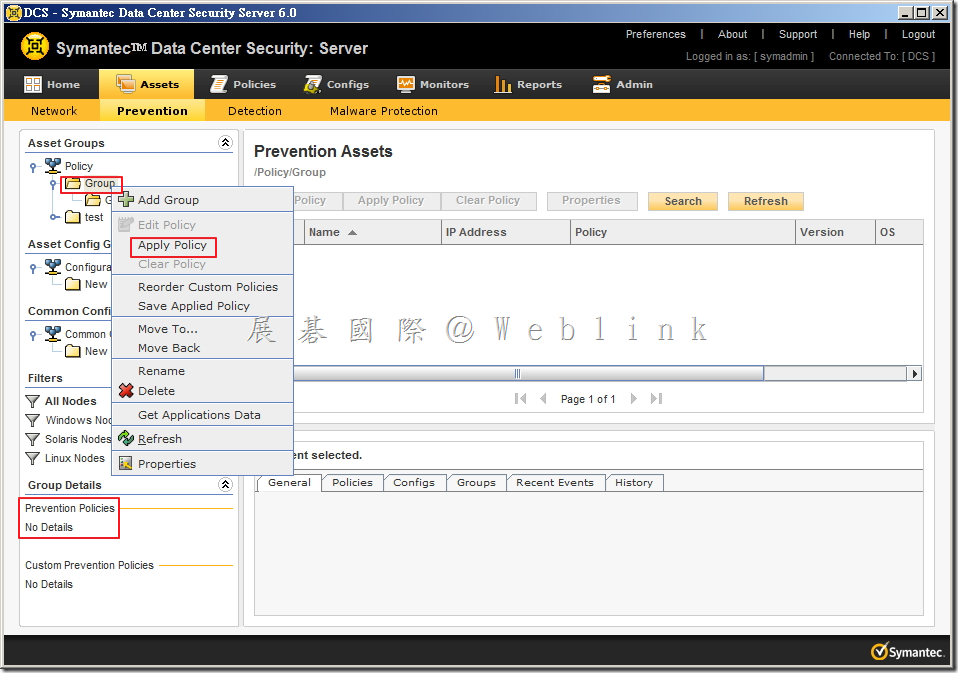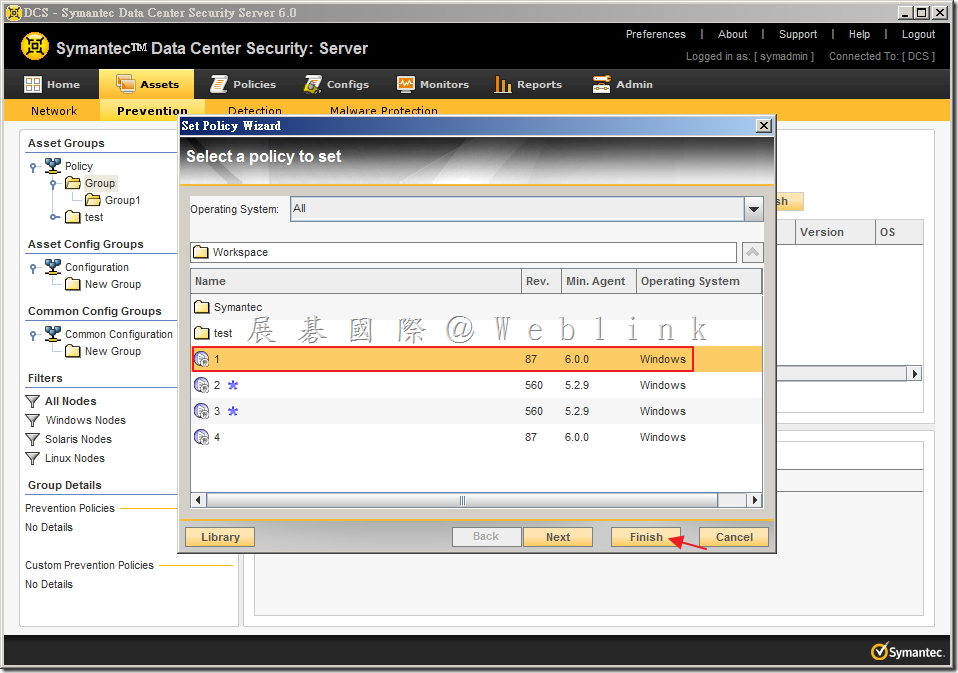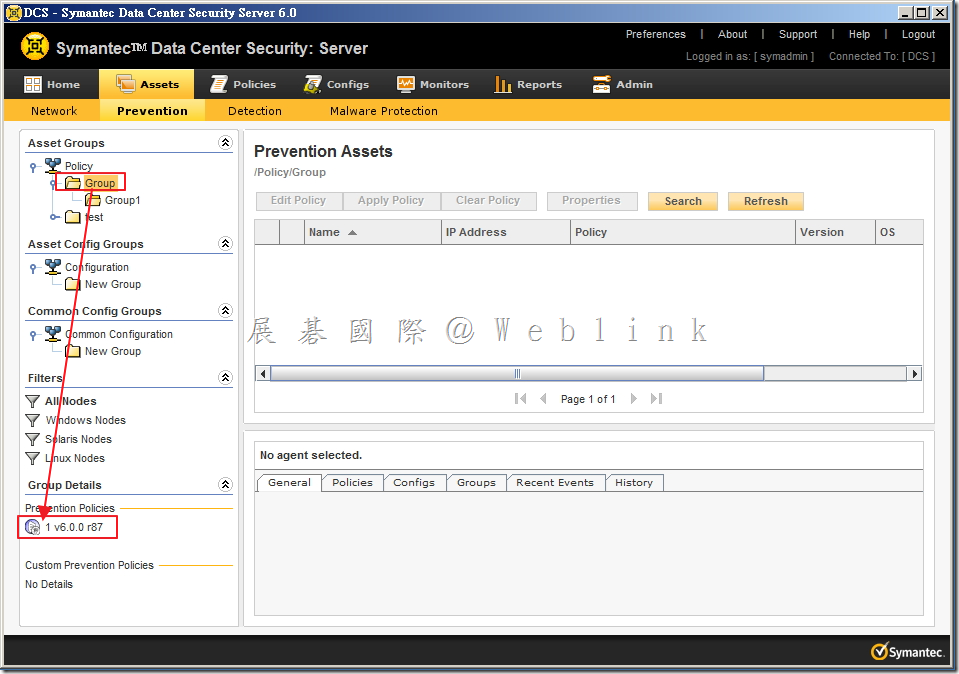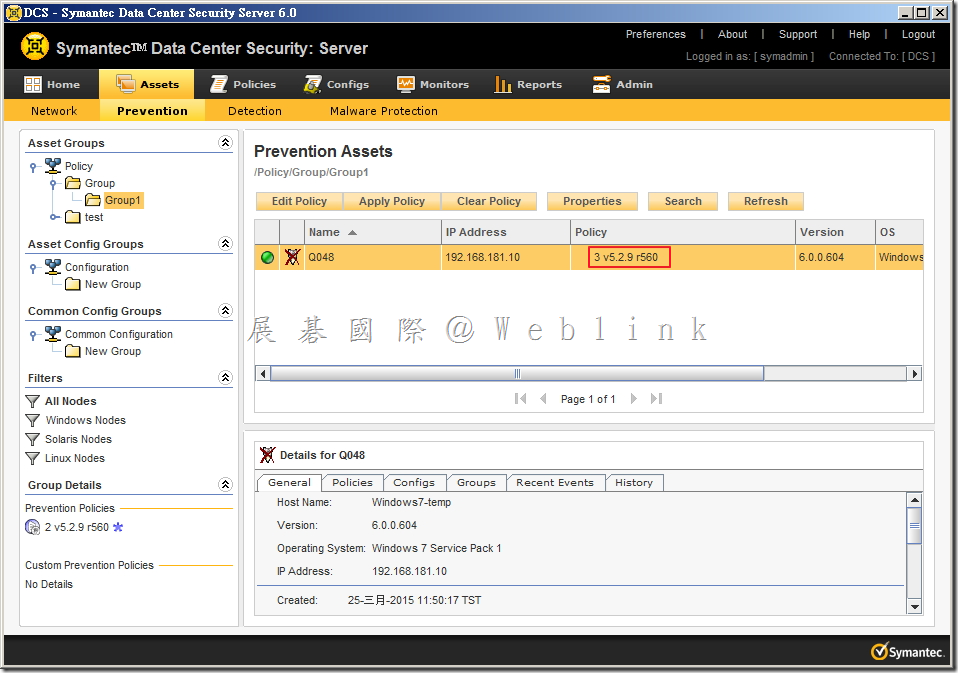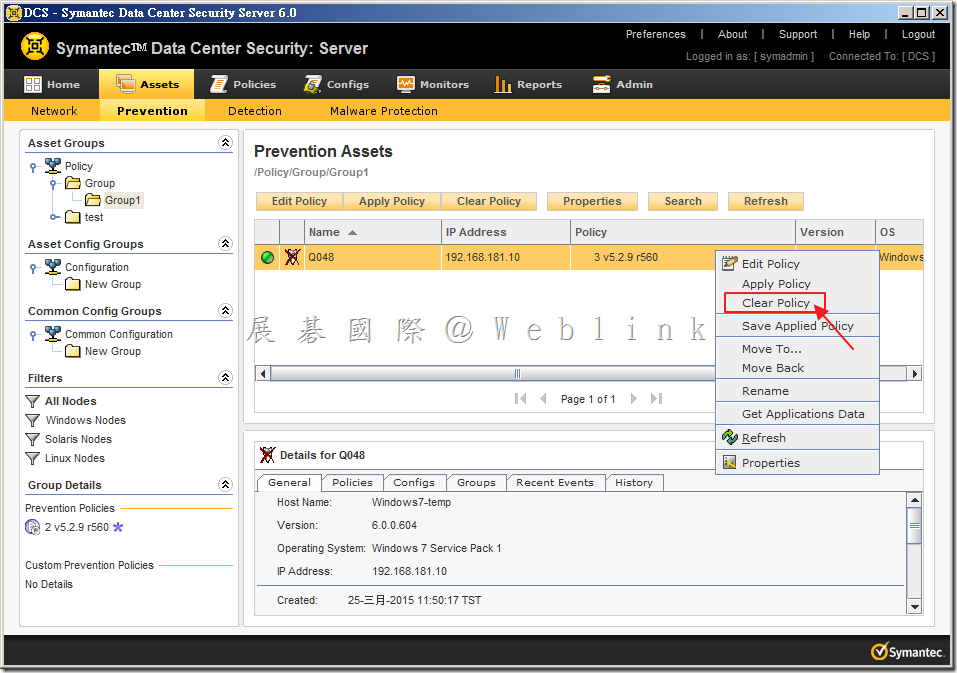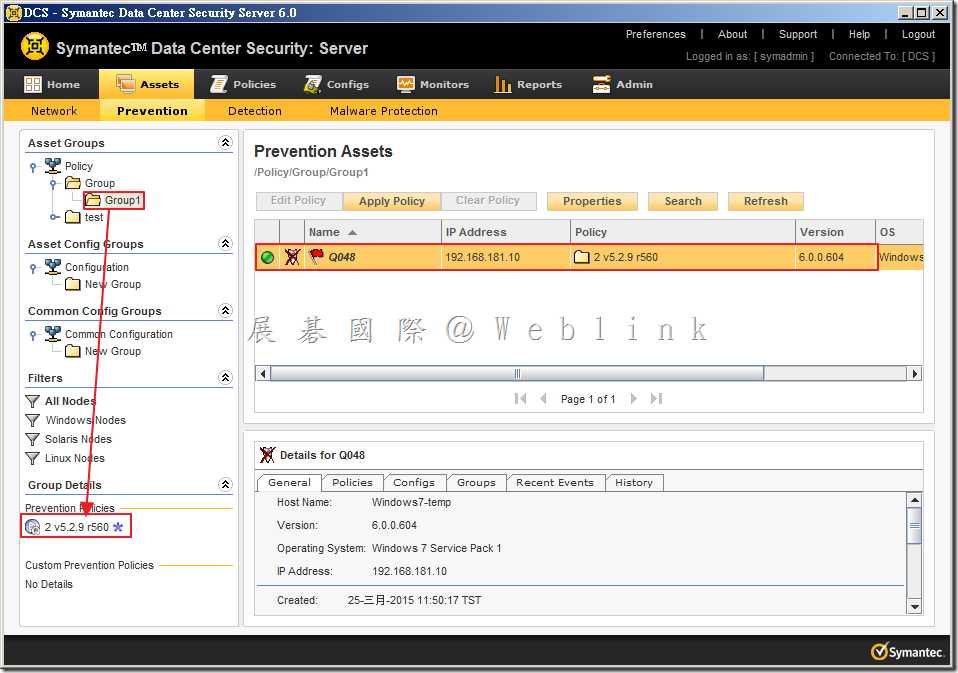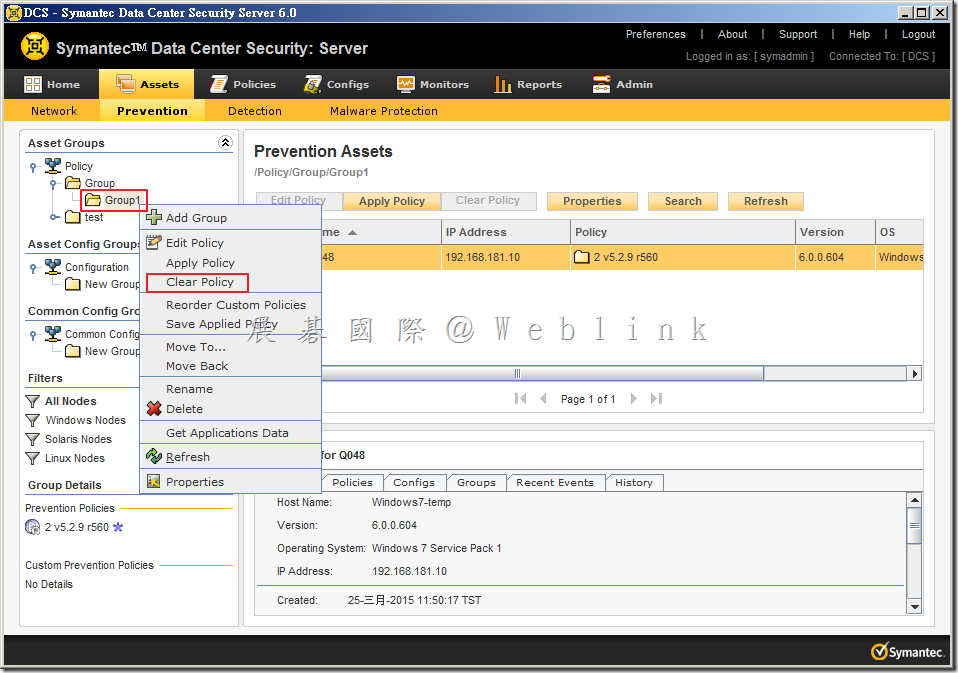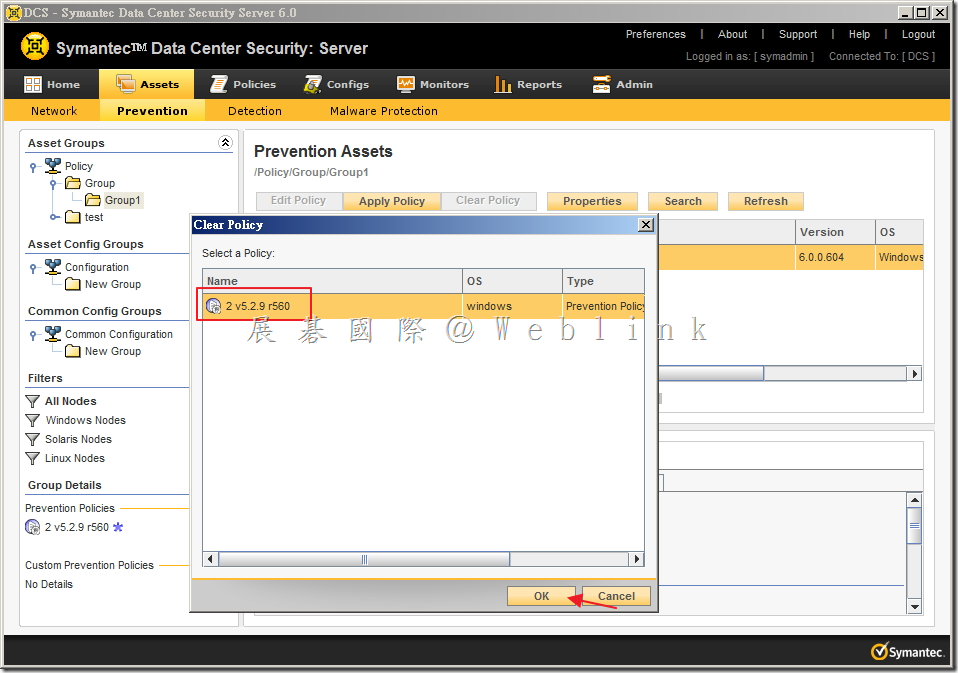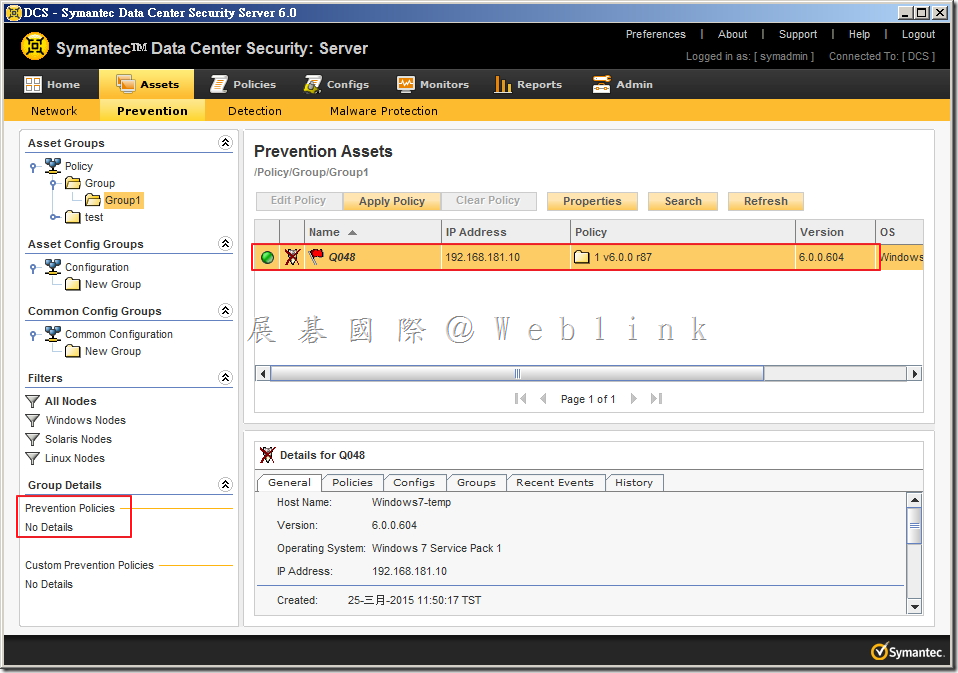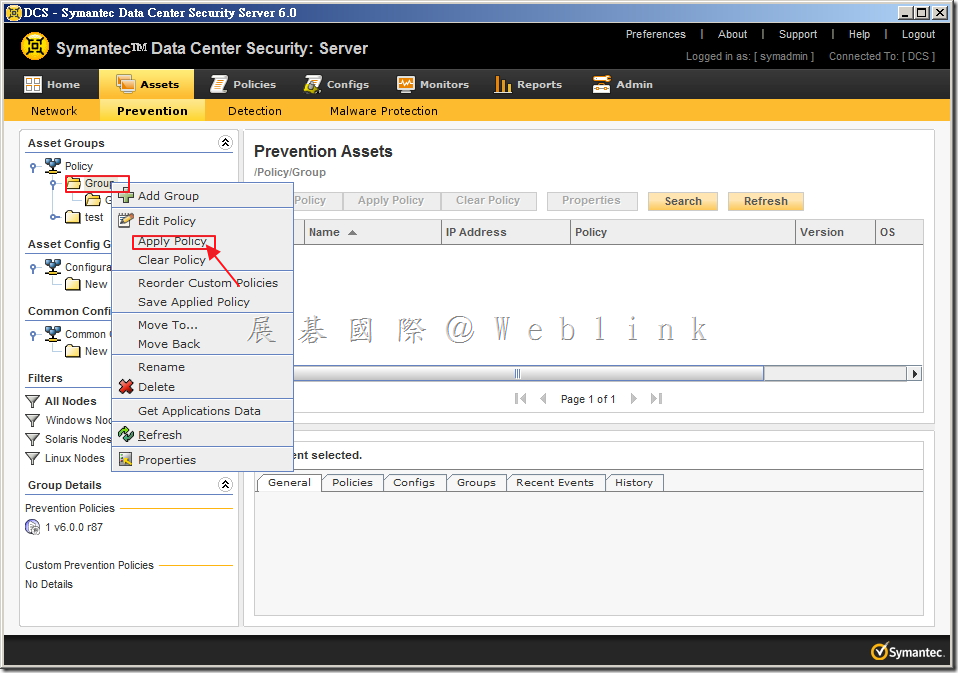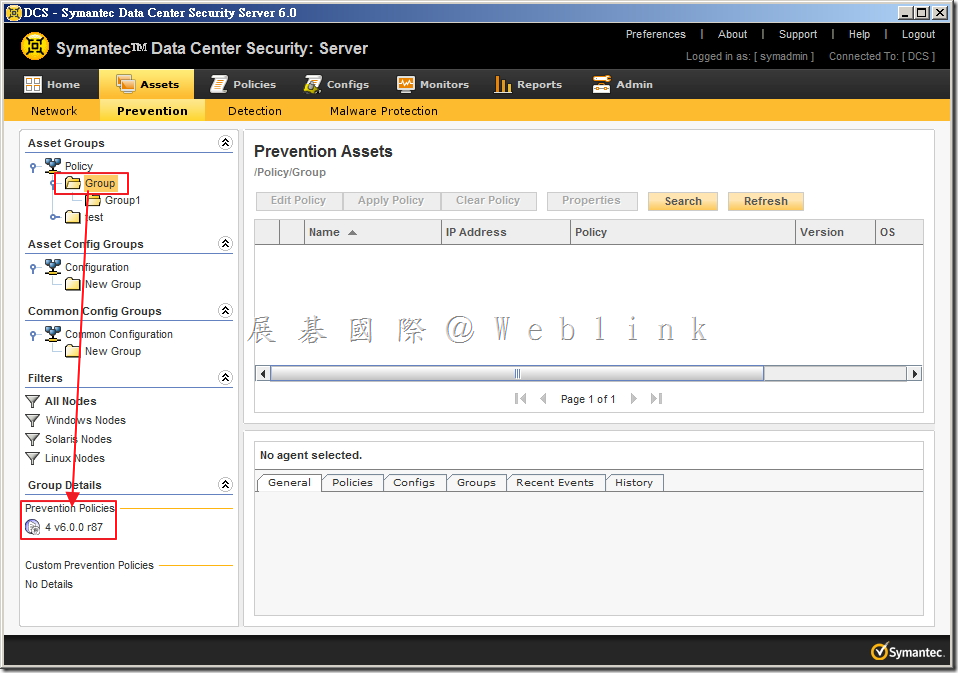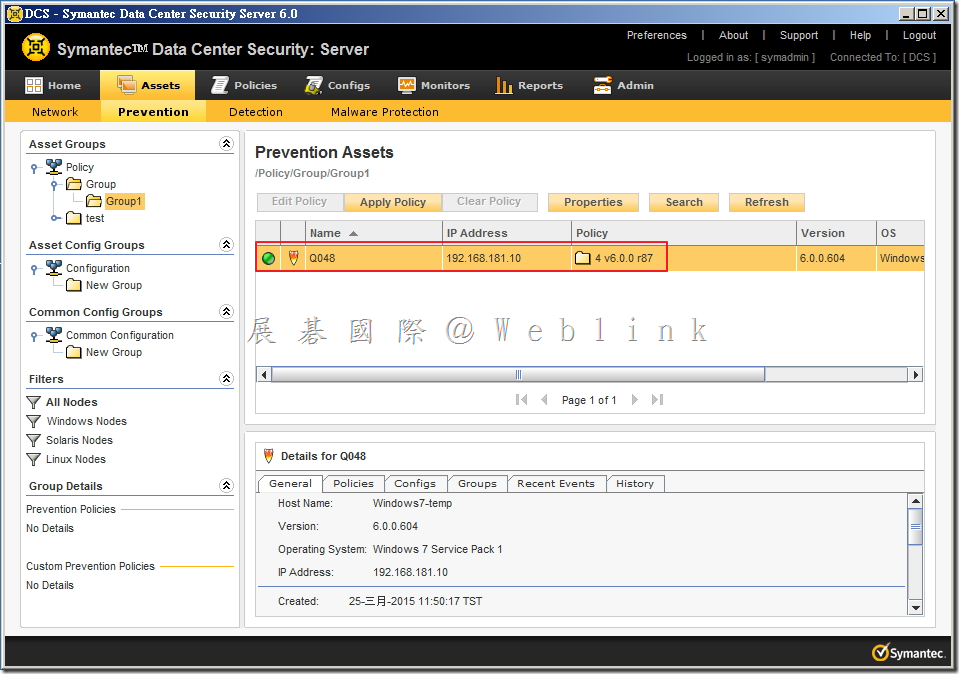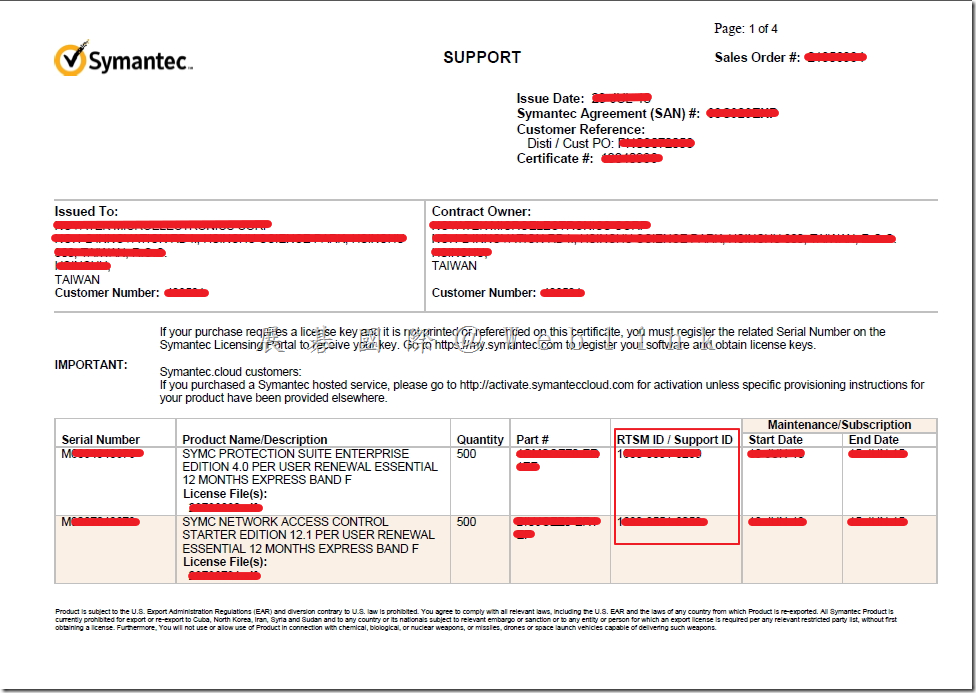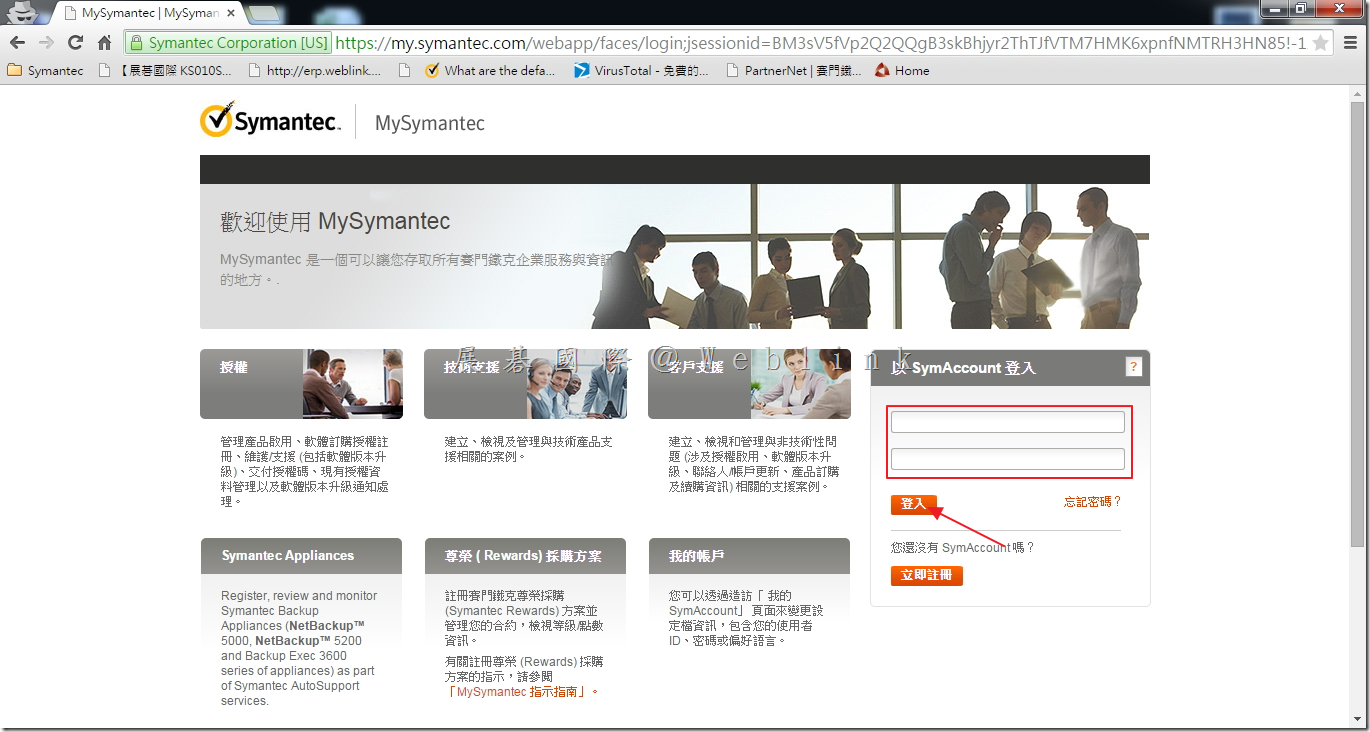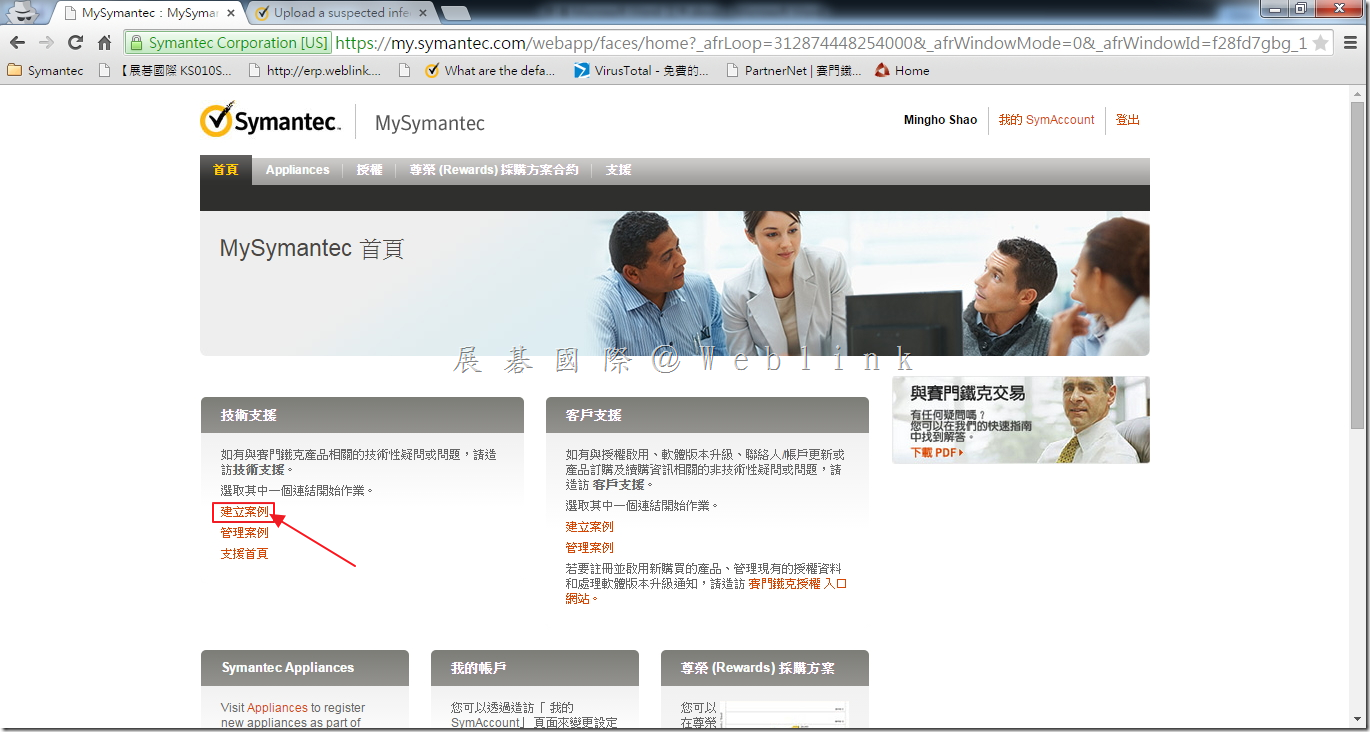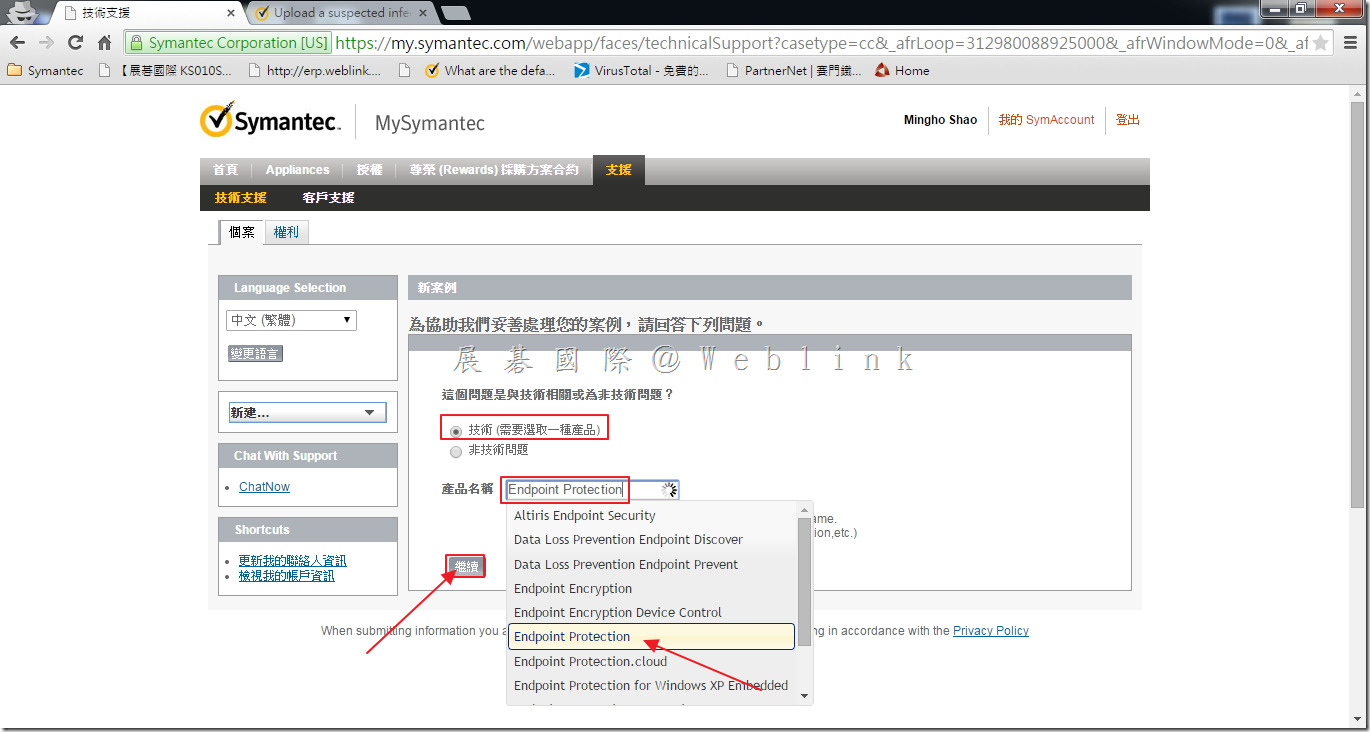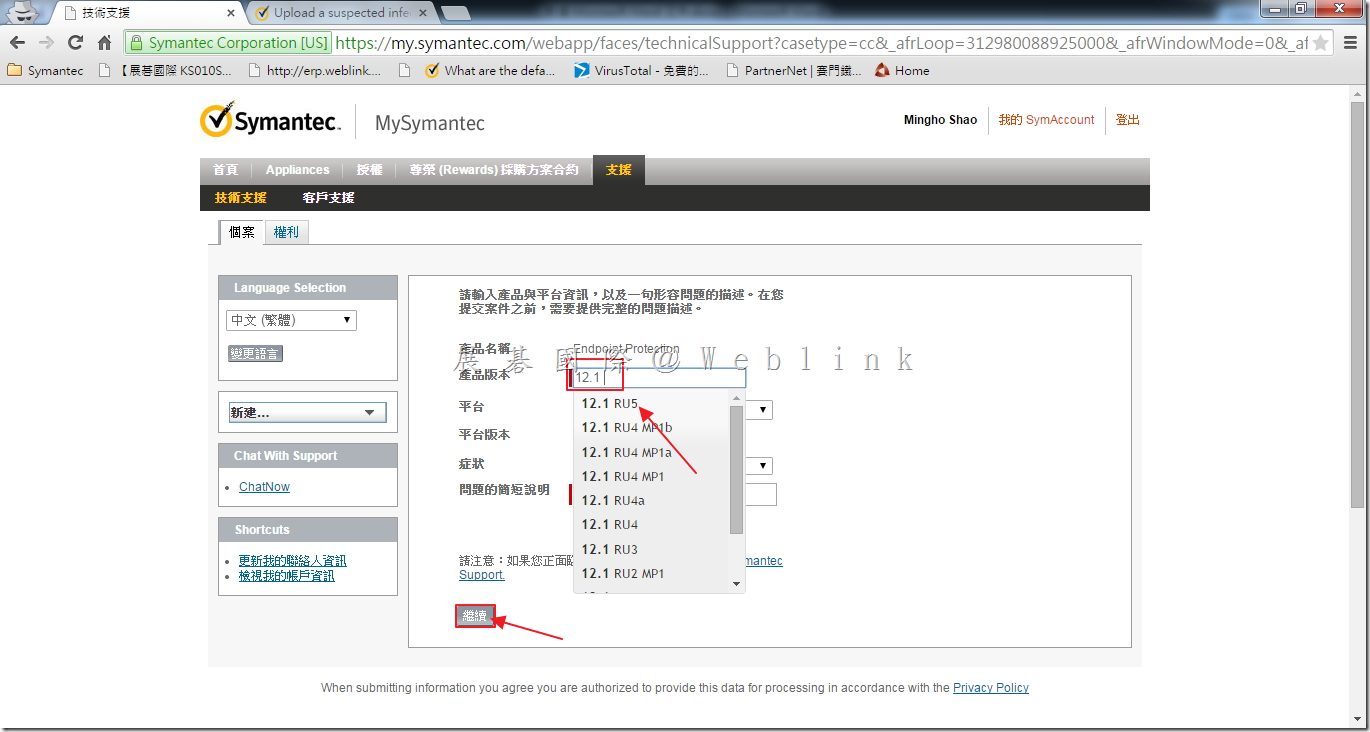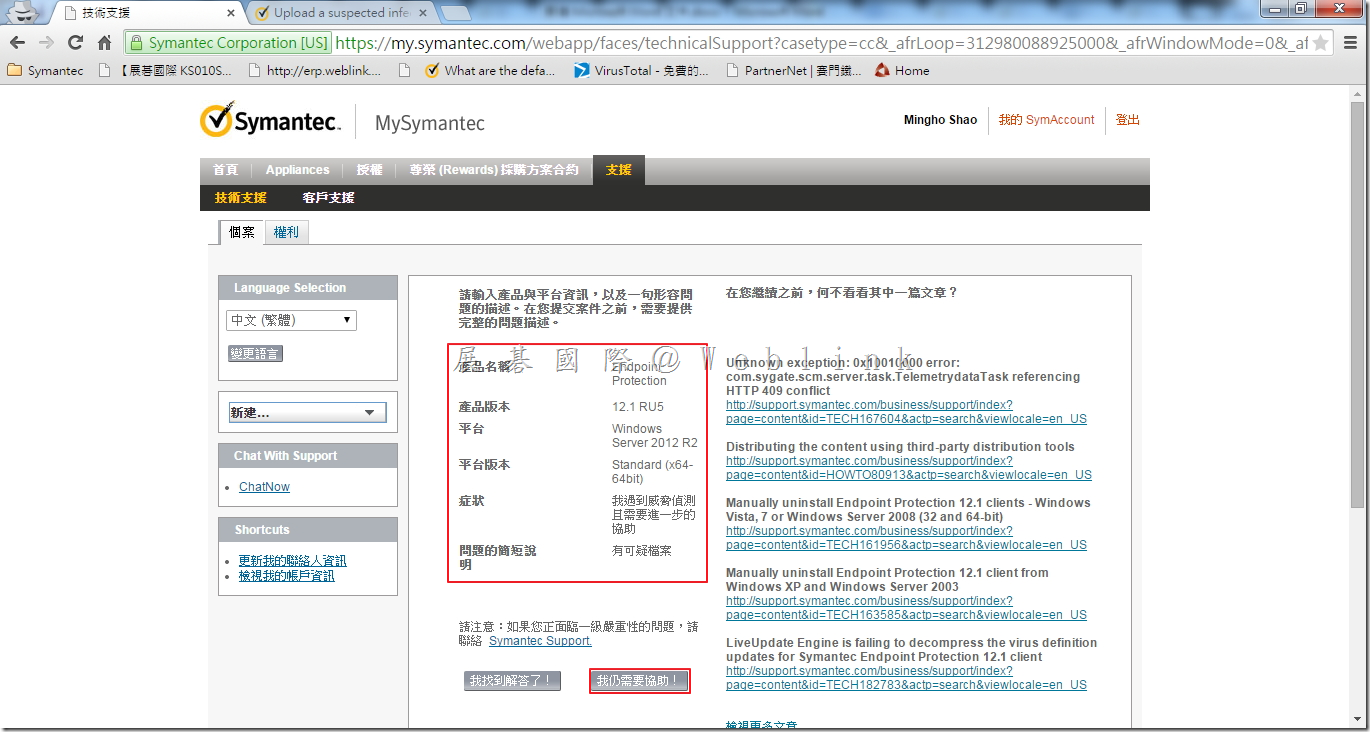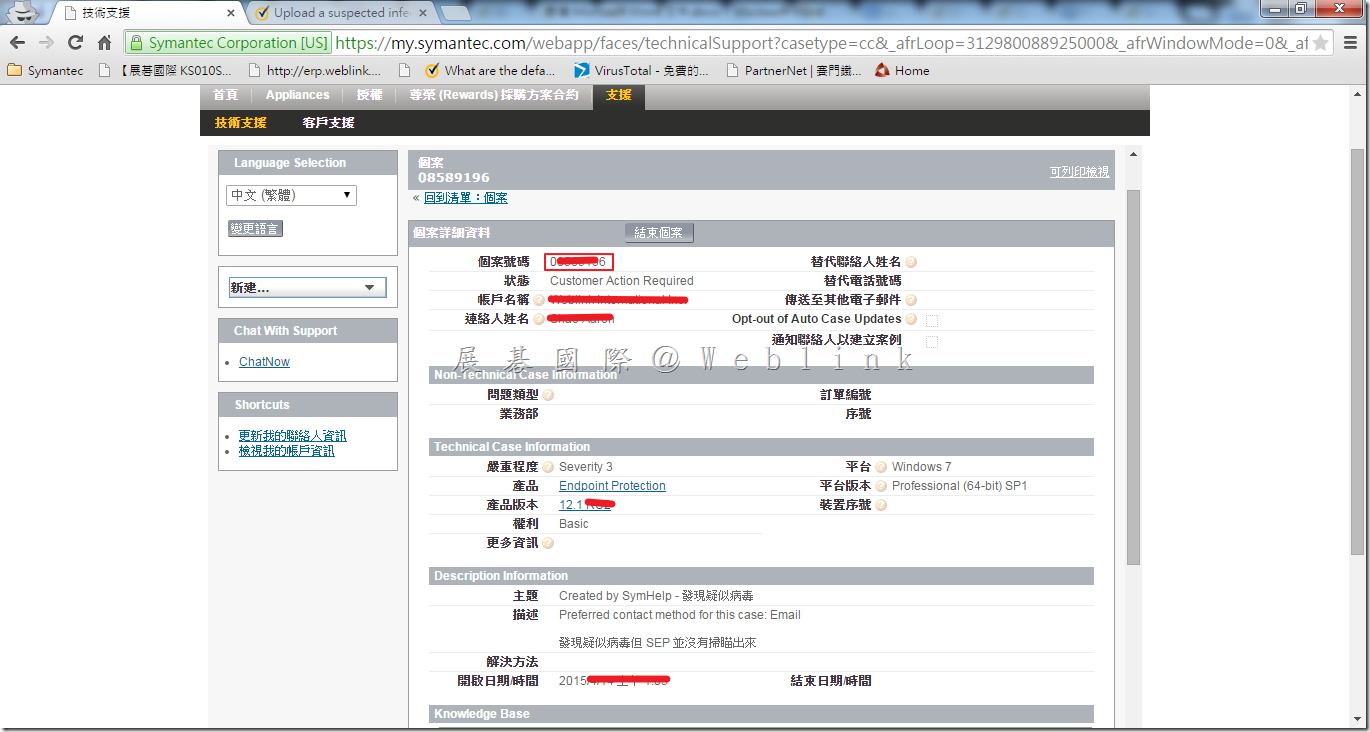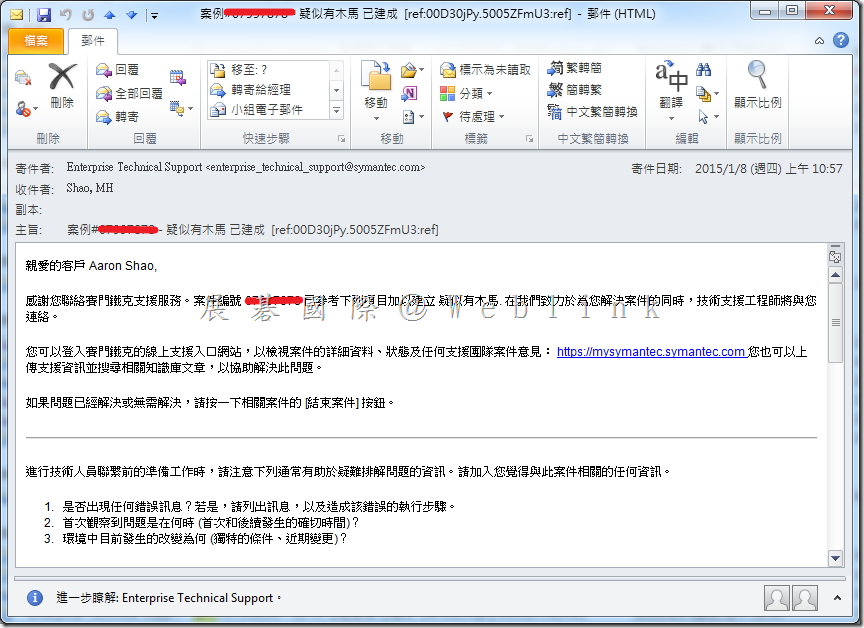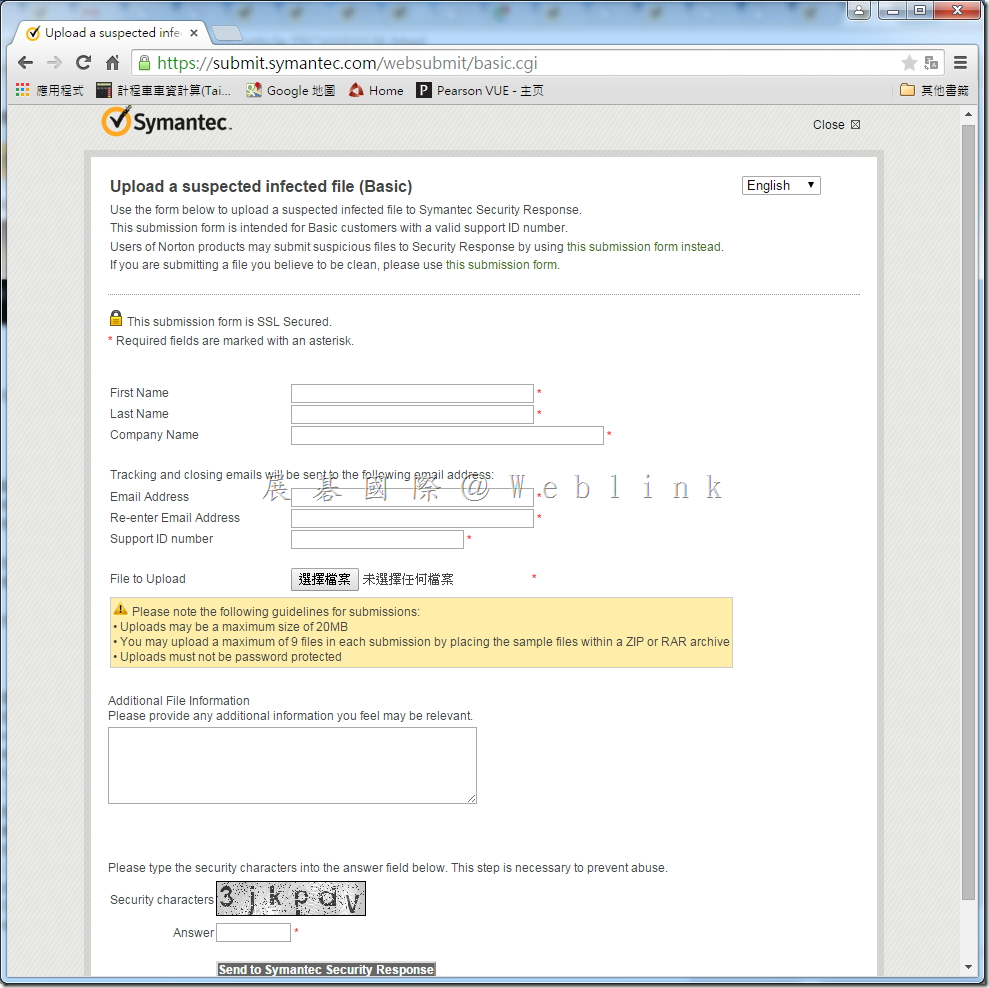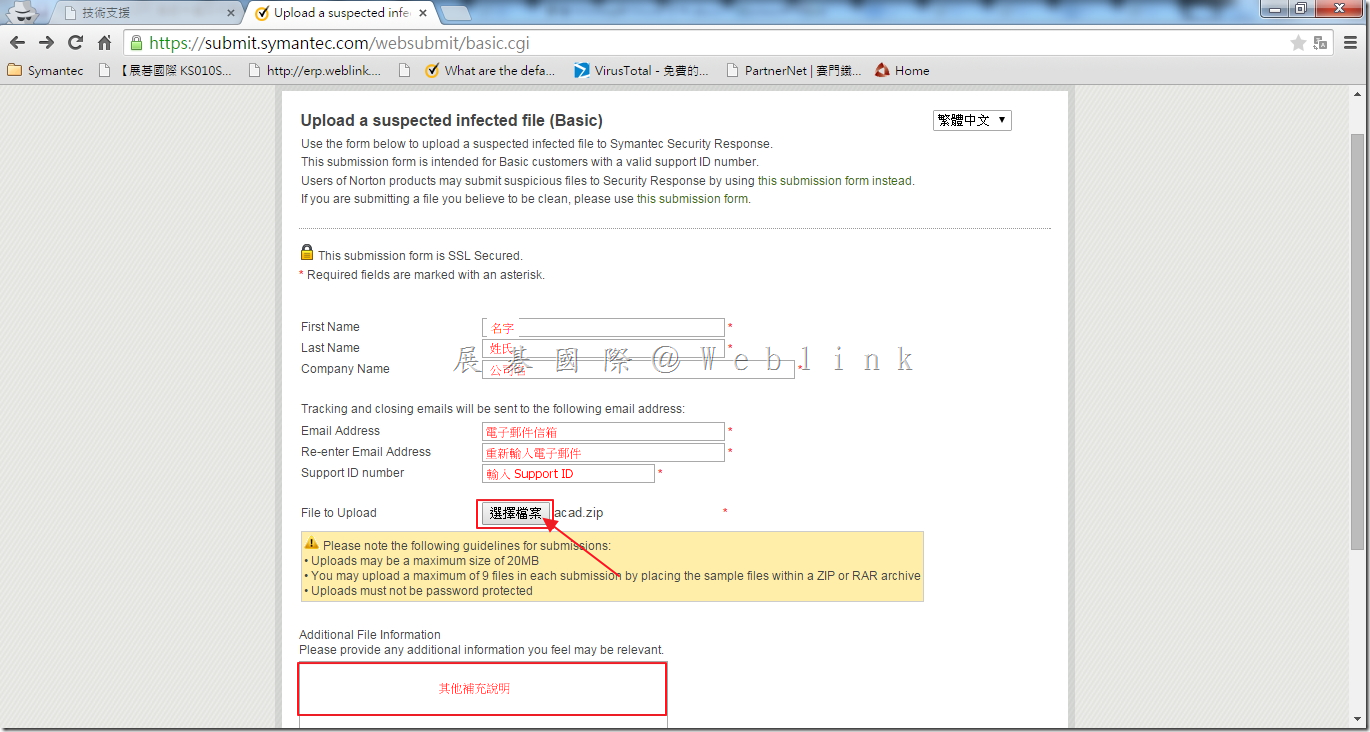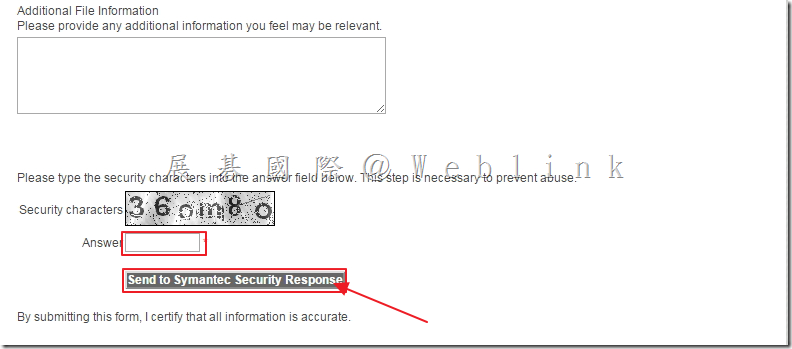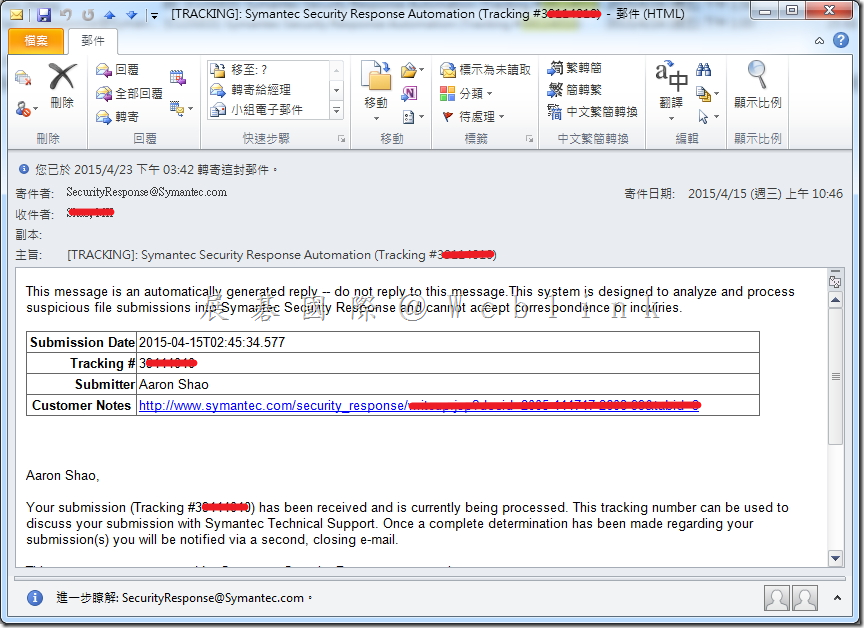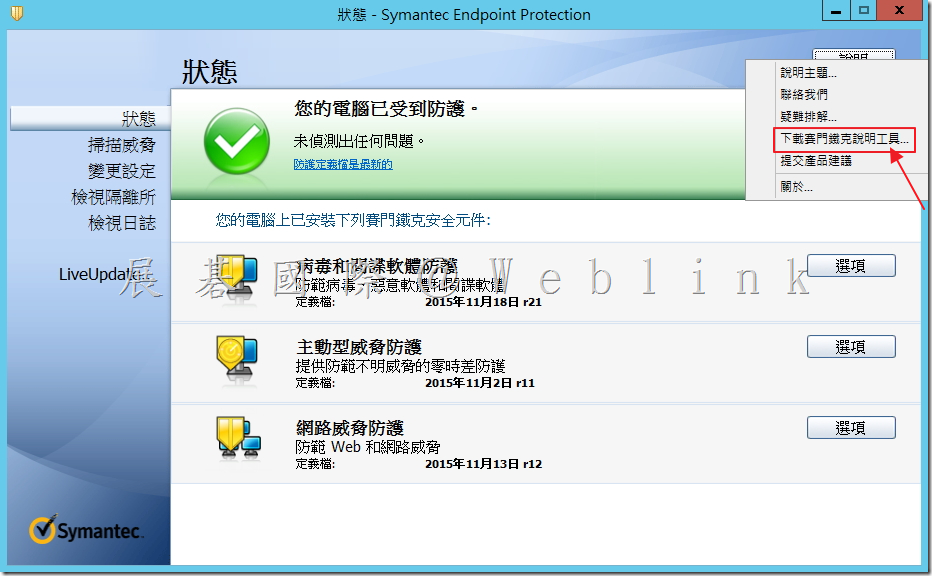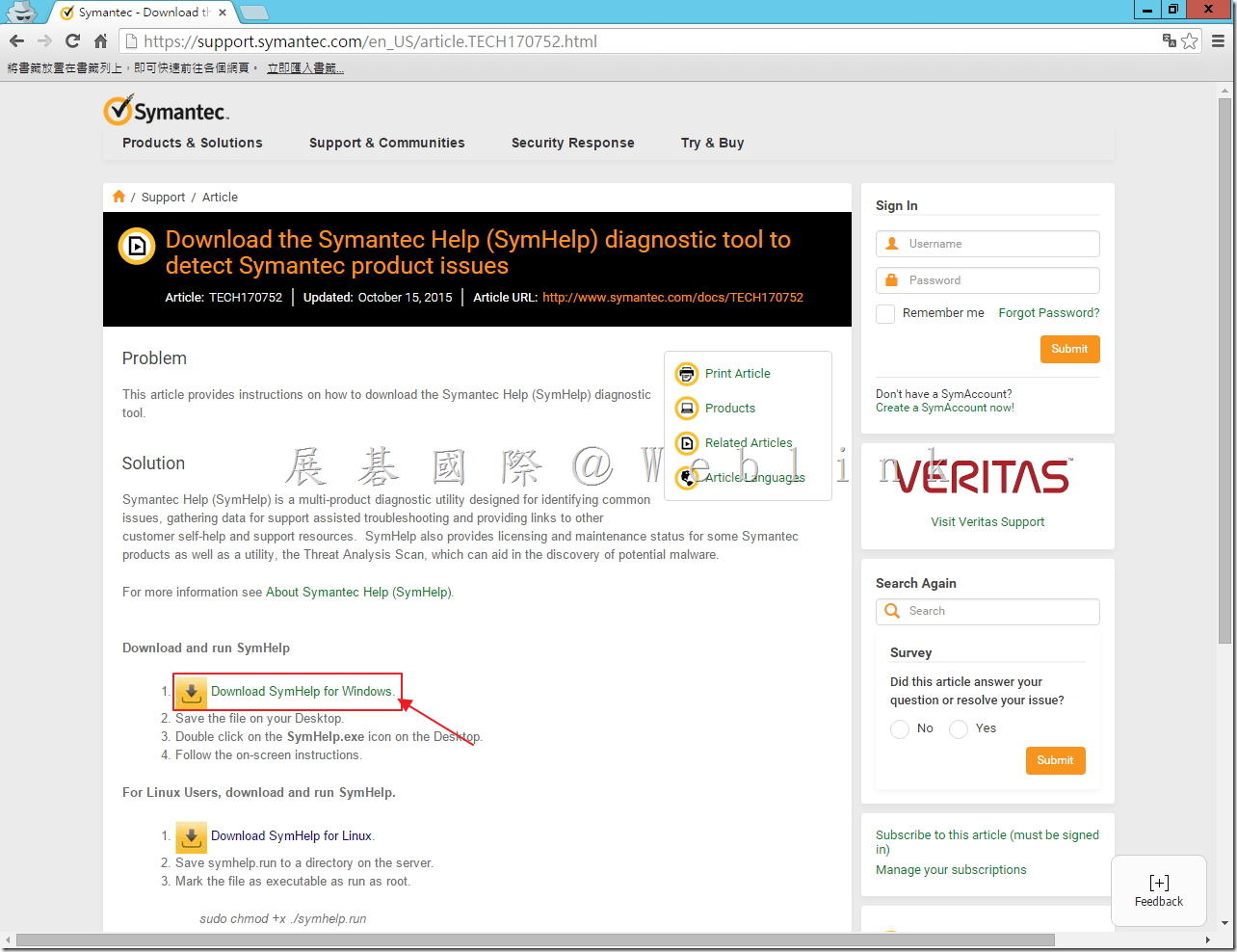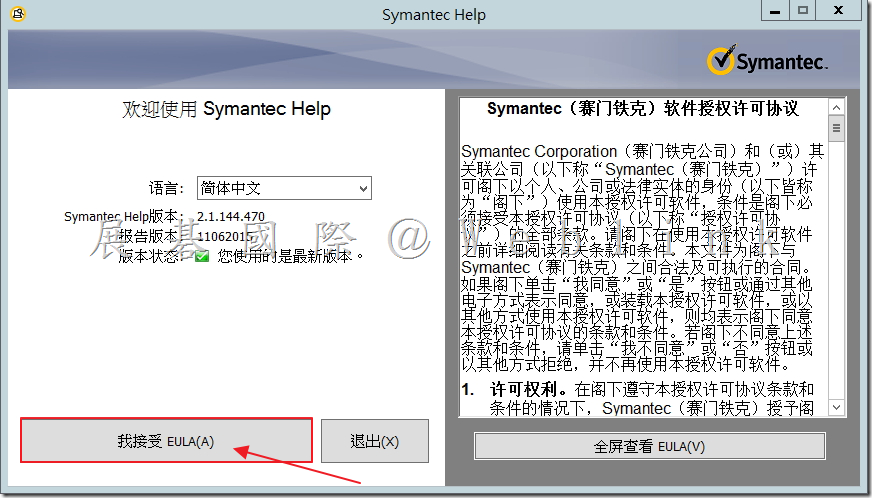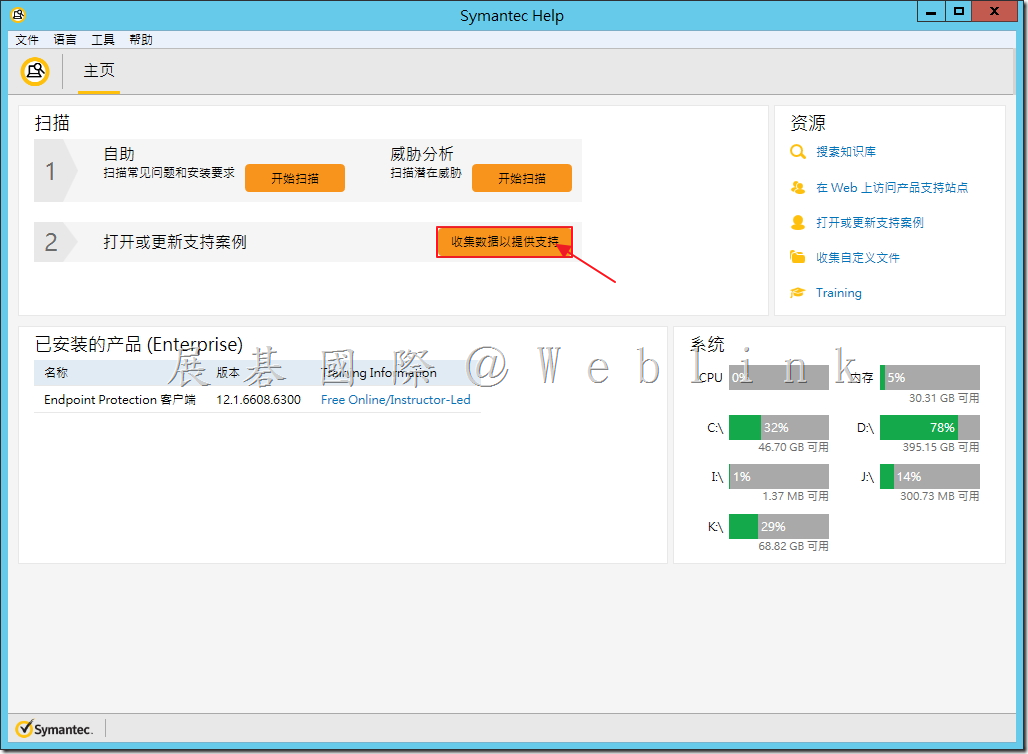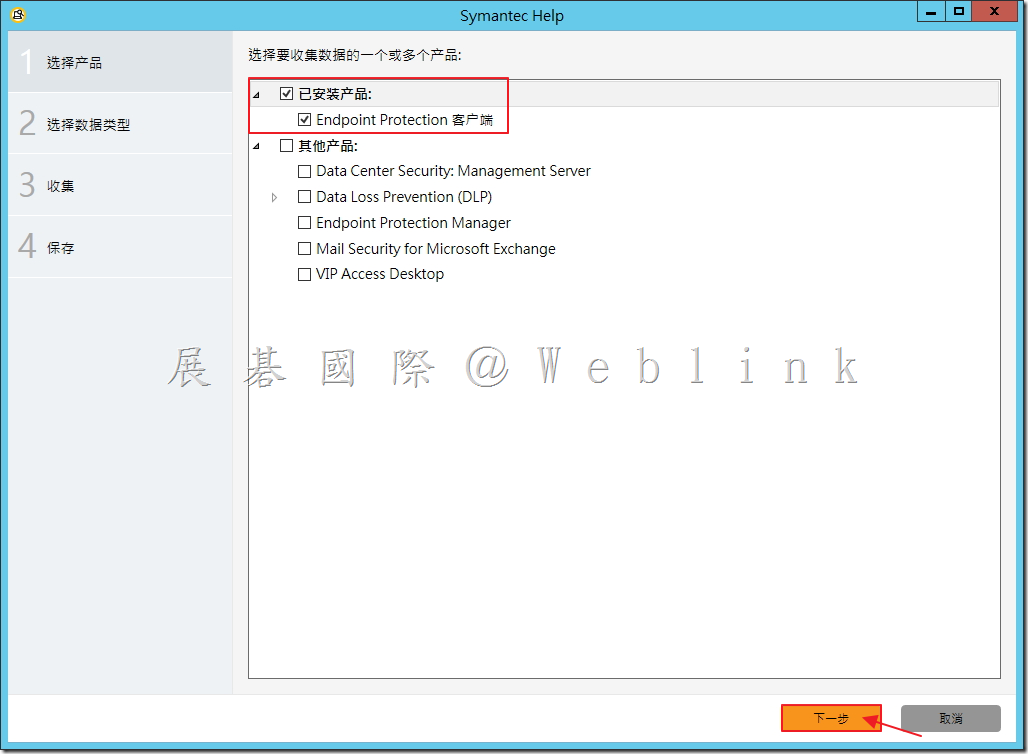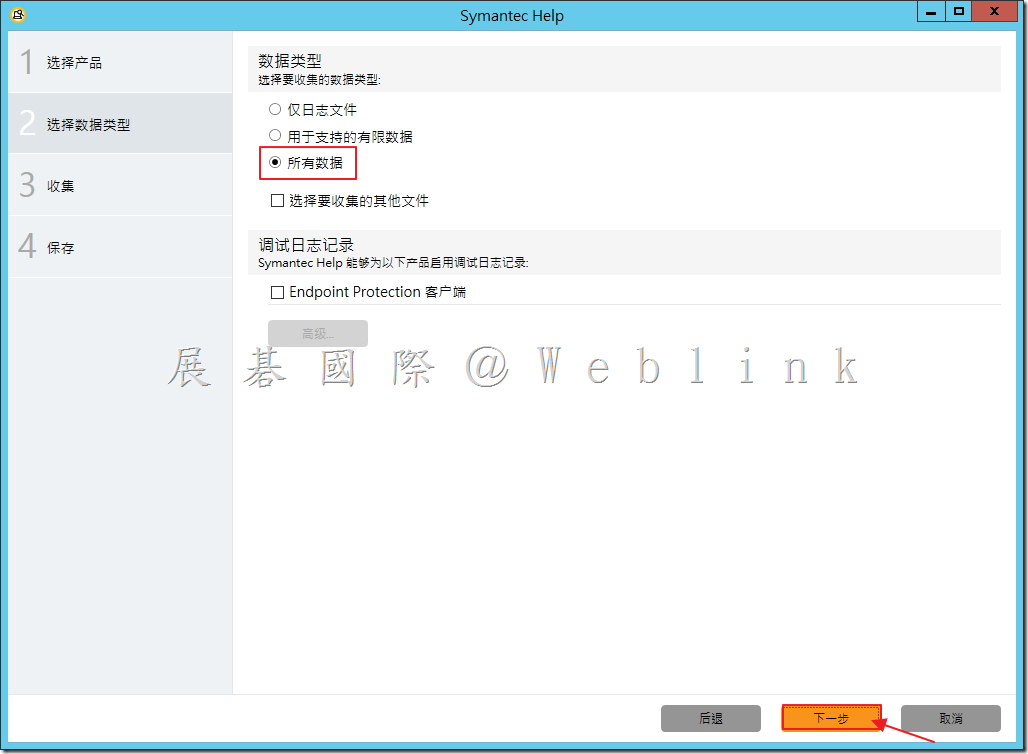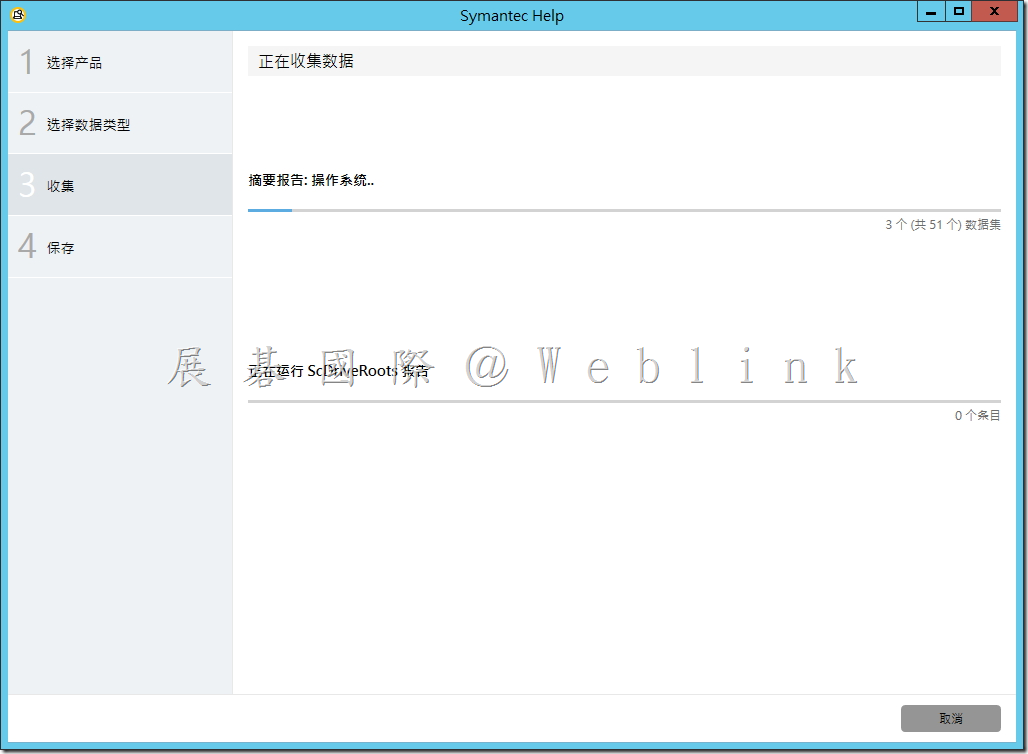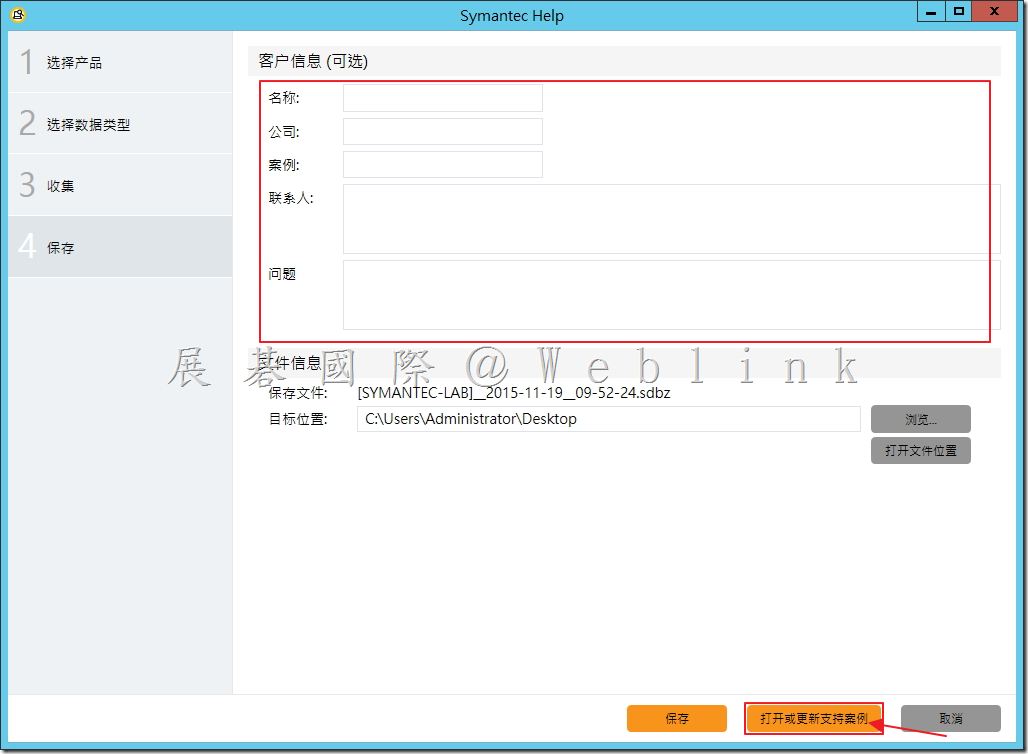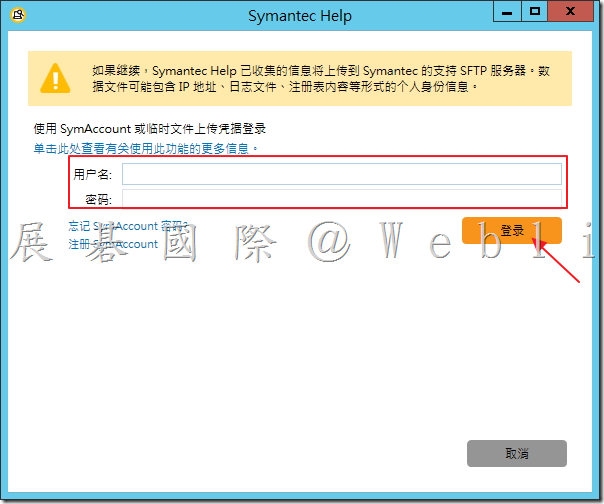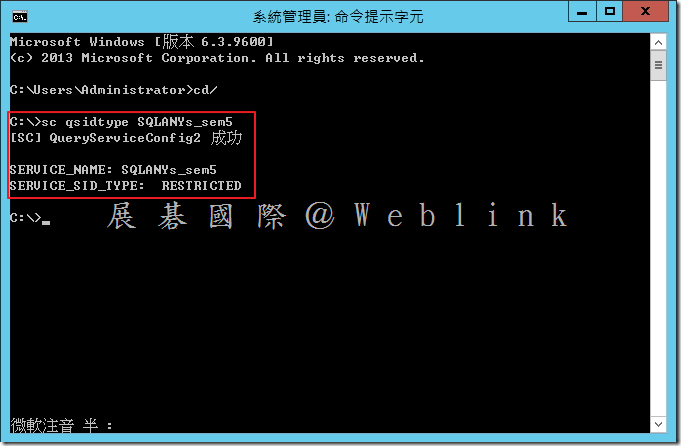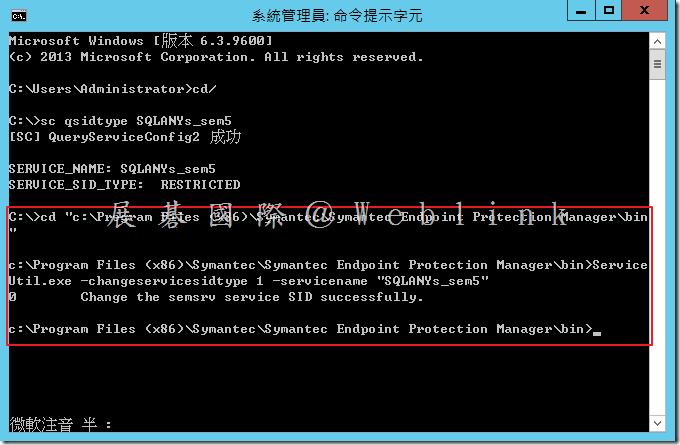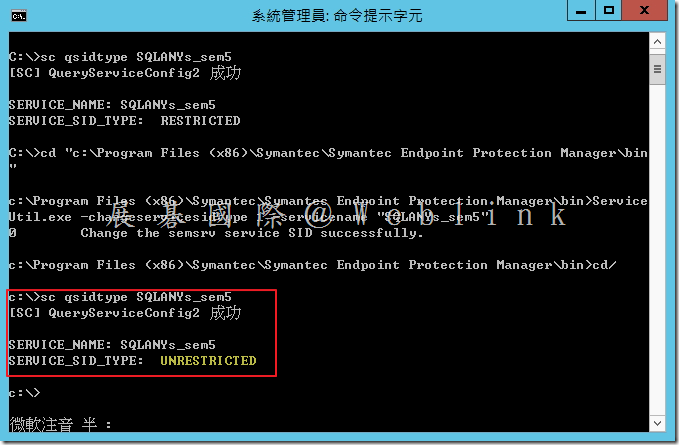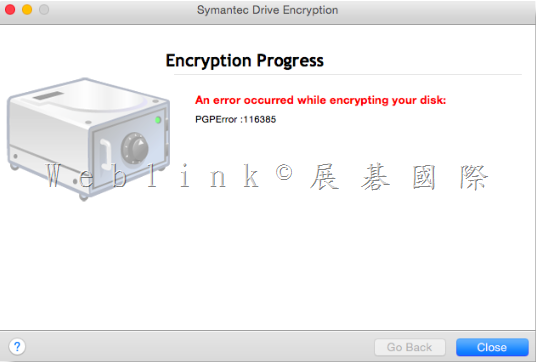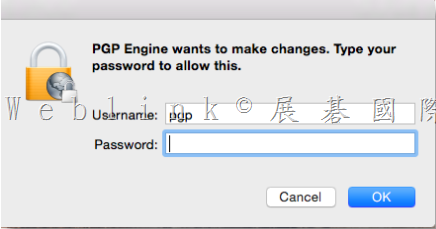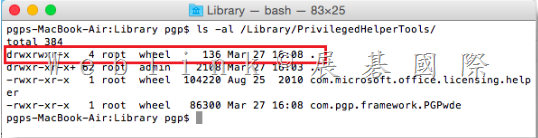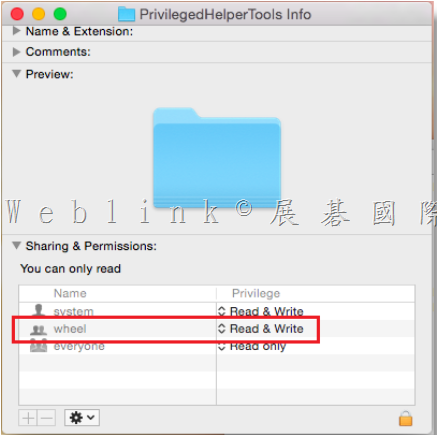http://www.symantec.com/business/support/index?page=content&id=TECH229178
Issue
In attempting to encrypt a Mac OS X 10.10 Yosemite system with Symantec Drive Encryption 10.3., the following error occurs:【PGPError :116385】
Error
“An error occurred while encrypting your disk:
PGPError :116385”
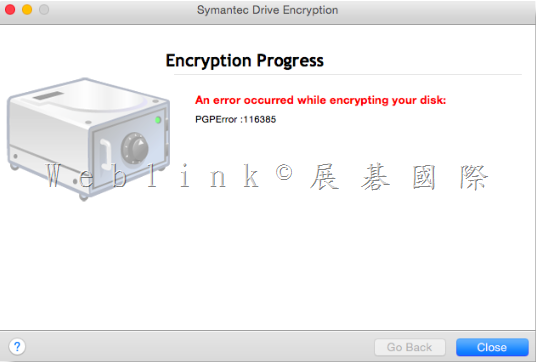
In addition to receiving the above error, a prompt will continuously pop up indicating changes are needed. When Symantec Drive Encryption has been installed properly, this pop up should never be displayed:
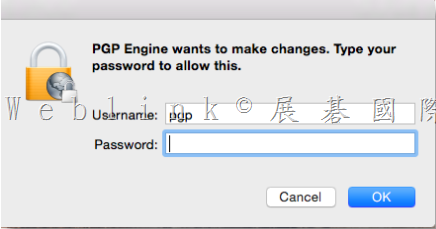
Cause
The reason this happens is the permissions set for the /Library/PrivilegedHelperTools directory is not set according to what is needed for Symantec Drive Encryption 10.3.2. This condition typically happens when Microsoft Office 2011 has been installed prior to Symantec Drive Encryption, but only on Yosemite. Previous versions of Mac OS X (such as Mavericks), Office 2011 and Symantec Drive Encryption are unaffected by this issue.
Solution
The workaround for this is to run the following command via Terminal and then install Symantec Drive Encryption:
sudo chown 0:wheel /Library/PrivilegedHelperTools/
Once the above command is run, type in the Mac Admin password to allow the permission change to occur. Once the command is completed successfully, the permissions for the group “wheel” will be assigned, instead of “Admin”.
To confirm the appropriate permissions have been set, run the following command:
ls -al /Library/PrivilegedHelperTools/
The following permissions will be displayed to confirm the correct permissions have been set:
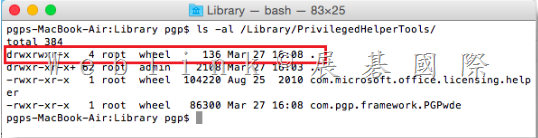
Running the following command can also confirm proper permissions have been set::
stat /Library/PrivilegedHelperTools/

The permission of “root wheel" should be displayed as seen in the example.
If this entry still says “root admin”, the command did not work. Check the syntax and retry the command.
Alternatively, checking the properties of the /Library/PrivilegedHelperTools/ properties via Finder will show the following correct permissions:
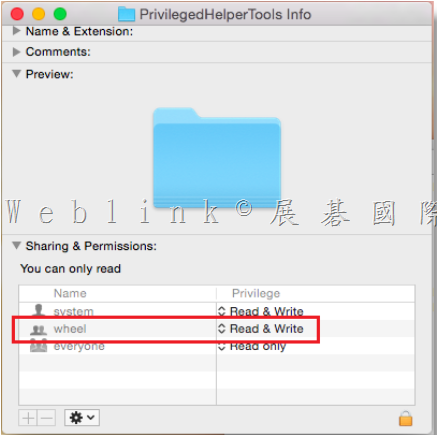
Once the permissions have been set properly, uninstall Symantec Drive Encryption if installed, and then install the application. This time, Drive Encryption should succeed.
Symantec Development is currently working into this for a final resolution. Subscribe to this article for any future updates with this issue.