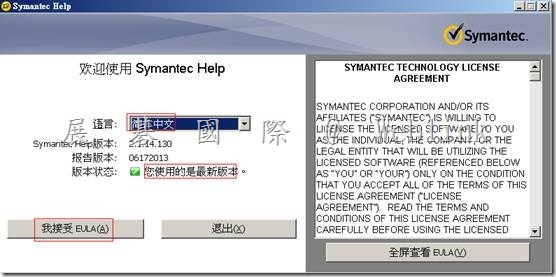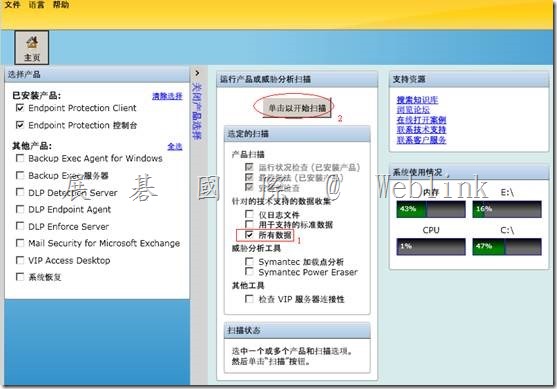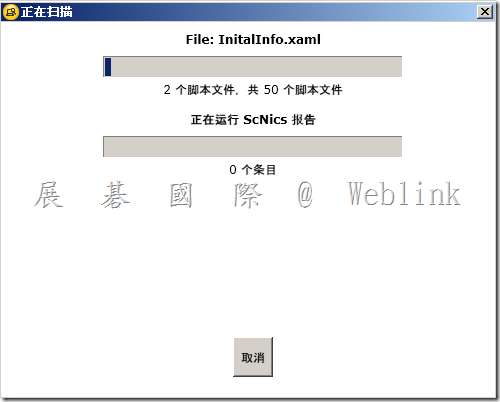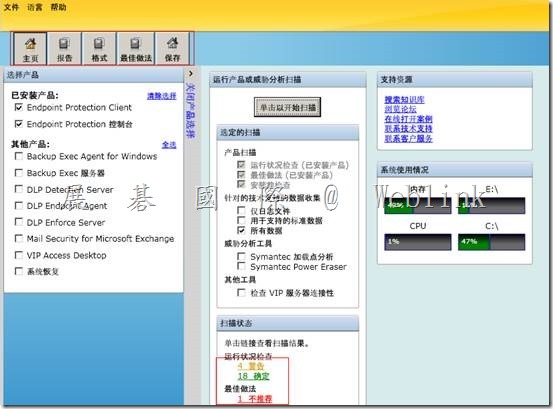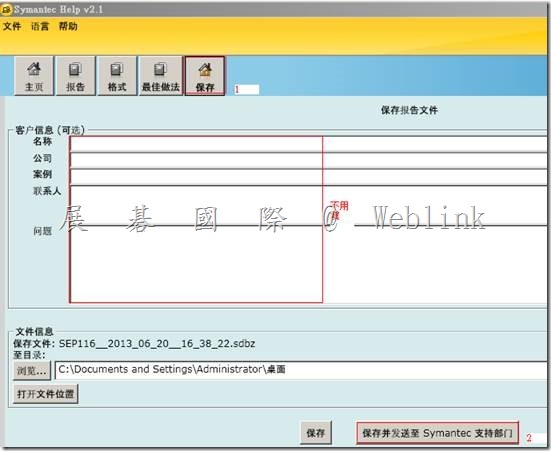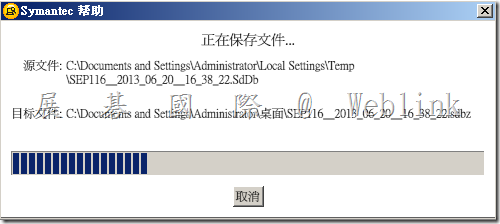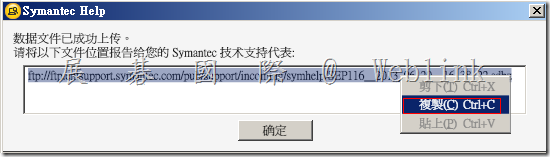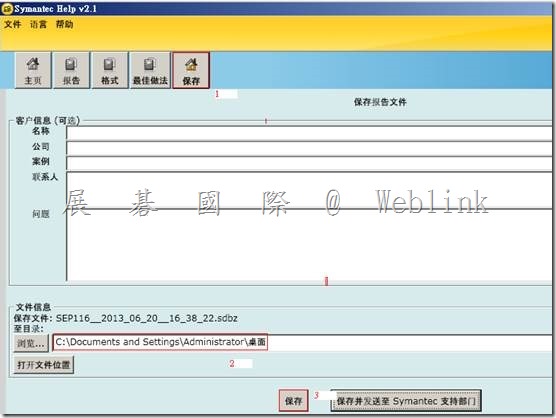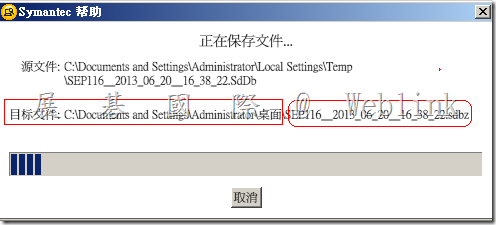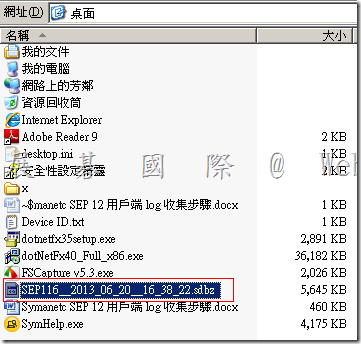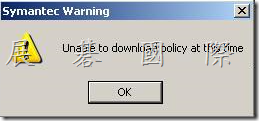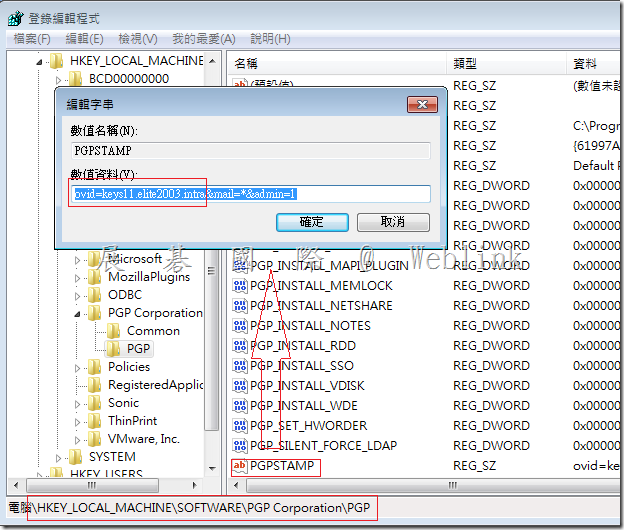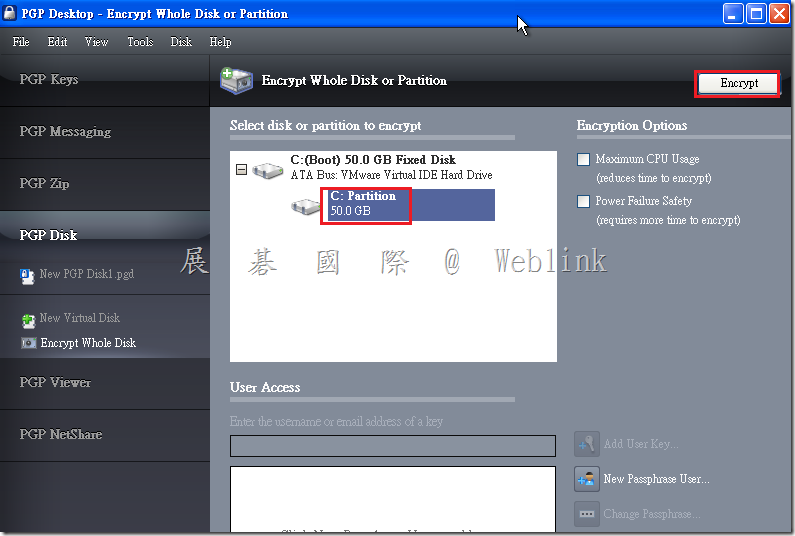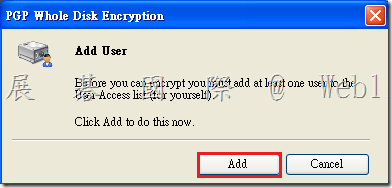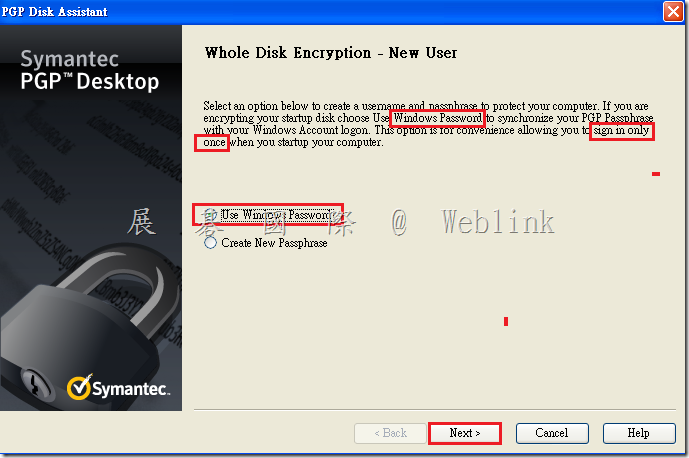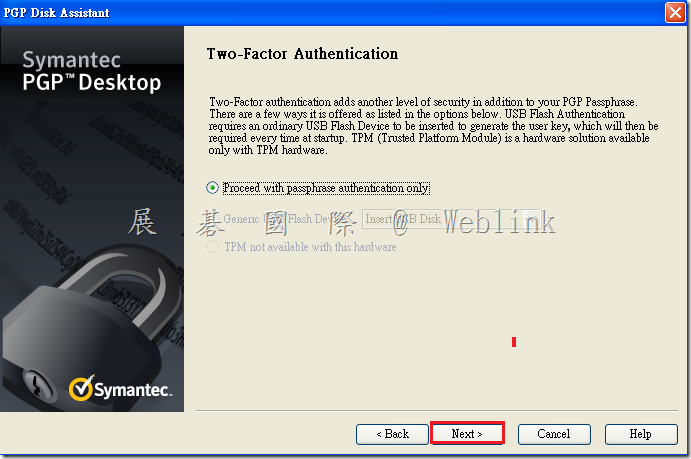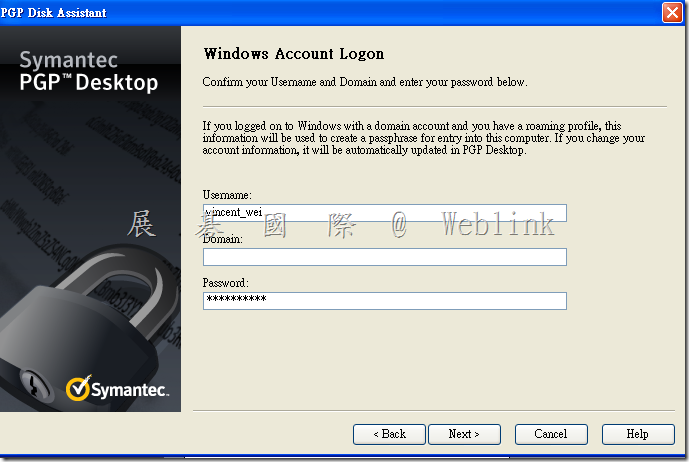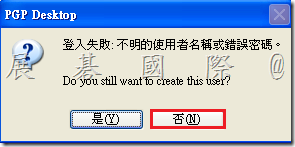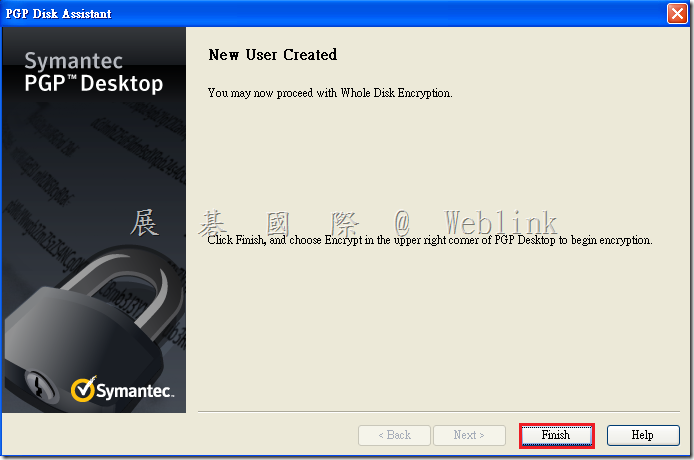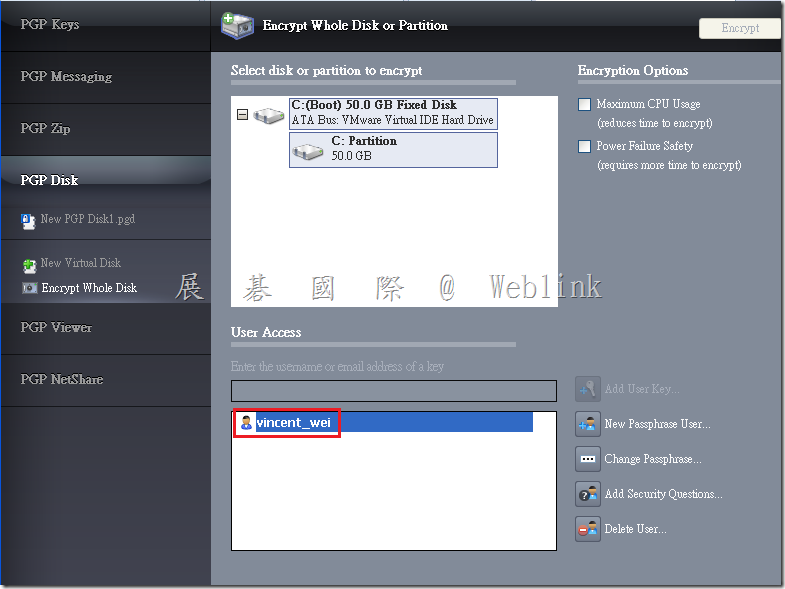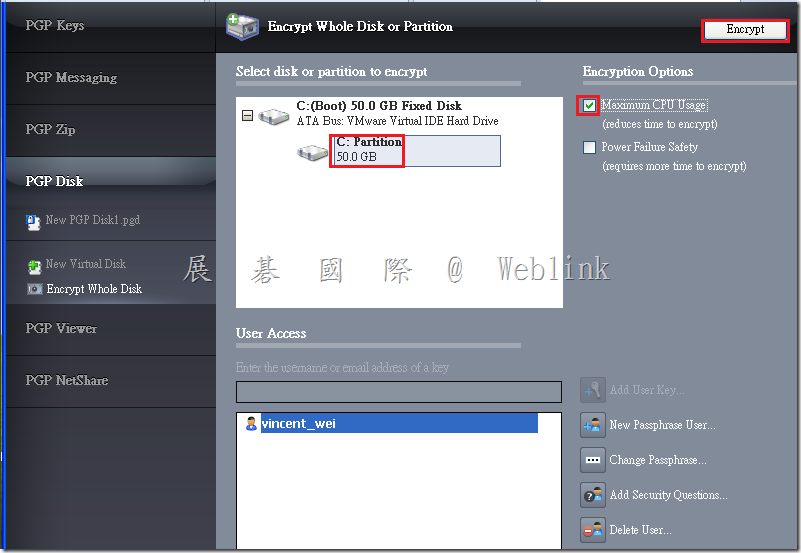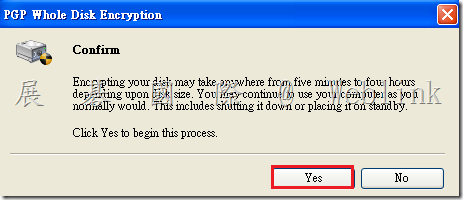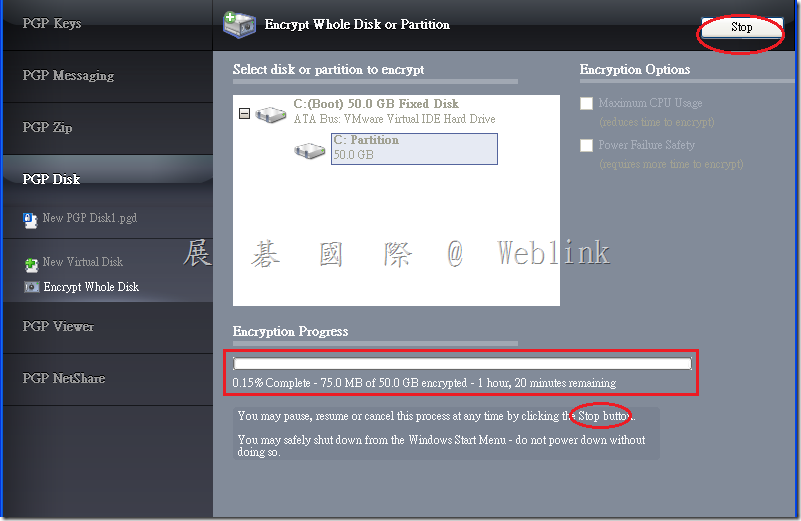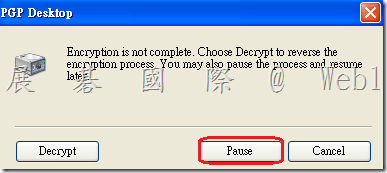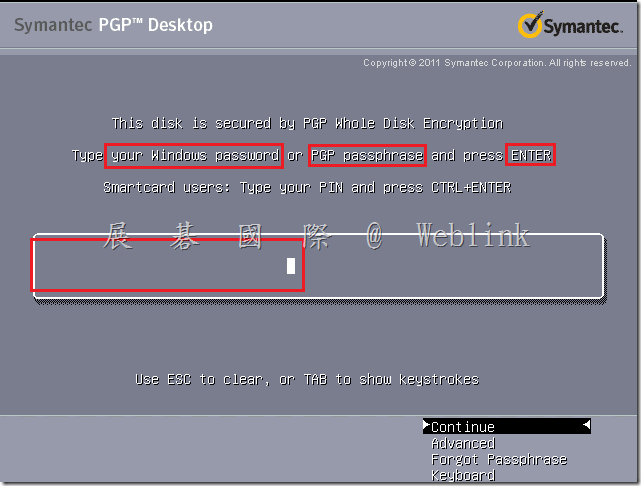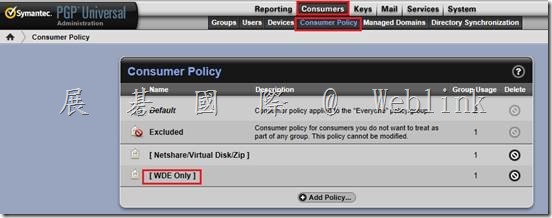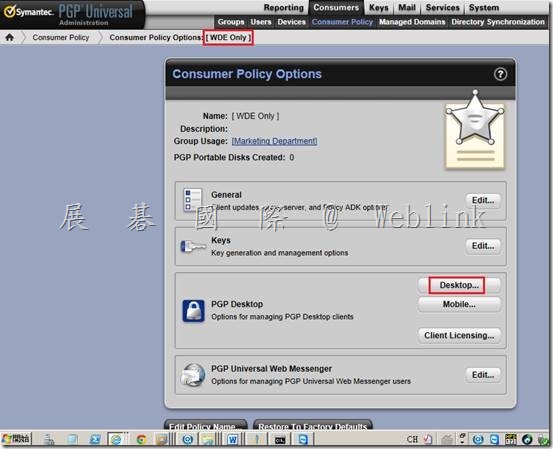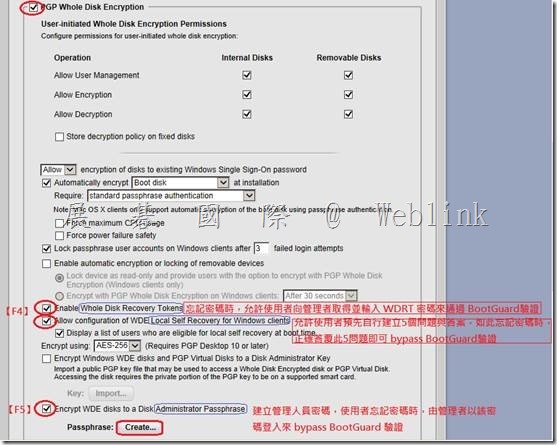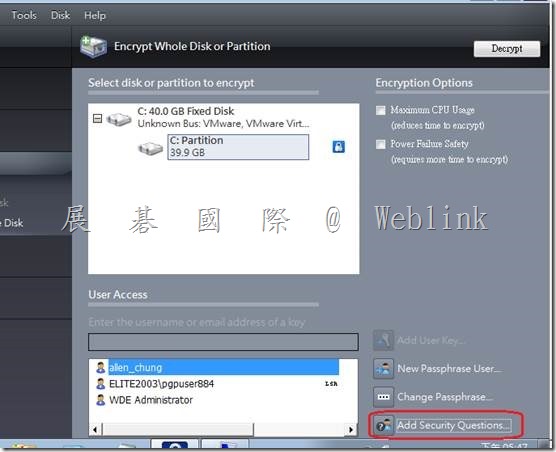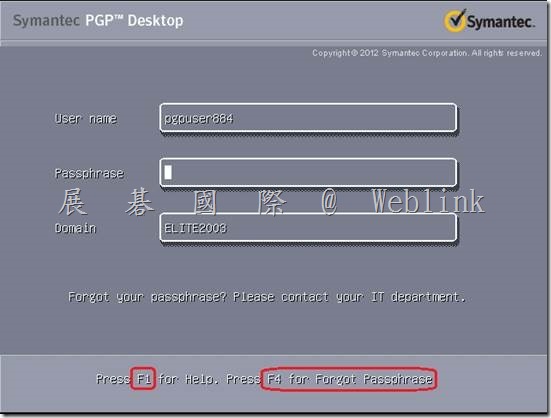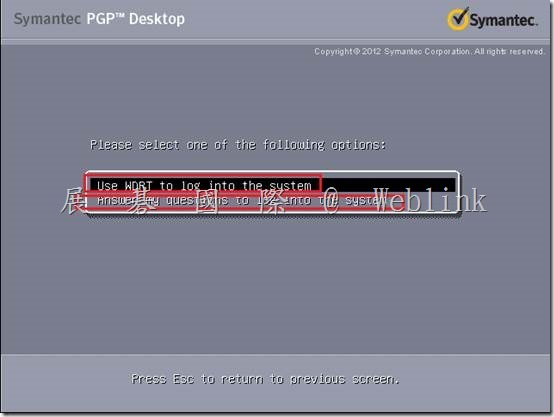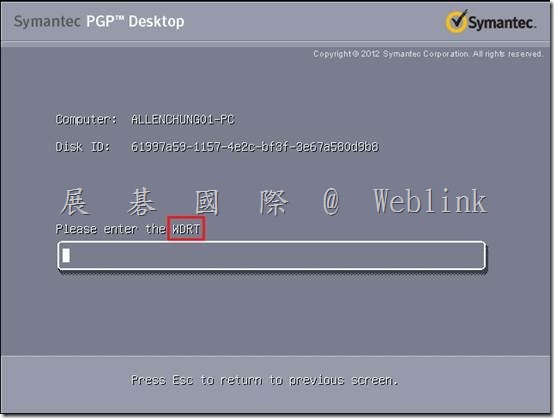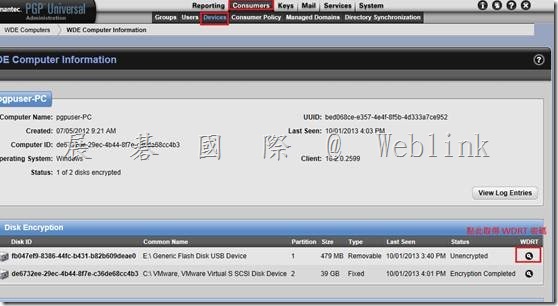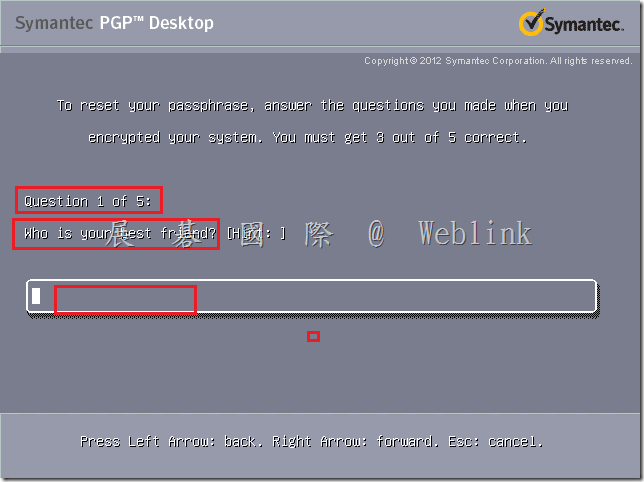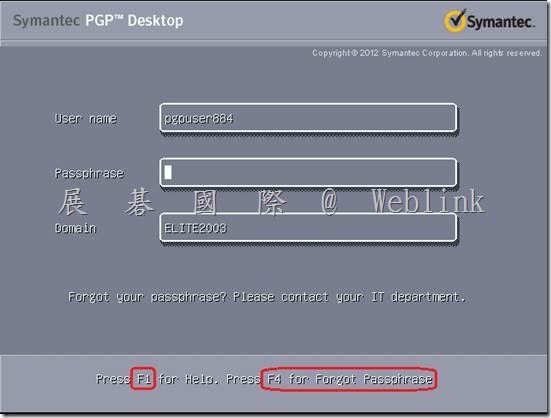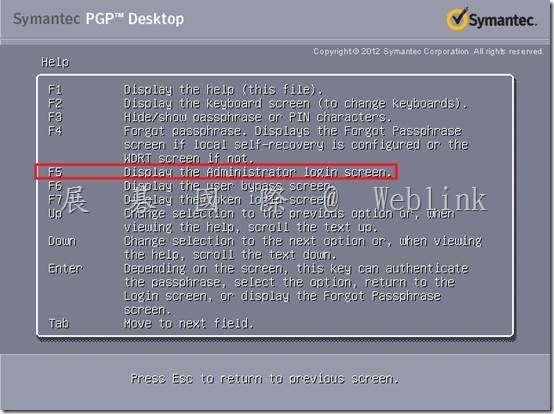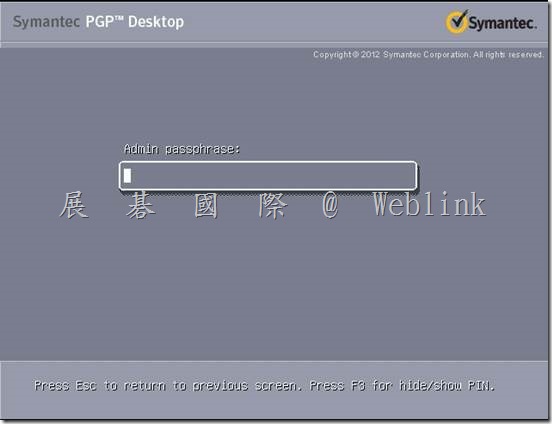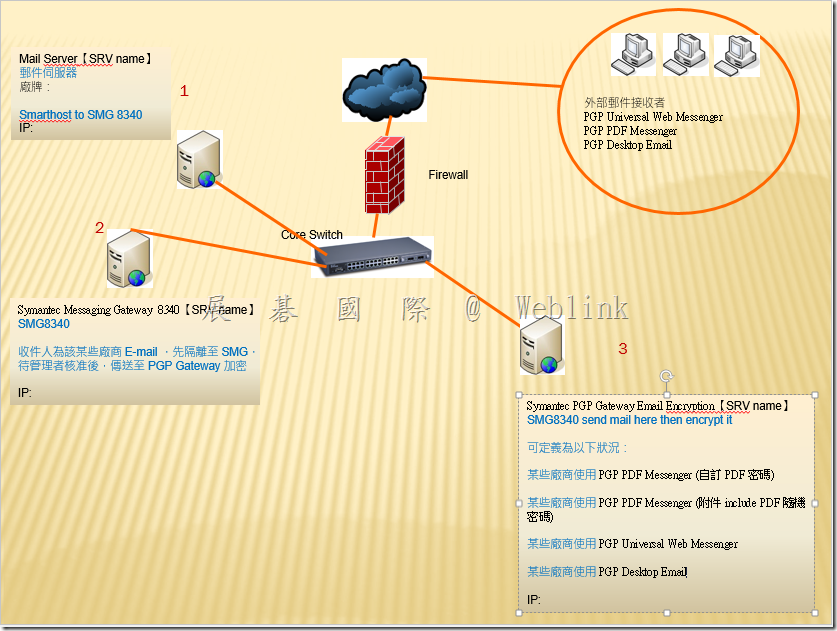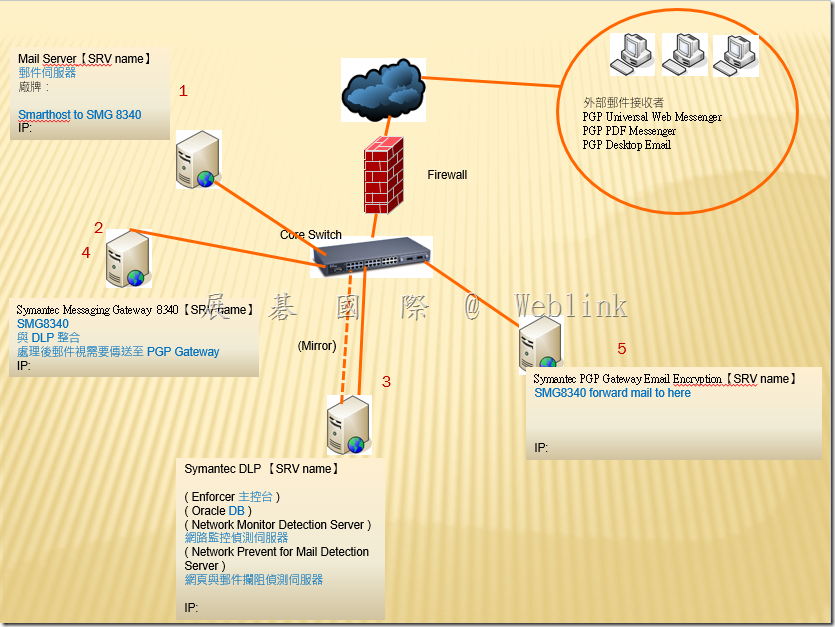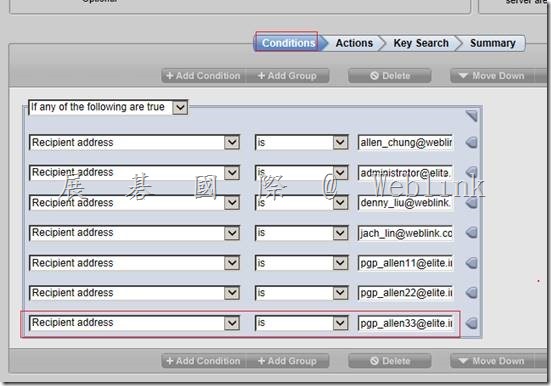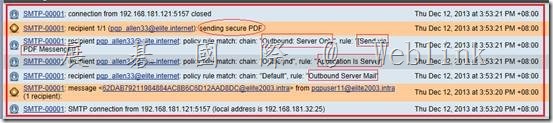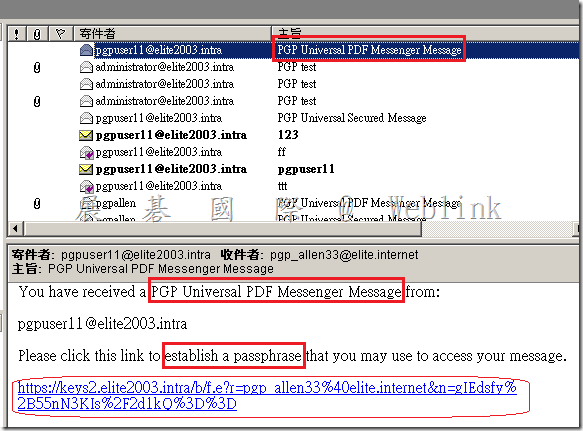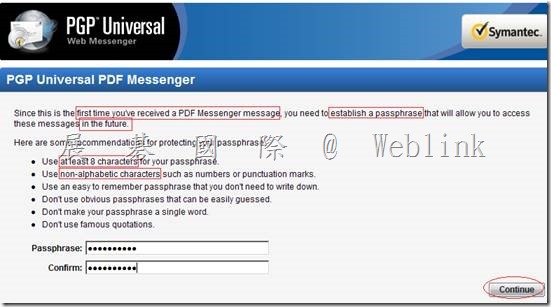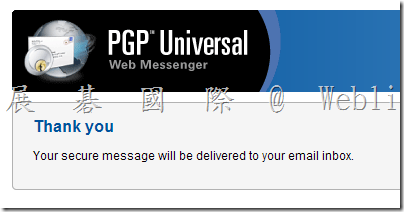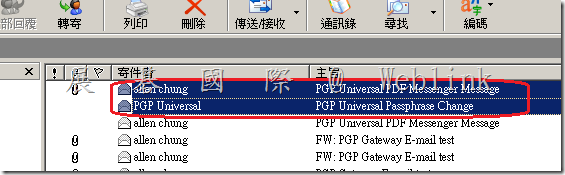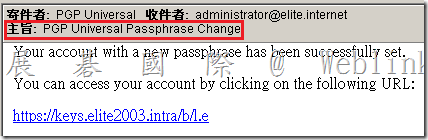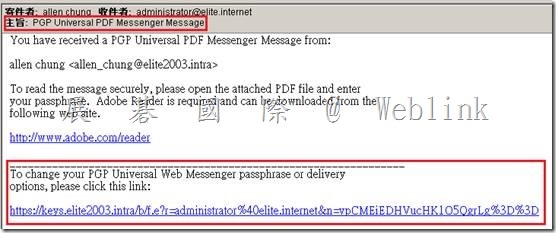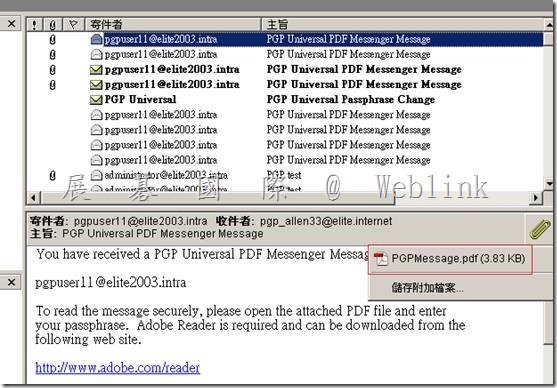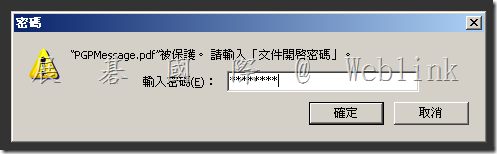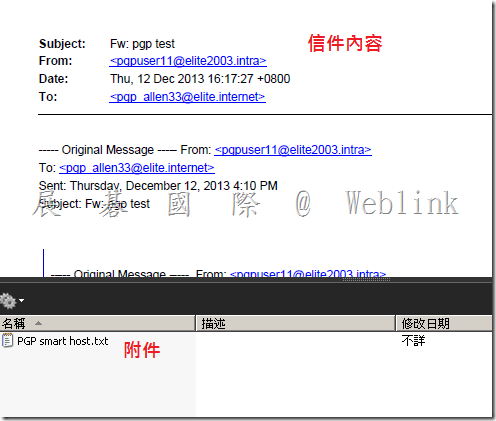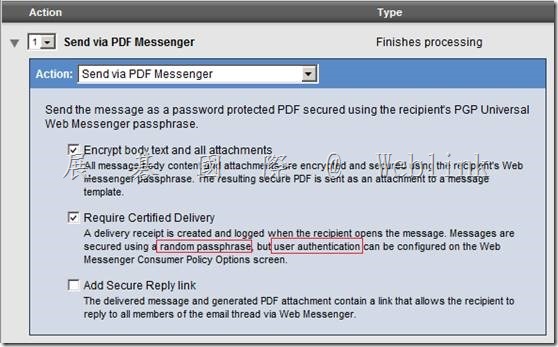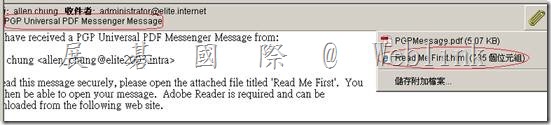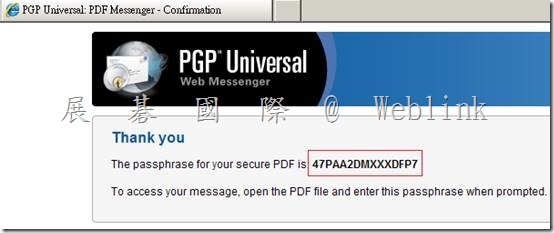如果您使用 Symantec Encryption Management Server (PGP Universal Server) 並且有備份 Organization Key 和 System Backup
那麼,您可以安心地將 Symantec Encryption Management Server (PGP Universal Server) migrate 到另一台機器
透過以上的方式您可以對 Symantec Encryption Management Server (PGP Universal Server) 進行移機(並升級),或是在他台機器上進行災難復原
【移機(並升級) 是在他台機器上進行災難復原】的步驟如下:
1.在原機器上匯出 Organization Key 和 System Backup
2.在新機器上安裝新版 Symantec Encryption Management Server (PGP Universal Server)
重啟後,登入Web UI,在 Setup Type 畫面不要選擇預設的【New Install】,請選擇【Restore】
然後在出現的【Import Organization Key】與【Upload Current Backup File】畫面,匯入Organization Key 和 System Backup
3.記得,還原的程序會花費一些時間,這段時間畫面不會改變,Web UI 也會失去連線
請等到 Symantec Encryption Management Server (PGP Universal Server) 機器的畫面出現【Initial…………..Reloading……】,並且Web UI (使用先前機器的 IP) 可連線,還原程序才正式完成
4.還原後,相關網路設定、Group、Consumer Policy、Key 所有的東西都會還原回去
詳細畫面如下
1.在原機器上匯出 Organization Key 和 System Backup
[ 匯出 Organization Key ]
[ 取得 System Backup ]
2.在新機器上安裝新版 Symantec Encryption Management Server (PGP Universal Server)
安裝步驟請參考以下網頁
http://www.wellife.com.tw/symantec/?p=233
重啟後,登入Web UI,在 Setup Type 畫面不要選擇預設的【New Install】,請選擇【Restore】
然後在出現的【Import Organization Key】與【Upload Current Backup File】畫面,匯入Organization Key 和 System Backup
3.記得,還原的程序會花費一些時間,這段時間畫面不會改變,Web UI 也會失去連線
請等到 Symantec Encryption Management Server (PGP Universal Server) 機器的畫面出現【Initial…………..Reloading……】,並且Web UI (使用先前機器的 IP) 可連線,還原程序才正式完成
4.還原後,相關網路設定、Group、Consumer Policy、Key 所有的東西都會還原回去
官網參考連結
Enterprise Support – Symantec Corp. – HOW TO Restore Symantec Encryption Management Server from a Backup
http://www.symantec.com/business/support/index?page=content&id=HOWTO42032
Enterprise Support – Symantec Corp. – Upgrade to Symantec Encryption Management Server 3.3.1
http://www.symantec.com/business/support/index?page=content&id=HOWTO93842
Enterprise Support – Symantec Corp. – HOW TO Backup the Organization Key on Encryption Management Server
http://www.symantec.com/business/support/index?page=content&id=HOWTO42046
Enterprise Support – Symantec Corp. – HOW TO Create Symantec Encryption Management Server Backups
http://www.symantec.com/business/support/index?page=content&id=HOWTO42105
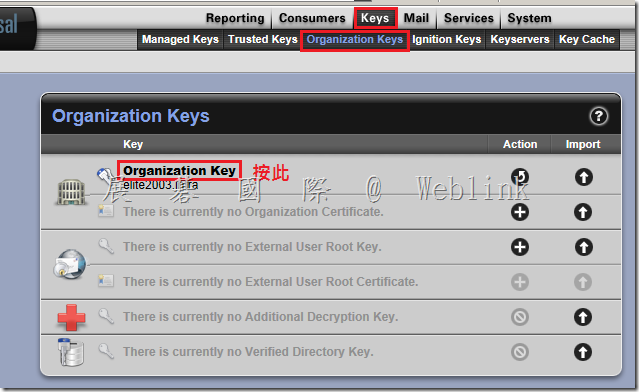
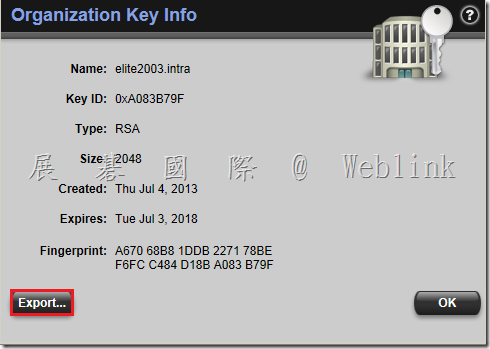
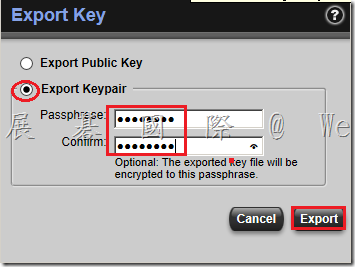
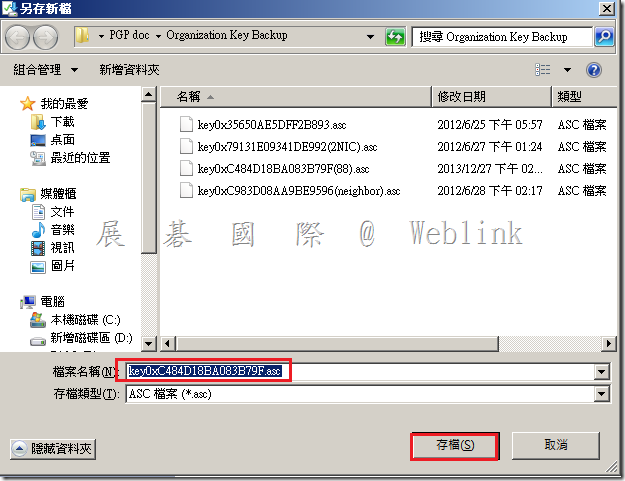
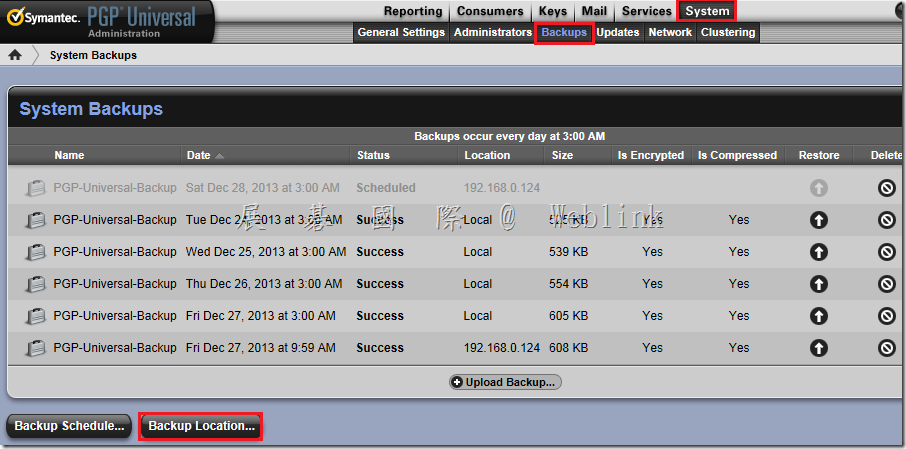
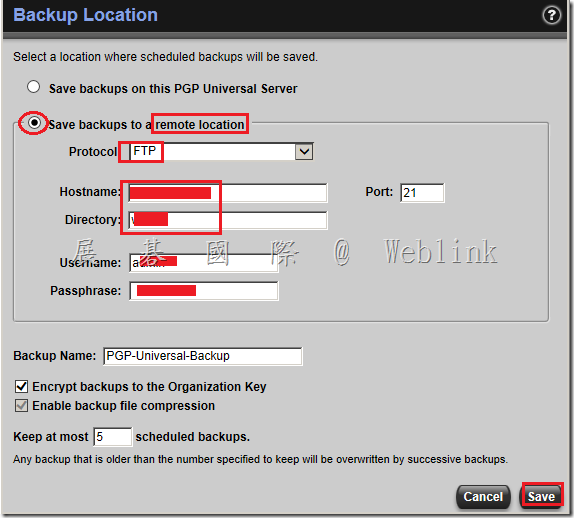
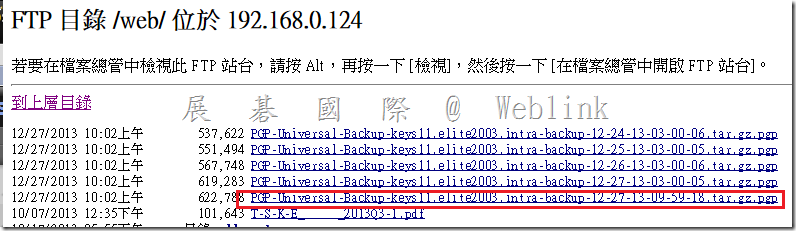
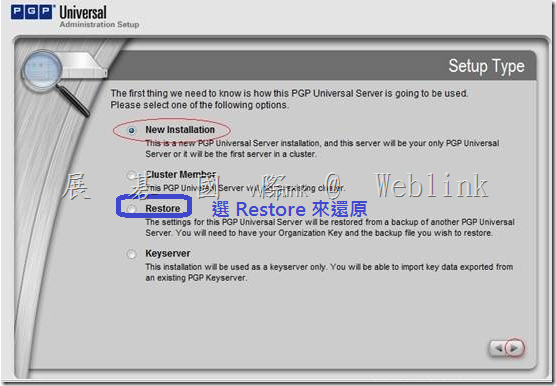
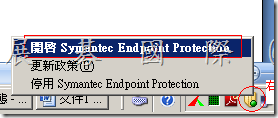
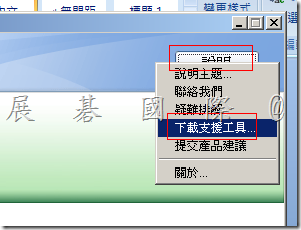
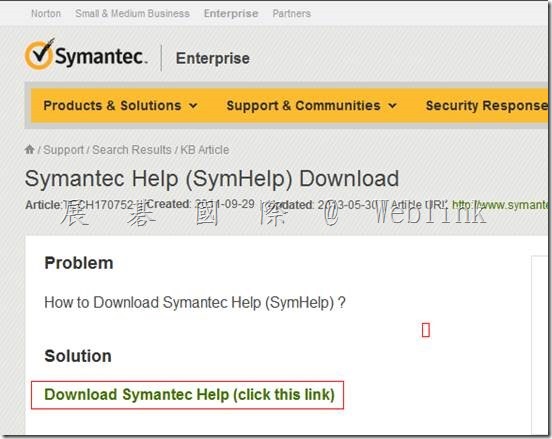
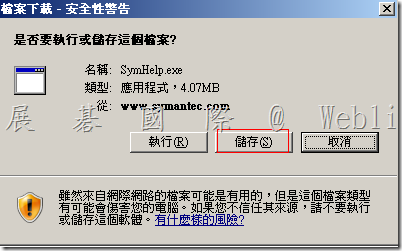
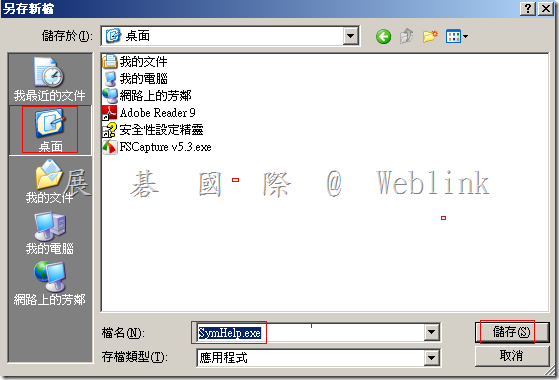
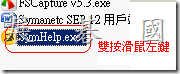
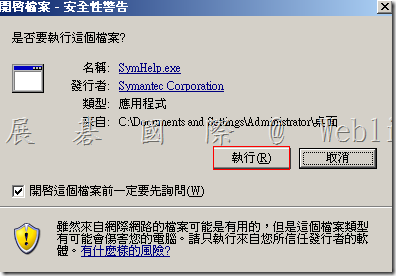
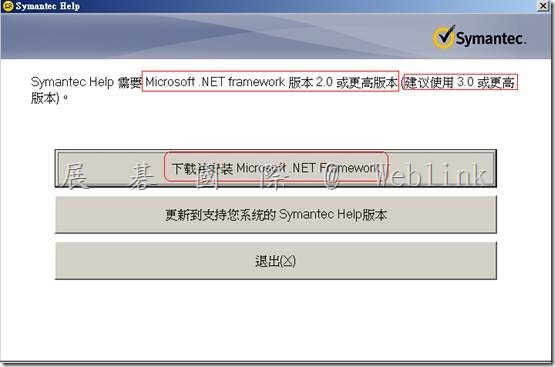
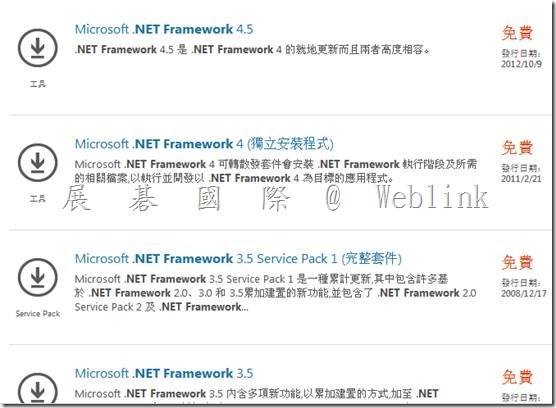
![clip_image007[1] clip_image007[1]](http://www.wellife.com.tw/symantec/wp-content/uploads/sites/4/2013/12/clip_image0071_thumb.png)
![clip_image008[1] clip_image008[1]](http://www.wellife.com.tw/symantec/wp-content/uploads/sites/4/2013/12/clip_image0081_thumb.png)