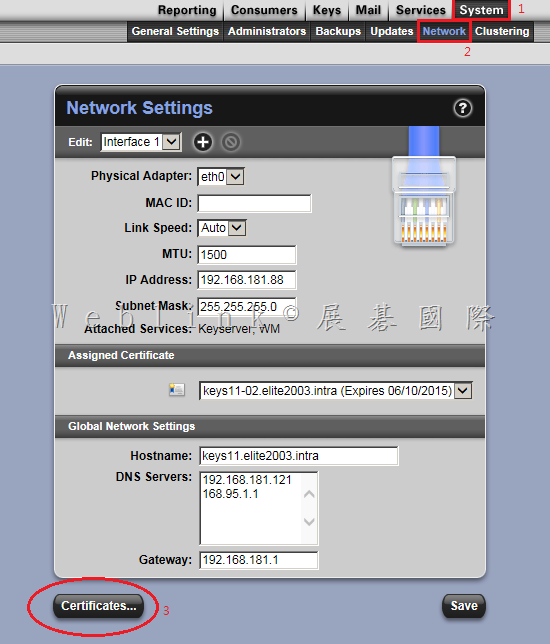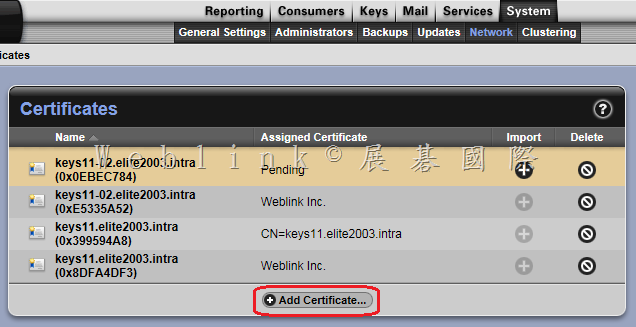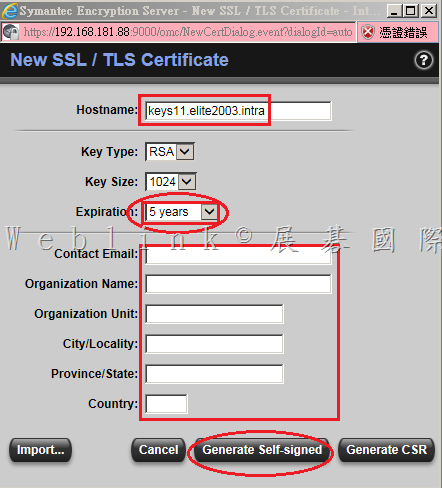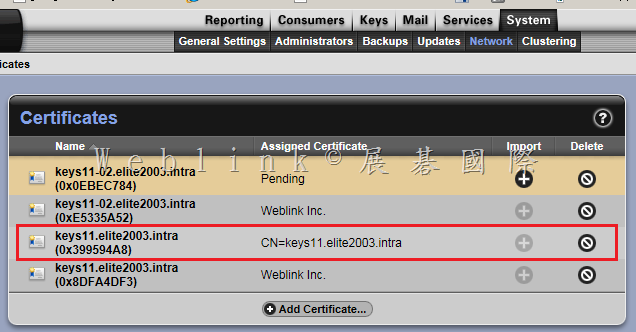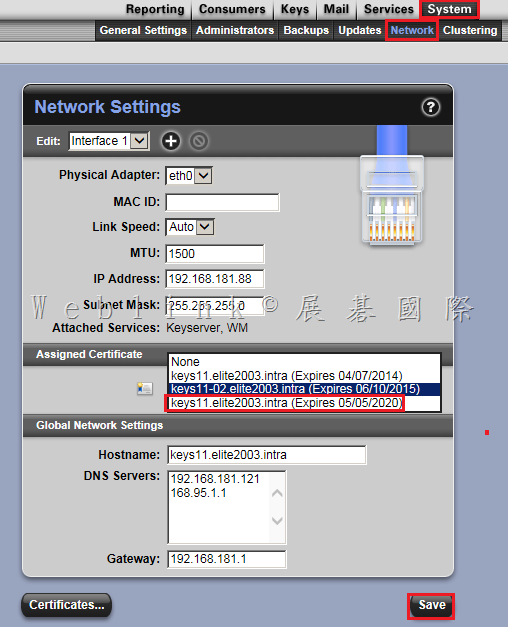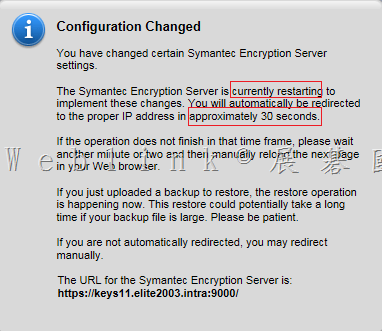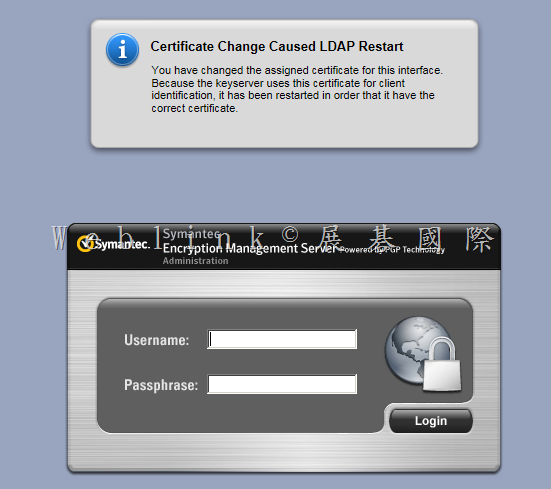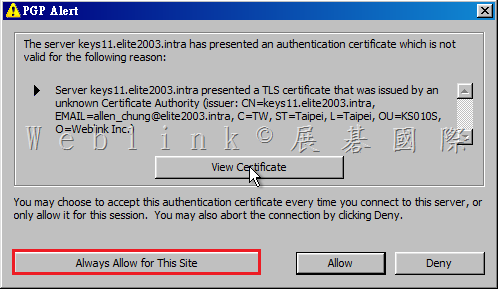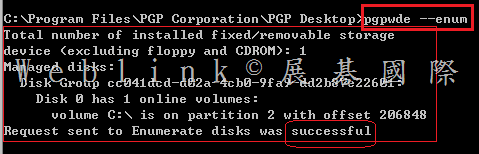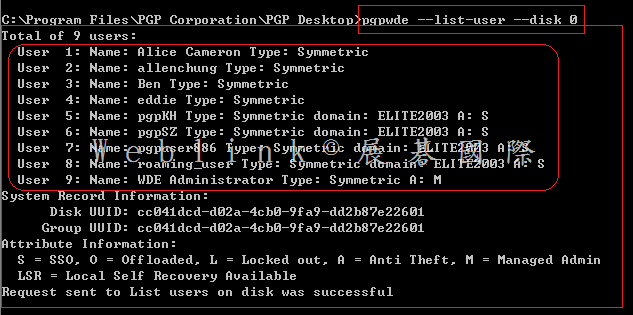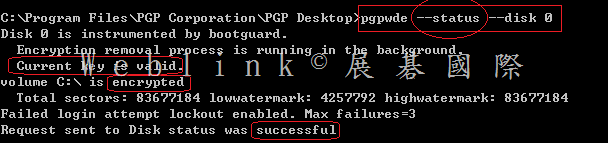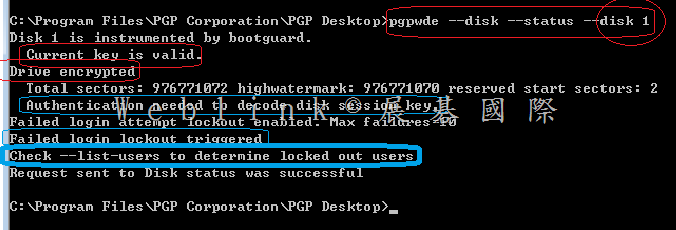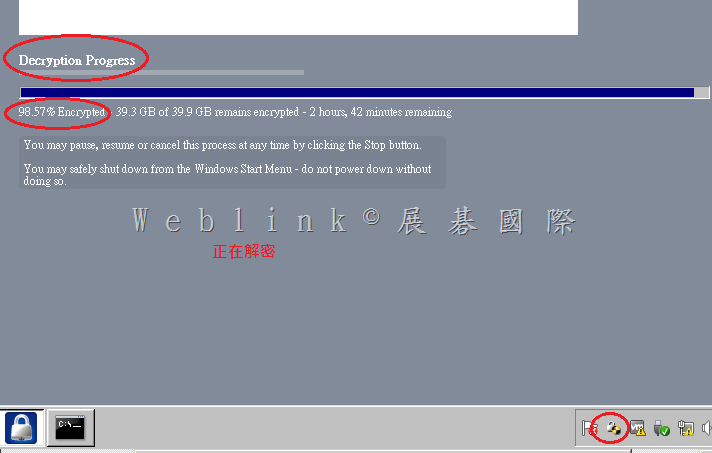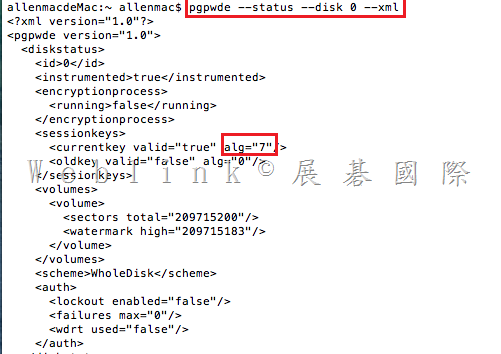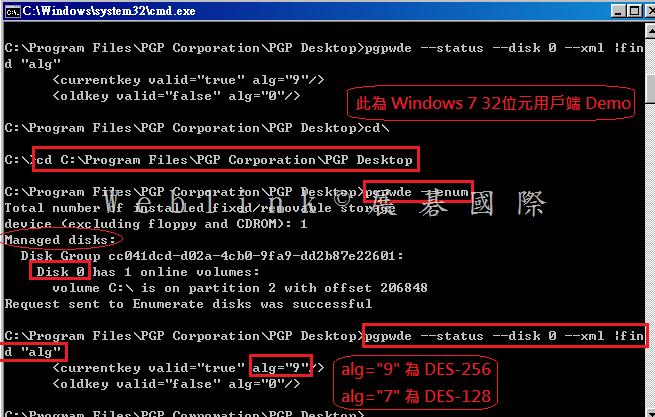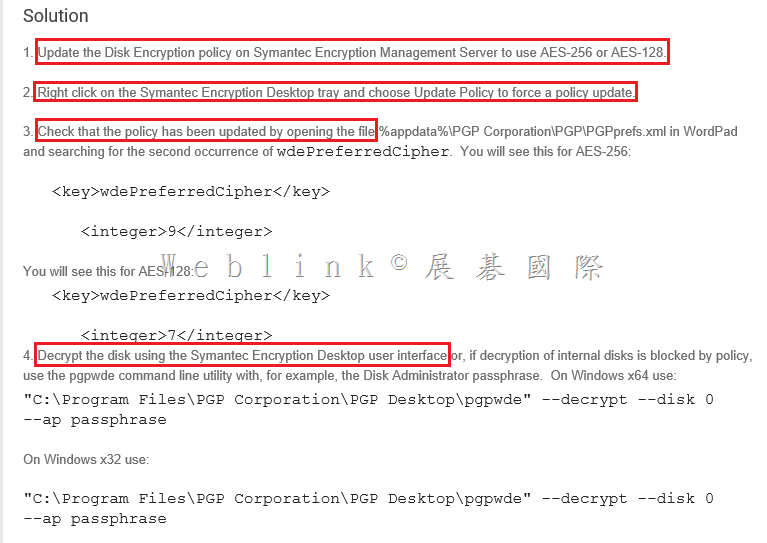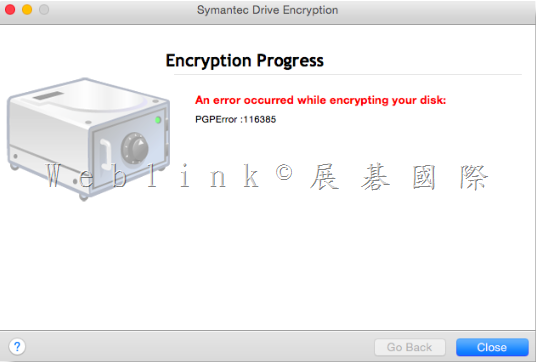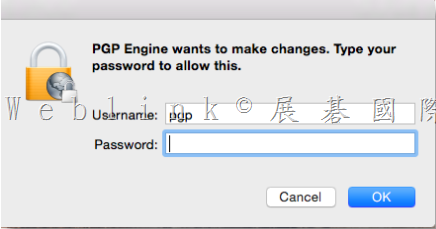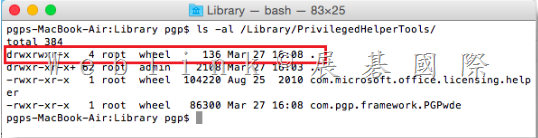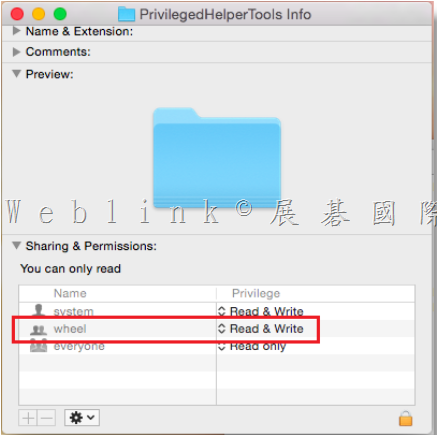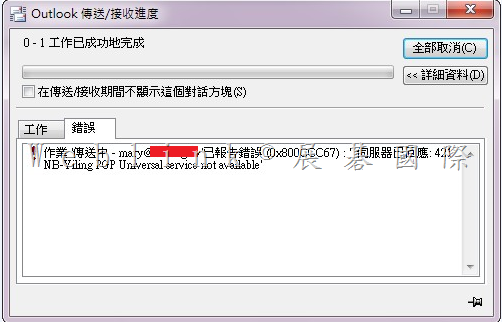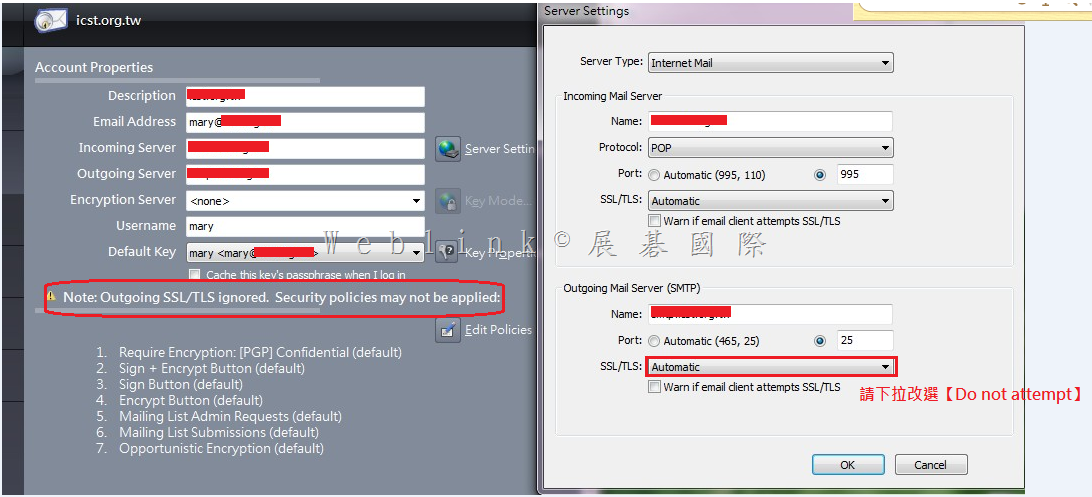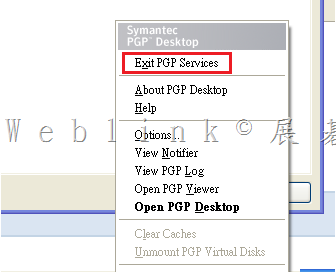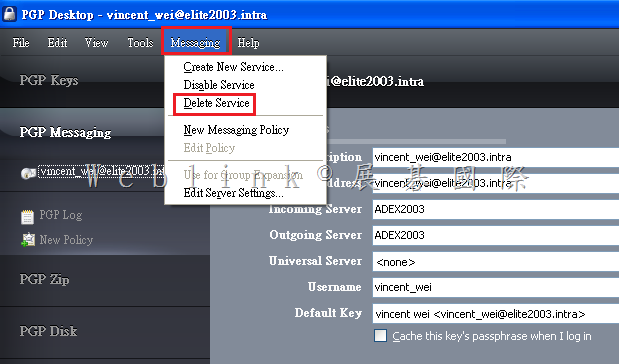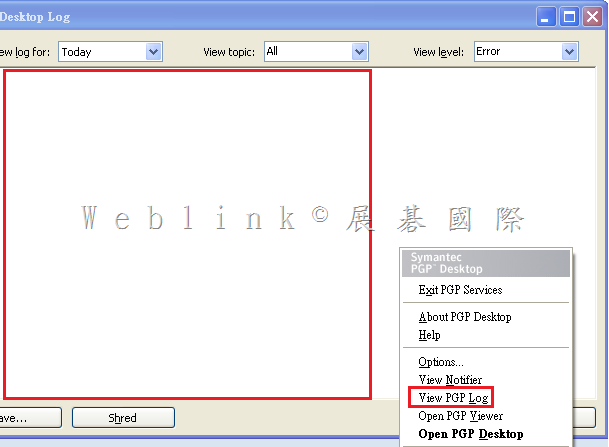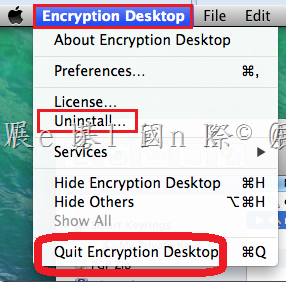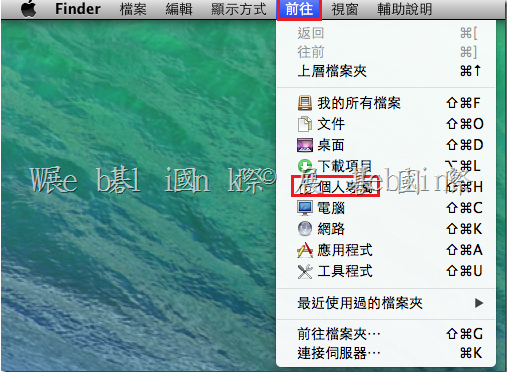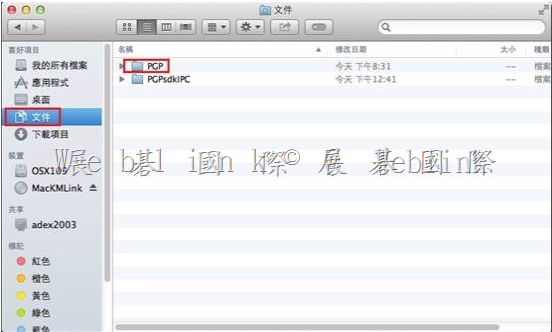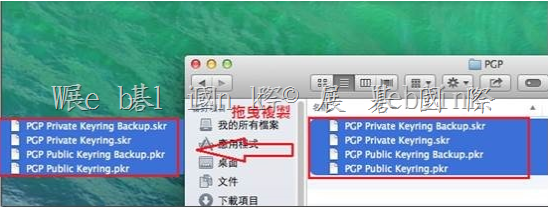這與變更密碼的方式有關
請參考以下網頁說明,請透過 Ctrl + Alt + Del 來變更密碼,這樣才能立即同步
Symantec – Changing Your Windows Password with PGP WDE With Single Sign-On
https://support.symantec.com/en_US/article.HOWTO79569.html
Description
To synchronize your Windows password changes with PGP Whole Disk Encryption (PGP WDE), you must change your password for Single Sign-On using the Change Password feature in the Windows Security dialog box, which you access by pressing Ctrl+Alt+Del.
Note: You may also change your password when prompted by Windows that your password will expire during logging in.
To change your passphrase
1. Press Ctrl+Alt+Delete.
2. Type your old password.
3. Type and confirm your new password.
4. Click OK.
Single Sign-On automatically and transparently synchronizes with this new password with your PGP WDE passphrase. You can use the new password immediately, in your next login attempt.
Caution: If you change your password in any other manner—via Domain Controller, the Windows Control Panel, via the system administrator, or from another system—your next login attempt on the PGP BootGuard screen will fail. You must then supply your old Windows password. Successful login on the PGP BootGuard screen using your old Windows password then brings up the Windows Login username/password screen. You must then log in successfully using
P.S.
Symantec – How to change-update the SSO passphrase over the PGP WDE command line, if it has not synched with the PGP Bootguard.
https://support.symantec.com/en_US/article.TECH149263.html
If your Windows password has not synchronized with your PGP BootGuard passphrase, you can synchronize your new Windows password with the PGP BootGuard passphrase using the pgpwde tool.
To use the pgpwde tool:
Windows XP
- Click Start>Run.
- Type cmd in the Open field and click OK.
- Change to the Program Files\PGP Corporation\PGP Desktop directory.
- Type the following at the command prompt (non-domain):
pgpwde –change-passphrase –disk 0 –user username –passphrase ‘yourpassphrase’ –new-passphrase ‘yournewpassphrase’ - Type the following at the command prompt (domain):
pgpwde –change-passphrase –disk 0 –user username –domain ‘domainname’ –passphrase ‘yourpassphrase’ –new-passphrase ‘yournewpassphrase’
- Type the following at the command prompt (non-domain):
- Press Enter.
Windows Vista & Windows 7 32-bit
- Click Start>Run.
- Type cmd in the Start Search field.
- Click cmd from the list of Programs.
- Change to the Program Files\PGP Corporation\PGP Desktop directory.
- Type the following at the command prompt (non-domain):
pgpwde –change-passphrase –disk 0 –user username –passphrase ‘yourpassphrase’ –new-passphrase ‘yournewpassphrase’ - Type the following at the command prompt (domain):
pgpwde –change-passphrase –disk 0 –user username –domain ‘domainname’ –passphrase ‘yourpassphrase’ –new-passphrase ‘yournewpassphrase’
- Type the following at the command prompt (non-domain):
- Press Enter.
Windows Vista & Windows 7 64-bit
- Click Start>Run.
- Type cmd in the Start Search field.
- Click cmd from the list of Programs.
- Change to the Program Files (x86)\PGP Corporation\PGP Desktop directory.
- Type the following at the command prompt (non-domain):
pgpwde –change-passphrase –disk 0 –user username –passphrase ‘yourpassphrase’ –new-passphrase ‘yournewpassphrase’ - Type the following at the command prompt (domain):
pgpwde –change-passphrase –disk 0 –user username –domain ‘domainname’ –passphrase ‘yourpassphrase’ –new-passphrase ‘yournewpassphrase’
- Type the following at the command prompt (non-domain):
- Press Enter.
Your PGP WDE passphrase is synchronized with your new Windows password.