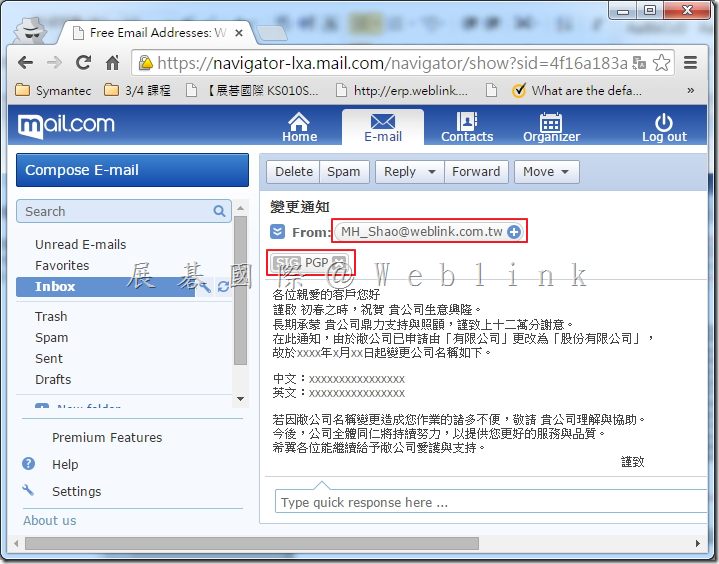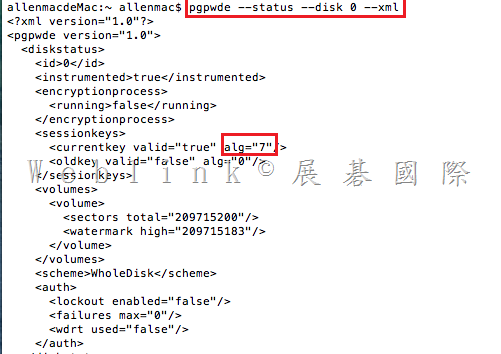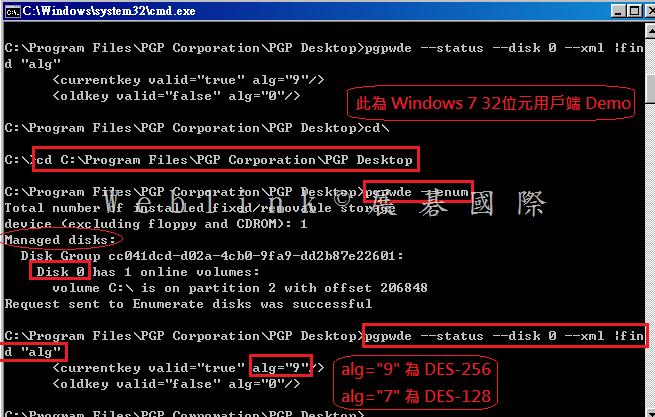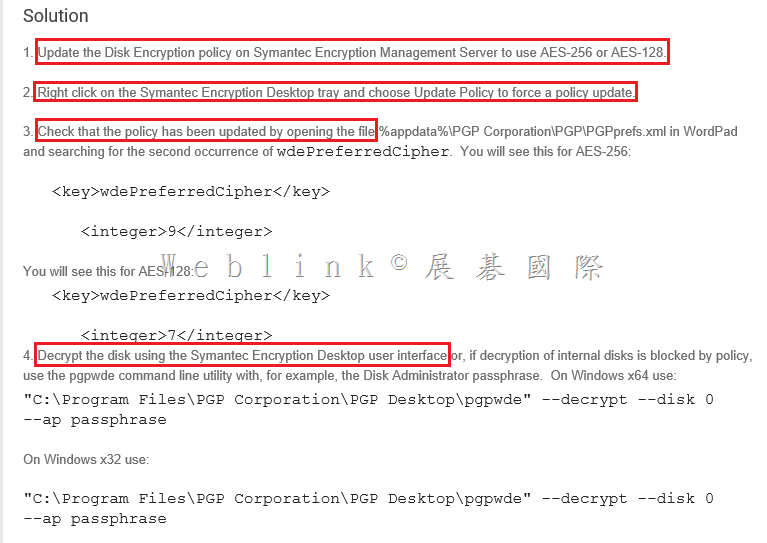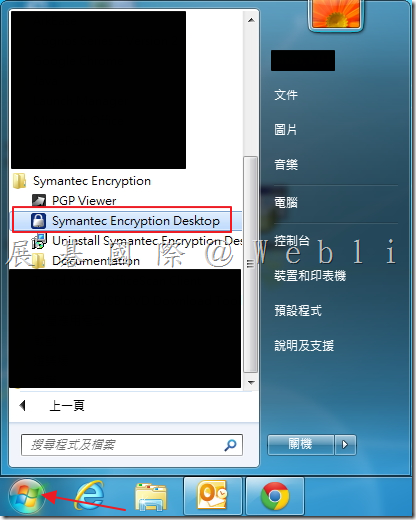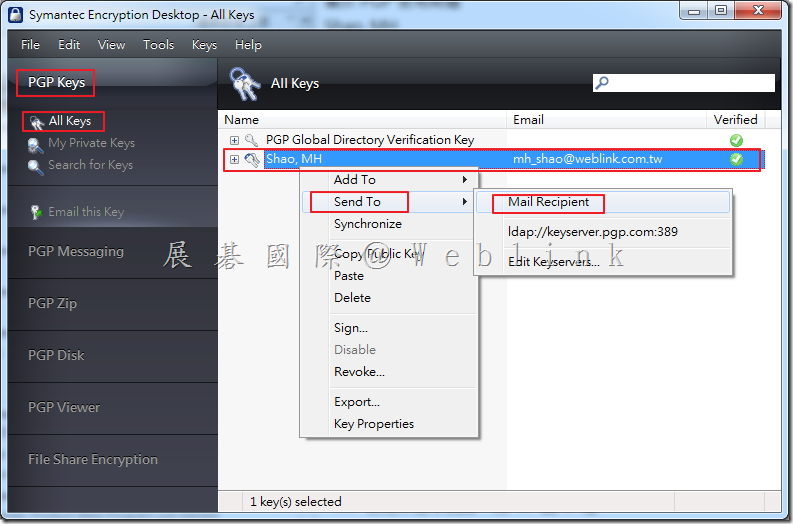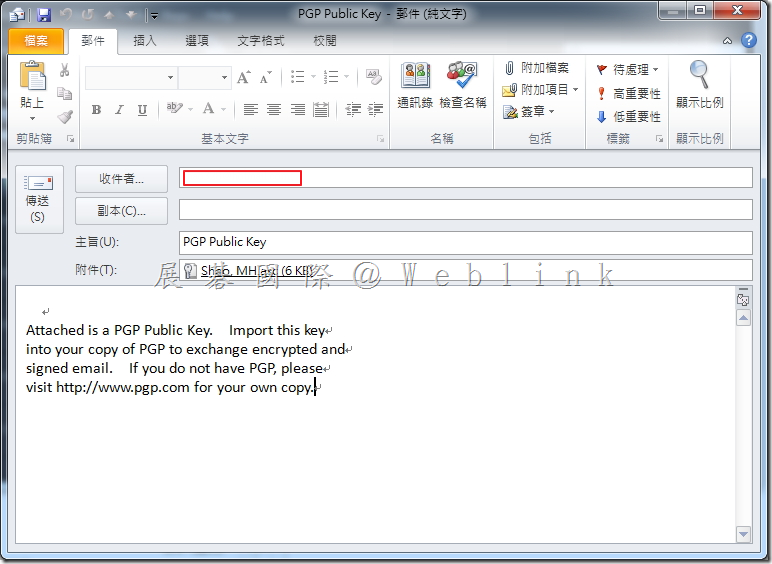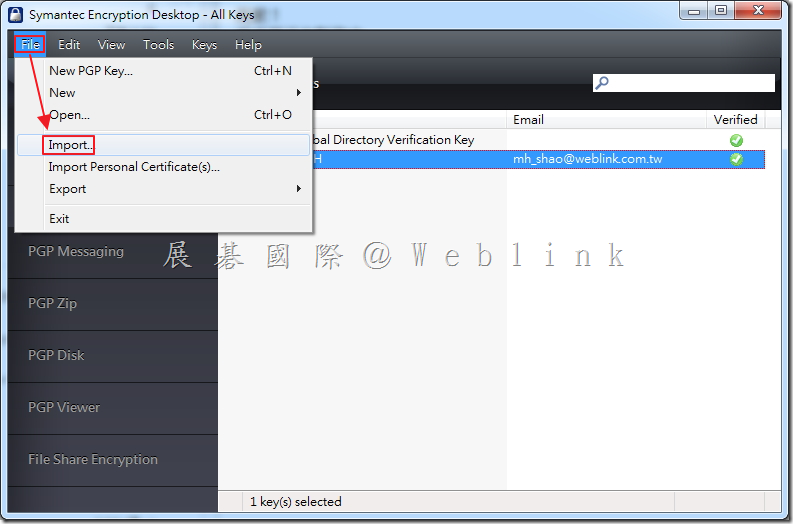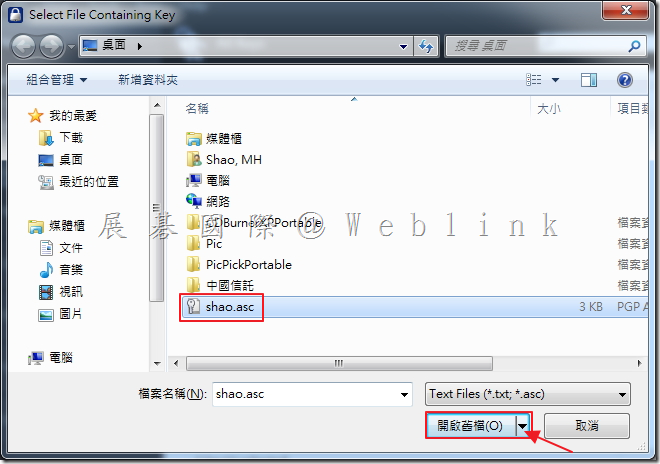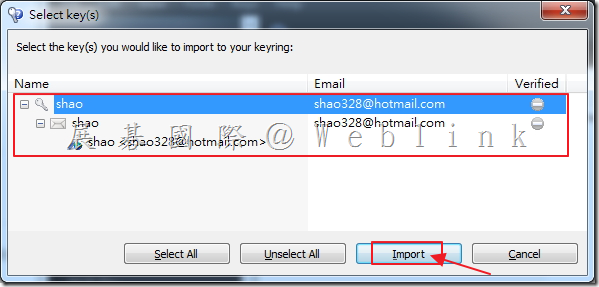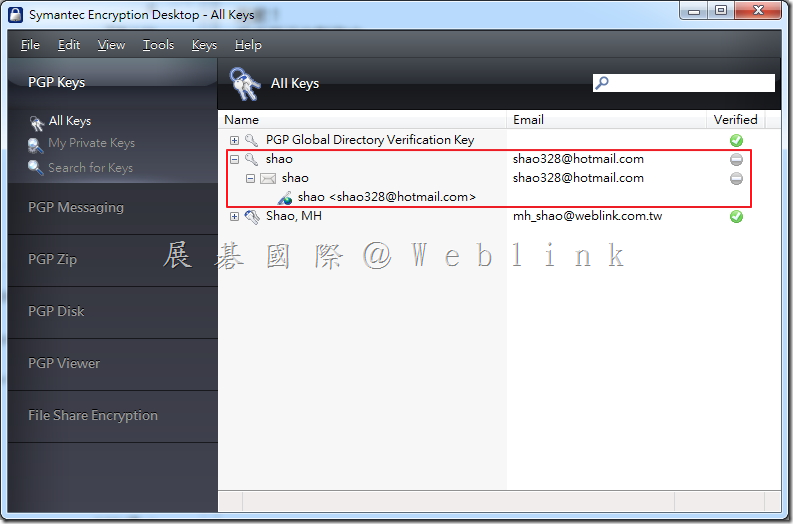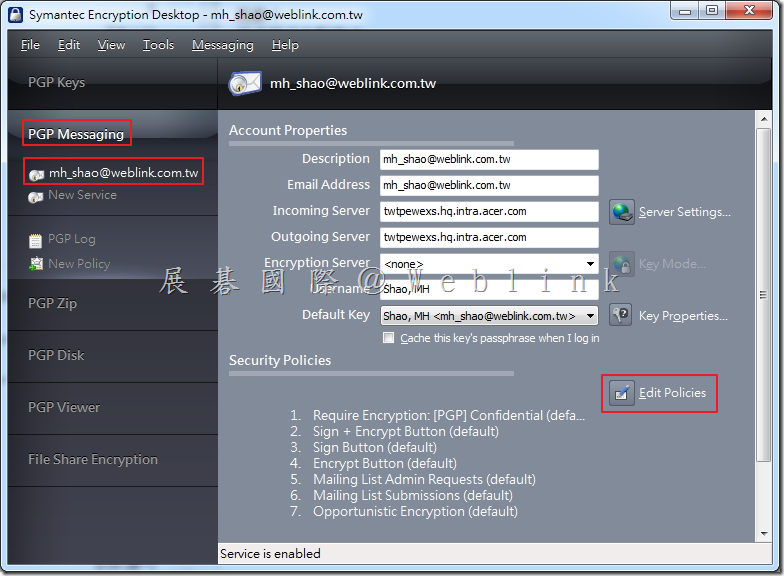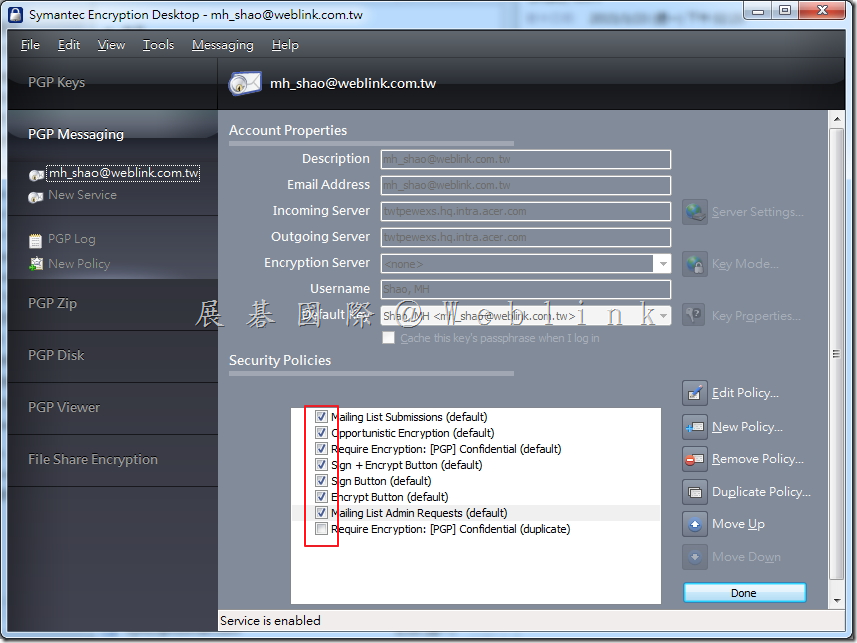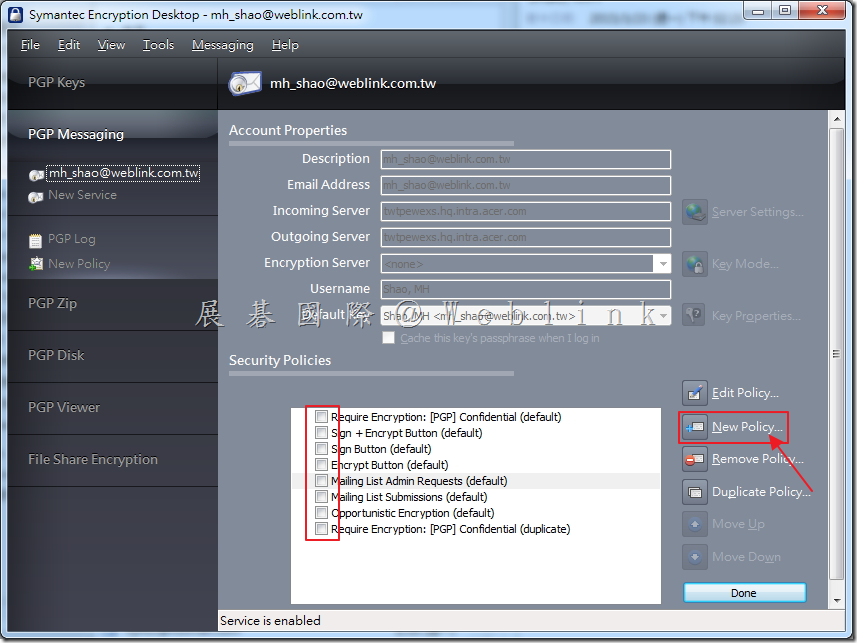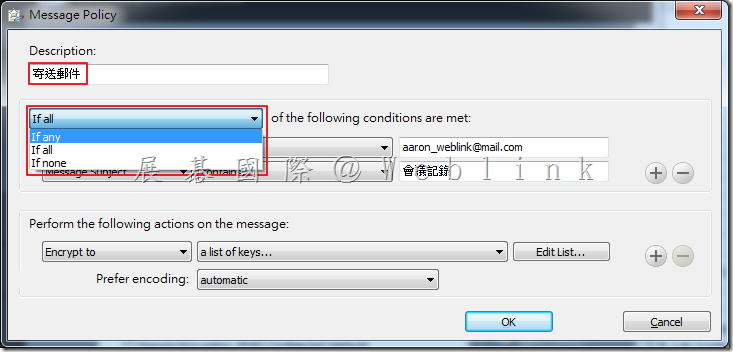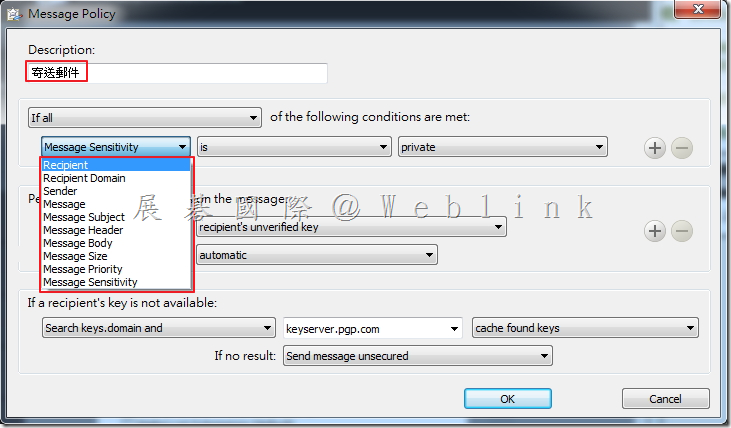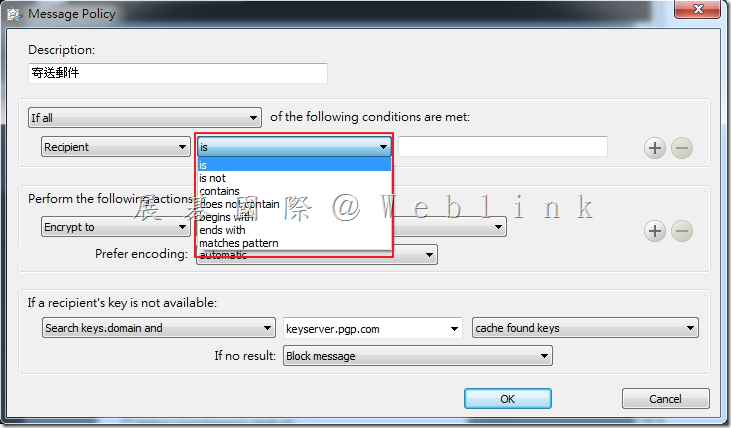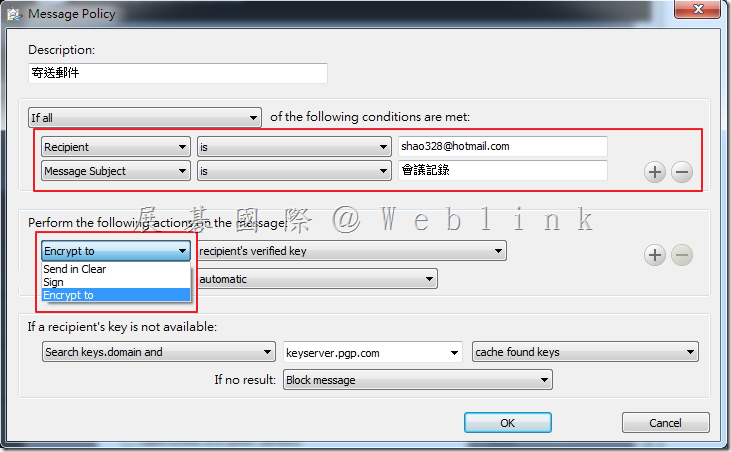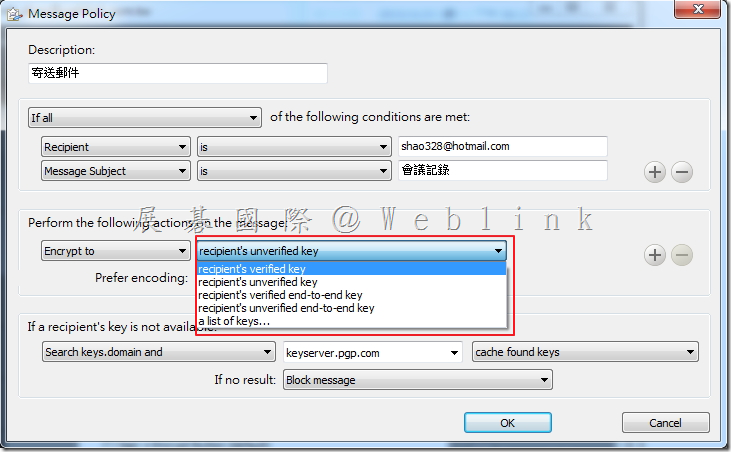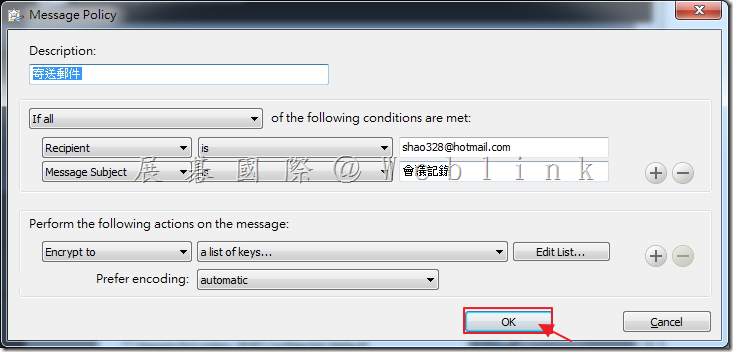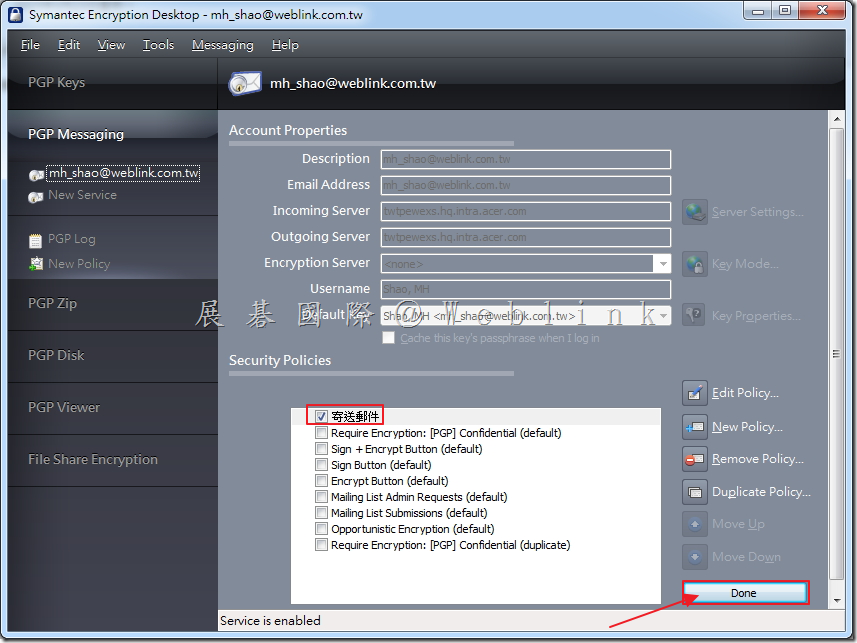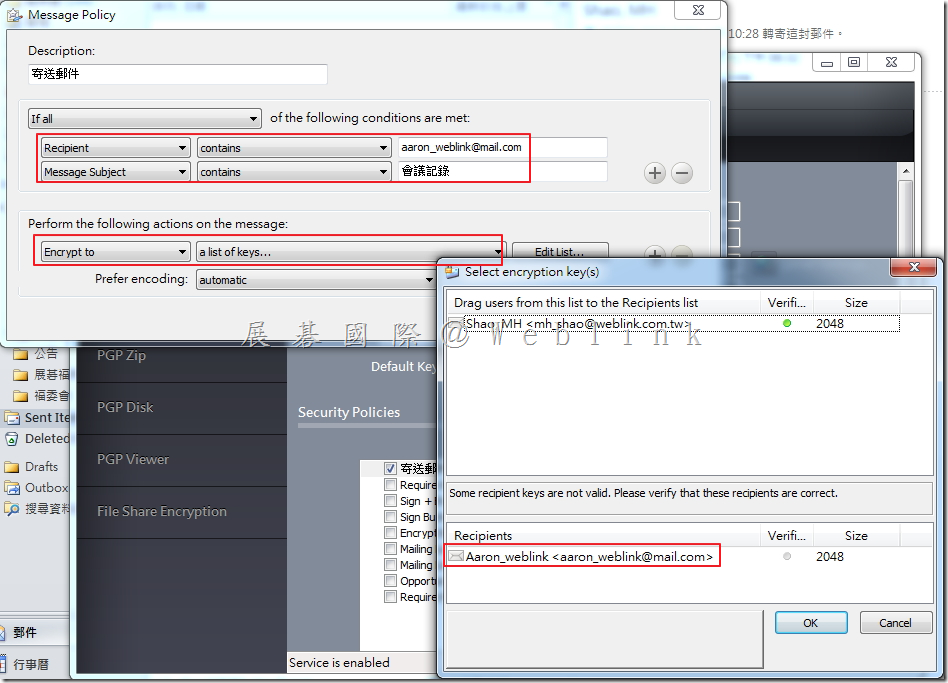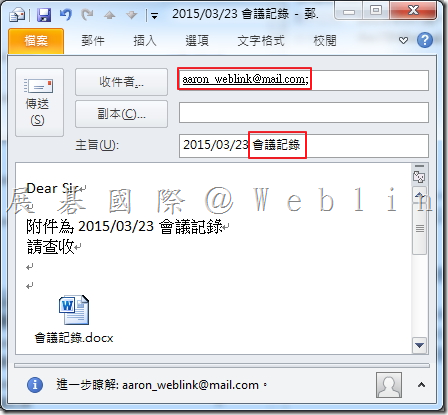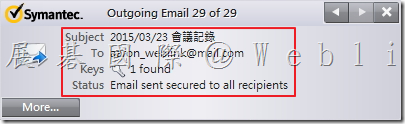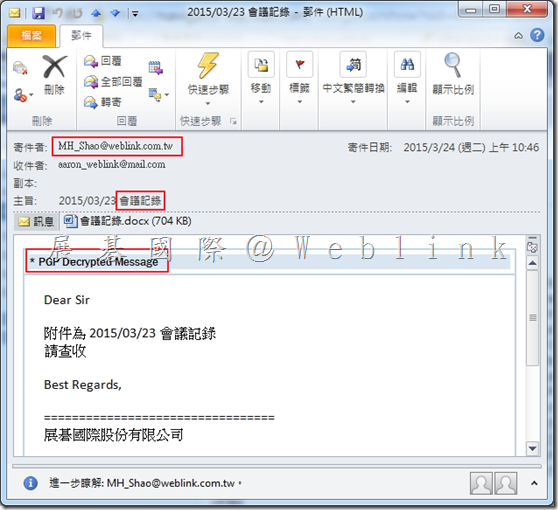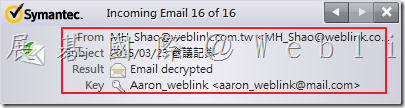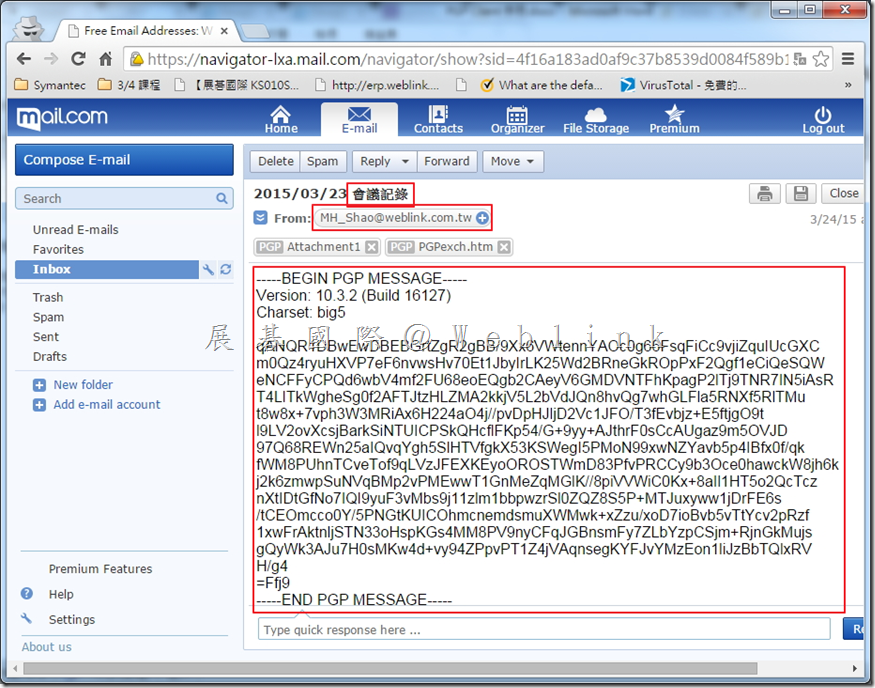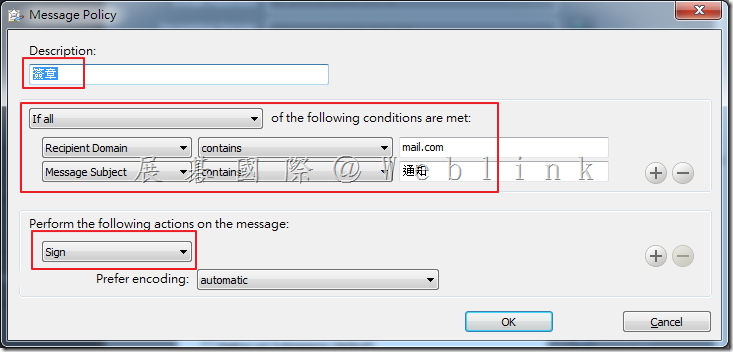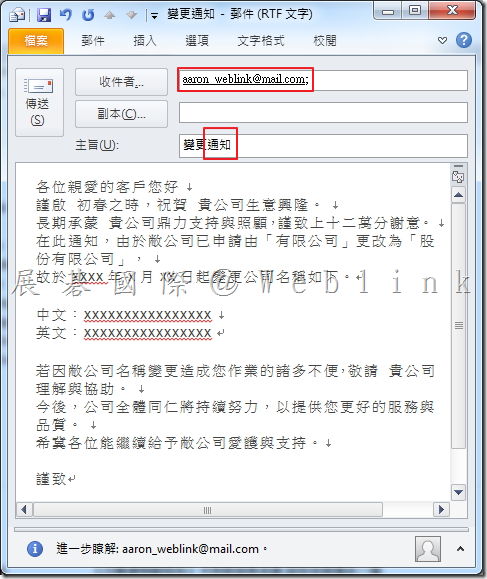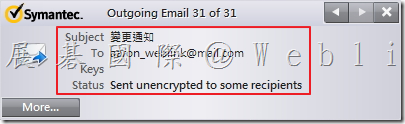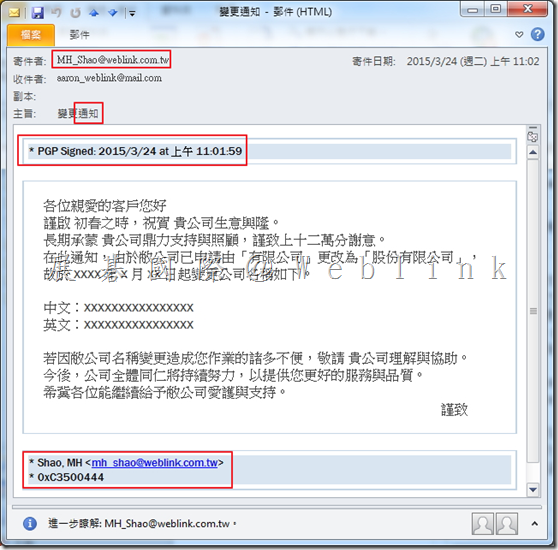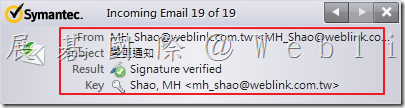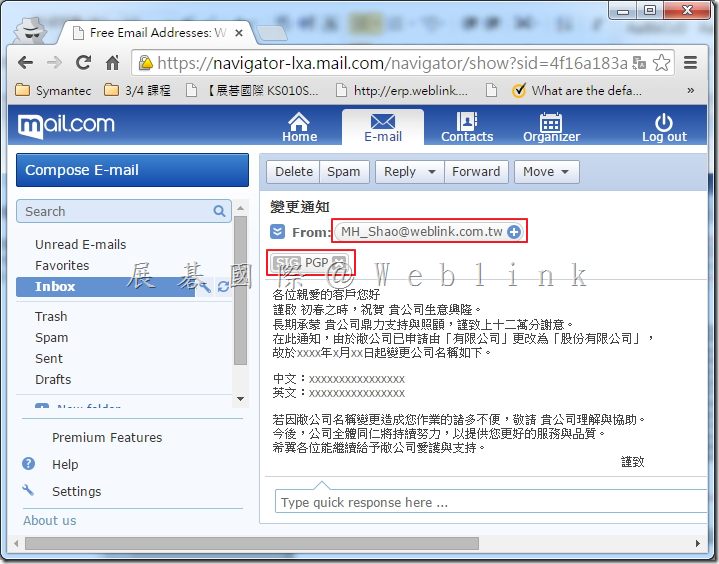1. 開啟「Symantec Encryption Desktop」。
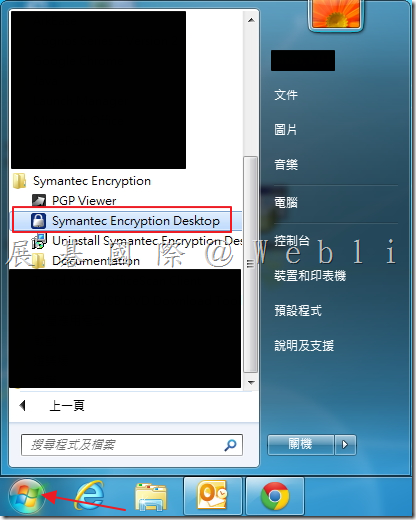
2. 點選「PGP Keys」,接著點選「All Keys」,接著以滑鼠右鍵點選您所製作的 Private Key,接著點選「Send To」→「Mail Recipient」,將 Private Key 寄給收件者。
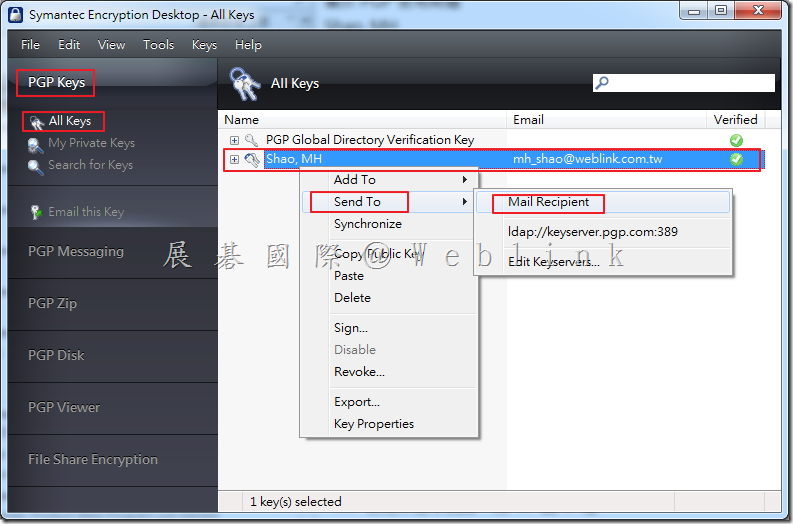
3. 輸入收件者信箱,點選傳送。
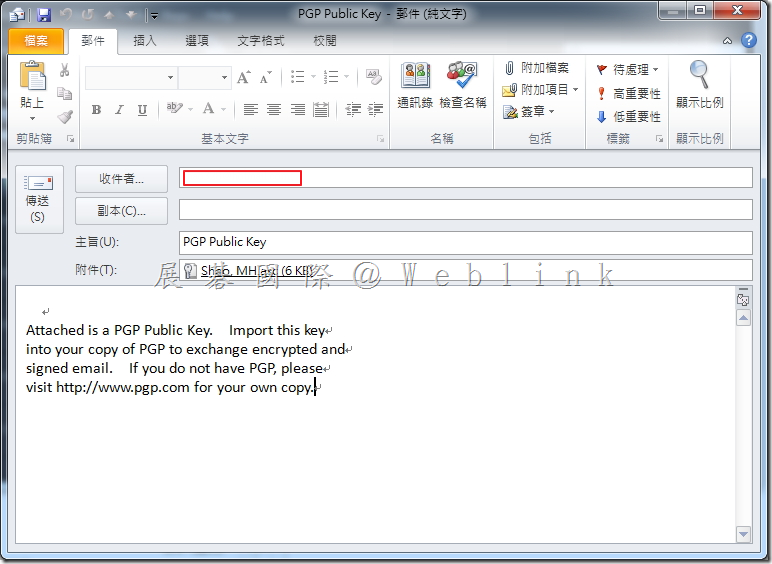
4. 待收到 PGP Key 時,來進行匯入,選取「File」,接著點選「Import」,開始匯入 PGP Key。
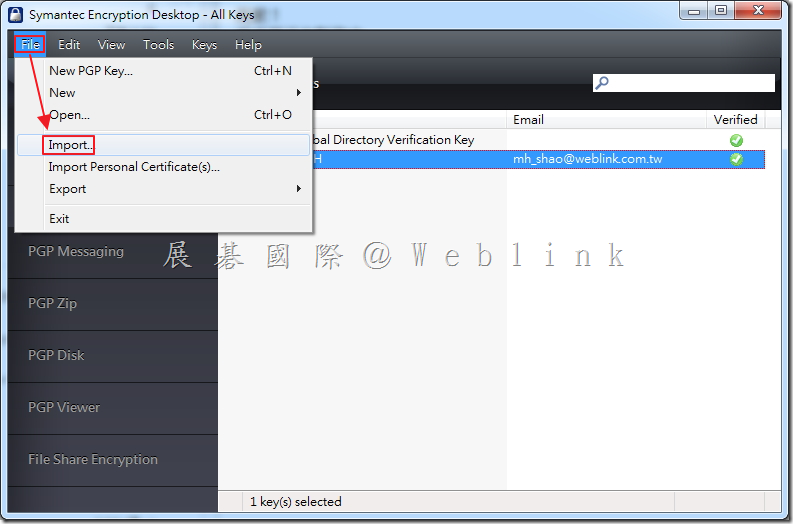
5. 選取所收到的 Private Key,點選「開啟舊檔」。
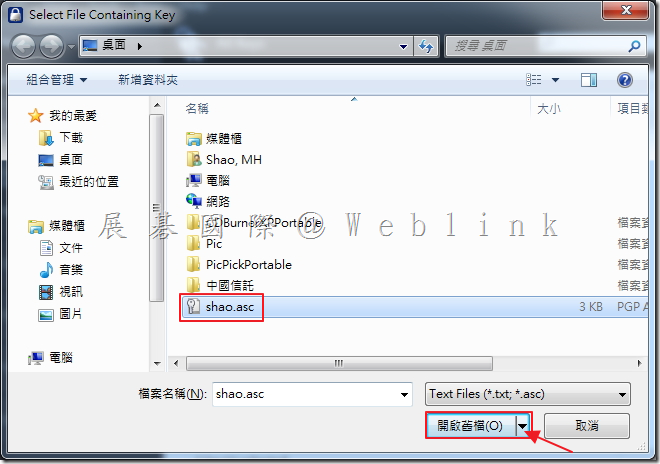
6. 可看到欲匯入的 PGP Key 資訊,點選「Import」。
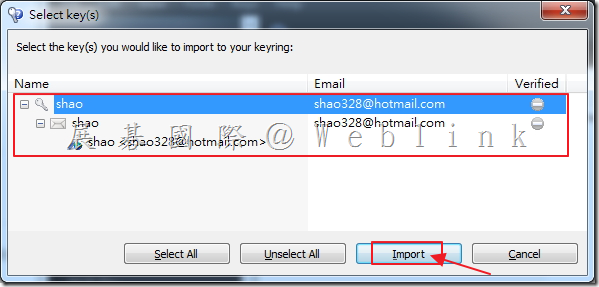
7. 匯入完成,可看到多了一組剛剛所匯入的 Key。
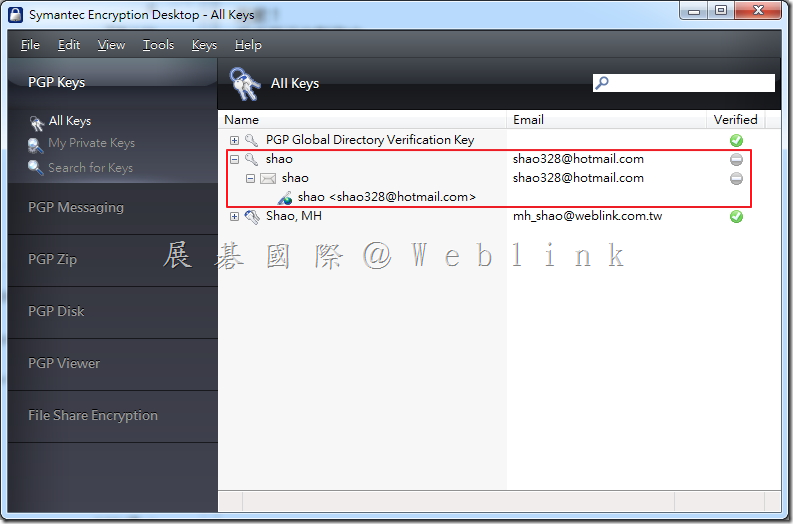
8. 選取「PGP Messaging」,接著點選「所設定欲加密的信箱」,點選「Edit Policies」。
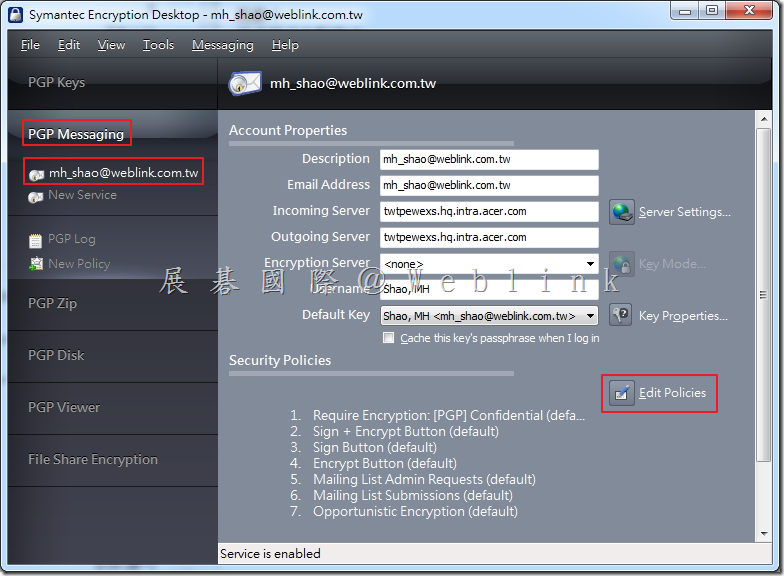
9. 點選勾勾,以取消所有預設 Policies。
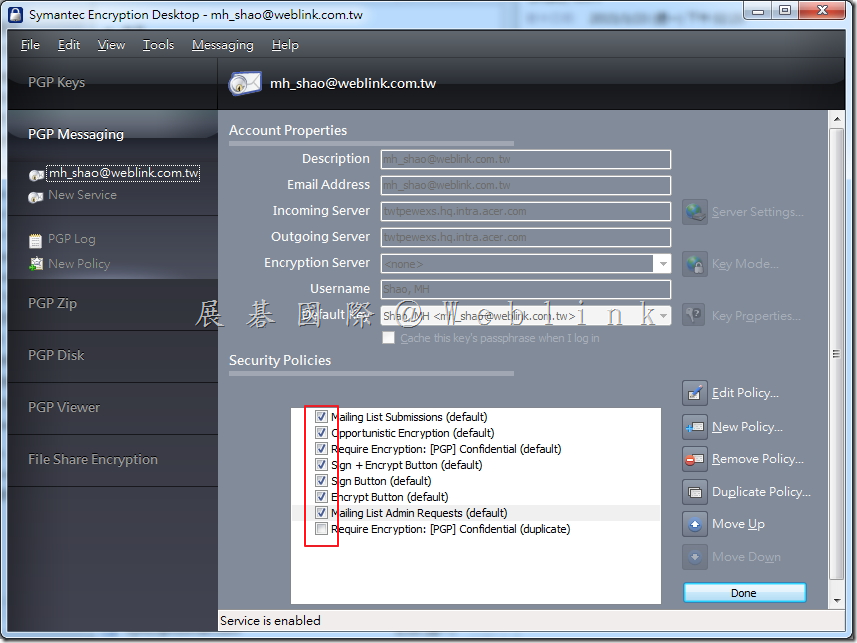
10. 取消完成,點選「New Policy」。
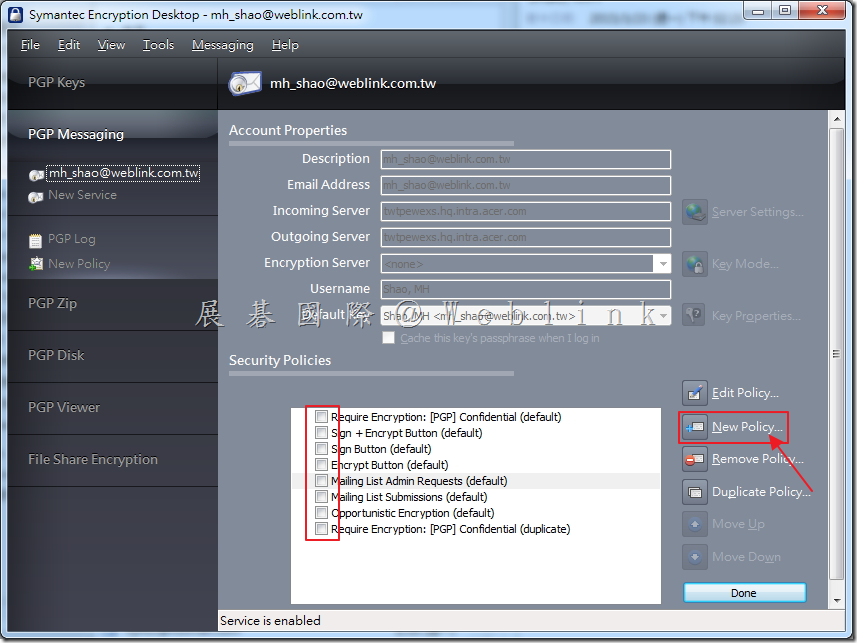
11. 輸入 Policy 名稱,選取條件。
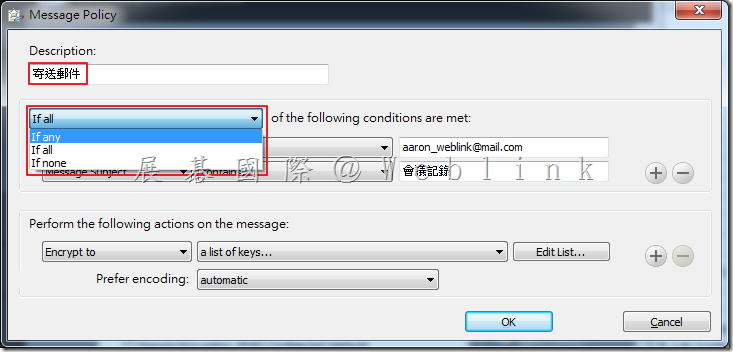
|
If any
|
以下條件滿足任一項
|
|
If all
|
以下條件全部滿足
|
|
If none
|
沒有以下條件
|
12. 輸入 Policy 名稱,選取條件。
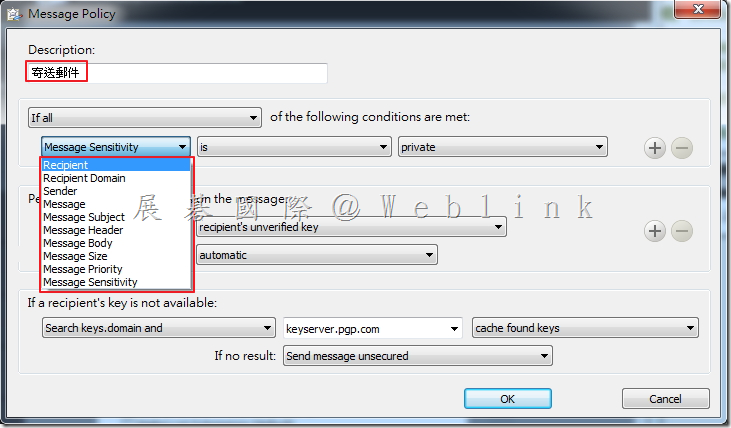
|
Recipient(收件者)
|
郵件到指定的收件者
|
|
Recipient Domain(收件者網域)
|
通過電子郵件發送指定的收件者網域的郵件
|
|
Sender(寄件者)
|
具有指定寄件者地址的郵件
|
|
Message(信息)
|
已指定的簽名和/或加密狀態信息
|
|
Message Subject(信件標題)
|
使用指定的信件標題
|
|
Message Header(信件標頭)
|
為其指定的標頭符合指定標準的訊息。
|
|
Message Body(信件內容)
|
使用指定的信件內容
|
|
Message Size(信件大小)
|
指定大小的郵件(以bytes為單位)
|
|
Message Priority(信件優先級)
|
使用指定的消息優先級的信件
|
|
Message Sensitivity(信件靈敏度)
|
使用指定的消息敏感性信件
|
13. 選取條件。
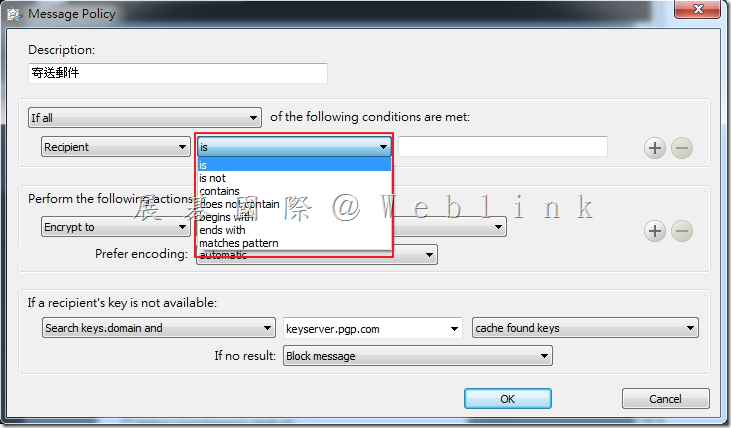
|
is(是)
|
與輸入內容相同
|
|
is not(不是)
|
與輸入內容不同
|
|
contains(包含)
|
包含輸入的內容
|
|
does not contain(不包含)
|
不包含輸入的內容
|
|
begins with(開始於)
|
開始於輸入的內容
|
|
ends with(結束於)
|
結束於輸入的內容
|
|
matches pattern(匹配模式)
|
第一個條件字段文本鍵入文本框中模式匹配
|
|
greater than(大於)
|
大於輸入的內容
|
|
less than(少於)
|
少於輸入的內容
|
14. 設定符合條件後,將執行的動作。
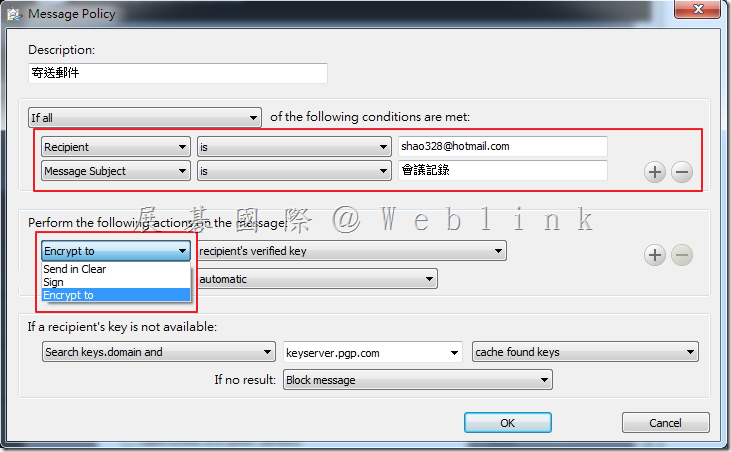
|
Send In Clear
|
不加密模式
|
|
Sign
|
指定的信件應該簽章
|
|
Encrypt to
|
指定的信件應該被加密
|
15. 設定指定動作後的第二動作欄位設定。
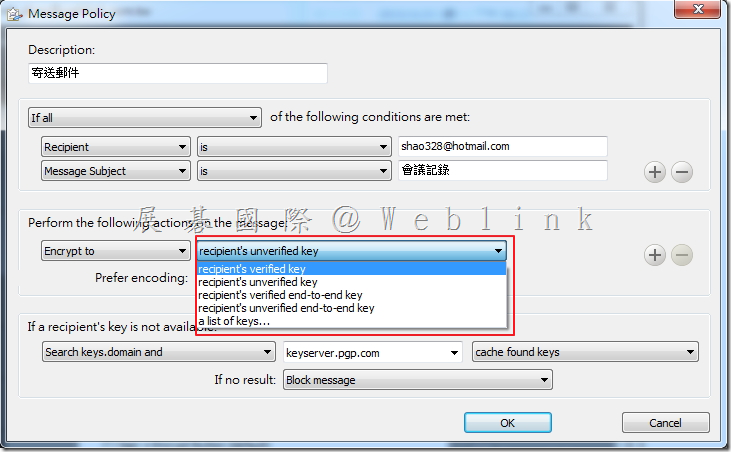
|
recipient’s verified key
|
收件者的驗證密鑰。確保該信件只對預期收件者的驗證密鑰加密。
|
|
recipient’s unverified key
|
收件者的未經驗證的密鑰。允許該信件被加密到既定收件者的未經驗證的密鑰。
|
|
a list of keys
|
指定的信件只能被所選取的密鑰加密
|
16. 設定完成,點選「OK」。
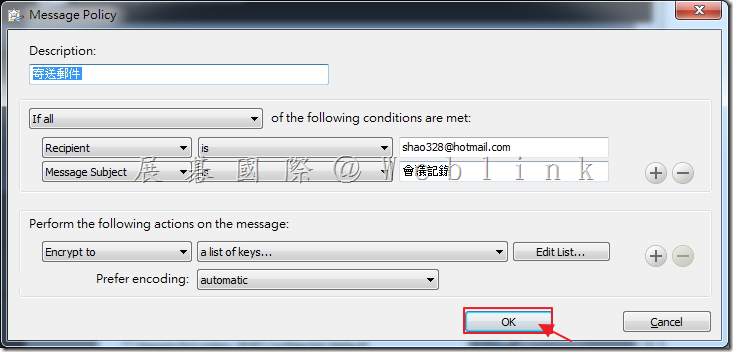
17. 可看到剛剛所設定的 Policy,接著點選「Done」。
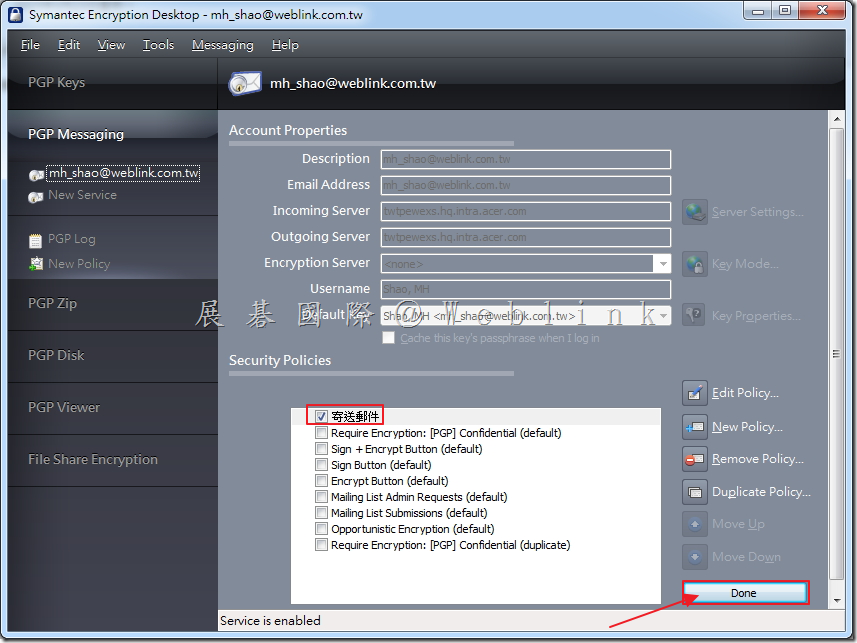
18. 假設指定特定的密鑰來加密。
Ø 假設收件者包含:aaron_weblink@mail.com
Ø 假設信件標題包含:會議記錄
Ø 假設使用指定密鑰:Aaron_weblink
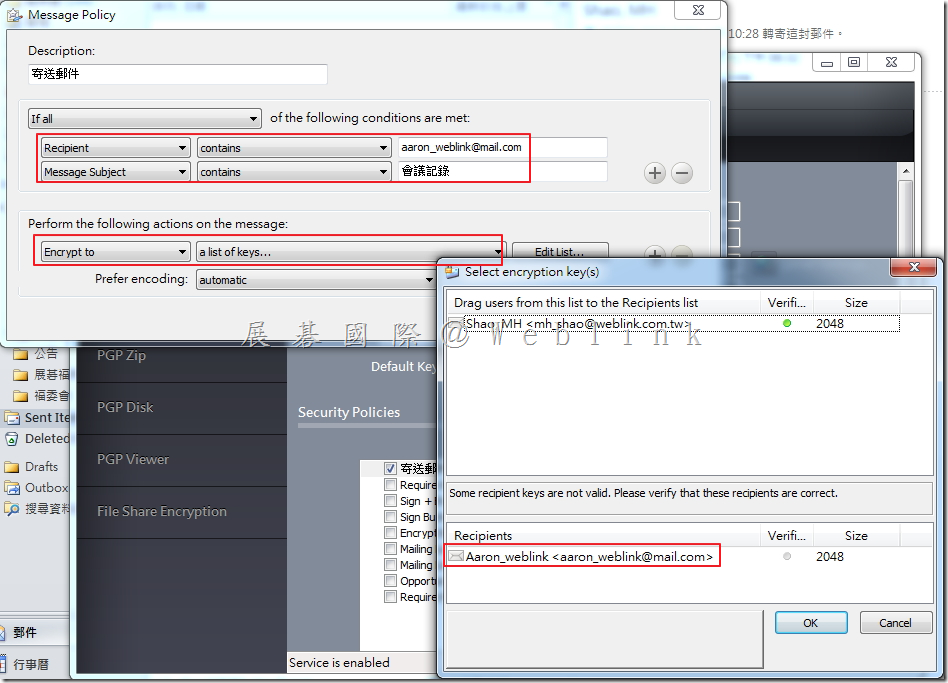
Ø 寄送符合條件的信件。
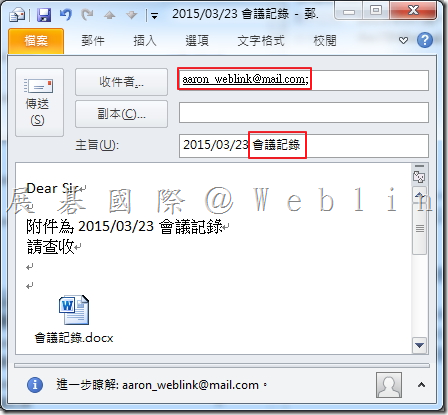
Ø 可看到寄送郵件後的 LOG。
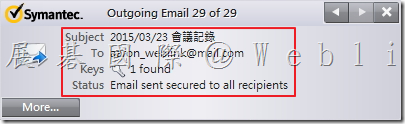
Ø 切換至收件者電腦,可看到信件已透過 PGP 加密。
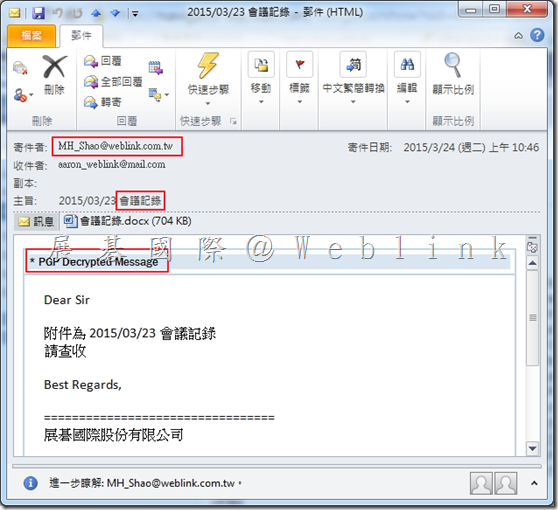
Ø 可看到收到信件的 LOG。
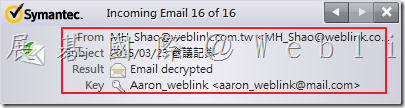
Ø 登入 Web Mail,可看到無密鑰及無法瀏覽信件內容和附件。
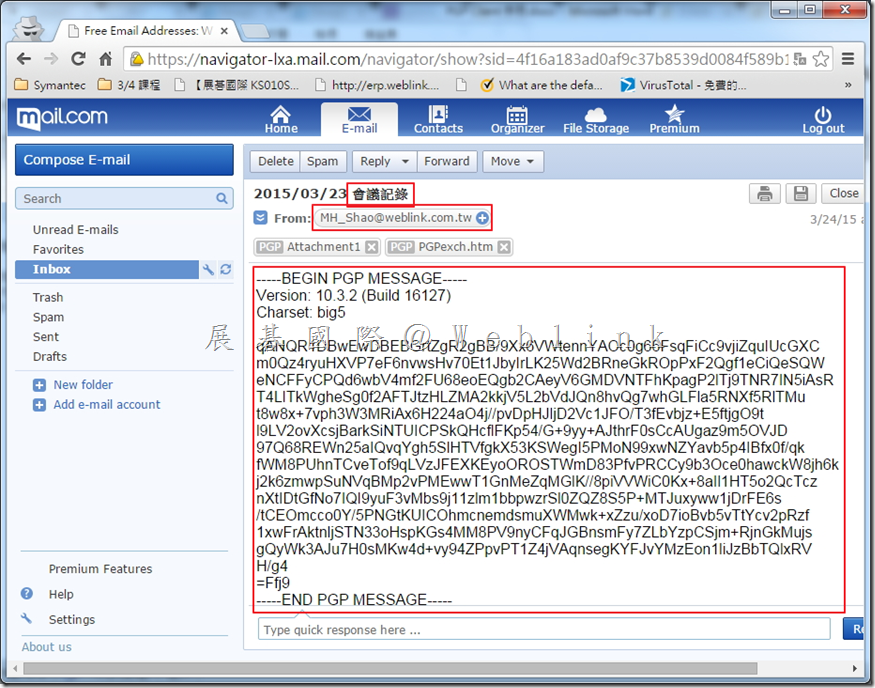
19. 假設發送的郵件增加簽章。
Ø 假設收件者網域包含:mail.com
Ø 假設信件標題包含:通知
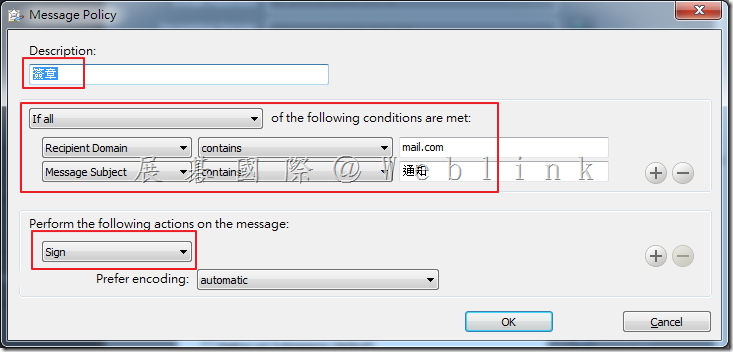
Ø 寄送符合條件之信件
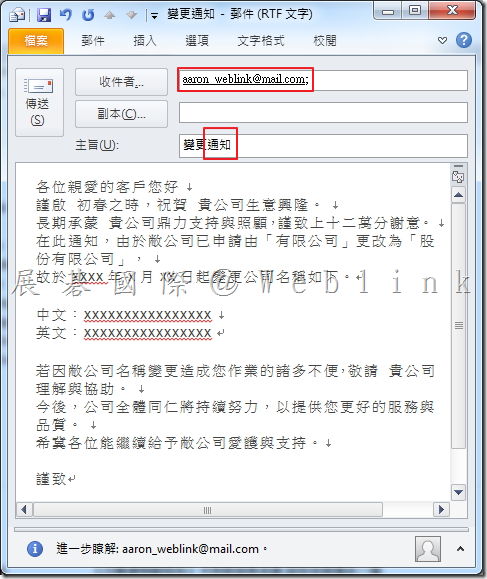
Ø 寄送信件時的 LOG。
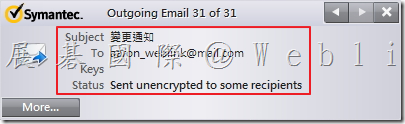
Ø 切換至收件者電腦,可看到信件已透過 PGP 簽章。
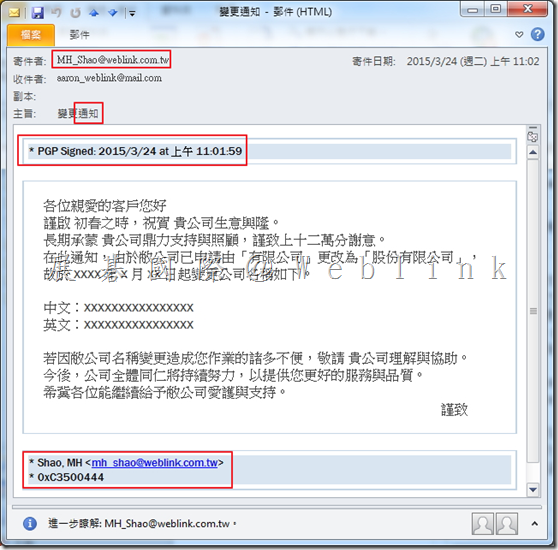
Ø 可看到收到信件的 LOG。
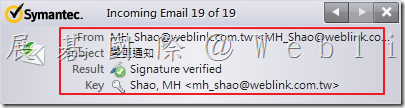
Ø 登入 Web Mail,可看到簽章。