【PGP msi 派送與用戶端註冊 ( 測試成功 )】
需要整合 AD 驗證,也用到 memberOf 這個屬性,這樣 user 才不會跑到 default group,也就不會沒套到 silent Enrollment
1. 我今天透過群組原則的【軟體安裝】(套在電腦上,這樣沒有安裝權限的問題)
2. 重開機後,會發現用戶端機器開機後,沒有到登入畫面就又重開了 ( 因為剛剛套用群組原則,安裝了 PGP client msi後隨即重開機 )
所以,【第一部分 (PGP client msi 安裝)】就自動做好了
3. 重開機後,只要進行以下兩個畫面
然後就自己做加密了
【詳細的設定如下】
1. 先建立一個安全性通用群組
2. 然後將要使用 PGP Full Disk 的 user 通通加入此群組
該LAB gseo_group 的 CN name 如下:
CN=gseo_group,OU=PGP_GSEO,DC=elite2003,DC=intra
3. 接著,請至【Consumers】→【Group】→【找到要修改屬性的群組 或 新建一個群組】雙按此群組
4. 點按下方的【Group Settings】
5. 點選【Membership】
勾選【Match Consumers Via Directory Synchronization】
選擇【If all of the following apply】
Attribute 輸入 【memberOf】,Value 輸入【Group 的 CN name】
CN=gseo_group,OU=PGP_GSEO,DC=elite2003,DC=intra
或是
1. Attribute 欄位請輸入【OU】
2. Value 欄位請輸入OU 的 值或關鍵字,例如:【OU=PGP_OU_2】
3. 一定要勾選【Regular Expression】
6. 參考以下網頁,確認 AD 整合驗證的相關設定
http://www.wellife.com.tw/symantec/?p=4679
重點如下
(1) 確認使用 AD 驗證
(2) 確認註冊是採用 silent 模式
(3) 確認全硬碟加密的 policy 設定
(4)
(5) 確認上方 policy 是套用給該 group
群組原則中 32位元的軟體封裝,不要勾選【讓這個32位元x86應用程式可以在win65電腦上執行】
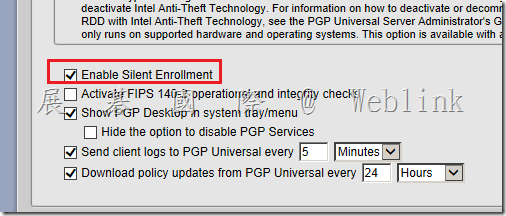
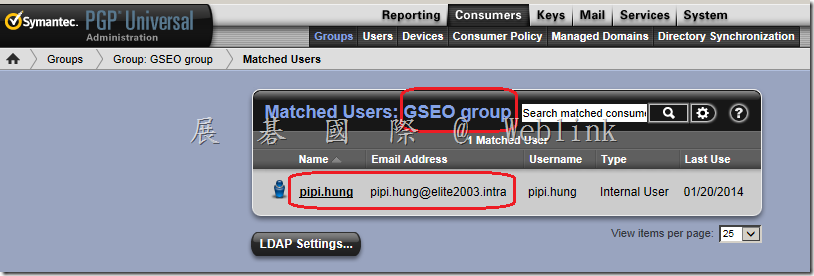
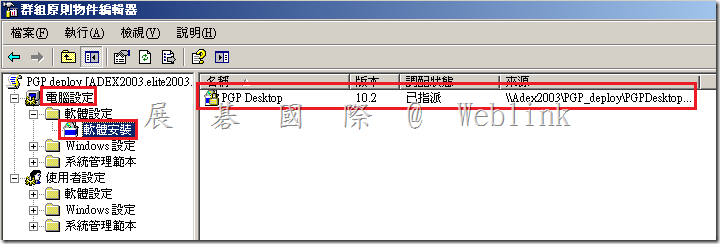
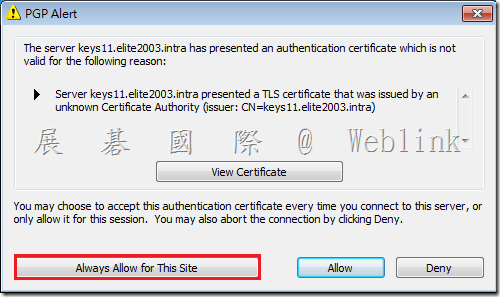
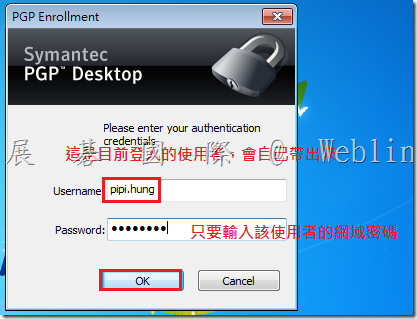
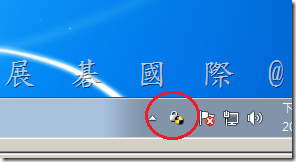
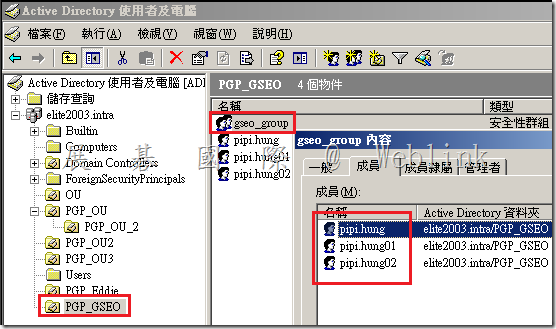
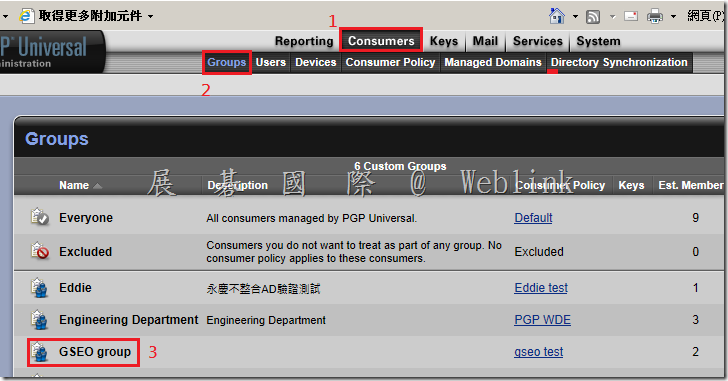
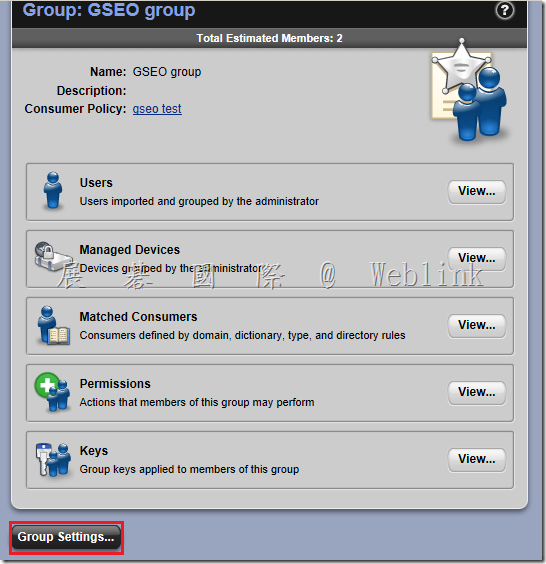
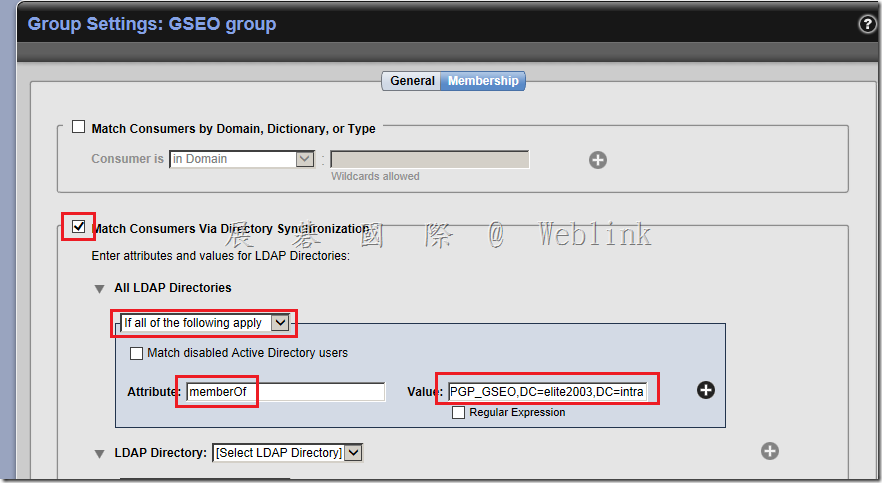
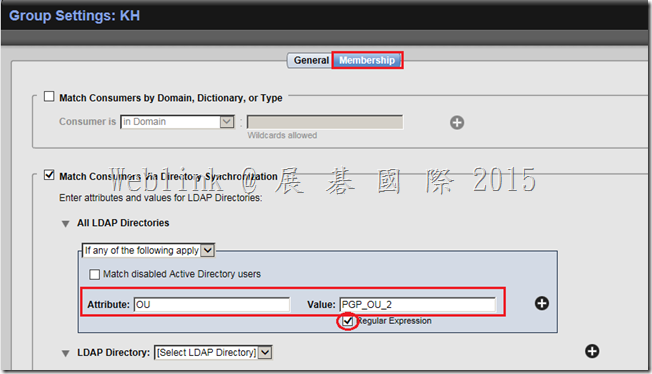
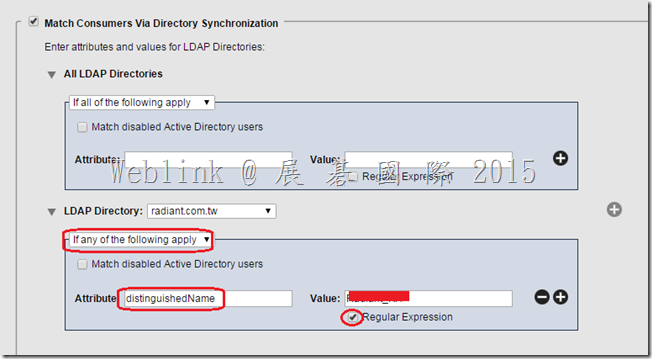
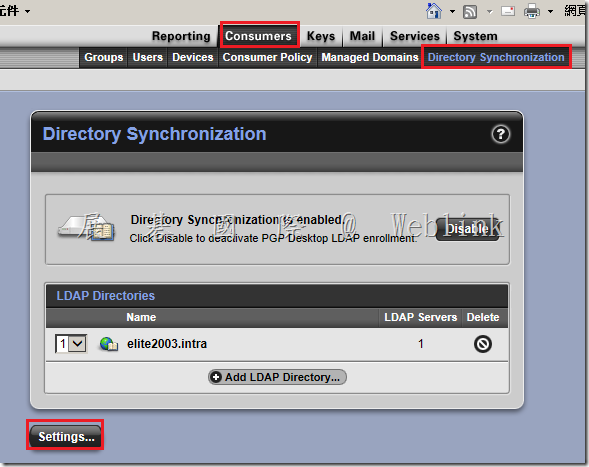
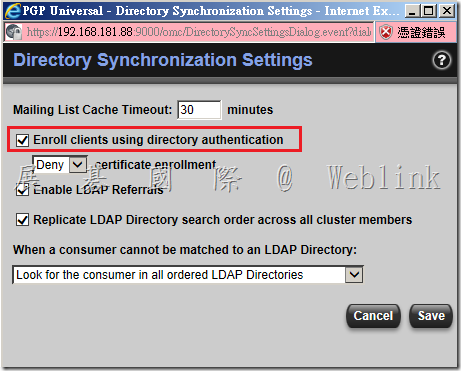
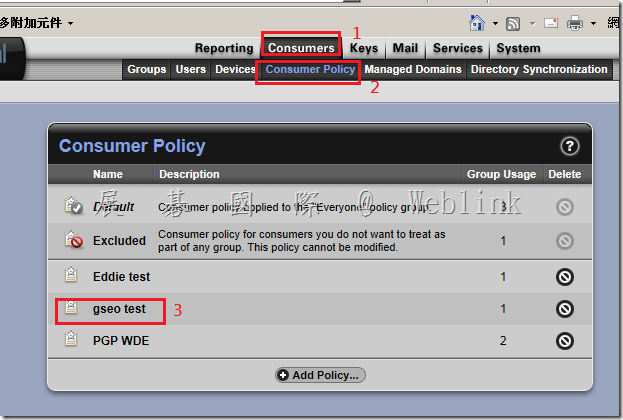
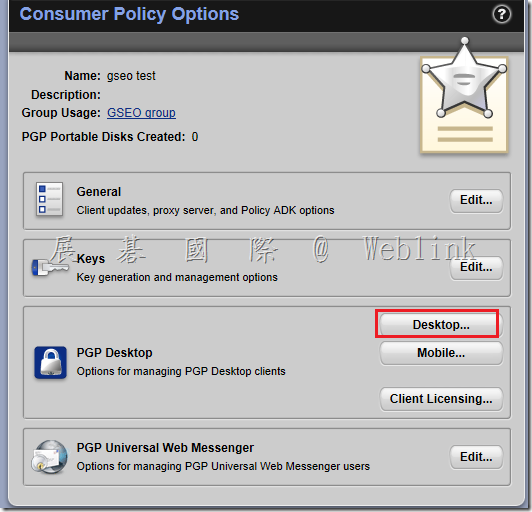
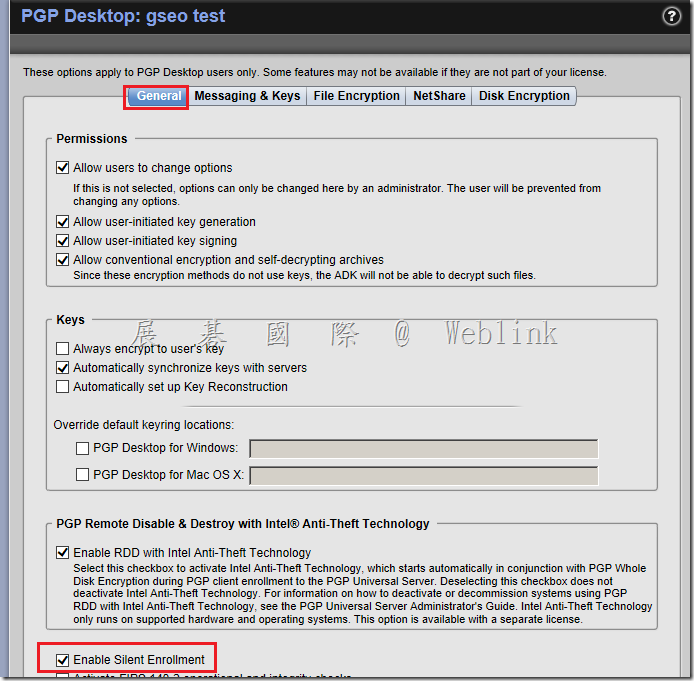
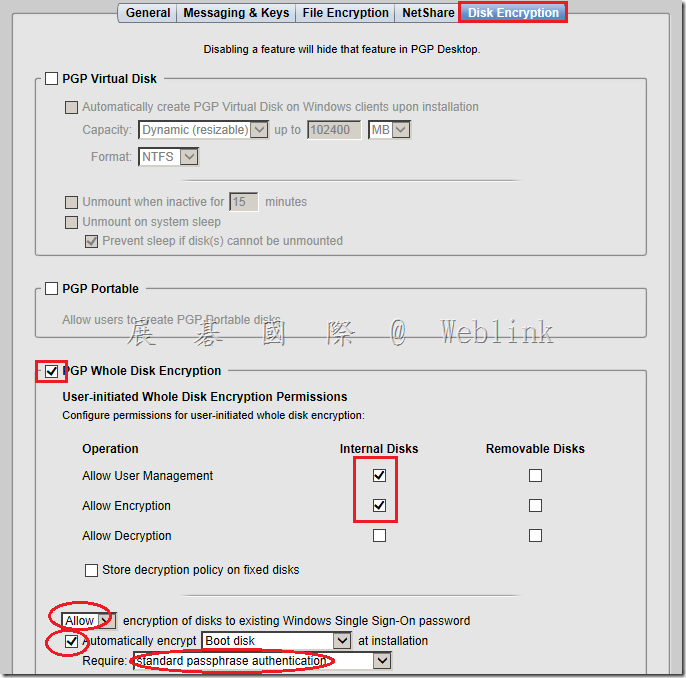
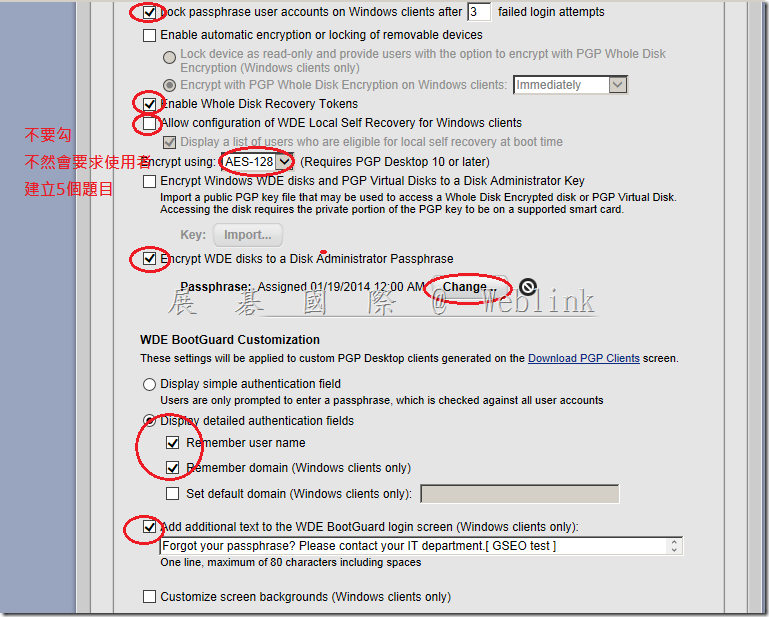
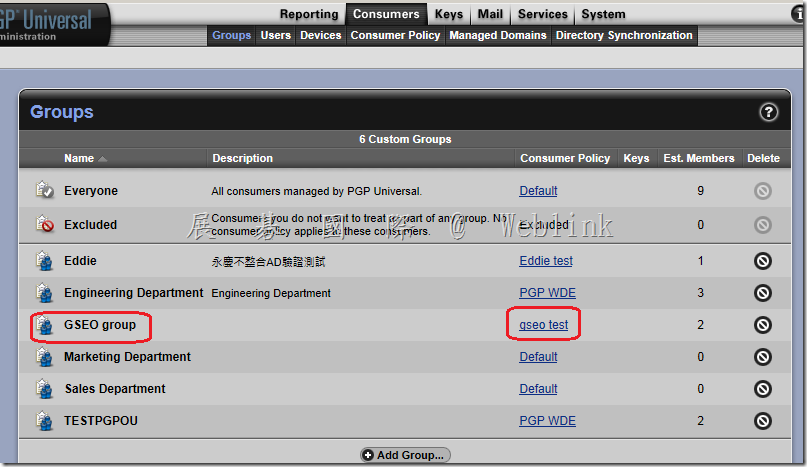
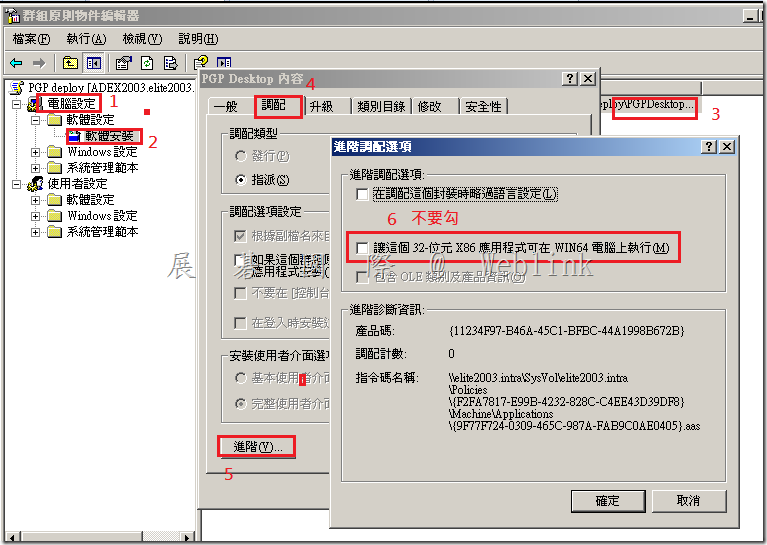
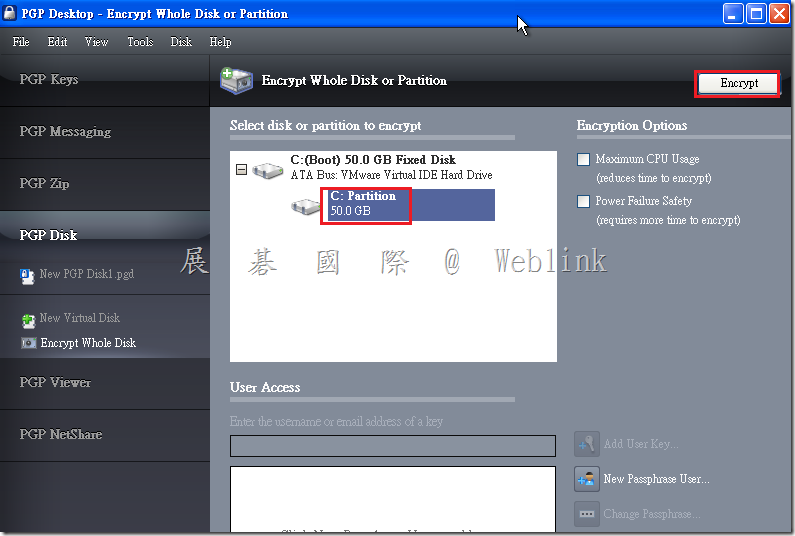
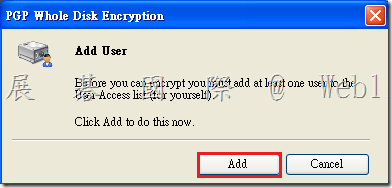
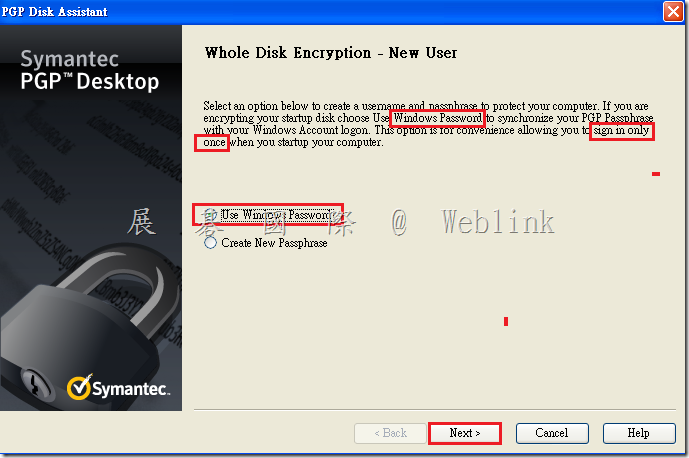
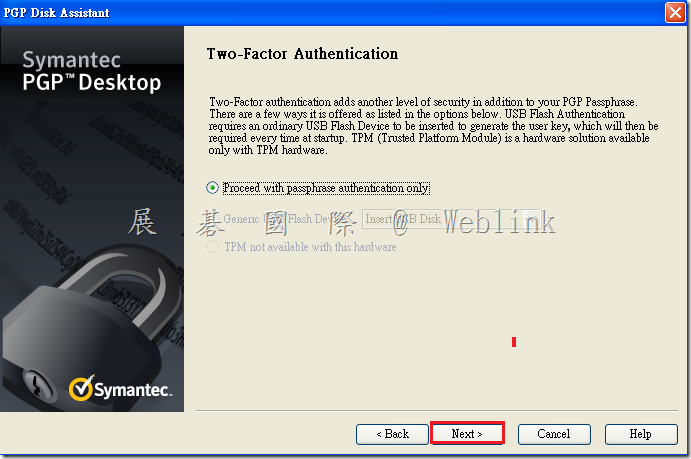
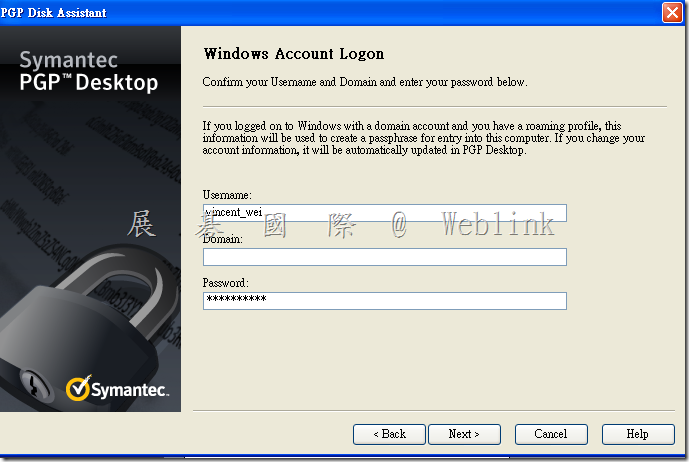
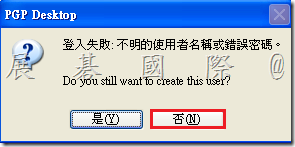
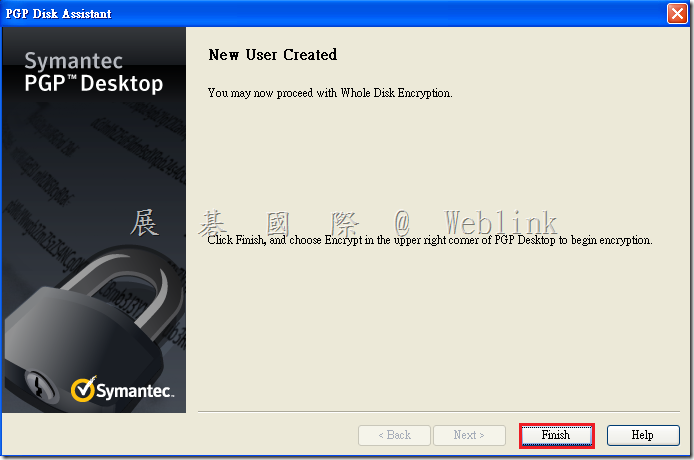
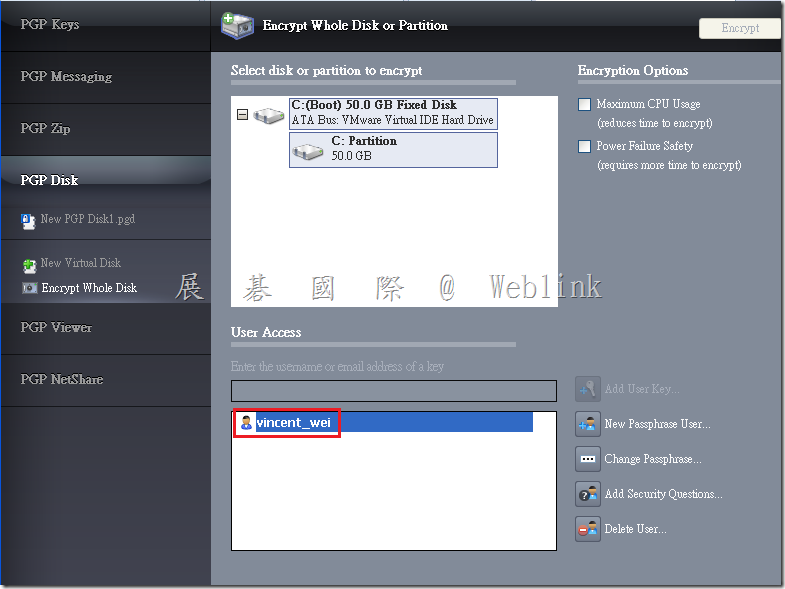
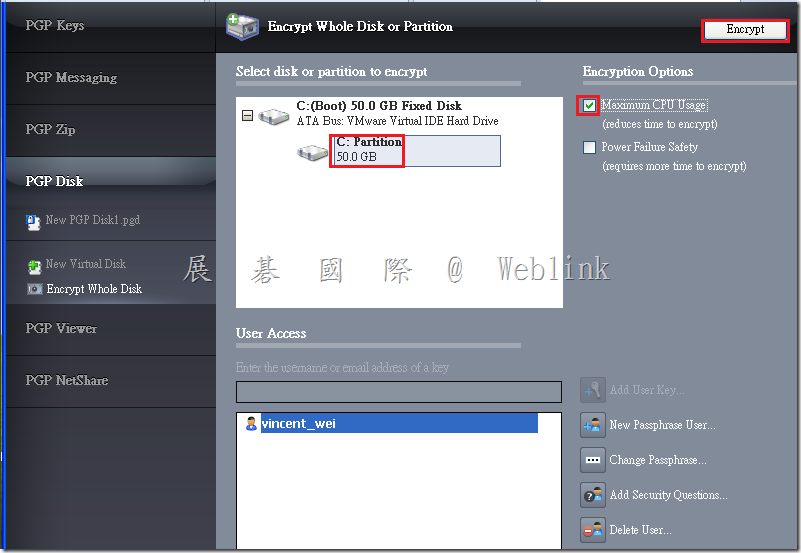
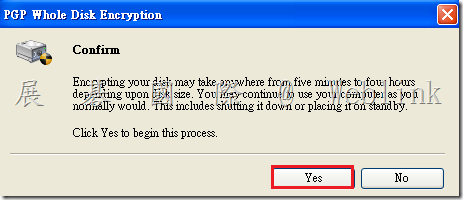
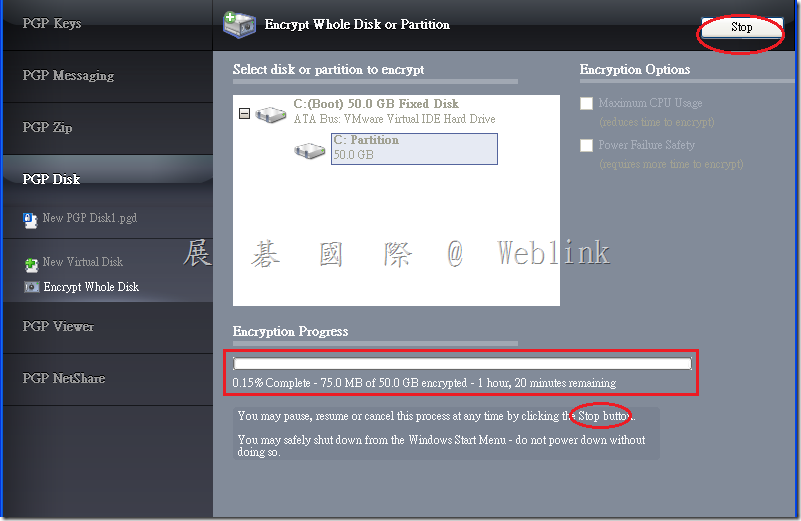
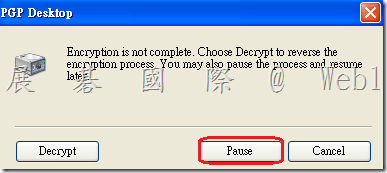
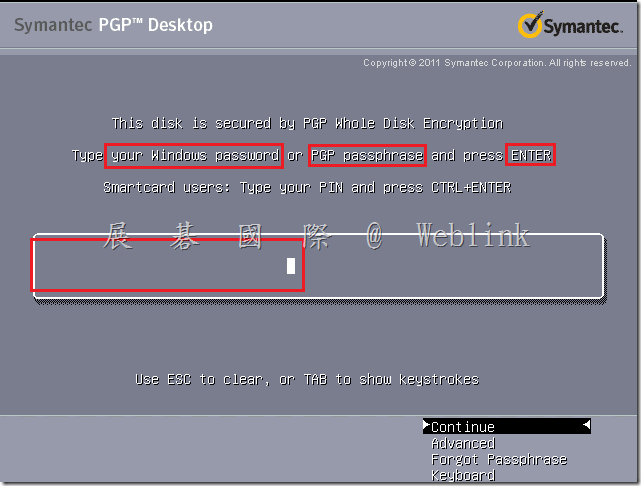

![clip_image001[18] clip_image001[18]](http://www.wellife.com.tw/symantec/wp-content/uploads/sites/4/2013/10/clip_image00118_thumb.png)
![clip_image002[4] clip_image002[4]](http://www.wellife.com.tw/symantec/wp-content/uploads/sites/4/2013/10/clip_image0024_thumb.png)
![clip_image003[4] clip_image003[4]](http://www.wellife.com.tw/symantec/wp-content/uploads/sites/4/2013/10/clip_image0034_thumb.png)
![clip_image004[4] clip_image004[4]](http://www.wellife.com.tw/symantec/wp-content/uploads/sites/4/2013/10/clip_image0044_thumb.png)
![clip_image005[4] clip_image005[4]](http://www.wellife.com.tw/symantec/wp-content/uploads/sites/4/2013/10/clip_image0054_thumb.png)
![clip_image007[4] clip_image007[4]](http://www.wellife.com.tw/symantec/wp-content/uploads/sites/4/2013/10/clip_image0074_thumb.jpg)
![clip_image009[4] clip_image009[4]](http://www.wellife.com.tw/symantec/wp-content/uploads/sites/4/2013/10/clip_image0094_thumb.jpg)
![clip_image012[4] clip_image012[4]](http://www.wellife.com.tw/symantec/wp-content/uploads/sites/4/2013/10/clip_image0124_thumb.png)
![clip_image014[4] clip_image014[4]](http://www.wellife.com.tw/symantec/wp-content/uploads/sites/4/2013/10/clip_image0144_thumb.jpg)
![clip_image015[4] clip_image015[4]](http://www.wellife.com.tw/symantec/wp-content/uploads/sites/4/2013/10/clip_image0154_thumb.png)
![clip_image017[4] clip_image017[4]](http://www.wellife.com.tw/symantec/wp-content/uploads/sites/4/2013/10/clip_image0174_thumb.jpg)
![clip_image019[4] clip_image019[4]](http://www.wellife.com.tw/symantec/wp-content/uploads/sites/4/2013/10/clip_image0194_thumb.jpg)
![clip_image021[4] clip_image021[4]](http://www.wellife.com.tw/symantec/wp-content/uploads/sites/4/2013/10/clip_image0214_thumb.jpg)
![clip_image023[4] clip_image023[4]](http://www.wellife.com.tw/symantec/wp-content/uploads/sites/4/2013/10/clip_image0234_thumb.jpg)
![clip_image025[4] clip_image025[4]](http://www.wellife.com.tw/symantec/wp-content/uploads/sites/4/2013/10/clip_image0254_thumb.jpg)
![clip_image027[4] clip_image027[4]](http://www.wellife.com.tw/symantec/wp-content/uploads/sites/4/2013/10/clip_image0274_thumb.jpg)
![clip_image029[4] clip_image029[4]](http://www.wellife.com.tw/symantec/wp-content/uploads/sites/4/2013/10/clip_image0294_thumb.jpg)
![clip_image031[4] clip_image031[4]](http://www.wellife.com.tw/symantec/wp-content/uploads/sites/4/2013/10/clip_image0314_thumb.jpg)
![clip_image033[4] clip_image033[4]](http://www.wellife.com.tw/symantec/wp-content/uploads/sites/4/2013/10/clip_image0334_thumb.jpg)
![clip_image035[4] clip_image035[4]](http://www.wellife.com.tw/symantec/wp-content/uploads/sites/4/2013/10/clip_image0354_thumb.jpg)
![clip_image037[4] clip_image037[4]](http://www.wellife.com.tw/symantec/wp-content/uploads/sites/4/2013/10/clip_image0374_thumb.jpg)
![clip_image039[4] clip_image039[4]](http://www.wellife.com.tw/symantec/wp-content/uploads/sites/4/2013/10/clip_image0394_thumb.jpg)
![clip_image041[4] clip_image041[4]](http://www.wellife.com.tw/symantec/wp-content/uploads/sites/4/2013/10/clip_image0414_thumb.jpg)
![clip_image043[4] clip_image043[4]](http://www.wellife.com.tw/symantec/wp-content/uploads/sites/4/2013/10/clip_image0434_thumb.jpg)
![clip_image045[4] clip_image045[4]](http://www.wellife.com.tw/symantec/wp-content/uploads/sites/4/2013/10/clip_image0454_thumb.jpg)
![clip_image047[4] clip_image047[4]](http://www.wellife.com.tw/symantec/wp-content/uploads/sites/4/2013/10/clip_image0474_thumb.jpg)
![clip_image048[4] clip_image048[4]](http://www.wellife.com.tw/symantec/wp-content/uploads/sites/4/2013/10/clip_image0484_thumb.png)
![clip_image049[4] clip_image049[4]](http://www.wellife.com.tw/symantec/wp-content/uploads/sites/4/2013/10/clip_image0494_thumb.png)
![clip_image050[4] clip_image050[4]](http://www.wellife.com.tw/symantec/wp-content/uploads/sites/4/2013/10/clip_image0504_thumb.png)
![clip_image051[4] clip_image051[4]](http://www.wellife.com.tw/symantec/wp-content/uploads/sites/4/2013/10/clip_image0514_thumb.png)