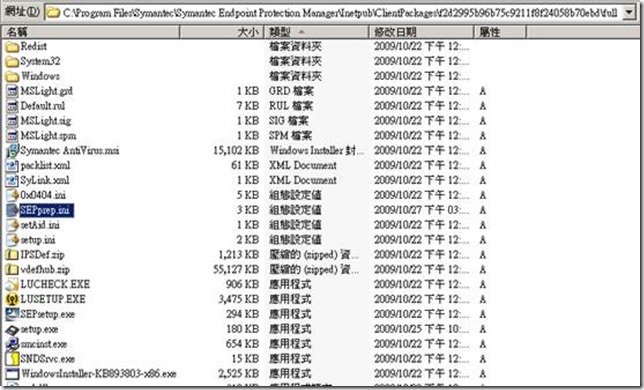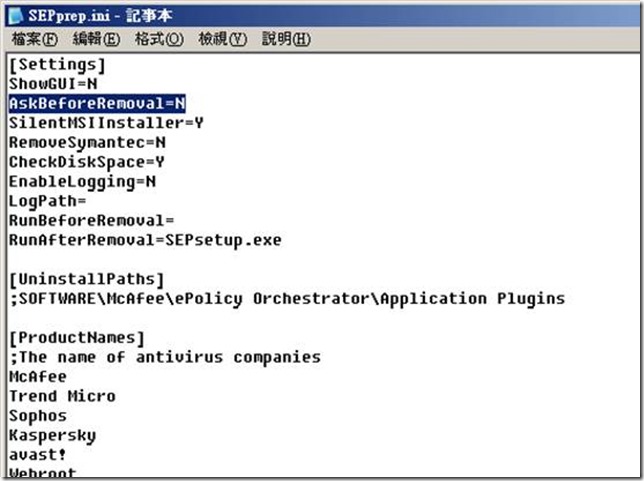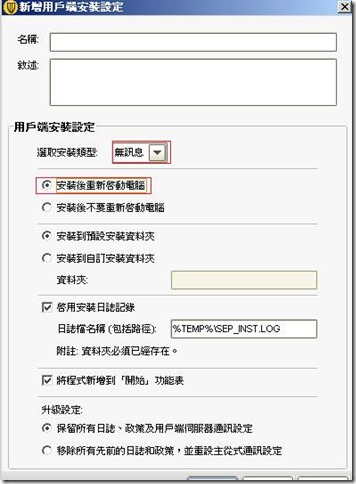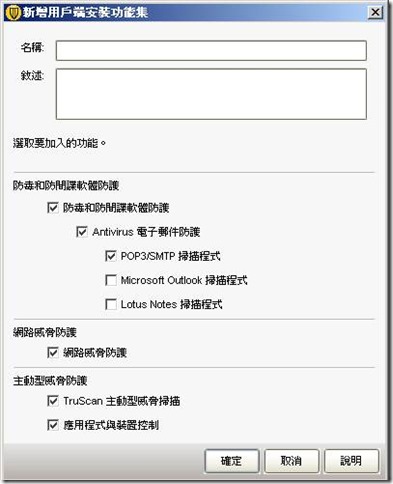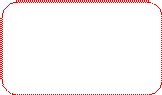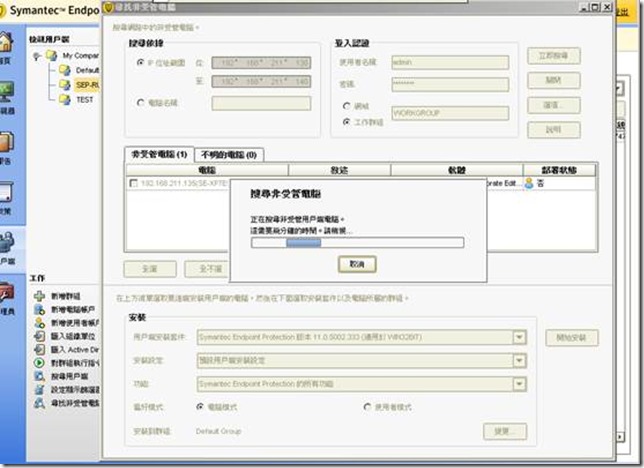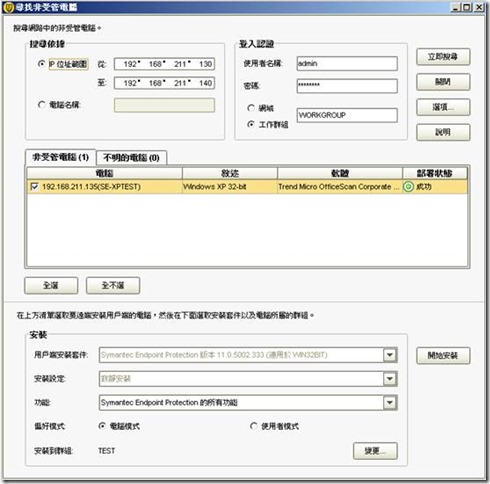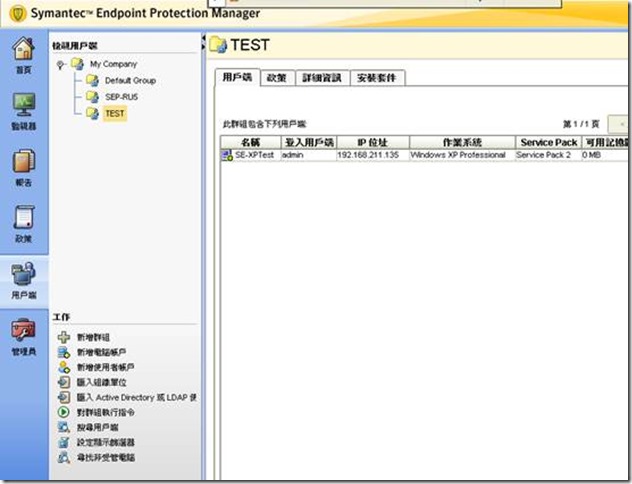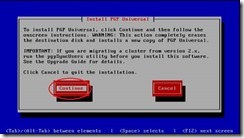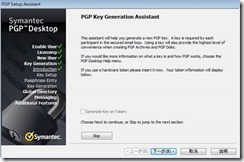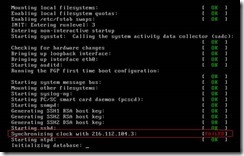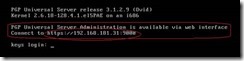【PGP Desktop 10.2.0 MP5安裝】
安裝前請確認欲安裝的系統是32位元或64位元
(如果是64位元,請執行 PGPDesktopWin64-10.2.0MP5.msi)
※ 如果您是要進行 PGP Desktop 電腦的移機,請您先在舊電腦上備份以下檔案【pubring.pkr、secring.skr】
※ 【pubring.pkr、secring.skr】位於【C:\Users\[登入帳戶名稱]\Documents\ PGP】目錄下
※ 請將備份好的【pubring.pkr、secring.skr】,複製至新電腦的【C:\Users\[登入帳戶名稱]\Documents\PGP】目錄下 (請自行建立PGP資料夾)
![clip_image001[18] clip_image001[18]](http://www.wellife.com.tw/symantec/wp-content/uploads/sites/4/2013/10/clip_image00118_thumb.png)
接受授權協議
![clip_image002[4] clip_image002[4]](http://www.wellife.com.tw/symantec/wp-content/uploads/sites/4/2013/10/clip_image0024_thumb.png)
請選擇不顯示版本資訊
![clip_image003[4] clip_image003[4]](http://www.wellife.com.tw/symantec/wp-content/uploads/sites/4/2013/10/clip_image0034_thumb.png)
程式安裝中
![clip_image004[4] clip_image004[4]](http://www.wellife.com.tw/symantec/wp-content/uploads/sites/4/2013/10/clip_image0044_thumb.png)
請按【Yes】來重新啟動電腦
![clip_image005[4] clip_image005[4]](http://www.wellife.com.tw/symantec/wp-content/uploads/sites/4/2013/10/clip_image0054_thumb.png)
電腦重新啟動登入後,會顯示以下畫面詢問您是否即刻為本次登入帳戶啟用 PGP 的服務,請選擇【Yes】
![clip_image007[4] clip_image007[4]](http://www.wellife.com.tw/symantec/wp-content/uploads/sites/4/2013/10/clip_image0074_thumb.jpg)
請輸入購買單位的相關資訊
![clip_image009[4] clip_image009[4]](http://www.wellife.com.tw/symantec/wp-content/uploads/sites/4/2013/10/clip_image0094_thumb.jpg)
請輸入產品 License Key
※ License Key 可以在合約中找到 (如下圖)
![clip_image011[4] clip_image011[4]](http://www.wellife.com.tw/symantec/wp-content/uploads/sites/4/2013/10/clip_image0114_thumb.jpg)
![clip_image012[4] clip_image012[4]](http://www.wellife.com.tw/symantec/wp-content/uploads/sites/4/2013/10/clip_image0124_thumb.png)
依據您所購買與輸入的 License key,此畫面會 [勾選] 出相對應的產品
![clip_image014[4] clip_image014[4]](http://www.wellife.com.tw/symantec/wp-content/uploads/sites/4/2013/10/clip_image0144_thumb.jpg)
以下是 PGP Desktop 的產品組合與內容物
![clip_image015[4] clip_image015[4]](http://www.wellife.com.tw/symantec/wp-content/uploads/sites/4/2013/10/clip_image0154_thumb.png)
完成了授權的輸入後,緊接著會出現【PGP Setup Assistant】來協助您進行 PGP Desktop 的設定
※ 如果這台電腦先前沒有安裝過 PGP Desktop,以下畫面預設會停留在【I am a new user】
※ 如果這台電腦先前有安裝過 PGP Desktop,在【C:\Users\[登入帳戶名稱]\Documents】會存在有名稱為【PGP】的資料夾,【PGP】的資料夾中會包含【pubring.pkr、secring.skr】,以下畫面會停留在【I have used PGP before and I have existing keys】
![clip_image017[4] clip_image017[4]](http://www.wellife.com.tw/symantec/wp-content/uploads/sites/4/2013/10/clip_image0174_thumb.jpg)
如果程式發現電腦中包含憑證檔 (例如:*.crt),則會出現以下畫面
通常該檔與 PGP Desktop 無直接關係,請按下【Skip】
![clip_image019[4] clip_image019[4]](http://www.wellife.com.tw/symantec/wp-content/uploads/sites/4/2013/10/clip_image0194_thumb.jpg)
【PGP Setup Assistant】將協助您進行為此新帳號產生加解密的 key,請按【下一步】繼續
※ 如果之前選擇【I have used PGP before and I have existing keys】,則部會出現此畫面
![clip_image021[4] clip_image021[4]](http://www.wellife.com.tw/symantec/wp-content/uploads/sites/4/2013/10/clip_image0214_thumb.jpg)
請輸入新帳號的代表性名稱
請輸入該登入帳號所使用的 E-mail address
如果同一登入帳號使用多個 E-mail address,則請在 Other Addresses中輸入
![clip_image023[4] clip_image023[4]](http://www.wellife.com.tw/symantec/wp-content/uploads/sites/4/2013/10/clip_image0234_thumb.jpg)
私鑰必須受密碼保護,請輸入密碼 (Passphrase)
![clip_image025[4] clip_image025[4]](http://www.wellife.com.tw/symantec/wp-content/uploads/sites/4/2013/10/clip_image0254_thumb.jpg)
Key 產生中
![clip_image027[4] clip_image027[4]](http://www.wellife.com.tw/symantec/wp-content/uploads/sites/4/2013/10/clip_image0274_thumb.jpg)
如果您想在 Internet 上的 PGP Global Key server 上建立公鑰 (Public Key),請按 【下一步】( 建議 )
※ 如果您是移機,先前已經在PGP Global Key server建立過公鑰 (Public Key),則請按 【Skip】按鈕
![clip_image029[4] clip_image029[4]](http://www.wellife.com.tw/symantec/wp-content/uploads/sites/4/2013/10/clip_image0294_thumb.jpg)
PGP Global Key server 上建立公鑰 (Public Key) 中
![clip_image031[4] clip_image031[4]](http://www.wellife.com.tw/symantec/wp-content/uploads/sites/4/2013/10/clip_image0314_thumb.jpg)
預設已勾選已下畫面兩個項目,之後若開啟收發信軟體時,PGP Desktop將自動偵測 E-mail 帳號以進行加解密作業,請直接按【下一步】
![clip_image033[4] clip_image033[4]](http://www.wellife.com.tw/symantec/wp-content/uploads/sites/4/2013/10/clip_image0334_thumb.jpg)
請直接按【下一步】,保留預設的 PGP Desktop 信件寄送時所使用的 Policy
![clip_image035[4] clip_image035[4]](http://www.wellife.com.tw/symantec/wp-content/uploads/sites/4/2013/10/clip_image0354_thumb.jpg)
PGP Desktop 設定完成
![clip_image037[4] clip_image037[4]](http://www.wellife.com.tw/symantec/wp-content/uploads/sites/4/2013/10/clip_image0374_thumb.jpg)
===========================================================
補充;
開啟 Outlook 2010 時,PGP Desktop 會自動偵測並保護 E-mail Account
![clip_image039[4] clip_image039[4]](http://www.wellife.com.tw/symantec/wp-content/uploads/sites/4/2013/10/clip_image0394_thumb.jpg)
選擇先前步驟建立的 Key 來保護 E-mail 的傳送
![clip_image041[4] clip_image041[4]](http://www.wellife.com.tw/symantec/wp-content/uploads/sites/4/2013/10/clip_image0414_thumb.jpg)
這是選擇的 key
![clip_image043[4] clip_image043[4]](http://www.wellife.com.tw/symantec/wp-content/uploads/sites/4/2013/10/clip_image0434_thumb.jpg)
點選該 Key 請按下【下一步】
![clip_image045[4] clip_image045[4]](http://www.wellife.com.tw/symantec/wp-content/uploads/sites/4/2013/10/clip_image0454_thumb.jpg)
PGP Desktop完成對此 E-mail 帳號的保護設定
![clip_image047[4] clip_image047[4]](http://www.wellife.com.tw/symantec/wp-content/uploads/sites/4/2013/10/clip_image0474_thumb.jpg)
發送 E-mail 時,PGP Desktop 會依照 Policy 的設定尋找加密的公鑰進行加密,或尋找自己的私鑰進行簽章
![clip_image048[4] clip_image048[4]](http://www.wellife.com.tw/symantec/wp-content/uploads/sites/4/2013/10/clip_image0484_thumb.png)
![clip_image049[4] clip_image049[4]](http://www.wellife.com.tw/symantec/wp-content/uploads/sites/4/2013/10/clip_image0494_thumb.png)
![clip_image050[4] clip_image050[4]](http://www.wellife.com.tw/symantec/wp-content/uploads/sites/4/2013/10/clip_image0504_thumb.png)
![clip_image051[4] clip_image051[4]](http://www.wellife.com.tw/symantec/wp-content/uploads/sites/4/2013/10/clip_image0514_thumb.png)
![clip_image002[6] clip_image002[6]](http://www.wellife.com.tw/symantec/wp-content/uploads/sites/4/2013/10/clip_image0026_thumb.jpg)
![clip_image004[6] clip_image004[6]](http://www.wellife.com.tw/symantec/wp-content/uploads/sites/4/2013/10/clip_image0046_thumb1.jpg)
![clip_image006[6] clip_image006[6]](http://www.wellife.com.tw/symantec/wp-content/uploads/sites/4/2013/10/clip_image0066_thumb1.jpg)
![clip_image008[6] clip_image008[6]](http://www.wellife.com.tw/symantec/wp-content/uploads/sites/4/2013/10/clip_image0086_thumb1.jpg)
![clip_image010[6] clip_image010[6]](http://www.wellife.com.tw/symantec/wp-content/uploads/sites/4/2013/10/clip_image0106_thumb1.jpg)
![clip_image012[6] clip_image012[6]](http://www.wellife.com.tw/symantec/wp-content/uploads/sites/4/2013/10/clip_image0126_thumb1.jpg)
![clip_image014[6] clip_image014[6]](http://www.wellife.com.tw/symantec/wp-content/uploads/sites/4/2013/10/clip_image0146_thumb1.jpg)
![clip_image016[6] clip_image016[6]](http://www.wellife.com.tw/symantec/wp-content/uploads/sites/4/2013/10/clip_image0166_thumb1.jpg)
![clip_image018[6] clip_image018[6]](http://www.wellife.com.tw/symantec/wp-content/uploads/sites/4/2013/10/clip_image0186_thumb1.jpg)
![clip_image020[6] clip_image020[6]](http://www.wellife.com.tw/symantec/wp-content/uploads/sites/4/2013/10/clip_image0206_thumb1.jpg)
![clip_image022[6] clip_image022[6]](http://www.wellife.com.tw/symantec/wp-content/uploads/sites/4/2013/10/clip_image0226_thumb1.jpg)
![clip_image024[6] clip_image024[6]](http://www.wellife.com.tw/symantec/wp-content/uploads/sites/4/2013/10/clip_image0246_thumb.jpg)
![clip_image026[6] clip_image026[6]](http://www.wellife.com.tw/symantec/wp-content/uploads/sites/4/2013/10/clip_image0266_thumb.jpg)
![clip_image028[6] clip_image028[6]](http://www.wellife.com.tw/symantec/wp-content/uploads/sites/4/2013/10/clip_image0286_thumb.jpg)
![clip_image030[6] clip_image030[6]](http://www.wellife.com.tw/symantec/wp-content/uploads/sites/4/2013/10/clip_image0306_thumb.jpg)
![clip_image032[6] clip_image032[6]](http://www.wellife.com.tw/symantec/wp-content/uploads/sites/4/2013/10/clip_image0326_thumb.jpg)
![clip_image034[6] clip_image034[6]](http://www.wellife.com.tw/symantec/wp-content/uploads/sites/4/2013/10/clip_image0346_thumb.jpg)
![clip_image036[6] clip_image036[6]](http://www.wellife.com.tw/symantec/wp-content/uploads/sites/4/2013/10/clip_image0366_thumb.jpg)
![clip_image038[6] clip_image038[6]](http://www.wellife.com.tw/symantec/wp-content/uploads/sites/4/2013/10/clip_image0386_thumb.jpg)
![clip_image040[6] clip_image040[6]](http://www.wellife.com.tw/symantec/wp-content/uploads/sites/4/2013/10/clip_image0406_thumb.jpg)
![clip_image042[6] clip_image042[6]](http://www.wellife.com.tw/symantec/wp-content/uploads/sites/4/2013/10/clip_image0426_thumb.jpg)
![clip_image044[6] clip_image044[6]](http://www.wellife.com.tw/symantec/wp-content/uploads/sites/4/2013/10/clip_image0446_thumb.jpg)
![clip_image046[6] clip_image046[6]](http://www.wellife.com.tw/symantec/wp-content/uploads/sites/4/2013/10/clip_image0466_thumb.jpg)
![clip_image048[6] clip_image048[6]](http://www.wellife.com.tw/symantec/wp-content/uploads/sites/4/2013/10/clip_image0486_thumb.jpg)
![clip_image050[6] clip_image050[6]](http://www.wellife.com.tw/symantec/wp-content/uploads/sites/4/2013/10/clip_image0506_thumb.jpg)
![clip_image052[6] clip_image052[6]](http://www.wellife.com.tw/symantec/wp-content/uploads/sites/4/2013/10/clip_image0526_thumb.jpg)
![clip_image054[6] clip_image054[6]](http://www.wellife.com.tw/symantec/wp-content/uploads/sites/4/2013/10/clip_image0546_thumb.jpg)
![clip_image056[6] clip_image056[6]](http://www.wellife.com.tw/symantec/wp-content/uploads/sites/4/2013/10/clip_image0566_thumb.jpg)
![clip_image058[6] clip_image058[6]](http://www.wellife.com.tw/symantec/wp-content/uploads/sites/4/2013/10/clip_image0586_thumb.jpg)
![clip_image060[6] clip_image060[6]](http://www.wellife.com.tw/symantec/wp-content/uploads/sites/4/2013/10/clip_image0606_thumb.jpg)
![clip_image062[6] clip_image062[6]](http://www.wellife.com.tw/symantec/wp-content/uploads/sites/4/2013/10/clip_image0626_thumb.jpg)
![clip_image064[6] clip_image064[6]](http://www.wellife.com.tw/symantec/wp-content/uploads/sites/4/2013/10/clip_image0646_thumb.jpg)
![clip_image066[6] clip_image066[6]](http://www.wellife.com.tw/symantec/wp-content/uploads/sites/4/2013/10/clip_image0666_thumb.jpg)
![clip_image068[6] clip_image068[6]](http://www.wellife.com.tw/symantec/wp-content/uploads/sites/4/2013/10/clip_image0686_thumb.jpg)
![clip_image070[6] clip_image070[6]](http://www.wellife.com.tw/symantec/wp-content/uploads/sites/4/2013/10/clip_image0706_thumb.jpg)
![clip_image072[6] clip_image072[6]](http://www.wellife.com.tw/symantec/wp-content/uploads/sites/4/2013/10/clip_image0726_thumb.jpg)
![clip_image074[6] clip_image074[6]](http://www.wellife.com.tw/symantec/wp-content/uploads/sites/4/2013/10/clip_image0746_thumb.jpg)
![clip_image076[6] clip_image076[6]](http://www.wellife.com.tw/symantec/wp-content/uploads/sites/4/2013/10/clip_image0766_thumb.jpg)

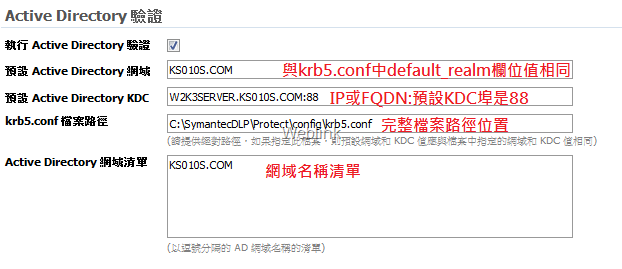
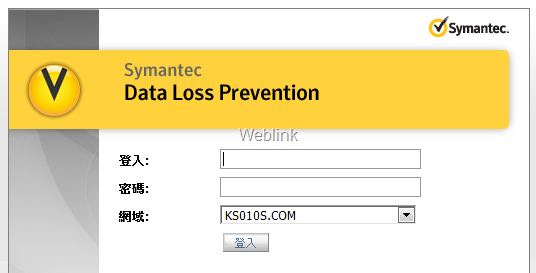
![clip_image001[18] clip_image001[18]](http://www.wellife.com.tw/symantec/wp-content/uploads/sites/4/2013/10/clip_image00118_thumb.png)
![clip_image002[4] clip_image002[4]](http://www.wellife.com.tw/symantec/wp-content/uploads/sites/4/2013/10/clip_image0024_thumb.png)
![clip_image003[4] clip_image003[4]](http://www.wellife.com.tw/symantec/wp-content/uploads/sites/4/2013/10/clip_image0034_thumb.png)
![clip_image004[4] clip_image004[4]](http://www.wellife.com.tw/symantec/wp-content/uploads/sites/4/2013/10/clip_image0044_thumb.png)
![clip_image005[4] clip_image005[4]](http://www.wellife.com.tw/symantec/wp-content/uploads/sites/4/2013/10/clip_image0054_thumb.png)
![clip_image007[4] clip_image007[4]](http://www.wellife.com.tw/symantec/wp-content/uploads/sites/4/2013/10/clip_image0074_thumb.jpg)
![clip_image009[4] clip_image009[4]](http://www.wellife.com.tw/symantec/wp-content/uploads/sites/4/2013/10/clip_image0094_thumb.jpg)
![clip_image012[4] clip_image012[4]](http://www.wellife.com.tw/symantec/wp-content/uploads/sites/4/2013/10/clip_image0124_thumb.png)
![clip_image014[4] clip_image014[4]](http://www.wellife.com.tw/symantec/wp-content/uploads/sites/4/2013/10/clip_image0144_thumb.jpg)
![clip_image015[4] clip_image015[4]](http://www.wellife.com.tw/symantec/wp-content/uploads/sites/4/2013/10/clip_image0154_thumb.png)
![clip_image017[4] clip_image017[4]](http://www.wellife.com.tw/symantec/wp-content/uploads/sites/4/2013/10/clip_image0174_thumb.jpg)
![clip_image019[4] clip_image019[4]](http://www.wellife.com.tw/symantec/wp-content/uploads/sites/4/2013/10/clip_image0194_thumb.jpg)
![clip_image021[4] clip_image021[4]](http://www.wellife.com.tw/symantec/wp-content/uploads/sites/4/2013/10/clip_image0214_thumb.jpg)
![clip_image023[4] clip_image023[4]](http://www.wellife.com.tw/symantec/wp-content/uploads/sites/4/2013/10/clip_image0234_thumb.jpg)
![clip_image025[4] clip_image025[4]](http://www.wellife.com.tw/symantec/wp-content/uploads/sites/4/2013/10/clip_image0254_thumb.jpg)
![clip_image027[4] clip_image027[4]](http://www.wellife.com.tw/symantec/wp-content/uploads/sites/4/2013/10/clip_image0274_thumb.jpg)
![clip_image029[4] clip_image029[4]](http://www.wellife.com.tw/symantec/wp-content/uploads/sites/4/2013/10/clip_image0294_thumb.jpg)
![clip_image031[4] clip_image031[4]](http://www.wellife.com.tw/symantec/wp-content/uploads/sites/4/2013/10/clip_image0314_thumb.jpg)
![clip_image033[4] clip_image033[4]](http://www.wellife.com.tw/symantec/wp-content/uploads/sites/4/2013/10/clip_image0334_thumb.jpg)
![clip_image035[4] clip_image035[4]](http://www.wellife.com.tw/symantec/wp-content/uploads/sites/4/2013/10/clip_image0354_thumb.jpg)
![clip_image037[4] clip_image037[4]](http://www.wellife.com.tw/symantec/wp-content/uploads/sites/4/2013/10/clip_image0374_thumb.jpg)
![clip_image039[4] clip_image039[4]](http://www.wellife.com.tw/symantec/wp-content/uploads/sites/4/2013/10/clip_image0394_thumb.jpg)
![clip_image041[4] clip_image041[4]](http://www.wellife.com.tw/symantec/wp-content/uploads/sites/4/2013/10/clip_image0414_thumb.jpg)
![clip_image043[4] clip_image043[4]](http://www.wellife.com.tw/symantec/wp-content/uploads/sites/4/2013/10/clip_image0434_thumb.jpg)
![clip_image045[4] clip_image045[4]](http://www.wellife.com.tw/symantec/wp-content/uploads/sites/4/2013/10/clip_image0454_thumb.jpg)
![clip_image047[4] clip_image047[4]](http://www.wellife.com.tw/symantec/wp-content/uploads/sites/4/2013/10/clip_image0474_thumb.jpg)
![clip_image048[4] clip_image048[4]](http://www.wellife.com.tw/symantec/wp-content/uploads/sites/4/2013/10/clip_image0484_thumb.png)
![clip_image049[4] clip_image049[4]](http://www.wellife.com.tw/symantec/wp-content/uploads/sites/4/2013/10/clip_image0494_thumb.png)
![clip_image050[4] clip_image050[4]](http://www.wellife.com.tw/symantec/wp-content/uploads/sites/4/2013/10/clip_image0504_thumb.png)
![clip_image051[4] clip_image051[4]](http://www.wellife.com.tw/symantec/wp-content/uploads/sites/4/2013/10/clip_image0514_thumb.png)
![clip_image001[1] clip_image001[1]](http://www.wellife.com.tw/symantec/wp-content/uploads/sites/4/2013/10/clip_image0011_thumb.png)
![clip_image002[1] clip_image002[1]](http://www.wellife.com.tw/symantec/wp-content/uploads/sites/4/2013/10/clip_image0021_thumb.png)
![clip_image004[1] clip_image004[1]](http://www.wellife.com.tw/symantec/wp-content/uploads/sites/4/2013/10/clip_image0041_thumb.jpg)
![clip_image006[1] clip_image006[1]](http://www.wellife.com.tw/symantec/wp-content/uploads/sites/4/2013/10/clip_image0061_thumb.jpg)
![clip_image008[1] clip_image008[1]](http://www.wellife.com.tw/symantec/wp-content/uploads/sites/4/2013/10/clip_image0081_thumb.jpg)
![clip_image010[1] clip_image010[1]](http://www.wellife.com.tw/symantec/wp-content/uploads/sites/4/2013/10/clip_image0101_thumb.jpg)
![clip_image012[1] clip_image012[1]](http://www.wellife.com.tw/symantec/wp-content/uploads/sites/4/2013/10/clip_image0121_thumb.jpg)
![clip_image014[1] clip_image014[1]](http://www.wellife.com.tw/symantec/wp-content/uploads/sites/4/2013/10/clip_image0141_thumb.jpg)
![clip_image016[1] clip_image016[1]](http://www.wellife.com.tw/symantec/wp-content/uploads/sites/4/2013/10/clip_image0161_thumb.jpg)
![clip_image018[1] clip_image018[1]](http://www.wellife.com.tw/symantec/wp-content/uploads/sites/4/2013/10/clip_image0181_thumb.jpg)
![clip_image020[1] clip_image020[1]](http://www.wellife.com.tw/symantec/wp-content/uploads/sites/4/2013/10/clip_image0201_thumb.jpg)
![clip_image022[1] clip_image022[1]](http://www.wellife.com.tw/symantec/wp-content/uploads/sites/4/2013/10/clip_image0221_thumb.jpg)
![clip_image024[1] clip_image024[1]](http://www.wellife.com.tw/symantec/wp-content/uploads/sites/4/2013/10/clip_image0241_thumb.jpg)
![clip_image026[1] clip_image026[1]](http://www.wellife.com.tw/symantec/wp-content/uploads/sites/4/2013/10/clip_image0261_thumb.jpg)
![clip_image028[1] clip_image028[1]](http://www.wellife.com.tw/symantec/wp-content/uploads/sites/4/2013/10/clip_image0281_thumb.jpg)
![clip_image030[1] clip_image030[1]](http://www.wellife.com.tw/symantec/wp-content/uploads/sites/4/2013/10/clip_image0301_thumb.jpg)
![clip_image032[1] clip_image032[1]](http://www.wellife.com.tw/symantec/wp-content/uploads/sites/4/2013/10/clip_image0321_thumb.jpg)
![clip_image034[1] clip_image034[1]](http://www.wellife.com.tw/symantec/wp-content/uploads/sites/4/2013/10/clip_image0341_thumb.jpg)
![clip_image036[1] clip_image036[1]](http://www.wellife.com.tw/symantec/wp-content/uploads/sites/4/2013/10/clip_image0361_thumb.jpg)
![clip_image038[1] clip_image038[1]](http://www.wellife.com.tw/symantec/wp-content/uploads/sites/4/2013/10/clip_image0381_thumb.jpg)
![clip_image039[1] clip_image039[1]](http://www.wellife.com.tw/symantec/wp-content/uploads/sites/4/2013/10/clip_image0391_thumb.png)
![clip_image041[1] clip_image041[1]](http://www.wellife.com.tw/symantec/wp-content/uploads/sites/4/2013/10/clip_image0411_thumb.jpg)
![clip_image043[1] clip_image043[1]](http://www.wellife.com.tw/symantec/wp-content/uploads/sites/4/2013/10/clip_image0431_thumb.jpg)
![clip_image045[1] clip_image045[1]](http://www.wellife.com.tw/symantec/wp-content/uploads/sites/4/2013/10/clip_image0451_thumb.jpg)
![clip_image047[1] clip_image047[1]](http://www.wellife.com.tw/symantec/wp-content/uploads/sites/4/2013/10/clip_image0471_thumb.jpg)
![clip_image049[1] clip_image049[1]](http://www.wellife.com.tw/symantec/wp-content/uploads/sites/4/2013/10/clip_image0491_thumb.jpg)
![clip_image051[1] clip_image051[1]](http://www.wellife.com.tw/symantec/wp-content/uploads/sites/4/2013/10/clip_image0511_thumb.jpg)
![clip_image053[1] clip_image053[1]](http://www.wellife.com.tw/symantec/wp-content/uploads/sites/4/2013/10/clip_image0531_thumb.jpg)
![clip_image055[1] clip_image055[1]](http://www.wellife.com.tw/symantec/wp-content/uploads/sites/4/2013/10/clip_image0551_thumb.jpg)
![clip_image056[1] clip_image056[1]](http://www.wellife.com.tw/symantec/wp-content/uploads/sites/4/2013/10/clip_image0561_thumb.png)
![clip_image058[1] clip_image058[1]](http://www.wellife.com.tw/symantec/wp-content/uploads/sites/4/2013/10/clip_image0581_thumb.jpg)
![clip_image060[1] clip_image060[1]](http://www.wellife.com.tw/symantec/wp-content/uploads/sites/4/2013/10/clip_image0601_thumb.jpg)
![clip_image061[1] clip_image061[1]](http://www.wellife.com.tw/symantec/wp-content/uploads/sites/4/2013/10/clip_image0611_thumb.png)
![clip_image062[1] clip_image062[1]](http://www.wellife.com.tw/symantec/wp-content/uploads/sites/4/2013/10/clip_image0621_thumb.png)
![clip_image064[1] clip_image064[1]](http://www.wellife.com.tw/symantec/wp-content/uploads/sites/4/2013/10/clip_image0641_thumb.jpg)
![clip_image066[1] clip_image066[1]](http://www.wellife.com.tw/symantec/wp-content/uploads/sites/4/2013/10/clip_image0661_thumb.jpg)
![clip_image068[1] clip_image068[1]](http://www.wellife.com.tw/symantec/wp-content/uploads/sites/4/2013/10/clip_image0681_thumb.jpg)
![clip_image070[1] clip_image070[1]](http://www.wellife.com.tw/symantec/wp-content/uploads/sites/4/2013/10/clip_image0701_thumb.jpg)
![clip_image072[1] clip_image072[1]](http://www.wellife.com.tw/symantec/wp-content/uploads/sites/4/2013/10/clip_image0721_thumb.jpg)
![clip_image074[1] clip_image074[1]](http://www.wellife.com.tw/symantec/wp-content/uploads/sites/4/2013/10/clip_image0741_thumb.jpg)
![clip_image076[1] clip_image076[1]](http://www.wellife.com.tw/symantec/wp-content/uploads/sites/4/2013/10/clip_image0761_thumb.jpg)
![clip_image077[1] clip_image077[1]](http://www.wellife.com.tw/symantec/wp-content/uploads/sites/4/2013/10/clip_image0771_thumb.png)
![clip_image078[1] clip_image078[1]](http://www.wellife.com.tw/symantec/wp-content/uploads/sites/4/2013/10/clip_image0781_thumb.png)
![clip_image079[1] clip_image079[1]](http://www.wellife.com.tw/symantec/wp-content/uploads/sites/4/2013/10/clip_image0791_thumb.png)
![clip_image081[1] clip_image081[1]](http://www.wellife.com.tw/symantec/wp-content/uploads/sites/4/2013/10/clip_image0811_thumb.jpg)
![clip_image083[1] clip_image083[1]](http://www.wellife.com.tw/symantec/wp-content/uploads/sites/4/2013/10/clip_image0831_thumb.jpg)
![clip_image085[1] clip_image085[1]](http://www.wellife.com.tw/symantec/wp-content/uploads/sites/4/2013/10/clip_image0851_thumb.jpg)
![clip_image087[1] clip_image087[1]](http://www.wellife.com.tw/symantec/wp-content/uploads/sites/4/2013/10/clip_image0871_thumb.jpg)
![clip_image089[1] clip_image089[1]](http://www.wellife.com.tw/symantec/wp-content/uploads/sites/4/2013/10/clip_image0891_thumb.jpg)
![clip_image091[1] clip_image091[1]](http://www.wellife.com.tw/symantec/wp-content/uploads/sites/4/2013/10/clip_image0911_thumb.jpg)
![clip_image093[1] clip_image093[1]](http://www.wellife.com.tw/symantec/wp-content/uploads/sites/4/2013/10/clip_image0931_thumb.jpg)
![clip_image095[1] clip_image095[1]](http://www.wellife.com.tw/symantec/wp-content/uploads/sites/4/2013/10/clip_image0951_thumb.jpg)
![clip_image097[1] clip_image097[1]](http://www.wellife.com.tw/symantec/wp-content/uploads/sites/4/2013/10/clip_image0971_thumb.jpg)
![clip_image099[1] clip_image099[1]](http://www.wellife.com.tw/symantec/wp-content/uploads/sites/4/2013/10/clip_image0991_thumb.jpg)
![clip_image101[1] clip_image101[1]](http://www.wellife.com.tw/symantec/wp-content/uploads/sites/4/2013/10/clip_image1011_thumb.jpg)
![clip_image103[1] clip_image103[1]](http://www.wellife.com.tw/symantec/wp-content/uploads/sites/4/2013/10/clip_image1031_thumb.jpg)